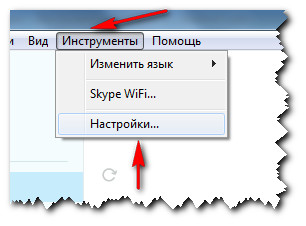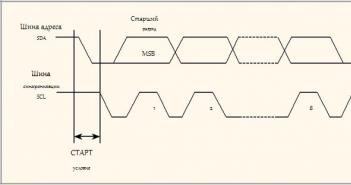Что делать если не работают некоторые клавиши на клавиатуре?
Содержание:
- На ноутбуке
- Вне диапазона 67.5 kHz/60 Hz и 75.0 kHz/60 Hz — что делать
- Почему не работают цифры на клавиатуре справа
- Причина 2: Загрязненность клавиатуры
- DLL Yükleme
- Аппаратные проблемы
- Способ 3: Выполнение дефрагментации жесткого диска
- Не работают кнопки на ноутбуке — прочие проблемы
- Совет #2: Проверьте, включены ли клавиатура и мышь в BIOS
- Барная стойка
- Причины, почему может не работать клавиша на механической клавиатуре
- На кого рассчитаны компьютерные курсы для начинающих?
- Methods
- Сколько часов в день можно работать подростку
- Скорость передачи на базе других интервалов времени (старые единицы, на базе 1024)
- Почему не работает клавиатура на ноутбуке?
- Перестала работать клавиатура на ноутбуке: в чем дело
- Причина 4: особенности некоторых моделей + профилактика
- Причина 6: Аппаратные неисправности
- Заключение
На ноутбуке
Повреждение шлейфа
Одной из причин неработающих клавиш ноутбука, в том числе и горячих, может быть неполадка в шлейфе. Это плоский провод, соединяющий устройство ввода даных и материнскую плату, который может перестать функционировать из-за нарушения контакта или механического повреждения (обычно это обрыв или сильный перегиб), что нередко случается при небрежной сборке/разборке электроники. Чтобы удостовериться, подключите внешнюю клавиатуру к ноутбуку: если она корректно работает, значит, шлейф поврежден. Выхода два: попробовать переподключить либо починить/заменить на новую, обратившись в сервисный центр.
Сильное механическое воздействие
Вспомните, не роняли ли вы что-то тяжелое, не били ли по клаве из-за проигрыша в онлайн игре. Сильное физическое воздействие быстро приводит к потере работоспособности отдельных элементов. В такой ситуации, возможно, потребуется полная замена детали. В среднем, стоимость работ составит 350 рублей плюс цена запчасти (например, Asus (Асус) от 700-800 рублей, HP от 900-2000 рублей, Macbook (Макбук) от 2000 рублей).
Включены ли клавиши FN в BIOS
В современных ПК верхний ряд клавиш F1-12 обладает как функциональным, так и мультимедийным режимом (регулировка уровня громкости и пр.). Переход между режимами осуществляется с помощью Fn. Если у вас не работают F1-12 или Fn, причина может скрываться в настройках BIOS. Чтобы изменить их, откройте BIOS, с помощью стрелок или цифровых клавиш перейдите к разделу Системные конфигурации и строке «Action Keys Mode» (или «Hotkey Mode», «Function Key Behavior» — в зависимости от марки ноутбука) и измените значение на Enabled с помощью Enter.
Вне диапазона 67.5 kHz/60 Hz и 75.0 kHz/60 Hz — что делать
Почему не работают цифры на клавиатуре справа
Сначала следует проверить работают ли другие кнопки или нет, так как проблема может быть связана только с некоторыми клавишами.
Нужно проверить вставлен кабель должным образом и не поломан ли он
Также следует обратить внимание на индикатор, если устройство исправно, лампочка должна загореться при подключении к ПК
Иногда помогает выполнение перезагрузки компьютера, этот простейший метод позволяет решить большинство проблем.
Основной причиной, когда на клавиатуре не работают боковые цифры является выключение клавиши «Num Lock», находящейся рядом с цифрами, расположенными справа, которая отвечает за функциональность этих кнопок.
Чтобы они заработали достаточно нажать на нее или использовать Num Loсk+Shift. Иногда Num Lock имеет другое название NumLK и располагаться на другой части клавиатуры.
В случае, когда вышеуказанные действия не помогли возможен вариант изменения настройки BIOS (должно быть Enabled или On), установленное для функции BootUp Num Lock Status.
Другой причиной, по которой не работают цифры на клавиатуре справа можно считать подключение опции управления указателем.
Для отключения необходимо перейти в панель управления, во вкладке Упрощение работы с мышью следует снять галочку с опции «Включить управление указателем с клавиатуры».
Причина 2: Загрязненность клавиатуры
Самая популярная причина, по которой некоторые клавиши на клавиатуре, расположенные в случайном порядке друг от друга, перестают прожиматься, — ее загрязненность. При этом она может быть разная:
- под клавишу попал мусор, например крошки, пыль, волосинки;
- на клавиатуру была пролита жидкость;
- клавиша залипла, опять же, скорее всего, из-за попавшей внутрь жидкости.
Отталкиваясь от причины, вы уже можете сориентироваться, что делать. При просто грязной клавиатуре (иногда соринки не видны внешне, но если снять саму кнопку, нередко обнаруживаются остатки еды, шерсть животных, скопившиеся пыль и жир) ее достаточно аккуратно прочистить и проверить, нажимается ли клавиша.
Подробнее: Чистим клавиатуру в домашних условиях
Если клавиатуру залили жидкостью, она могла очень серьезно пострадать. В любом случае ее понадобится разобрать и прочистить контакты от остатков жидкости, окисления и других негативных последствий. Однако стоит понимать, что это далеко не всегда эффективно, ведь оказывать «помощь» комплектующему нужно было сразу же после пролития жидкости. В лучшем случае клавиатура может быть испорчена, в худшем — жидкость попала на материнскую плату и испортила ее. Более подробно ситуацию с неисправностью мы рассмотрели ниже, в Причине 6.
При наличии знаний и уверенности в своих силах вы можете разобрать лэптоп самостоятельно и прочистить клавиатуру. Всем, кто никогда не сталкивался с такой операцией и боится что-то сломать, лучше обратиться в сервисный центр. Расскажите мастеру о проблеме — возможно, удастся отделаться банальной чисткой пострадавших участков.
Подробнее: Что делать с залитой жидкостью клавиатурой
Залипшие клавиши, как правило, бывают от пролитой жидкости типа сладкого чая, но иногда являются следствием других причин, поэтому обязательно проверьте работу всех клавиш, не относящихся к буквам и цифрам — может быть, какая-то из них не дает нормально функционировать остальным. Лучше всего это сделать через специальные онлайн-сервисы.
Подробнее: Проверка клавиатуры онлайн
DLL Yükleme
msvcr110.dll Eksik
- İndirdiğiniz DLL dosyasını hata aldığınız bilgisayarınızda sıkıştırılmış halden Winrar yardımı ile açınız. Klasör içerisinde bulunan tek DLL dosyasını Mouse ile sağa tıklayarak kopyalayınız.
- Kopyalamış olduğunuz DLL dosyasını Windows 32 bit işletim sistemi kullanıyorsanız, C sürücüsü içerisinde Windows içerisinde System32 (C:\Windows\System32) klasörüne yükleyiniz.
- Windows 64 bit işletim sistemi kullanıyorsanız, kopyalamış olduğunuz DLL dosyasını C sürücüsü içerisinde Windows içerisinde SysWOW64 (C:\Windows\SysWOW64) klasörüne ve C sürücüsü içerisinde Windows içerisinde System32 (C:\Windows\System32) klasörüne yükleyiniz.
- Klasör içerisine DLL dosyasını yüklerken dosyanın zaten var olduğuna dair uyarı alırsanız, bilgisayarınızda bulunan DLL dosyası değiştirilmesini isteyerek üzerine yükleyiniz. Bu şekilde bozuk DLL dosyasını yenilemiş olursunuz.
- DLL dosyasını anlatılan şekilde bilgisayarınıza yükledikten sonra bilgisayarınızı tekrar başlatınız. Hata aldığınız oyun veya programı çalıştırınız.
Bazı program veya oyunlarda DLL dosyasını sistem klasörü haricinde hata aldığınız oyun veya programın kurulu olduğu kök dizine (ilk klasör) atmak gerekebiliyor. Sistem klasörüne DLL dosyasını yükler yine DLL uyarısı alırsanız oyun ya da programın kök dizinine DLL dosyasını yükleyiniz.
İşlemleri yaptığınız halde DLL hatası devam ediyorsa, Windows 32 bit için başlat menüsünden çalıştır alanına CMD yazınız, açmadan CMD dosyası üzerinde Mouse ile sağa tıklayarak “Yönetici olarak çalıştır” menüsüne tıklayınız. Açılan komut penceresine “RegSvr32 C:\Windows\System32\msvcr110.dll” komutunu girerek Enter tuşuna basınız.
Windows 64 bit için yine aynı şekilde “Yönetici olarak çalıştır” menüsüne tıklayarak açılan komut penceresine “RegSvr32 C:\Windows\SysWOW64\msvcr110.dll” komutunu girerek Enter tuşuna basınız. Bilgisayarınızı son defa sisteminizin tamamen yenilenmesi için tekrar başlatınız. CMD komut sistemi nasıl çalışır ve komutlar neler öğrenmek isterseniz DLL Dosyası için CMD Komutları sayfasına gidebilirsiniz.
Yukarıda bahsedilen yöntemleri uygulayarak, Windows işletim sisteminizi yeniden başlattıktan sonra tekrar sayfa içerisinde yaptığınız işlemlerin doğruluğunu kontrol etmenizi tavsiye ediyoruz.
Windows 32 bit ve Windows 64 bit için CMD komut penceresine sfc /scannow komutunu girerseniz, bilgisayarınızda bulunan tüm DLL dosyalarını onarırsınız.
DLL Kategorisi: M ile Başlayan DLL Dosyaları
Аппаратные проблемы
Если на вашем ноутбуке перестала работать клавиатура, не стоит спешить обращаться за услугой к специалистам в сервис. Хотя источником неисправности и могут стать аппаратные причины, в некоторых случаях справиться с задачей можно самостоятельно без применения специализированного оборудования. Прежде чем приступать к изложенным способам решения, стоит начать с самого очевидного и примитивного, а именно — проверить электропитание, исключить факт повреждений и выявить масштаб проблемы. Например, если не работает только часть кнопок, велика вероятность плохого контакта вследствие попадания под клавиши мелких частиц, крошек или пролитой жидкости — вопрос решится их очисткой, а неактивный цифровой блок включается с помощью клавиши Num Lock.
Ещё один простой и универсальный вариант решения, который спасает от многих ошибок и сбоев, — перезагрузка устройства. Если вы осмотрели ноутбук и испробовали эти простейшие действия, в отсутствие эффекта двигаемся дальше.
Достаньте аккумулятор ноутбука
Хотя на первый взгляд решение полностью обесточить ноутбук и видится абсурдным, нередко помогает устранить неисправность.
Полное отключение питания подразумевает извлечение батареи устройства, для чего потребуется выключить девайс, закрыть крышку, перевернуть его и, вооружившись отвёрткой, открутить заднюю крышку. Извлеките и осмотрите аккумулятор. Если он вздулся, оставлять его внутри корпуса опасно, ну а если всё в порядке, возвращаем элемент на прежнее место.
Проверка шлейфа
Более продвинутый юзер может пойти ещё дальше и разобрать часть корпуса ноутбука, чтобы выяснить причину неисправности. Нередко виновником проблемы становится шлейф, соединяющий клавиатуру с материнкой. В зависимости от модели ноутбука есть свои нюансы разборки, так что рекомендуем изучить соответствующие инструкции.
Собирать ноут придётся в обратном порядке, так что лучше снять на камеру процесс, чтобы к концу работ все элементы конструкции стали на свои места и не нашлись лишние детали. Предварительно устройство обесточиваем, после чего можно приступать к разборке, используя отвёртку. Приподняв верхнюю часть с клавиатурой, проверяем качество подключения шлейфа — он может отсоединиться, в результате чего и отсутствует отклик. Отключаем шлейф, потянув защёлку, проверяем его на предмет окислов или повреждений. Если элемент в порядке, есть вероятность проблемы в микроконтроллере.
Способ 3: Выполнение дефрагментации жесткого диска
Не работают кнопки на ноутбуке — прочие проблемы
Если причиной того, что перестали работать кнопки на клавиатуре ноутбука, является, например, механическое воздействие (падение ноутбука), то лучше сразу обращаться в сервисный центр, потому что не всегда можно самому узнать проблему.
Не работает кнопка fn на ноутбуке
Fn – она же функциональная клавиша может не работать по следующим причинам:
- Отсутствие нужного ПО при установке или переустановке драйверов клавиатуры (решается переустановкой драйверпака);
- Какая-то из предустановленных программ, относящаяся к производителю и отвечающая за системные клавиши была удалена из автозагрузки (все зависит от производителя). HP Unified Extensible Firmware Interface – если эта кнопка не работает на ноутбуке hp и ATKACPI driver and hotkey-related utilities – если на Асусе;
- Сброс BIOS. Изменение поведения данной кнопки в биосе есть не на всех ноутбуках. Находится это все в разделе «System Configuration», в пункте «Action Keys Mode» должно стоять Disabled.
Если не работает кнопка включения на ноутбуке
Причины отказа:
- Износ клавиши (стерлась силиконовая основа кнопки, расположенная под пластиком);
- Жидкость разъела дорожки на плате;
- Клавиша была повреждена механически.
Решениями в данном случае будут либо замена кнопки, либо вскрытие ноутбука и ремонт крепления (лучше сразу отдать в сервис)
Совет #2: Проверьте, включены ли клавиатура и мышь в BIOS
Как включить USB клавиатуру в БИОС
Если перестала работать клавиатура и мышь на компьютере, одна из самых возможных причин неполадки — отключение портов в программно-аппаратной связке, или BIOS. Это меню, имеющееся на каждом компе и ноутбуке, контролирует работу практически всего встроенного и подключаемого оборудования, в том числе и USB-разъёмов. Такое отключение могло случиться по самым разным причинам: от сбоев БИОС до действий других пользователей.
Чтобы войти в BIOS и узнать, работают ли порты, используемые для подключения мыши и клавиатуры, следуйте алгоритму:
- Выключите ноут или компьютер обычным способом — или, если не получается добраться до меню «Пуск», нажав на кнопку питания.
- Снова включите ПК.
- В первые моменты загрузки, до появления приветственного окна системы, несколько раз быстро нажмите на клавишу, назначенную производителем для входа в БИОС. Узнать, какая клавиша нужна именно вам, вы можете на сайте компании, изготовившей материнскую плату; кроме того, информация может содержаться в нижней строчке самого первого окошка чёрного цвета, появляющегося буквально на несколько мгновений. Чаще других используются клавиши F2, Delete, реже — Escape и прочие из ряда F1–F12.
- Теперь, чтобы решить проблему, вследствие которой не работает мышка и клавиатура на компьютере, переключаясь между вкладками, отыщите пункт, в названии которого есть аббревиатура USB. Называться он может Legacy USB, USB Keyboard или аналогичным образом. Перейдите к этому пункту и задайте для него значение Enabled, используя клавиши-«стрелочки» и Enter.
- Закрепите коррективы, которые внесли в работу портов, нажав клавишу F10 и подтвердив желание выйти из БИОС. Ноутбук или компьютер автоматически будет перезагружен — и через несколько секунд вы сможете проверить, не заработали ли мышка и клавиатура.
При возникновении неполадки этого рода вы, скорее всего, не сможете воспользоваться уже подключённой клавиатурой. Чтобы получить возможность нажимать на нужные клавиши, подключитесь в разъём PS/2, если он присутствует на устройстве — или используйте клавиатуру старого образца, подсоединяемую к ПК или ноуту посредством адаптера.
Как включить USB мышку в BIOS
Возможно, в БИОС имеется отдельная функция, отвечающая за активацию/деактивацию мыши. В этом случае вам нужно будет, не покидая меню BIOS, задать для манипулятора нужное значение — точно так же, как вы недавно сделали это для клавиатуры.
Итак, если не работает клава и мышь, выполните следующие манипуляции:
- Снова запустите БИОС.
- Найдите в числе опций пункт, в названии которого имеются слова USB и Mouse. Группироваться они могут самыми разными способами — всё зависит от производителя и текущей прошивки. Один из возможных вариантов, встречающийся чаще прочих, — USB Mouse Support.
- Задайте для мыши параметр Enabled. Делается это, как и в ситуации с клавиатурой, при помощи «стрелочек» и клавиши Enter.
Подтвердите вносимые изменения, а после перезагрузки убедитесь, что мышь и клавиатура наконец заработали должным образом. Если этого не случилось, переходите к следующему способу решения проблемы — порты при этом, разумеется, обратно отключать не нужно.
Барная стойка


Ресторанную тематику можно выразить в интерьере кухни множеством самых разных дизайнерских приемов, но первое, что приходит на ум – установить барную стойку. Это очень красивое и крайне функциональное решение: на кухне появляется еще одна рабочая поверхность, дополнительные места для хранения, а также уютный уголок, где можно комфортно позавтракать или выпить чашечку кофе. Кроме того, барные стойки великолепно зонируют пространство, отделяя место приготовления пищи от остального помещения.


Барные стойки очень популярны в Европе: если позволяет площадь кухни, в большинстве случаев их обязательно заказывают вместе с кухонным гарнитуром. Как объяснила мне одна иностранная коллега, западные домохозяйки стараются отгородить более высокой барной стойкой не всегда привлекательную кухонную зону. Таким образом, что бы ни происходило на кухне, она никогда не испортит общий вид столовой или гостиной, с которой ее зачастую совмещают: сквозь высокую стойку видны лишь самые красивые части кухни (вытяжка, верхние полки и шкафчики), а не очень привлекательные бытовые элементы (раковина, варочная поверхность и рабочий стол) остаются скрытыми от глаз случайных гостей.
Причины, почему может не работать клавиша на механической клавиатуре
Причина того, что клавиатура или некоторые ее клавиши не функционируют как положено, может заключаться в:
- программной неполадке (устаревшие драйвера, системные ошибки, повреждение ПО);
- механической поломке (отхождение контактов, загрязнение корпуса или попадание на него влаги, замыкание кабеля, физические повреждения провода).
При этом довольно часто неисправными становятся кнопки, часто используемые в играх: пробел, Fn, Caps Lock, Shift, Enter, Tab и Принт Скрин, кнопки с F1 по F10, буквы W, A, S, D, E, R, X, C, V, а также стрелки вниз-вверх. Также в категорию подверженных поломке попадают самые используемые при печати буквы: В, А, П, Р, О, С, М, И, Т, Ь.
Больше всего проблем доставляет клавиша «Пробел». Её особенность заключается не столько в длине, сколько в особом креплении на специальные скобы с каждой стороны. Эти скобы вставляются в прорези, на которые нельзя сильно нажимать. Иначе при сильной деформации вернуть клавише прежний вид будет невозможно. Остальные же клавиши легко можно починить или заменить на новые.
На кого рассчитаны компьютерные курсы для начинающих?
| Скидка 20%* до 07 декабря 2020 | 5300 руб.Онлайн: 3690 руб. Инд. стоим.: 12930 руб. с учетом скидки 30% | 32 ак. часов |
Больше вы не будете впадать в панику при виде компьютера! Вы сможете выполнять на нем не только простейшие, но и достаточно сложные действий! Использование возможностей сети Интернет будет наводить не тоску, а приятное ожидание!
Обучение компьютерной грамотности избавит вас от многочисленных комплексов! С нами вы будете идти в ногу со временем, откроете новые возможности. Рассчитанные на новичков программы просты и понятны. Их изучение доступно всем: школьнику и пенсионеру будет понятно каждое действие. Работающие с вами педагоги проведут обучение компьютеру так, что вы сами не поймете, как быстро начали разбираться в многочисленных тонкостях. Преподаватели познакомят вас с востребованными программами, вы изучите и операционную систему. Обучение Windows позволит вам с легкостью работать в любых ее версиях. Вы сможете настраивать компьютер, изменять папки, архивы, отдельные документы, сохранять данные на диски, карты памяти. В программу обучения входит и изучение в таких средах, как Word и Excel.
Окончив курсы компьютерной грамотности, вы не будете путаться в текстах, таблицах, графиках, сможете исключить глупые ошибки, которые допускали ранее. Ну и, конечно, Интернет! Курс «компьютер для начинающих» невозможен без изучения его возможностей. Вам откроется целый мир огромной паутины, в которой можно найти все: от рецепта борща до конспекта лекции по ядерной физике.
Компьютерные курсы в Москве позволяют не только многому научиться, но и получить уверенность в своих силах. Вы можете не просто скачивать фильмы и слушать музыку, но и успешно работать в тех отраслях, где невозможно обойтись без ПК.
Откажитесь от «жизни в прошлом веке»! Запишитесь на курсы ПК в нашем центре! Начните жизнь в современном мире неограниченных возможностей!
Methods
Сколько часов в день можно работать подростку
Скорость передачи на базе других интервалов времени (старые единицы, на базе 1024)
Почему не работает клавиатура на ноутбуке?
1. Банальная невнимательность. На некоторых ноутбуках есть кнопка Num Lock, которая позволяет включать и выключать цифровой блок справа на клавиатуре. Располагается эта кнопка обычно в том же районе, наверху.
Решение:
Если при нажатии цифровых клавиш самих цифр на мониторе устройства не появляется, а лишь бегает курсор, Вам стоит убедиться, что индикатор на кнопке Num Lock горит. Ваша проблема может решиться после включения этой функции.
2. Сгоревшая микросхема.
Решение:
В таком случае рекомендуется обратиться в сервисный центр по ремонту технических устройств. Если у Вас есть опыт в починке внутренних составляющих компьютеров или ноутбуков, Вы, возможно, сможете сами справиться с этой проблемой.
3. Вирусы. Ваш ноутбук мог подхватить вирус в Интернете, который способен повредить установленные драйвера различных устройств, в том числе и клавиатуры. Как это решить?
Решение:
Для начала проверьте систему на наличие вредоносных программ с помощью какого-либо установленного антивируса. Если таковые присутствуют, удалите их. Затем переустановите драйвера клавиатуры.
4. Некорректная работа программ. Что-то пошло не так и в программах, обеспечивающих стабильную работу ноутбука и его составляющих, произошел сбой. Или же сам пользователь мог случайно или по ошибке удалить с компьютера что-то не то, и программа дала сбой.
Решение:
Все, что вам нужно сделать в таком случае, — зайти через «Пуск» в «Программу управления» и выбрать программу восстановления. В случае правильности Ваших действий произойдет откат и Ваше устройство перезапустится.
5. Особенности конкретной модели ноутбука. Возможно, Ваш ноутбук сделан таким образом, что при критически низком уровне заряда батареи некоторые элементы устройства будут автоматически отключаться.
Решение:
Убедитесь, что батарея Вашего ноутбука имеет еще достаточно энергии. Если это не так, подключите устройство на зарядку.
6. Мусор. Если вы употребляете пищу во время работы с ноутбуком, то вполне закономерно, что клавиатура не работает из-за того, что могла засориться и перестать функционировать в нормальном режиме.
Решение:
Воспользуйтесь специальными материалами и удалите весь мусор из-под кнопок клавиатуры. Вам может помочь баллон со сжатым воздухом и так называемые лизуны. Не стоит пользоваться влажной тканью или отверткой.
Другие варианты, почему не работает клавиатура на ноутбуке
Если ничего из предложенного выше не подходит или не помогает решить Вашу проблему со сломанной на ноутбуке клавиатурой, то рекомендуется, опять же, обратиться в сервисный центр по ремонту технических устройств. Там за определенную плату Вашу проблему могут решить профессионалы своего дела.
Альтернатива сломанной клавиатуре
Если клавиатура на ноутбуке перестала работать в самый неподходящий момент и срочно требуется доделать незавершенную работу прежде, чем выключить компьютер, вам могут помочь:
- Электронная клавиатура. Такая клавиатура будет отражаться на Вашем мониторе. Да, она куда менее эффективна обычной, но в экстренной ситуации все средства хороши. Чтобы ее найти и включить, воспользуйтесь программой «Спец. возможности» в меню «Пуск». Экранная клавиатура также присутствует справа в поисковых строках таких поисковиков, как «Гугл» и «Яндекс».
- USB-клавиатура. Воспользуйтесь обычной клавиатурой, которая подсоединяется к стационарному персональному компьютеру. Чтобы подключить ее, просто вставьте ее USB-шнур в порт ноутбука.
- Беспроводная клавиатура. Она работает по принципу клавиатуры с USB-шнуром, с той лишь разницей, что этот шнур заменяет специальный датчик, который необходимо вставить в USB-порт Вашего устройства. Затем Вам просто нужно включить датчик работы на самой клавиатуре.
Помните, что проблему всегда можно решить и не поддавайтесь отчаянью и не бегите покупать новый ноутбук.
Перестала работать клавиатура на ноутбуке: в чем дело
Даже одна залипающая кнопка способна испортить настроение, что уж говорить о том, когда вся клавиатура перестала подавать признаки жизни. Реагировать можно по-разному: нести лэптоп в ремонт, покупать новое устройство ввода или подключить USB-клавиатуру.
Перед тем, как предпринимать решительные действия, следует определить причину неисправности. Специалисты компании Баттерион рассказали, как ломаются встроенные клавиатуры для ноутбуков (batterion.ru/keyboard).
Чаще всего встречаются такие виды поломок:
1. Выпала кнопка. Так обычно происходит, если изо всех сил стучать по клавишам или уронить ноутбук. Проблема решается водворением выпавшей части на место (должен раздаться щелчок, когда фиксатор зайдет в пазы). Когда крепление сломано, можно купить новую клавишу и установить в устройство ввода.
2. Сломался шлейф, который отвечает за передачу сигналов с клавиш на материнскую плату. В этом случае устройство ввода вообще перестает реагировать на нажатия. Аппаратная неполадка требует квалифицированного ремонта, хотя иногда дешевле и проще купить новую клавиатуру. Сделать это можно на сайте комплектующих для ноутбуков Баттерион: batterion.ru.
3. Не работают некоторые клавиши на ноутбуке – самый распространенный тип неисправностей клавиатуры. Основная причина – засорение контактов. Нужно чистить клавиатуру. Для этого есть много средств: салфетки-дефендеры и специальные щетки, USB-пылесос, баллончик со сжатым воздухом, «гель-липучка». Если не помогла поверхностная чистка, нужно разбирать клавиатуру. Это дело требует аккуратности и ловких рук, иначе легко сломать хрупкие фиксаторы.
4. Замкнуло токопроводящие дорожки. В 90% случаев коррозия дорожек происходит из-за пролитой на раскрытый лэптоп жидкости (сладкий чай, кофе, сок). Шансов починить клавиатуру дома немного, но спасти ноут от более серьезных проблем можно. Первая помощь лэптопу после такой «катастрофы»:
- немедленно отключить компьютер от сети и вынуть батарею;
- бумажными салфетками промокнуть клавиатуру;
- просушить клавишную панель феном (режим холодного воздуха);
- отнести лэптоп в сервис – там его разберут, полностью высушат и при необходимости восстановят поврежденные дорожки.
Причина 4: особенности некоторых моделей + профилактика
При выпуске устройств некоторые производители стараются обеспечить идеальное качество их работы. В результате этого при низком заряде батареи определенные элементы, включая клавиатуру, могут прекращать свою работу. Для восстановления ее полноценного действия нужно подключить ноутбук в сеть.
Пользователям, которые предпочитают употреблять пищу в момент работы, следует обязательно почистить клавиатуру от крошек. Для этого можно применять баллончик с наличием внутри сжатого воздуха. Благодаря высокому давлению мелкие частички пищи, которые попали в щели и пазы, будут быстро удалены. Следует помнить, что для избавления от них ни в коем случае нельзя применять влажную тряпку или отвертку.
Для того, чтобы избавиться от проблемы с нерабочей клавиатурой, нужно внимательно прочитать описанную выше инструкцию. Изначально можно попробовать найти выход в результате проверки программной системы на наличие вирусов и др. Достаточно часто шпионское ПО скрывается за системными файлами и нарушает полноценную работу устройства.
Кроме этого, также может помочь сочетание таких клавиш, как Fn+ NumLock, которые приводят в рабочее состояние цифровой блок. В качестве причины выхода из строя еще можно рассматривать и установку дополнительных драйверов, взятых из неизвестных источников
С осторожностью следует устанавливать и программные утилиты типа MKey, которые обеспечивают переназначения кнопок. В некоторых ситуациях система может принять их за угрозу и выйдет из рабочего состояния
В любом случае при возникновении данных проблем не следует отчаиваться и сразу же покупать новый ноутбук. При необходимости можно найти выход из этого положения в результате подключения через USB разъем стационарной клавиатуры.
Причина 6: Аппаратные неисправности
Одной из популярных причин проблем с клавиатурой становятся именно аппаратные проблемы, возникшие как сами по себе в ходе эксплуатации, так и после каких-либо воздействий со стороны пользователя. Далее перечислим список возможных ситуаций, которые могли отрицательно сказаться на комплектующем.
Неполадки со шлейфом. Шлейф — это кабель, соединяющий комплектующие с материнской платой, а повредиться он мог по разным причинам. Часто он просто отходит со временем, и тогда требуется разбирать ноутбук и переподключать его. Шлейф может и перегибаться, из-за чего страдает качество передачи сигнала и некоторые клавиши перестают прожиматься. Перечисленные случаи бывают и следствием халатной заводской сборки, проявляясь, как правило, на начальном этапе использования лэптопа, и заниматься исправлением недочета самостоятельно не нужно — сдайте ноутбук по гарантии. Переподключить шлейф старого устройства можно самому, если есть достаточные знания, а при их отсутствии обратитесь к мастерам.
Неаккуратные действия и чрезмерная физическая сила при разборке ноутбука тоже приводят к повреждению кабеля, вынуждая человека заниматься его ремонтом или полностью менять клавиатуру. Если вы проливали жидкость, шлейф также мог повредиться, что в большинстве случаев вызывает надобность замены всей клавиатуры.
Неполадки с материнской платой. При отсутствии видимых проблем со шлейфом есть смысл проверить материнскую плату. Обычно у нее случаются сбои в подаче питания, и страдать из-за этого может любое устройство, в том числе и клавиатура. Косвенно подтверждает это и поведение ноутбука в целом: если вы сталкиваетесь с его нестабильной работой, к примеру, неожиданными выключениями, это активнее сигнализирует о том, что искать корень проблем следует именно в материнской плате. Тем не менее диагностировать подобное сможет только специалист, всем остальным опять же советуем обращаться в СЦ.
Неисправности других элементов. Сюда можно отнести естественный износ шлейфа или окисление токопроводящих дорожек (чаще всего в результате залития ноутбука жидкостью), поломка кнопки на клавиатуре
Последнее — редкость при нескольких неработающих клавишах, но вполне реально, если вы, уронили на клавиатуру что-то тяжелое, ударили по ней или попытались неосторожно снять колпачки для очистки комплектующего от мусора. Желающим обойтись без квалифицированного вмешательства неисправные дорожки можно попробовать починить собственноручно, например, при помощи токопроводящего клея или других подручных средств
С клавишами все обстоит гораздо сложнее, поскольку починить именно конструкцию часто очень тяжело, и если у вас не хватает умений или такая возможность отсутствует, проще либо отдать ноутбук на ремонт, либо купить б/у клавиатуру от этой же модели лэптопа, продающегося по частям, и аккуратно заменить некоторые клавиши.
Выработанный ресурс. Стоит понимать, что у любой техники есть свой предел срока службы, и если ноутбук у вас не новый, а клавиатурой вы пользовались часто, вполне вероятно, что она уже просто отжила положенный ей срок. Ремонтировать там обычно нечего, легче заменить ее на такую же новую.
Заключение
Таким образом, мы разобрались, что значит Num Lock, для чего применяется данная клавиша и как её задействовать. В большинстве случаев применение данной кнопки сегодня довольно спорадично, и является отголоском её использования в 84-клавишной клавиатуре IBM PC (Model F). Тем не менее, работа с Num Lock может быть актуально при работе некоторых служебных программ, в работе с текстами и так далее.
Пост для тех, кто является «счастливым обладателем» ноутбука Asus Zenbook
(второе заводское название UX32VD
). Сам ноут неплохой, легкий, долго держит батарейку, быстрый, хороший звук, но есть и минусы, которые появляются совершенно несанкционированно.
Включив его с утра, обнаружила проблему, — нажимая буквы или цифры
, компьютер не печатает нужные знаки, а выполняет разные команды
, открывая окна и запуская неизвестные программы (кстати, для тех, у кого так случилось, и Вы не знаете, куда нажать, чтобы всё это закрыть и вернуться на рабочий стол, — либо нажимайте кнопку Esc
(левый верхний угол клавы), либо примерно 3-я кнопка слева в самом нижнем ряду клавиатуры — значок Windows
).
Как с этим справиться и «починить»?
Если такое происходит — у вас на компьютере нажата кнопка NumLock
, её нужно просто отключить (тыкнув на неё один раз)
.
У меня все куда хуже… — на моём компьютере и клавиатуре в принципе нет кнопки NumLock
.
Что делать, если NumLock»а нет на клавиатуре?
Пока искала причину в сети, сама додумалась, как решить проблему, поэтому делюсь всеми испробованными способами с вами.
1) В первую очередь все могут погуглить проблему на телефоне (так как на ноуте написать что-то было нереально).
Пока читала, нашла отчет человека, который из-за невозможности написать что-то на клавиатуре, открыл имеющийся на компе тест и, копируя оттуда по одной букве
, а когда везло, по слову — писал кому-то срочное письмо, так как времени на починку у него не было. Ну, а что, тоже вариант. На безрыбье, сами знаете ли.
Так вот самый распространенный ответ — «Проверьте компьютер на вирусы»
.
Если даже вы уверены в том, что ваш комп чист, этот шаг все равно не помешает.
2) Так же помогает , что проблему «не вылечит», но поможет с ней справиться разово.
2) Как я уже писала выше — поищите кнопку NumLock
на клавиатуре и просто нажмите на неё, чтобы отключить
.
3) Так же может помочь комбинация клавиш Fn + F11 или Fn + ScLk
4) Если ничего не получается, но у вас есть клавиатура, которая подключается через USB
— use it! Подключите внешнюю клаву и отожмите кнопку NumLock
на ней.
5) Внешней клавиатуры у меня не было, перезагружать было не интересно, вирусов не было, комбинация Fn + F11 не помогла, на извращения копирования по одной букве я просто не способна, кнопка ScLk так же отсутствовала.
Тогда я вспомнила про функцию Специальные возможности
Windows, там есть экранная клавиатура
, которая позволяет нажимать кнопки мышкой.
Как найти Экранную клавиатуру
и Специальные возможности
на компе?
Панель управления -> Специальные возможности -> Специальные возможности (я не ошиблась, написав два раза «Специальные возможности», на моём Windows 8 эта вкладка именно по пути 2-х возможностей:)).
(для ленивых — скопируйте и вбейте в Проводник следующую строку — Панель управления\Специальные возможности\Специальные возможности)
Нажимаем на Экранная клавиатура
.
Забавно, что и в этом варианте моей клавиатуры не было злосчастной кнопки NumLock (если в Вашей есть, то попробуйте сразу её).
Зато я увидела кнопку ScLk. Нажала мышкой сначала Fn (она загорелась сереньким), потом ScLk
.
Ура! NumLock, наконец, был побеждён и отключен.
Надеюсь, что статья помогла Вам, если да — буду рада репосту или комментариям. Если у Вас есть свой способ решения проблемы, поделитесь с нами!
Спасибо за внимание и беспроблемной работы вашим устройствам!