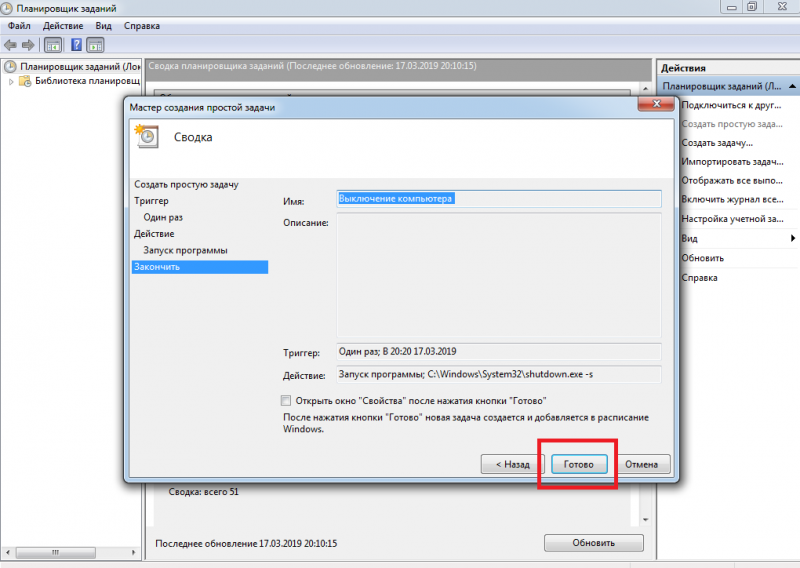Как настроить ssd под windows 7, 8 и 10
Содержание:
- Настройка SSD для Windows 10
- Если что-то пошло не так
- Автоматическая настройка SSD
- Почему не хватает ОЗУ
- Настраиваем SSD под Windows 10
- Дефрагментация диска для оптимизации SSD
- Отключите индексацию файлов на SSD
- Что делать, если в процессе установки «Виндовс» не видит SSD
- Общие принципы оптимизации работы SSD в Windows
- Проекты по теме:
- Дефрагментация и оптимизация SSD в Windows 10
- Какие функции можно отключить?
- Нужно ли применять определенные параметры в SSD Mini Tweaker
- Superfetch, индексация файлов для ускоренного поиска, кэширования записей и прочие
- Видео: OnePlus 7 Pro — Root, и обновление прошивки с сохранением рута
- Влага
- Можно ли закрыть аккаунт и оставить подключенной статистику?
- Поиск значения в столбце и строке таблицы Excel
- Нужно ли настраивать и оптимизировать SSD диск в Windows 10?
- Отошёл контакт
- Дефрагментация
- Утилита SSD Mini Tweaker для автоматической оптимизации накопителя
- Фирменные утилиты производителей SSD
Настройка SSD для Windows 10
Поговорим о том, как настроить SSD для Windows 10. Начну просто: в большинстве случаев какой-либо настройки и оптимизации твердотельных накопителей для новой ОС не нужно. Более того, со слов сотрудников поддержки Microsoft, самостоятельные попытки оптимизации могут навредить как работе системы, так и самого диска. На всякий случай, для случайно зашедших: Что такое SSD и в чем его преимущества .
Однако, некоторые нюансы все-таки следует учесть, а заодно и прояснить вещи, связанные с тем, как в Windows 10 работают SSD диски, о них и поговорим. В последнем разделе статьи также присутствует информация более общего характера (но полезная), имеющая отношение к работе твердотельных накопителей на аппаратном уровне и применимая и к другим версиям ОС.
Сразу после выхода Windows 10, в Интернете появилось множество инструкций по оптимизации SSD, подавляющее большинство из которых представляют собой копии руководств к предыдущим версиям ОС, без учета (и, по всей видимости, попыток разобраться в них) появившихся изменений: например, продолжают писать, что нужно запустить WinSAT для того, чтобы система определила SSD или отключить автоматическую дефрагментацию (оптимизацию) по умолчанию включенную для таких накопителей в Windows 10.
Если что-то пошло не так
В некоторых случаях когда кажется, что откат ОС до предыдущей версии завершится нормально, возникают какие-то внештатные ситуации. Способы устранения самых распространенных проблем описаны ниже.
Автоматическая настройка SSD
При подключении SSD к компьютеру Windows 10 проводит самостоятельную настройку диска. В эту настройку входит:
- отключение дефрагментации диска;
- оптимизация питания SSD;
- включение функции TRIM и Superfetch;
- отключение функции ReadyBoot.
Некоторым пользователям может показаться, что время от времени проводится автоматическая дефрагментация SSD. Причина этого в том, что Windows 10 делает дефрагментацию и оптимизацию диска с помощью одного и того же инструмента. То, что вы можете принять за дефрагментацию, является другим процессом, который идёт на пользу вашему твердотельному накопителю.
Почему не хватает ОЗУ
Первый компьютер управлялся с 48 кБ, и этого вполне хватало, сегодня объем ОЗУ в 16 ГБ все-таки кажется маловат. Даже в спокойном состоянии занята одна пятая из этого количества. Хотя формально система «отдыхает».
Это мягко говоря, настораживает. Фактически 3 ГБ требуется только на «простой». Что же случится, когда гигантский объем информации начнёт подгружать какая-нибудь компьютерная игра? В погоне за приведение виртуальной реальности в соответствие с действительностью мы забыли про полезность приложений, их моральный смысл. Многие поклонники ZX-Spectrum восторгались Elite. Кто сегодня слышал про эту игру? Между тем вышло гигантское количество продолжений этого увлекательного квеста.
Один из создателей описывал её как «путь воина света», хотя никто и не запрещал стать пиратом. Но за мирные корабли, как и в реальной жизни, нельзя было получить много кредитов, а полиция наседала на пятки. Отказывались стыковать планетные станции. Так человек постепенно привыкал к тому, что путь честного трудяги намного более плодотворен, нежели бандитский. Результат? Тысячи (если не миллионы) поклонников по всему миру при том, что графика мягко говоря никакая. Прибавьте к этому то, что прогресс можно было сохранять на носитель только при посадке. Это значило, что достичь класса бойцов Elite занимало у многих долгие годы. Причём преступнику (если мы не ошибаемся) эта квалификация не присваивалась вообще.
Многих привлекла сама идея. Хотя нужно признать, что при большом количестве атакующих космических кораблей графика немного подвисала. Практически единственная игра, где это происходило. Сегодняшний геймплей мало напоминает борьбу со злом. Больше внимания уделяется графике, остаётся достаточно места для подлости, где организованная стайка может травить одного. Конечно, можно заявить, что это больше похоже на реальную жизнь, а мы возразим, что общество таково, каким его растят. В том числе и при помощи игр.
Итак, оперативной памяти не хватает по той причине, что производители делают упор на спецэффекты. Мишуру, не имеющую к смысловой части никакого отношения. Многое делают ради доната:
- Король зашёл на охоту.
- Загонщики – пугайте ботов.
Сложность с новыми идеями в том, что сложно пробиться. Навороченная графика часто оказывается не по силам одинокому разработчику. Итак, размер ОЗУ возрастал, и вскоре было замечено, что операционную систему тормозит винчестер. В период обращения к накопителю и считыванию новых модулей. Линукс это тоже касается но в меньшей степени. Стало быть, возможно два варианта:
- SSD накопители продвигает компания Майкрософт для маскировки незначительных дефектов производительности.
- Билли Гейтс ещё n-ное количество лет назад предвидел такое развитие событий. Собственно, ещё в 1991 году можно было что-то предсказать.
Настраиваем SSD под Windows 10
Чтобы твердотельный накопитель прослужил вам максимально долго, имеется несколько способов его оптимизации. Данные советы актуальны для системного диска. Если вы используете SSD для хранения файлов, то большинство вариантов по оптимизации вам не понадобятся.
Способ 1: Отключение гибернации
При гибернации (режиме глубокого сна) информация, которая содержится в оперативной памяти, преобразуется в специальный файл на компьютере, а после отключается питание. Данный режим полезен тем, что пользователь может через некоторое время вернутся и продолжить работу дальше с теми же файлами и программами. Частое использование режима гибернации негативно влияет на SSD диск, ведь использование глубокого сна приводит к частой перезаписи, а она в свою очередь тратит циклы перезаписи диска. Надобность в гибернации отпадает еще и потому, что система на SSD запускается довольно быстро.
- Чтобы отключить функцию, нужно зайти в «Командную строку». Для этого найдите значок с лупой на панели задач и в поисковом поле впишите «cmd».
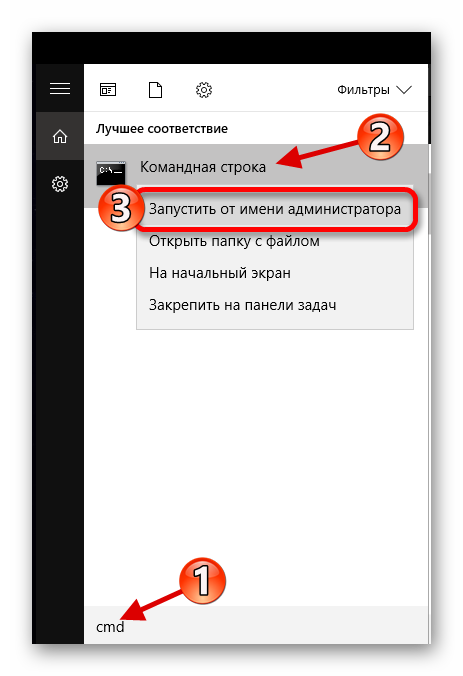
Запустите приложение от имени администратора, выбрав соответствующую опцию в контекстном меню.
Введите в консоли команду:

Выполните клавишей Enter.
Способ 2: Настройка временного хранилища
Операционная система Виндовс всегда сохраняет служебную информацию в специальную папку. Данная функция необходима, но она тоже влияет на цикл перезаписи. Если у вас есть жесткий диск, то нужно перенести директорию «Temp» на него.
-
Если у вас прикреплён значок «Компьютер» в меню «Пуск», то нажмите на него правой клавишей мыши и перейдите в «Свойства».
Или найдите «Панель управления» и перейдите по пути «Система и безопасность» — «Система».

Найдите пункт «Дополнительные параметры системы».

В первом разделе найдите кнопку, указанную на скриншоте.
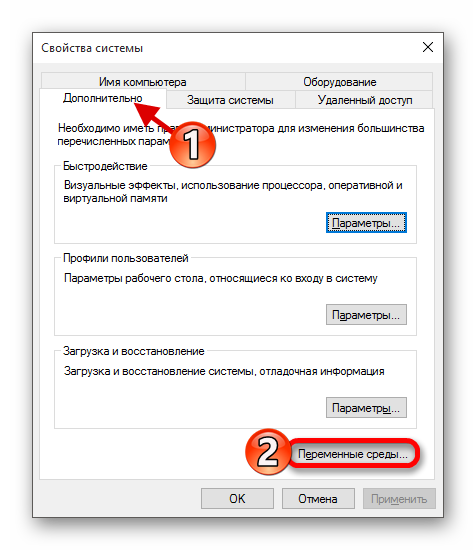
Выделите один из двух параметров.

В поле «Значение переменной» напишите желаемое расположение.
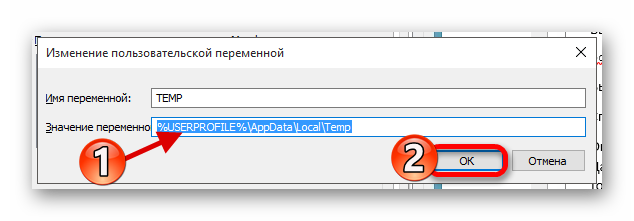
Проделайте то же самое с другим параметром и сохраните изменения.
Способ 3: Настройка файла подкачки
Когда на компьютере недостаточно оперативной памяти, система создаёт на диске файл подкачки, в котором хранится вся необходимая информация, а после попадает в RAM. Одним из самых лучших решений является установка дополнительных планок оперативной памяти, если есть такова возможность, ведь регулярная перезапись изнашивает ССД.
- Перейдите по пути «Панель управления» — «Система и безопасность» — «Система» — «Дополнительные параметры системы».
- В первой вкладке найдите «Быстродействие» и зайдите в настройки.
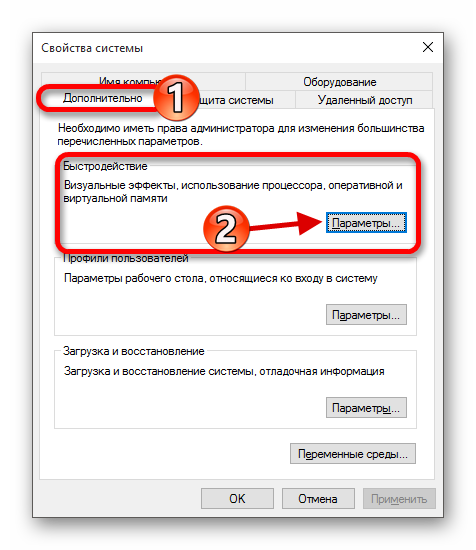
Перейдите в дополнительные параметры и выберите «Изменить».
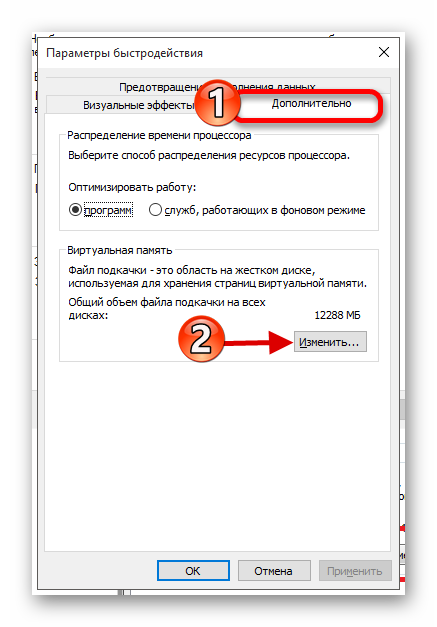
Отключаем первую галочку и редактируем настройки по своему усмотрению.

Вы можете указать диск для создания файла подкачки, а также его размер, или вовсе отключить данную функцию.
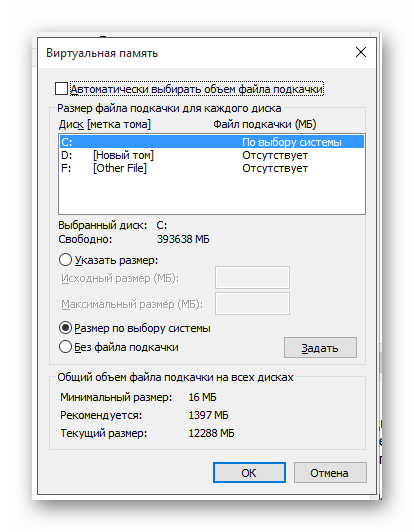
Способ 4: Отключение дефрагментации
Дефрагментация необходима для HDD дисков, ведь она увеличивает скорость их работы за счёт записи основных частей файлов рядом друг с другом. Так записывающая головка не будет долго переходить в поиске нужной части. А вот для твердотельных дисков дефрагментация бесполезна и даже вредна, так как уменьшает срок их службы. Виндовс 10 автоматически отключает данную функцию для SSD.
Способ 5: Отключение индексации
Индексация полезна, когда вам нужно найти что-то. Если вы не храните на своём твердотельном диске никакой полезной информации, то индексацию лучше отключить.
- Перейдите в «Проводник» через ярлык «Мой компьютер».
- Найдите свой ССД диск и в контекстном меню перейдите к «Свойства».
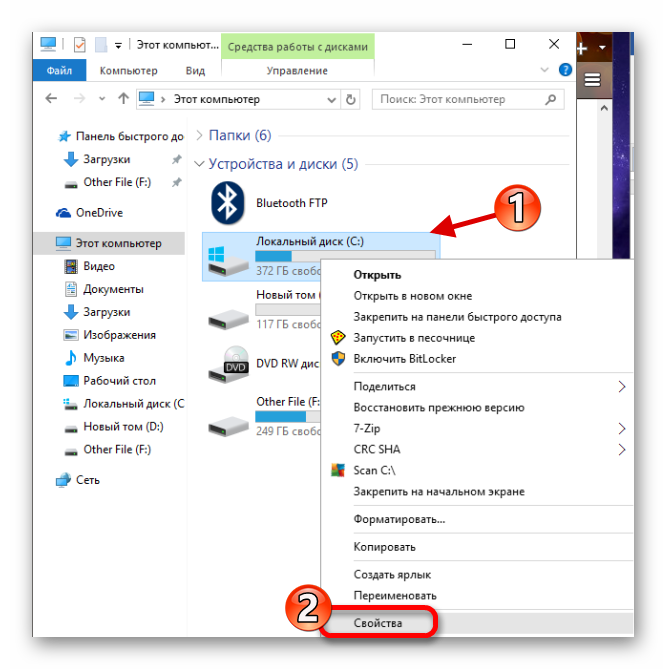
Уберите галочку с «Разрешить индексировать» и примените настройки.
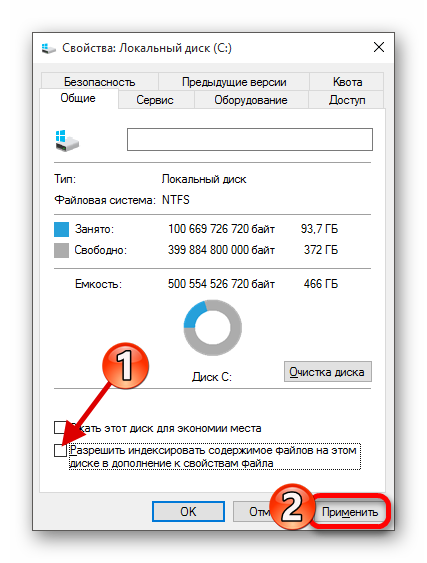
Вот такие основные способы оптимизации SSD вы можете проделать, чтобы продлить срок службы своего накопителя.
Опишите, что у вас не получилось.
Наши специалисты постараются ответить максимально быстро.
Дефрагментация диска для оптимизации SSD
Дефрагментация SSD – это та же оптимизация твердотельного накопителя. Только она использовалась в более ранних версиях ОС «Виндовс».
Данная функция отключена в десятой версии системы и не является одним из компонентов процесса настройки работы ССД.
Вместо дефрагментации выполняется очистка блоков данных с помощью функции RETRIM (необходима для быстрой очистки мусора и временных данных на накопителе).
Чтобы включить автоматическую оптимизацию, следуйте инструкции:
- Зайдите в панель управления вашим ПК;
- С помощью поиска найдите и откройте окно «Оптимизация дисков»;
- Найдите необходимый твердотельный накопитель в списке, выберите его и затем нажмите на клавишу «Оптимизировать».
Включение автоматической оптимизации
В Windows 10, дефрагментация диска выполняется только в одном случае – когда включена функция защиты ОС: настроены точки восстановления или сохраняется история (список) файлов, который используют VSS – теневое копирование тома.
Помимо автоматической настройки твердотельного накопителя, пользователь может самостоятельно отключать необходимые параметры и функции, регулируя уровень производительности диска.
Рассмотрим набор параметров, которые можно отключить, детальнее.
Отключите индексацию файлов на SSD
Следующий пункт, который может помочь оптимизации SSD — отключение индексации содержимого файлов на нем (которая используется для быстрого поиска нужных файлов). Индексирование постоянно производит операции записи, которые в перспективе могут сократить срок службы твердотельного жесткого диска.
Для отключения, проделайте следующие настройки:
- Зайдите в «Мой компьютер» или «Проводник»
- Кликните правой кнопкой мыши по диску SSD и выберите «Свойства».
- Уберите отметку «Разрешить индексировать содержимое файлов на этом диске в дополнение к свойствам файла».
Несмотря на отключенное индексирование, поиск по файлам на SSD будет происходит практически с той же скоростью, что и раньше. (Имеется также возможность продолжить индексацию, но сам индекс перенести на другой диск, но об этом я напишу в другой раз).
Что делать, если в процессе установки «Виндовс» не видит SSD
Есть несколько причин, по которым установка SSD на Windows 10 может быть нарушена в результате того, что система не видит диск. Основные причины:
- отходят контакты (проверить);
- очерёдность загрузочных устройств (на первом месте в списке Boot должен стоять SSD);
- не хватает питания (отключить ненужные элементы оборудования, или «апгрейдить»);
- конфликтующие устройства (два диска одной марки);
- проблема в устанавливаемой ОС (настраивать вручную).
Для ручной настройки войти в «Панели управления» найти пункт «Администрирования». В управлении компьютером выбрать управление дисками. Отметить необходимый.
Общие принципы оптимизации работы SSD в Windows
До этого момента речь в основном шла об относительной бесполезности ручных настроек SSD в Windows 10. Однако есть некоторые нюансы, в равной степени применимые ко всем маркам твердотельных накопителей и версиям ОС:
- Для улучшения характеристик и срока службы SSD полезно иметь на нем около 10-15 процентов свободного места. Связано это с особенностями хранения информации на твердотельных накопителях. Все утилиты производителей (Samsung, Intel, OCZ и др.) для настройки SSD имеют опцию выделения этого места «Over Provisioning». При использовании функции, на диске создается скрытый пустой раздел, который как раз и обеспечивает наличие свободного пространства в нужном количестве.
- Убедитесь, что ваш SSD работает в режиме AHCI. В режиме IDE часть функций, влияющих на производительность и срок службы не работают. См. Как включить режим AHCI в Windows 10. Посмотреть текущий режим работы можно в диспетчере устройств.
- Не критично, но: при установке SSD на ПК рекомендуется подключать его к портам SATA 3 6 Гб/сек, не использующих сторонних чипов. На многих материнских платах присутствуют SATA-порты чипсета (Intel или AMD) и дополнительные порты на сторонних контроллерах. Подключать лучше к первым. Информацию о том, какие из портов являются «родными» можно найти в документах к материнской плате, по нумерации (подписи на плате) они являются первыми и обычно отличаются по цвету.
- Иногда заглядывайте на сайт производителя вашего накопителя или используйте фирменную программу для проверки обновления прошивки SSD. В некоторых случаях новые прошивки заметно (в лучшую сторону) сказываются на работе накопителя.
Пожалуй, пока все. Общий итог статьи: ничего делать с твердотельным накопителем в Windows 10 в общем-то не нужно без явной на то необходимости. Если вы только что приобрели SSD, то возможно вам будет интересна и полезна инструкция Как перенести Windows с HDD на SSD. Однако, более уместной в данном случае, на мой взгляд, будет чистая установка системы.
А вдруг и это будет интересно:
Проекты по теме:
Дефрагментация и оптимизация SSD в Windows 10
Многие заметили, что по умолчанию автоматическая оптимизация (в предыдущих версиях ОС — дефрагментация) включена для SSD в Windows 10 и кто-то кинулся отключать ее, кто-то изучать происходящее при процессе.
В общих чертах — Windows 10 не выполняет дефрагментацию SSD, а оптимизирует его, выполняя очистку блоков посредством TRIM (или, вернее, Retrim), что не вредно, а даже полезно для твердотельных накопителей.
Я покопался поглубже и поговорил с командой разработчиков, работающих над реализацией накопителей в Windows, и этот пост написан в полном соответствии с тем, что они ответили на вопрос.
Оптимизация накопителей (в Windows 10) производит дефрагментацию SSD раз в месяц, если включено теневое копирование тома (защита системы). Это связано с влиянием фрагментации SSD на производительность. Здесь имеет место неправильное представление о том, что фрагментация не является проблемой для SSD — если SSD будет сильно фрагментирован, вы можете достичь максимальной фрагментации, когда метаданные не смогут представлять больше фрагментов файлов, что приведет к ошибкам при попытках записи или увеличения размера файла. Кроме этого, большее количество фрагментов файлов означает необходимость обработать большее количество метаданных для чтения/записи файла, что приводит к потерям производительности.
Что касается Retrim, эта команда выполняется по расписанию и необходима в связи с тем, каким образом выполняется команда TRIM в файловых системах. Выполнение команды происходит асинхронно в файловой системе. Когда файл удаляется или место освобождается другим образом, файловая система ставит запрос на TRIM в очередь. В связи с ограничениями на пиковую нагрузку, эта очередь может достигнуть максимального количества запросов TRIM, в результате чего последующие будут проигнорированы. В дальнейшем, оптимизация накопителей Windows автоматически выполняет Retrim для очистки блоков.
- Дефрагментация выполняется только если включена защита системы (точки восстановления, история файлов использующие VSS).
- Оптимизация дисков используется для того, чтобы пометить неиспользуемые блоки на SSD, которые не были помечены при работе TRIM.
- Дефрагментация для SSD может быть нужна и при необходимости автоматически применяется. При этом (это уже из другого источника) для твердотельных накопителей используется иной алгоритм дефрагментации по сравнению с HDD.
Какие функции можно отключить?
Тем, кто привык пользоваться HDD дисками придется внести некоторые изменения в ПК и отключить определенные функции.
К таким функциям в первую очередь относится дефрагментация. Для HDD дисков она необходима, но SSD накопителю может нанести вред и даже сократить срок службы. К счастью, после установки SSD диска на компьютер с системой Windows 10 эта функция отключается автоматически.
Если пользователь не хранит на твердотельном диске никакой важной информации, можно отключить и функцию индексации. Сделать это можно так:
Сделать это можно так:
- Через ярлык «Мой компьютер» нужно перейти во вкладку Проводник.
- В ней находят диск SSD и кликом по правой кнопке мышки переходят во вкладку «Свойства».
- Остается только снять галочку напротив строки «Разрешить индексировать», и кликнуть по кнопке Применить.
Эти простые рекомендации помогут продлить срок службы SSD диска. Дополнительную информацию по настройкам и оптимизации можно найти в видео.
Нужно ли применять определенные параметры в SSD Mini Tweaker
Большинство указанных настроек призваны уменьшить количество циклов записи на SSD, тем самым продлив срок его службы. Однако, действительно ли они стоят того? Если объем вашего твердотельного накопителя 60-128 Гб, возможно, и да. Если у вас Windows 7 (или даже вдруг XP) — тоже.
А вот если у вас установлена Windows 10 или 8.1, размер SSD не таков, чтобы он был заполнен под завязку, сам накопитель современный и качественный, то картина меняется. В своей статье про то, чего боится SSD, я указывал два очень важных пункта: следует избегать старых ОС и малого свободного объема. Итак, что мы имеем в современной ОС с достаточным объемом места на SSD:
- Часть параметров настраиваются системой автоматически: SuperFetch и Prefetch для SSD (даже в Windows 7) и очистка файла подкачки отключаются. Причем сама функция SuperFetch остается включенной для использования на медленных накопителях.
- Для систем с малым объемом дискового пространства в Windows 10 отключается и защита системы. При достаточном размере диска я бы не рекомендовал её отключать: очень часто функция может сэкономить время при восстановлении Windows (см. Точки восстановления Windows 10). Но, действительно, она активно использует запись.
- Отключение файла подкачки — не всегда разумно. Некоторые программы могут работать неправильно (вылетать и не запускаться) без файла подкачки, несмотря на доступный объем RAM, а начинающий пользователь не всегда подумает о том, что именно это является причиной. Его отключение не приводит к повышению производительности системы. Запись в файл подкачки не производится в колоссальных объемах, т.е. существенного влияния на срок службы достаточно объемного SSD не будет.
- Отключение гибернации — тут, если вы действительно ею не пользуетесь и речь идет не о ноутбуке, может иметь смысл. Однако, при этом отключится и функция «Быстрый запуск» Windows 10 и 8.1.
- Отключение индексирования. Некоторые инструкции говорят о том, что на SSD поиск будет работать столь же быстро и без служб индексирования Windows. Это не так, несмотря на скорость доступа, работа с индексным файлом проходит почти моментально, без него поиск файлов и их содержимого по всему диску куда медленнее, даже на быстрых SSD. А если вы не используете поиск, рекомендую начать, очень полезная функция в Windows и других ОС.
- Отключение дефрагментации — современные ОС не выполняют дефрагментацию SSD так, как они это делают с обычными жесткими дисками и не выполняют перемещение частей файлов по ячейкам памяти накопителя. Оптимизация для твердотельных накопителей производится по другому набору правил и полезна для их работы.
Рекомендую обратить внимание на ещё одну деталь: если на вашем компьютере или ноутбуке, помимо SSD есть и обычный HDD, при оптимизации работы SSD, те же параметры применяются и к HDD, в итоге можем потерять в производительности: HDD не дефрагментируется, не используется кэширование и индексирование. Если оставить настройку за системой, в результате получим оптимальную производительность всех накопителей
Superfetch, индексация файлов для ускоренного поиска, кэширования записей и прочие
С использованием или отключением этих функций больше проблем, чем с иными. Различные производители помещают на своих ресурсах противоречивые относительно друг друга данные. Кому из них верить, решать пользователю, но ознакомиться с рекомендациями ведущих разработчиков SSD следует обязательно.
Со слов представителей Майкрософт, функции Prefetch и Superfetch удачно эксплуатируются и на SSD, претерпев значительные изменения на Windows 10. Samsung же утверждают, что твердотельные диски не следует использовать с включенной функцией Superfetch.

Что касается очистки буфера кеша, здесь информация также кардинально отличается даже в рамках одного производителя SSD без достоверной информации в счет одной или иной точки зрения. Сам же буфер кеша использовать можно, на сроке службы flash-памяти это никоим образом не отразится.
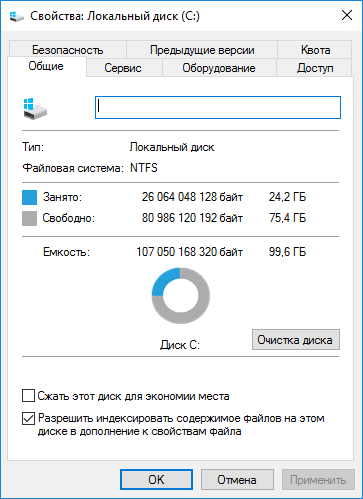
Видео: OnePlus 7 Pro — Root, и обновление прошивки с сохранением рута
Влага
Телефон Sony постоянно перезагружается? Да и вообще, любой другой смартфон? Причиной тому может стать влага. В помещениях с повышенной влажностью гаджеты могут вести себя непредсказуемо. А если вы недавно намочили телефон, то вообще удивляться возникшей проблеме нечего! Почему? Потому что устройство, в принципе, могло не включиться. И перезагрузка в таком случае показалась бы не проблемой вовсе.
Если у вас есть подозрения о том, что смартфон начинает перезапускаться из-за повышенной влажности, просто попытайтесь поскорее вернуться в нормальную обстановку. Как только вы покинете место с повышенной влажностью, гаджет заработает нормально.
Телефон постоянно перезагружается? Что делать, если причиной тому стало попадание влаги на устройство? Выход один — как можно скорее просушить смартфон. Разберите его на части. Далее хорошенько вытрите все детали полотенцем или салфеткой. В некоторых случаях для быстрой просушки можно воспользоваться феном. Как только все детали окажутся на 100% сухими, соберите гаджет и посмотрите, получилось ли устранить проблему. Обычно при оперативных действиях результат не заставит себя ждать. Сейчас многие телефоны хорошо переносят влагу. Поэтому нет особых причин для паники.
Можно ли закрыть аккаунт и оставить подключенной статистику?
Поиск значения в столбце и строке таблицы Excel
Нужно ли настраивать и оптимизировать SSD диск в Windows 10?
В Windows 7, XP и других устаревших версиях системы можно было наткнуться на процессы, которые мешали компьютеру использовать SSD диск. Например, нужно было вручную отключать автоматическую дефрагментацию диска, так как она ему вредила. Но с появлением Windows 10 ситуация изменилась в противоположную сторону: теперь система самостоятельно определяет, что к компьютеру подключен диск SSD, и не только не конфликтует с ним, но и автоматически оптимизирует его.
Из всего вышесказанного можно сделать вывод, что трогать настройки SSD диска не стоит, так как это не поможет вам устранить ошибки и проблемы, связанные с ним. Единственное, что вы можете сделать — изменить некоторые параметры, описанные в одном из следующих пунктов статьи, чтобы продлить срок жизни диска и не дать ему сломаться раньше времени.
Если вы заметили, что компьютер стал работать хуже, и уверены, что причина кроется в жестком диске, то причин для этого может быть только несколько:
- Диск имеет физические повреждения. Этот вариант возможен только в том случае, если у вас некорректно работает только что вставленный диск. Возможно, он бракованный, скорее всего, на него действует гарантия, воспользуйтесь ей.
- Компьютер заражен вирусами, препятствующими полноценной работе диска.
- Диск переполнен или забит больше, чем на 80%.
- Выставлены неправильные настройки BIOS. Подробней об этом будет сказано в основных правилах использования SSD диска, описанных ниже в статье.
- Драйвера для диска были установлены некорректно или устарели. В этом случае их необходимо переустановить или обновить вручную.
- При разбивке диска на разделы и ячейки произошел сбой, который привел к тому, что система не может полноценно контактировать с диском. Чтобы узнать, в этом ли причина, можно воспользоваться бесплатной программой AS SSD Benchmark (http://alex-is.de/PHP/fusion/downloads.php?download_id=9). Проанализировав ваш диск, она выдаст количество Гигабайт на нем, а над этим значением должны быть две строки, имеющие параметр «ОК». Также, при помощи этой программы можно узнать, с какой скоростью считывается и записывается информация на ваш диск.
Отошёл контакт
Дефрагментация
Эта функция необходима исключительно для HDD, т.к. старый тип накопителя часто хранил данные о файле в разных секторах. Это сильно замедляет загрузку информации. Чтобы исправить такой недостаток, Windows 10 периодически делает дефрагментацию, размещая все части одного файла в соседние сектора жесткого диска. Однако в SSD проблем с расположением данных не возникает, а систематическое переписывание любый фрагментов может сильно навредить устройству.
https://youtube.com/watch?v=ME3Ssujc6ro
Сначала проверьте, включена ли функция перемещения файлов по секторам. Для этого зайдите в “Проводник”, выберите диск SSD накопителя, откройте “Свойства” правой кнопкой мышки. Информация о дефрагментации и управление опцией находятся во вкладке “Сервис”:
- Нажмите на кнопку “Оптимизация”.
- Убедитесь, что в столбце “Тип носителя” указано “Твердотельный”.
- Найдите в нижней левой части окна надпись “Оптимизация по расписанию”. Частота повторения должна стоять “еженедельно”.
- Если удаление пустых разделов автоматически не настроено, нажмите на кнопку “Изменить параметры”.
- Поставьте галочку в пункте “Выполнять по расписанию (рекомендуется”.
- Частоту установите “еженедельно”. Можно включить опцию, которая будет присылать уведомления, если выполнить оптимизацию по расписанию невозможно.
Утилита SSD Mini Tweaker для автоматической оптимизации накопителя
Облегчить настройку Windows рядовому пользователю поможет бесплатная утилита SSD Mini Tweaker, которую можно скачать и поставить на любой ПК. Приложение предназначено оптимизировать работу «десятки» на ССД и продлить срок службы устройства.
Какие опции доступны в SSD Mini Tweaker
«Мини Твикер» поможет отключить гибернацию, дефрагментацию, индексирование, Prefetcher / Superfetch, а также включить Trim, увеличить размер кэша и снять лимит NTFS.
Настроить компьютер самостоятельно или доверить это утилите – дело выбора каждого отдельного пользователя. Установка твердотельного диска взамен магнитного позволит ускорить процессы загрузки приложений и в целом улучшит работу устройства.
Фирменные утилиты производителей SSD
Одни из самых полезных и безвредных для вашего накопителя программ — фирменные утилиты от конкретных производителей SSD. Их функции во многом схожи и, как правило, включают в себя:
- Обновление прошивки SSD
- Просмотр сведений о состоянии диска, как в понятном простом виде (хорошее, среднее или плохое, количество записанных данных), так и со значениями атрибутов SMART.
- Оптимизация системы для работы с SSD накопителем в рамках рекомендаций производителя. Тут может быть полезным: Настройка SSD для Windows 10.
- Дополнительные функции, специфичные для конкретного накопителя и производителя: ускорение за счет использования кэша в RAM, полная очистка диска, проверка статуса TRIM и подобные.
Обычно такие утилиты легко найти на официальном сайте производителя диска, но перечислю утилиты для самых распространенных марок:
- ADATA SSD Toolbox
- Crucial Storage Executive
- Intel SSD Toolbox
- Kingston SSD Manager
- OCZ SSD Utility (для OCZ и Toshiba)
- Optimum SSD Tool (Goodram)
- Samsung Magician
- SanDisk SSD Dashboard
- WD SSD Dashboard
Все они достаточно просты в использовании, полностью бесплатны и на русском языке. Настоятельно рекомендую скачивать только с официальных сайтов, а не со сторонних источников.