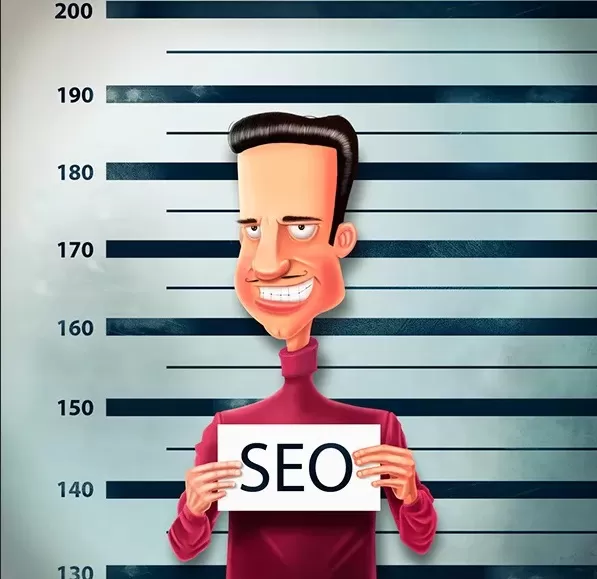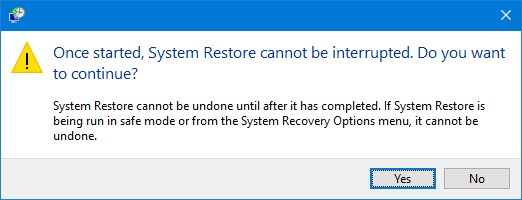Оптимизация ssd на windows 10
Содержание:
- Выключение гибернации
- Рекомендации по использованию SSD
- Как создать фокальную точку на фотографии
- В погоне за рекордами скорости
- Корень всех проблем, или чем SSD отличается от HDD
- 7. Отключить Prefetch и Superfetch
- Как установить SSD в качестве второго диска
- Отключите индексацию файлов на SSD
- Как установить SSD в ноутбук
- Отключение спящего режима
- Навигация по записям
- Отключение поиска и индексирования файлов
- Отпетый мачо (Gun Shy)
- Оптимизация в несколько кликов!
- Преимущества SSD перед HDD
- Отключение гибернации
- Как установить SSD в качестве основного диска
- Как с Яндекс Денег перевести на Qiwi кошелек через банковскую карту
- Подготовительный этап
- Файл подкачки
- Что такое SSD-накопитель
- Отключите службу дефрагментации
- Нужно ли применять определенные параметры в SSD Mini Tweaker
Выключение гибернации
Гибернация — это специальный спящий режим, дополненный новой функцией. Он был разработан еще для Windows Vista. В этом режиме данные из оперативной памяти переписываются в системный раздел, и мы можем выключить компьютер из сети. После включения вся информация восстанавливается, автоматически считываясь из системного носителя в RAM. Таким образом, все открытые программы снова оказываются на рабочем столе. В обычном спящем режиме данные не будут восстановлены. Если вы не пользуетесь гибернацией, то ее можно отключить. Тем самым вы снизите количество записей на SSD-носитель и освободите дополнительное пространство.

Заходим в командную строку: меню «Пуск», в поиске вводим «cmd», запускаем ее от имени администратора. Вписываем туда следующую фразу: «powercfg-hoff», a затем жмем на Enter. После этого перезагружаем компьютер. Если в будущем вы захотите вернуть все обратно, то в командной строке необходимо будет вписать «powercfg-hon», а затем перезагрузить компьютер.
Рекомендации по использованию SSD
Есть несколько советов, которые помогут улучшить работу SSD и продлить срок его службы:
- всегда оставляйте примерно шестую часть диска свободной: свободное место требуется для стабильной работы диска без падения быстродействия;
- если у вас несколько дисков, установите на SSD вашу операционную систему и тяжёлые программы, с которыми вы часто работаете;
- старайтесь не менять стандартные настройки SSD: оптимизация диска и другие функции системы разрабатывались вместе с производителями твердотельных накопителей и являются наиболее оптимальными;
- не делайте дефрагментацию на SSD: для них она не только бесполезна, но и сокращает срок службы накопителя;
- периодически обновляйте прошивку вашего диска, но не делайте этого слишком часто: новые прошивки выходят постоянно, и устанавливать каждую из них особого смысла не имеет.
SSD обладают ограниченным количеством циклов перезаписи информации, а потому дефрагментация сокращает сроки их службы
Как создать фокальную точку на фотографии
В погоне за рекордами скорости
 Настраиваем RAID-массивДля получения возможности загрузки с RAID-массива требуется настроить его на аппаратном уровне в UEFI
Настраиваем RAID-массивДля получения возможности загрузки с RAID-массива требуется настроить его на аппаратном уровне в UEFI
Быстрее, чем NVMe SSD, работает массив RAID 0 из двух накопителей, когда система записывает и считывает информацию одновременно с двух дисков. Если возьметесь за конфигурацию аппаратных RAID-массивов в BIOS/UEFI и пройдете через установку Windows, то на двух доступных накопителях SATA можете получить такую же скорость передачи данных, как на накопителе NVMe начального уровня. Мы же хотим объединить таким образом два высокоскоростных накопителя NVMe и побить рекорды скорости.
Создание RAID-массива
 Для Windows должны быть установлены драйверы Intel для RAID и фирменное ПО Intel Rapid Storage
Для Windows должны быть установлены драйверы Intel для RAID и фирменное ПО Intel Rapid Storage
Первый барьер в погоне за RAID-массивом из накопителей NVMe — аппаратное обеспечение. На материнской плате должны быть два слота NVMe, а также возможность объединить их при помощи функции RAID чипсета Intel. К тому же система после этой процедуры должна еще и загрузиться. В принципе, справиться с этой задачей могут топовые материнские платы с чипсетами Intel Z170 и новейшим Z270 (для процессоров Kaby Lake).
На материнскую плату Gigabyte Z270X Gaming 7 мы установили два твердотельных накопителя Samsung 960 Pro. Затем нам нужно было настроить аппаратный RAID в UEFI. В ранней версии прошивки материнской платы попутно пришлось выполнить еще и небольшую задачу: нужно было сначала активировать режим RAID контроллера SATA, и только потом в пункте меню «Peripheral | EZ Raid» мы смогли объединить оба диска NVMe в массив RAID 0, который получил в два раза больше емкости, чем один накопитель.
RAID-массив был готов за несколько кликов. Для установки Windows 10 мы скопировали программу Intel Rapid Storage с прилагающегося к материнской плате диска на USB-флешку. Когда во время установки нужно было выбрать системный диск, мы загрузили драйвер, нажав соответствующую кнопку, после чего массив, связанный с контроллером Intel, определился как диск назначения.
Во время запущенного нами процесса установки UEFI система автоматически загружается из RAID-массива, который используется даже в текущем режиме работы как самый обычный накопитель. Но из-за того, что теперь операционная система обменивается данными только с контроллером Intel для RAID, а не напрямую с накопителями, мы не смогли задействовать драйвер Samsung для NVMe, благодаря которому потенциал 960 Pro мог бы полностью проявить себя, и это немного отразилось на скорости.
RAID 0: преимущества и бенчмарки
На правильных настройках UEFI наша тестовая система загружается менее чем за десять секунд. Полная установка LibreOffice вместе с записью 7000 файлов заняла 21 секунду. Бенчмарки (см. вверху) отражают в цифрах быстродействие RAID-массива, а также его предел. Предел — потому что вместо теоретического увеличения скорости на 100% по сравнению с отдельным диском мы получили только 20% прироста в скорости чтения и 32% — при записи.
Большей скорости мы смогли достичь, применив довольно бесполезный на практике метод: при помощи адаптера подключили второй твердотельный накопитель в слот PCIe для видеокарт, затем загрузились с третьего твердотельного накопителя SATA и объединили оба носителя NVMe с драйверами Samsung в Windows в один программный
 Адаптер M.2/PCIeПри необходимости твердотельный накопитель форм-фактора M.2 можно подключить в слот PCIe x4 через переходник
Адаптер M.2/PCIeПри необходимости твердотельный накопитель форм-фактора M.2 можно подключить в слот PCIe x4 через переходник
RAID-массив. Такой массив (он, впрочем, не подходит для использования в качестве диска для загрузки системы) обогнал отдельно взятый накопитель на 43% по чтению и целых 82% по записи.
Результаты простого, но довольно быстрого тестирования ATTO Disk Benchmark показали, что скорость даже такой комбинации не превысит 4 Гбайт/с. Это максимальная пропускная способность шины DMI, соединяющей процессор и чипсет. Intel должна принимать срочные решения по изменению структуры платформы, чтобы она могла поддерживать огромные скорости передачи данных NVMe-совместимых накопителей.
Корень всех проблем, или чем SSD отличается от HDD
В отличие от традиционных жестких дисков, записывающих данные на вращающиеся пластины с магнитным покрытием, в SSD механики нет. Основным носителем информации являются миниатюрные (несколько нанометров) ячейки флеш памяти, которые могут пребывать в двух состояниях: неактивном (логический нуль, то есть, бит пустой) и активном (логическая единица, бит записан). Переключение состояний осуществляется посредством электрических микроимпульсов, посылаемых чипу контроллером.
Основной проблемой SSD (да и флеш памяти вообще) является ограниченный ресурс запоминающих ячеек. После каждой новой записи в ячейку ее отзывчивость снижается, чтобы записать туда бит информации в следующий раз — нужен немного больший ток. После нескольких сотен или тысяч перезаписей ячейка памяти становится настолько невосприимчивой, что записать туда уже ничего не получится. На диске появляется «битый» сектор, который уже нельзя использовать.
В случае с USB флешкой — для износа ячейки нужно от 100 до 1000 циклов записи, с SSD — от 1000 до 10000 (обычно ближе к меньшему значению). Но так как на небольшую флешку обычно записывают немного информации для обмена, раз в несколько дней — ее ресурса хватает лет на 10. А вот на SSD система пишет данные по миллиону раз на дню, что теоретически убивает его намного быстрее. Чтобы это произошло как можно позже — нужно (вроде как) настроить Windows для работы с SSD накопителем. Но нужно ли? Сейчас разберемся.
7. Отключить Prefetch и Superfetch
Иногда Windows помещает информацию в физическую память и виртуальную память, принадлежащую программам, которые в настоящее время не используются или используете очень часто. Это называется «Prefetch» и «Superfetch». При установки SSD, эти функции отключается автоматически, причем для всех дисков, к сожалению. Многие производители SSD дисков считают, что лучше эти функции оставить в Windows 10, но Samsung считает иначе и рекомендует отключить их. Будет гораздо проще зайти на сайт производителя SSD диска и почитать про эти функции, что советуют. Если вы испытываете проблемы с высокой SSD диска, большим объемом потребляемой памяти или заметили ухудшение производительности во время активных операций с ОЗУ, то отключим эти функции через реестр. Хочу заметить, что на медленных SSD нет смысла отключать эти функции. Совет 7 и 8 взаимосвязаны, проделать их нужно оба.
- Откройте редактор реестра и перейдите по пути.
- Вы увидите два ключа «EnablePrefetcher» и «EnableSuperfetch».
- Нажмите два раза мышкой на них и установите им значение Перезагрузите компьютер или ноутбук.
HKEY_LOCAL_MACHINE\SYSTEM\CurrentControlSet\Control\Session Manager\Memory Management\PrefetchParameters
Нюанс при обратном включении: Если вы захотели включить их обратно, то у вас будет показан только один ключ EnablePrefetcher, вы не пугайтесь, а просто задайте ему значение 3 и перезагрузите компьютер. После перезагрузки он автоматом создаст EnableSuperfetch сразу со значением 3.
Как установить SSD в качестве второго диска
Современные SSD диски в классическом форм-факторе 2,5 дюйма очень напоминают по форме обычные жесткие диски для ноутбуков, но значительно легче и тоньше их. Это позволяет размещать такие устройства как в обычных ПК, где предусмотрены специальные места для установки, так и в ноутбуки и даже супертонкие ультрабуки. Правда, в последнем случае современные лэптопы уже позволяют подключать SSD с интерфейсом M.2.
Перед тем, как покупать SSD, снимите левую крышку с вашего ПК и удостоверьтесь, что у вас имеется дополнительный интерфейсный SATA кабель и доступен достаточной длины шлейф от блока питания ПК с соответствующей колодкой.
Если интерфейсного кабеля в запасе нет, то придется его докупить вместе с самим SSD, а при отсутствии лишней колодки питания нужно позаботиться о переходнике с колодки для устройств с устаревшим интерфейсом.
В корпусе компьютера также могут быть предусмотрены отдельные ложементы с переходниками для дисков форм-фактора 2,5 дюйма. Как правило, они предназначены именно для дисков HDD, т.к. при горизонтальном расположении на корпус ПК передается меньше вибрации. Но в этот же слот можно поставить и SSD.
Отключите питание от ПК. Для установки SSD на стенку ПК потребуется снять и правую крышку корпуса. Оцените доступность выбранного места монтажа с точки зрения длины шлейфов проводов и привинтите диск винтами, идущими в комплекте с материнской платой. Большинство дисков SSD не комплектуются таким крепежом.
После этого аккуратно подсоедините шлейф передачи данных, идущий от материнской платы и колодку питания, у которой провода идут от блока питания ПК. Удостоверьтесь, что провода и колодки не мешают закрытию крышки корпуса. Установите обе крышки на место и подключите к ПК провод питания 220 В.
Включите компьютер и после загрузки Windows откройте утилиту «Управление дисками», кликнув правой кнопкой мыши на меню Пуск и выбрав соответствующую строчку в меню.
Отформатируйте диск и дайте ему подходящее имя. После этого диск можно считать готовым к работе. Например, вы можете использовать его в качестве игрового, разместив на нем файлы игр и тогда они будут очень быстро загружаться.
Либо вы можете перенести на него систему и рабочие файлы с основного HDD с помощью специальной утилиты, и тогда вы получите очень быстрый системный диск и ускорите работу ПК в 2-3 раза. Но после переноса не забудьте на старом HDD отключить загрузочную область, чтобы система загружалась уже с нового SSD. Кроме того, для переноса системного диска на SSD можно воспользоваться еще одной бесплатной утилитой Backup & Recovery Free.
Отключите индексацию файлов на SSD
Следующий пункт, который может помочь оптимизации SSD — отключение индексации содержимого файлов на нем (которая используется для быстрого поиска нужных файлов). Индексирование постоянно производит операции записи, которые в перспективе могут сократить срок службы твердотельного жесткого диска.
Для отключения, проделайте следующие настройки:
- Зайдите в «Мой компьютер» или «Проводник»
- Кликните правой кнопкой мыши по диску SSD и выберите «Свойства».
- Уберите отметку «Разрешить индексировать содержимое файлов на этом диске в дополнение к свойствам файла».
Несмотря на отключенное индексирование, поиск по файлам на SSD будет происходит практически с той же скоростью, что и раньше. (Имеется также возможность продолжить индексацию, но сам индекс перенести на другой диск, но об этом я напишу в другой раз).
Как установить SSD в ноутбук
Для установки твердотельного накопителя с интерфейсом SATA или M.2 нужно лишь проверить наличие свободного (или просто наличие) соответствующего слота. Для этого снимите с тыльной стороны корпуса ноутбука крышку отсека для накопителей и найдите пустой слот. Если в ноутбуке второй разъем SATA не предусмотрен, то придется извлекать старый HDD и устанавливать новый SSD.
Одним из вариантов достаточно емкого и быстрого SSD с SATA интерфейсом за достаточно приемлемые деньги, является модель Samsung MZ-75E500BW из линейки 850 EVO.
Если в материнской плате ноутбука имеется M.2, то он обычно свободен. Но для ноутбуков обычно используют формфактор M.2 с индексом 2242 или 2260, где последние две цифры — длина модуля в мм.
- Как перенести систему с HDD на SSD?
- 9 советов по выбору и эксплуатации SSD
Фото: компании-производители, Андрей Киреев
Отключение спящего режима
Спящий режим или гибернация – выключение компьютера с записью содержимого оперативной памяти на системный диск в файл hiberfil.sys. Этот режим дарит возможность выполнять быстрое включение ПК с Windows 7 или 10. Для компьютеров с большим объемом памяти (8 и более Гб) этот фактор износа SSD становится еще актуальнее
Дабы избежать излишней перезаписи неважной информации на твердотельный диск, необходима правильная настройка операционной системы. Ради увеличения срока работы накопителя стоит отказаться от гибернации, тем более, что 7-ка или 10-ка и без того запускается мгновенно
Отключение гибернации осуществляется командой «powercfg –H off», введенной в командную строку, запущенную администраторскими привилегиями.
Она запускается посредством команды «cmd» в поисковой строке Пуска или через контекстное меню рабочего стола.
Навигация по записям
Отключение поиска и индексирования файлов
Что еще можно сделать, чтобы правильно настроить SSD диск для Windows 7/10? Ответ – отключить индексацию содержимого диска, ведь SSD и так достаточно быстрый. Откройте свойства диска и снимите галочку «Разрешить индексировать содержимое файлов…».
Но вот какая штука. Если помимо SSD у вас есть HDD, то отключать индексацию на нём вы вряд ли захотите. Что из этого получится? По умолчанию файл индекса располагается на диске C и писаться данные с диска D всё равно будут на твердотельный диск.
Если вы не хотите отключать индексацию на пользовательском томе, вам нужно будет перенести файл индексации с системного SSD-диска на пользовательский HDD. Откройте командой control /name Microsoft.IndexingOptions параметры индексирования.
Теперь нажмите «Дополнительно» и укажите своё расположение индекса, предварительно создав на пользовательском диске папку.
Если же на вашем ПК только SSD, можете полностью отключить индексирование и поиск, открыв командой services.msc оснастку управления службами и остановив службу Windows Search.
Отпетый мачо (Gun Shy)
18+
Великобритания
Жанр: Боевик, триллер, комедия, криминал
Режиссер: Саймон Уэст
Дата выхода: в мире – 8 сентября 2017, в России – 15 марта 2018
Рейтинг: 4,5
От великого рок-музыканта Турка Генри осталась только тень. Теперь он лежит на диване, попивает пиво и смотрит дурацкие шоу по телевизору. Красавица жена Шейла предлагает мужу отправиться на отдых в Чили, и Генри соглашается. Семейная пара останавливается в роскошном отеле. Чтобы разнообразить отпуск, Шейла зовет Турка на экскурсию в горы, но ленивый муж предпочитает остаться в своем номере. В итоге Шейлу вместе с группой туристов похищают бандиты и требуют выкуп в размере 1 миллиона долларов. Генри готов отдать необходимую сумму ради спасения любимой, но тут в дело вмешивается консул, который хочет подать дело так, что туристов похитили не просто бандиты, а террористы. Таким образом, уплата выкупа будет расцениваться как финансирование террористической группировки. Как поступит в этой ситуации Генри?
Оптимизация в несколько кликов!
Боюсь, что сейчас закидают камнями, так как раньше не сказали о программе для оптимизации ssd на windows 10 – да, она существует и, причем не только для десятки, работала и работает на более ранних версиях. Встречайте SSD Mini Tweaker, которая весит немногим больше 1,5 Mb, абсолютна free и на русском языке.
Но это не единственная программа для легкой и быстрой настройки ssd под ОС версии window’s 10, предлагаем небольшой перечень:
- «Tweak-SSD» — на английском языке, платная с доступной demo-версией, поможет настроить и повысить производительность диска.
- «SSDLife Pro» — платная, русифицирована, также доступная демо-версия, держит в курсе «здоровья» винта и работает в фоновом режиме.
- «SSD Tweaker» — лицензия free, поддерживает русский язык, менее 1 Mb, хороший помощник в оптимизации.
Все вышеуказанные инструкции помогут в том случае, если ssd медленно работает в windows 10, еще хотелось бы ответить на другие наиболее частые вопросы сразу, итак.
- Какой объем ssd нужен для полноценной работы windows 10 – довольно двоякая формулировка, но если коротко, для самой винды нужны не менее 20 Gb, далее исходя из потребностей. Офисный / мультимедийный ПК – от 120 до 128 Gb; геймерам средней категории – от 240 до 256 Gb; для profi и игр высокого уровня от 480 до 512 Gb. В ситуации с ссд’шниками, чем больше свободного дискового пространства, тем лучше для жизни диска и быстродействия компа.
- Через некоторое время после установки чистой винды, система долго загружается – необходимо проанализировать время загрузки и смотреть коды событий, так зачастую проблема бывает связана с обновлениями – отключите автоматическое и перейдите на ручное, еще может быть причина в том, что вы не переключились с IDE на ACHI.
- Пользователи задаются вопросом, какой тип раздела выбрать mbr или gpt для windows 10 с ssd – ответ прост, необходимо проверить какая версия предпрограммы установлена: старый добрый BIOS или современный UEFI. Так вот, GPT работает только с интерфейсом UEFI, MBR поддерживает обе версии.
Ответы на наиболее частые вопросы с инструкциями, вы можете найти в статьях на нашем сайте:
- SSD Mini Tweaker для Windows 10;
- как перенести Windows 10 на SSD;
- разбить жесткий диск на разделы
Преимущества SSD перед HDD
По факту, SSD не является «диском» в привычном для большинства понимании этого слова. В конструкции Solid-State Drive нет деталей дисковой формы. Более того, в конструкции SSD нет и других подвижных частей, имеющихся внутри HDD. Этим обусловлены следующие преимущества SSD над HDD:
- SSD накопители практически бесшумны. Оно и понятно, внутри SSD просто нет деталей, которые могли бы издавать потрескивания, гул или другие шумы, свойственные жёстким дискам;
- SSD накопители более устойчивы к механическому воздействию. В разумных пределах, конечно. Тем не менее, по своей восприимчивости к падениям и ударам SSD скорее на одной ступени с флешкой, чем с жестким диском;
Кроме того:
- SSD быстрее HDD. Этот пункт можно было бы разбить на несколько, описать все аспекты улучшенной производительности, скорости и всего подобного, но, в рамках данной статьи, эти нюансы нас не интересуют. Я только отмечу, что SSD не подвержены фрагментации, а, следовательно, не нуждаются и в дефрагментации (не путать с оптимизацией);
- SSD легче и компактнее HDD. Твёрдотельные накопители просто меньше весят благодаря своей конструкции. Добавьте сюда ещё и то, что они чаще миниатюрнее в размерах (если сравнивать с 3,5′ ‘ HDD, то различия ещё более существенны) и получите дополнительный выигрыш в виде неприхотливости к месту установки;
- SSD потребляют меньше энергии, нежели HDD. Со всеми вытекающими. Конечно, если вы собираете игровой комп с мощным блоком питания под видеокарту, то этот пункт вряд ли будет существенным преимуществом. Но, в ряде случаев, данный момент сыграет свою роль при построении сбалансированной машины;
- SSD менее чувствительны к электромагнитным полям, чем HDD. Если для вас это имеет значение, просто держите данный факт в уме.
Отключение гибернации
Еще один способ, который позволяет оптимизировать операционную систему под работу на SSD – отключение режима гибернации ОС.
Гибернация – это отдельный вид спящего режима ОС, который позволяет сохранить элементы в оперативной памяти ПК – они записываются в специальный файл и после выхода из гибернации система снова считывает все сохранённые операции во временную память.
Чтобы компьютер смог перейти в такой режим, ОС на системном диске должен быть достаточно объемный файл под названием hiberfil.sys.
Сразу после выхода из гибернации этот файл-процесс удаляется.
Постоянное создание и удаление файла израсходует резервы твердотельного накопителя, поэтому данную функцию лучше отключить.
Следуйте инструкции, чтобы деактивировать гибернацию на вашем устройстве:
Запустите командную строчку от имени администратора системы (нажмите правой кнопкой манипулятора на кнопке «Пуск» и выберите указанный на рисунке пункт);
Вызов командной строчки
В открывшейся консоли введите команду powercfg –H off и выполните ее, нажав на клавишу Энтер;
Выполнение команды для отключения создания файла гибернации
Заметьте! Если после попытки выполнить команду появляется ошибка, возможно, у вас нет прав на выполнение данного действия – вы запустили строку не от имени администратора. Закройте окно и запустите командную строчку еще раз, повторив все вышеуказанные действия.
Как установить SSD в качестве основного диска
В случае установки SSD с интерфейсом SATA в качестве основного и единственного диска следует опираться на все вышеперечисленные советы выше, с той лишь разницей, что после монтажа при включении ПК нужно будет использовать загрузочную флешку с инсталляционным комплектом Windows. При инсталляции ОС просто выберите в качестве системного диска ваш новый SSD.
Одним из недорогих, но весьма быстрых дисков по нашим тестам, является ADATA Ultimate SU630.
Для уменьшения износа твердотельного диска все же рекомендуем использовать второй диск в системе, и именно HDD. Так будет надежней и с точки зрения безопасного хранения личных файлов, т.к. в случае системного сбоя придется форматировать весь SSD без возможности восстановления с него данных.
Как с Яндекс Денег перевести на Qiwi кошелек через банковскую карту
Банковские карты при переводе на них выставляют наименьший процент, а некоторые и вовсе не выставляют его. В данной инструкции место привычной банковской карты, заменит виртуальная карта Киви.
- Перейдите в раздел «Банковские карты», найдите «Виртуальная карта», и нажмите «Выслать реквизиты»
- В смс на ваш номер будет общая информация с реквизитами от вашей виртуальной карты. Вы также можете использовать любую банковскую карту.
- Перейдите на сайт Яндекс Денег: https://money.yandex.ru
- В разделе «Переводы», в строке ввода «Куда», выберите «Банковские карты», нажмите «Продолжить»
- Введите номер карты, после ввода Яндекс автоматически определит ваш банк, введите сумму получения, и нажмите «Продолжить»
- Подтвердите платеж.
Подготовительный этап
В решение поставленного вопроса продолжительного и скрупулёзного подготовительного этапа не требуется, так как «новенькие» SSD-диски оснащены всем самым необходимым для установки на них операционной системы.
При желании и при наличии работоспособного компьютера под рукой, можно проверить опознаёт ли система диски, форматирован ли он и какая разметка используется диском. К слову, применять «GPT» на Windows 7, даже с учётом возможностей SSD не вполне обосновано, кроме того материнская плата компьютера должна соответствовать функционалу данной разметки.
Но без подготовительного этапа не обойтись при создании загрузочного носителя с образом операционной системы Windows 7 нужной вам редакции.
Какой образ применить, «сборную солянку» или «чистый» — это решать каждому за себя, как и программное обеспечение для создания загрузочного носителя. Но в качестве личной рекомендации можно посоветовать всем известную утилиту «Rufus», который уже давно пользуются стабильным пользовательским интересом. А о том, как именно использовать данное ПО, можно ознакомиться в данной статье на примере Windows 10.
Отдельное внимание следует уделить физической установки диска в корпус вашего компьютера или ноутбука, так как у некоторых могут возникнуть с этим определённые трудности
-
Для пользователей стационарных компьютеров, в корпусе которых не предусмотрено посадочное место под диски в форм-факторе 2.5 дюйма, следует использовать специальные салазки, иногда поставляемые сразу же вместе с SSD.
- Для пользователей ноутбуков, по сути, есть три варианта:
- Это установка твердотельного накопителя вместо ранее используемого жёсткого диска;
- Это установка SSD с помощью специального адаптера на место дисковода (если таковой, соответственно, имеется);
- Это установка SSD в специально выделенный под него слот, который можно встретить на некоторых ноутбуках расширенной диагонали.
Следует отметить, что попытка осуществить установку операционной системы на SSD-диск, подключенный с помощью адаптера SATA-USB ни к чему не приведёт.
После того, как диск будет помещён в положенное/выделенное для него место, необходимо включить компьютер и открыть BIOS. Выбор клавиши, которая отвечает за вход в данные настройки, зависит от производителя вашей материнской платы. Например, в данном амплуа могут выступать «DELETE», «TAB», «F2», «F12» или «ESC».
В BIOS вам необходимо проверить два момента:
- Это видит ли BIOS, установленный накопитель. Для этого достаточно открыть вкладку «Advanced» и найти раздел, отвечающий за вывод информации о подключенных устройствах (объём и номер);
- Это проверить в какой конфигурации работает режим «SATA». Для твердотельных дисков – это «AHCI».
Если всё соответствует заданным параметрам, то нажмите на клавишу «F10» для сохранения изменений и закрытия BIOS.
Останется самый важный этап – это фактическая установка ОС на SSD.
Файл подкачки
Говоря, правильная настройка системы window’s 10 — под твердотельный ssd – диск, зачастую речь идет об отключении файла подкачки, но так ли это? Все забывают для чего это нужно, так если речь идет о оптимизации служб в фоном режиме – то конечно, это не требуется, но существует ПО, которое может выдать ошибку, если файл подкачки будет отключен – часто используемые Adobe Photoshop к примеру, да и другие продукты данного семейства, и кстати, так сберегаем резервы нашего ссд’шника. Поэтому корректным будет войти в настройки и установить нужные нам галочки.
«Панель_управления» → «Дополнительные_параметры_системы» → «Дополнительно» → «Параметры» → вкладка «Дополнительно» → «Изменить» → должна стоять галочка «Автоматически_выбирать_объем файла_подкачки» → OK.
Что такое SSD-накопитель
Для начала давайте выясним что же такое твердотельный накопитель или SSD (Solid State Drive). Но перед этим сделаем небольшой экскурс в прошлое и посмотрим, как работает обычный жесткий. Жесткий диск или винчестер — это алюминиевый корпус, в котором вращаются металлические пластины, покрытые магнитным слоем. Именно на нем при помощи специальной электромагнитной головки наносится файловая таблица и, подобно кассете записываются данные.
Твердотельный накопитель — это устройство, котором в качестве носителя используются микросхемы. При помощи энергии независимых триггеров здесь сохраняются данные и при этом считывание/запись происходит с очень большой скоростью (в десятки и сотни раз больше чем на HDD). Именно поэтому после установки операционной системе на новый твердотельный накопитель производительность компьютера в целом возрастает в разы.
Отключите службу дефрагментации
Ввиду другого, чем у HDD механизма работы, служба дефрагментации твердотельным накопителям не нужна и даже противопоказана (у памяти NAND, используемой в SSD дисках, ограниченное количество циклов перезаписи). Как правило, Windows 7 во время установки на SSD-накопитель автоматически отключает службу дефрагментации, но если этого не произошло, то мы можем отключить ее вручную. Открываем меню Пуск, нажимаем Выполнить и пишем в строке: services.msc. Теперь находим в списке службу Дефрагментация диска, дважды щелкаем на ней мышкой и в поле Тип запуска выбираем параметр Отключена.
Нужно ли применять определенные параметры в SSD Mini Tweaker
Большинство указанных настроек призваны уменьшить количество циклов записи на SSD, тем самым продлив срок его службы. Однако, действительно ли они стоят того? Если объем вашего твердотельного накопителя 60-128 Гб, возможно, и да. Если у вас Windows 7 (или даже вдруг XP) — тоже.
А вот если у вас установлена Windows 10 или 8.1, размер SSD не таков, чтобы он был заполнен под завязку, сам накопитель современный и качественный, то картина меняется. В своей статье про то, чего боится SSD, я указывал два очень важных пункта: следует избегать старых ОС и малого свободного объема. Итак, что мы имеем в современной ОС с достаточным объемом места на SSD:
- Часть параметров настраиваются системой автоматически: SuperFetch и Prefetch для SSD (даже в Windows 7) и очистка файла подкачки отключаются. Причем сама функция SuperFetch остается включенной для использования на медленных накопителях.
- Для систем с малым объемом дискового пространства в Windows 10 отключается и защита системы. При достаточном размере диска я бы не рекомендовал её отключать: очень часто функция может сэкономить время при восстановлении Windows (см. Точки восстановления Windows 10). Но, действительно, она активно использует запись.
- Отключение файла подкачки — не всегда разумно. Некоторые программы могут работать неправильно (вылетать и не запускаться) без файла подкачки, несмотря на доступный объем RAM, а начинающий пользователь не всегда подумает о том, что именно это является причиной. Его отключение не приводит к повышению производительности системы. Запись в файл подкачки не производится в колоссальных объемах, т.е. существенного влияния на срок службы достаточно объемного SSD не будет.
- Отключение гибернации — тут, если вы действительно ею не пользуетесь и речь идет не о ноутбуке, может иметь смысл. Однако, при этом отключится и функция «Быстрый запуск» Windows 10 и 8.1.
- Отключение индексирования. Некоторые инструкции говорят о том, что на SSD поиск будет работать столь же быстро и без служб индексирования Windows. Это не так, несмотря на скорость доступа, работа с индексным файлом проходит почти моментально, без него поиск файлов и их содержимого по всему диску куда медленнее, даже на быстрых SSD. А если вы не используете поиск, рекомендую начать, очень полезная функция в Windows и других ОС.
- Отключение дефрагментации — современные ОС не выполняют дефрагментацию SSD так, как они это делают с обычными жесткими дисками и не выполняют перемещение частей файлов по ячейкам памяти накопителя. Оптимизация для твердотельных накопителей производится по другому набору правил и полезна для их работы.
Рекомендую обратить внимание на ещё одну деталь: если на вашем компьютере или ноутбуке, помимо SSD есть и обычный HDD, при оптимизации работы SSD, те же параметры применяются и к HDD, в итоге можем потерять в производительности: HDD не дефрагментируется, не используется кэширование и индексирование. Если оставить настройку за системой, в результате получим оптимальную производительность всех накопителей