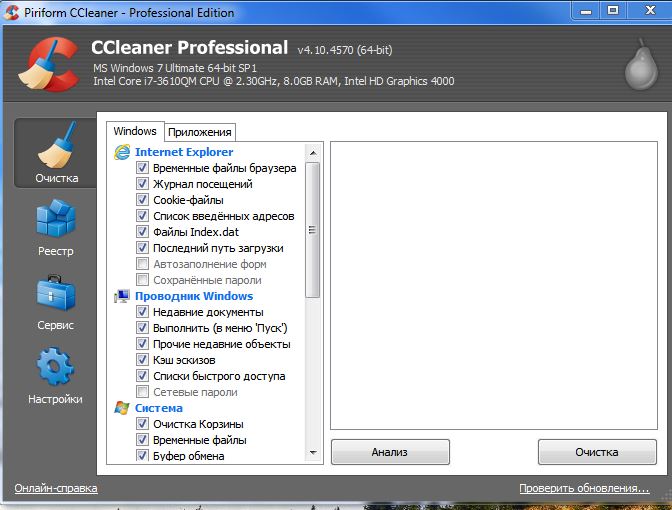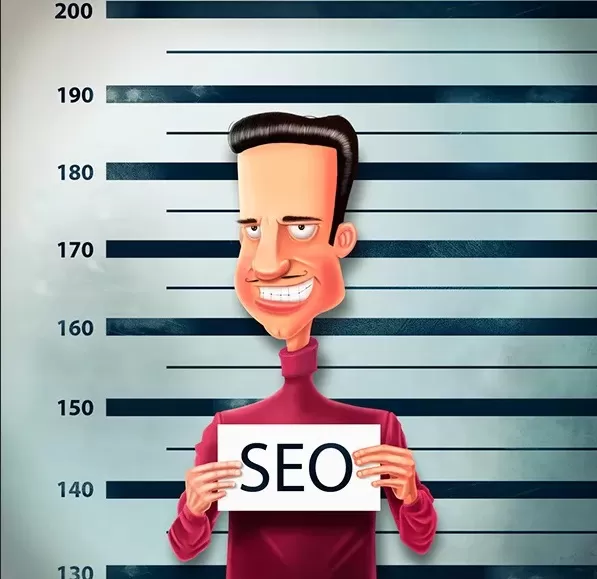Оптимизация bluestacks для игр
Содержание:
- Устранение тормозов
- BlueStacks настройка Google
- Повторная процедура
- В связи с чем BlueStacks может тормозить
- Настройка параметров системы
- Восстанавливаем офис
- Настройка движка BlueStacks
- Main menu
- 90 FPS в Garena Free Fire на BlueStacks! Это реально?!
- Чем может быть полезна эта статья?
- Смарт-управление стало доступно и в DirectX!
- Причины проблем с эмуляторами
- Ошибка входа в аккаунт
- Что делать
- Без мышки – как без рук
Устранение тормозов
Всегда ли это приговор? Нет. Рассмотрим несколько примеров, как ускорить BlueStacks правильными настройками либо самого эмулятора Андроид, либо Windows.
Проверьте конфигурацию
Хотя BlueStacks не требует запредельной аппаратной мощи, иногда компьютерное «железо» его просто не тянет. В спецификациях программы написано, что для запуска эмулятора компьютер должен иметь не менее 1 ГБ ОЗУ и процессор с частотой не менее 2200 МГц. Для сегодняшних систем это давно пройденный этап. Но если вы установили программу на старый компьютер, то не поленитесь посмотреть свойства системы в панели управления.
И даже если формально все соответствует минимальным требованиям, на то они и минимальные, чтобы гарантировать запуск, но не комфорт. Ведь на компьютере одновременно с BlueStacks работает как минимум Windows. Зайдите в Диспетчер задач и проверьте расход памяти и процессорной мощности, а также быстродействие системы. Если ваша конфигурация близка к минимальной, а ее загрузка — к максимальной, то, увы, быстрой работы BlueStacks вы добьетесь только заменой компьютера.
Когда дело в BlueStacks
Один из самых распространенных сценариев, почему BlueStacks тормозит — неверные настройки самой программы. Если дать ей слишком мало ресурса и запустить слишком емкие приложения, BlueStacks поведет себя, как настоящий Android на маломощном смартфоне. То есть будет тормозить.
Если вы намерены запускать под BlueStacks ресурсоемкие приложения, то стоит отвести эмулятору больше мощности. Для этого:
- Нажмите кнопку меню в правом верхнем углу и выберите в выпадающем меню пункт «Настройки».
- Выберите в левом столбце раздел «Движок».
- Выберите в выпадающем меню количество ядер процессора и объем памяти. Чем больше ресурсов вы предоставите BlueStacks, тем плавнее эмулятор будет работать.
- Если проблемы продолжаются, войдите в этот же раздел настроек и выберите другой режим графики. Это может помочь решить проблему.
- Чтобы минимизировать потребности программы, зайдите в Настройки, откройте раздел «Экран» и выберите разрешение 1280х720. Там же установите значение DPI как «Низкое».
- Если не помогает, вы можете выбрать еще более низкое разрешение (например, 800х450). Следите за тем, чтобы значения примерно соответствовали дисплеям реально выпускавшихся моделей. Программа сама проследит, чтобы соблюдалось соотношение сторон 16:9.
- При возможности установите на минимум параметры графики в запускаемых играх.
Когда дело в Windows и настройках компьютера
Поскольку возможных конфигураций комплектующих и программ может быть огромное количество, мы дадим только рекомендации общего характера:
- Проверьте состояние памяти через Диспетчер задач. Возможно, у вас работает в фоновом режиме тайный пожиратель памяти. Иногда им оказывается браузер (скорее всего, Chrome). В этом случае закройте в нем все вкладки, кроме той, что используете параллельно с BlueStacks (например, для чтения этой инструкции). Это может быть и другая программа.
- Обновите драйвера видеокарты. Неактуальный драйвер может критично снижать производительность.
- Проверьте компьютер антивирусом. Возможно, зловредное приложение делает с него рассылки или майнит криптовалюту, отнимая драгоценные гигагерцы и гигабайты.
- Внесите BlueStacks в список исключений вашего антивируса.
- Дефрагментируйте винчестер (если у вас не SSD, а HDD). От этого выиграет производительность всей системы, включая BlueStacks.
Этот эмулятор покорил сердца миллионов пользователей. BlueStacks создает на персональном компьютере полнофункциональную среду, в которой в полноэкранном режиме запускаются приложения и игры, скачанные из Google Play. Программа прекрасно работает на разных платформах, постоянно модифицируется, а последняя версия выпущена специально для геймеров. Но иногда BlueStacks тормозит. Попробуем разобраться.
BlueStacks настройка Google
У владельцев смартфонов должна быть учетная запись Google. Если у вас нет этого почтового ящика, рекомендую создать. Как это сделать смотрите в статье: «Создание почты Gmail». Она позволяет пользоваться без ограничений всеми возможностями устройства. Рекомендую использовать имеющийся профиль. При первом запуске приложение предложит активировать учетную запись. Нажмите «Начать».
Выполните вход прописав адрес почты.
Пропишите пароль: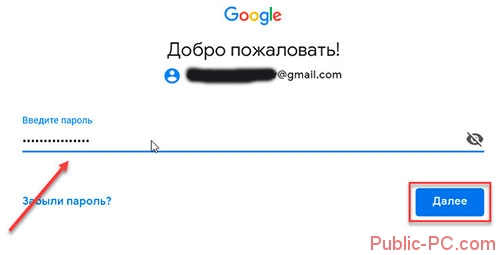
Введите SMS:
Согласитесь, с условиями: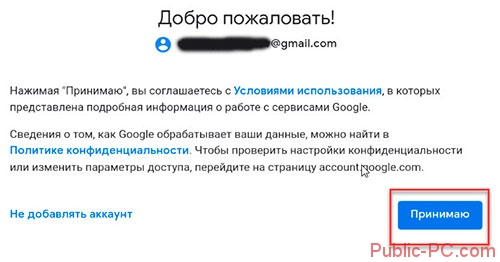
Появится уведомление про авторизацию. Приступайте к работе.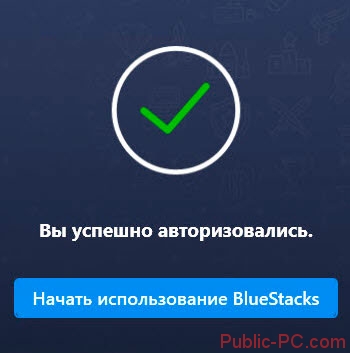
На почту придет два уведомления.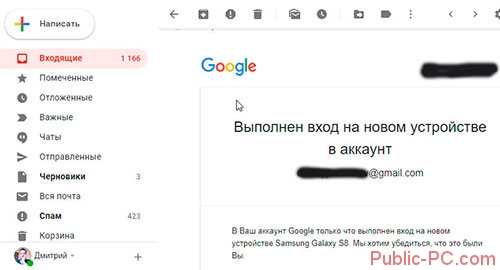
Эмулятор распознается как Galaxy S8.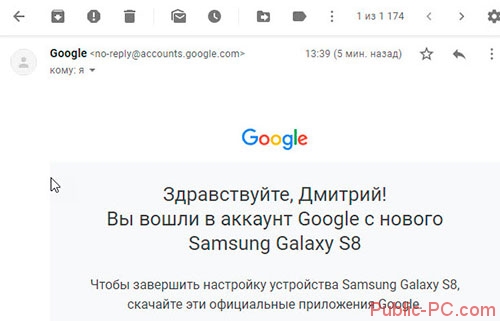
Повторная процедура
Копия Windows, как и ее цифровая лицензия, связывается с устройством, поэтому существенные изменения в их составляющих приведут к тому, что активация «слетит». А это значит, что необходимо будет повторно ввести ключ.
Повторная процедура активации, ничем не отличается от первичной. Также можно воспользоваться цифровым разрешением или ключом. В первом случае необходимо привязать цифровую лицензию к учетной записи Майкрософт до внесения изменений в оборудование. Это позволит легализовать ПО через раздел «Устранение неполадок активации».
Следующим шагом станет определение причины сбоя активации, которой стали недавние изменения аппаратных компонентов на устройстве. При нажатии на кнопку «Далее» появится окно для входа в учётную запись Microsoft.
Для подтверждения подлинности копии с помощью ключа, достаточно зайти в «Параметры», выбрать «Обновление и безопасность» и перейти в раздел «Активация». Далее останется кликнуть по виртуальной вкладке «Изменение ключа продукта» и ввести соответствующую цифровую комбинацию.
Неактивированная Windows 10 практически ни чем не уступает версии, прошедшей процедуру подтверждения подлинности. И сегодня об этой прорехе в системе указывает лишь водяной знак и отсутствие доступа к персонализации.
В связи с чем BlueStacks может тормозить
Безусловно, оптимизация BlueStacks делает свое дело. Благодаря новому релизу, эмулятор стал намного лучше, быстрее, надежнее, практически избавился от всевозможных ошибок.
Но хочется отметить, что задача совместить различные операционные системы – очень непростая, поскольку может существовать большое количество вариаций конфигураций платформ. Да, проблемы будут, но уже не в таком количестве, если начать пользоваться последней официальной версией, которая уже доступна на сайте разработчика.Также BlueStacks может зависать еще по ряду причин:
● системные требования персонального компьютера не соответствуют;
● система слишком загружена;
● ошибки в системном реестре компьютера.
В случае, если эмулятор начал зависать, то для решения данной проблемы не нужно вызывать программиста. Достаточно произвести некоторые действия и проблема будет очень просто решена.
Настройка параметров системы
Ну что, перед нами рабочий стол эмулятора, и море задач-параметров, которые нужно подкорректировать под особенности системы и пользовательские требования. Попасть к ним получится, если кликнуть по выделенным кнопкам:
Для удобства восприятия разобьем дальнейшее повествование на несколько логических блоков.
Экран
Эта вкладка в системных настройках отвечает за разрешение экрана и число DPI (пикселей на дюйм). Выбор предусмотренных значений зависит от мощности и производительности железа. К примеру, если у вас средние показатели оперативной памяти, видеопамяти и частоты центрального процессора, рекомендуем выставить разрешение 1280 х 720, а DPI на низкое (160). Для выбора того или иного значения достаточно кликнуть по нему ЛКМ и сохранить изменения. В определенных ситуациях понадобится перезагрузка эмулятора BlueStacks для настройки графики.
Переходим к следующему пункту.
Движок
На этой вкладке настраивается такие параметры:
- Режим графического ядра – изначально стоит «Производительность», но в случае подглючиваний стоит включить «Совместимость».
- Графический рендеринг – для более слабых ПК рекомендует поставить галочку напротив DirectX, OpenGL производительнее аналога. Функция «использовать продвинутый графический движок» актуальна при запуске «тяжелых» приложений, к примеру, MMORPG. Приписка Бета говорит о нестабильной работе этого режима, будьте бдительны.
- Количество CPU и RAM – в выпадающем списке выбираем имеющееся количество ядер. Если такая функция недоступна, вручную активируйте технологию виртуализации. Ниже находится ползунок, регулирующий выделение оперативной памяти под нужды эмулятора. Задаем приемлемое значение для стабильной работы фоновых программ на ПК, и приложений в сэмулированной среде.
Язык
Для того чтобы поменять язык в Блюстакс, вам достаточно:
- Перейти на рабочий стол («Главная – Мои игры»).
- Открыть «Системные приложения».
- А затем – «Настройки Android».
- Выбрать раздел «Язык и ввод».
- Сменить язык в первом пункте язык на нужный.
- Закрыть страницу параметров.
Автоматически меняется интерфейс сэмулированной среды и приложений.
Примечательно: Play Store при выборе английского языка, автоматически примет пользовательские изменения. Однако рекламные баннеры останутся на языке страны, к которой привязан Google-аккаунт.
Режимы работы и схемы управления
Многих пользователей раздражает курсор на рабочем столе Блюстак во время игры. Для некоторых приложений система предусмотрела два режима управления геймплеем: MOBA и WASD. В первом случае, без использования ЛКМ и ПКМ не обойтись, а вот альтернатива задействует клавиатуру, на которую можно «навесить» геймплейные действия.
Для повторного вызова меню настроек управления нажмите на выделенную кнопку:
Смена ориентации
В последних версиях эмулятора данная функция реализована очень удобно, никаких сторонних приложений не нужно. Вызвать ее получится следующим образом:
- Откройте нужное приложение.
- В правом меню кликните на значок с тремя точками.
- В подменю нажмите на выделенный значок:
В будущем вы можете использовать комбинацию клавиш Ctrl + Shift + 4 в активном окне программы, чтобы перевернуть экран в BlueStacks.
Полноэкранный режим
В обычном режиме работы эмулятора пользователь видит рамки окна программы, которые сильно отвлекают во время игры. Потому разработчики добавили функцию «Полноэкранный режим». Вызывается она нажатием F11 на клавиатуре. Для выхода повторно нажмите эту клавигу.
Пользуйтесь этой клавишей, когда вам нужно сделать BlueStacks на весь экран, например, в ходе игровой сессии.
Выбор виртуального устройства
По умолчанию в качестве виртуального устройства эмулятора выбран Samsung Galaxy S8 или OnePlus 5, но вы можете его изменить. Делается это следующим образом:
- Переходим в настройки программы, нажав на выделенные кнопки:
- Открываем раздел «Дополнительные настройки».
- В блоке «Профиль устройства» вы можете выбрать одно из предусмотренных устройств. Ну а если оно отсутствует, то добавьте его вручную.
- В конце сохраните изменения с помощью соответствующей кнопки.
В настоящий момент это самый простой способ, как поменять устройство в BlueStacks
Скрытие курсора
Также пользователям интересно, можно ли убрать курсор мыши в BlueStacks. В шутерных играх он автоматически убирается, а если этого не произошло, то попробуйте полноэкранный режим (кнопка F11). Разумеется, в различных мессенджерах и аналогичных приложениях такой прием не сработает, ведь там курсор нужен. Он является заменой прикосновений к сенсорному экрану.
Восстанавливаем офис
Настройка движка BlueStacks
Его выбор зависит от совместимости с приложениями. Рекомендую использовать OpenGL. Он использует драйвер видеокарты. При проблемах или вылетах из игры используйте DirectX. Пункт «Продвинутый» используйте в играх, потребляющих много ресурсов системы. У него есть примечание (Бета), означающее что возможны нарушения стабильности работы. Отрегулируйте количество ядер CPU, и памяти, задействованное в приложении. Число ядер выберите, ориентируясь на уровень нагрузки в игре. Если возникли трудности, откройте BIOS включите виртуализацию (используется при работе с эмулятором). Размер памяти отрегулируйте в зависимости от установленной на ПК. Эмулятор не разрешает задать больше половины ОЗУ. Определитесь в зависимости от числа приложений, работающих параллельно с эмулятором.
Скрытие
Для быстрого открытия/закрытия приложения используйте «горячие клавиши». Этот параметр необязательный. Можно не назначать.
Восстановление, резервные копии
Бэкап сохраняет пользовательскую информацию. Используется при переустановке эмулятора или в результате возникновения неполадок. На вкладке происходит загрузка сохраненных восстановлений. Остальные функции находятся в «Настройках». Доступны при клике по значку шестеренки справа вверху.
90 FPS в Garena Free Fire на BlueStacks! Это реально?!
Чем может быть полезна эта статья?
Мы внесли значительные улучшения в параметр «Чувствительность мыши» для игры в Free Fire на BlueStacks. Пожалуйста, убедитесь, что у вас установлен BlueStacks версии 4.230.10 или выше, чтобы использовать обновленные настройки.
Скачать BlueStacks 4.230.10 на ПК
Что было исправлено?
Были добавлены следующие изменения в параметр «Чувствительность мыши» в Free Fire:
- Решена проблема изменения чувствительности мыши в процессе игры. Теперь она будет сохраняться неизменной и стабильной на протяжении всей игры.
- Исправлена ситуация остановки прицела во время игры.
- Улучшена точность во время стрельбы благодаря обновленным игровым контроллерам Free Fire.
Как воспользоваться этими обновлениями?
Если вы новый пользователь:
- Пожалуйста, убедитесь, что у вас установлен BlueStacks версии 4.230.10 или выше. Для новых пользователей эти настройки включены по умолчанию.
Если вы обновили BlueStacks и используете схему управления по умолчанию:
- Если вы обновились до актуальной версии, то проблема чувствительности мыши устранится автоматически. Тем не менее в случае сохранения проблемы, возможно, у вас не установлены последние схемы управления Standard и Smart. Пожалуйста, следуйте , чтобы их получить.
Если вы обновили BlueStacks и используйте собственную схему управления:
- Введите значение 16450 в параметре «Корректировка прицела». Это можно сделать через Редактор игрового управления.
Другие улучшения геймплея
Кроме чувствительности мыши, вы можете выполнить и другие улучшения:
- Мы настоятельно рекомендуем установить точность прицеливания по умолчанию и кнопку огня слева в прицеле.
Кликните по ссылкам выше и перейдите к соответствующим разделам статьи.
Обновление схем управления BlueStacks
1. Чтобы обновить схемы управления Free Fire, запустите игру и кликните по иконке клавиатуры на боковой панели инструментов BlueStacks.
2. В открывшемся меню нажмите на «Открыть Редактор управления».
3. В Редакторе кликните по иконке облака, чтобы обновить схему управления.
Изменение параметров контроллера «Прицел и стрельба»
Вам следует выполнить эти инструкции, если вы используете собственную схему управления или вносили изменения в схему по умолчанию.
1. Запустите Free Fire и кликните по иконке клавиатуры на боковой панели инструментов BlueStacks.
2. В открывшемся меню нажмите на «Открыть Редактор управления».
3. Вы увидите все контроллеры схемы на игровом поле. Вам нужен контроллер «Прицел и стрельба». Кликните по нему правой кнопкой мыши.
4. Вам откроются настройки камеры. Выберите параметр «Корректировка прицела» и введите значение 16450.
Чтобы сохранить изменения, нажмите на кнопку «Сохранить».
Оптимизация игровых настроек в BlueStacks
1. Запустите Free Fire и кликните по иконке шестеренки в нижней части панели инструментов.
2. В настройках BlueStacks перейдите во вкладку «Игровые настройки». Убедитесь, что у вас поставлена галочка в поле «Оптимизировать игровые настройки».
Оптимизация игровых настроек в Free Fire
1. Запустите Free Fire и кликните по иконке шестеренки в правом верхнем углу игрового поля.
2. Здесь перейдите во вкладку «Управление».
3. Вам следует изменить следующие параметры:
- Точность прицеливания — «По умолчанию».
- Кнопка огня слева — «В прицеле».
Эти изменения будут сохранены автоматически.
Мы ценим, что вы с нами. Надеемся, вам нравится опыт использования BlueStacks. По любым вопросам пишите на support@bluestacks.com. Большое спасибо и успешной игры!
Обновлено 8 сентября 2020 года
Смарт-управление стало доступно и в DirectX!
Пользователи, предпочитающие графический API DirectX, отныне имеют доступ к смарт-управлению. Теперь вы можете использовать данную функцию в Free Fire, PUBG Mobile, Call of Duty: Mobile и других играх!
Смарт-управление — особая функция BlueStacks, которая автоматически включает и выключает режим стрельбы, ориентируясь на положение курсора мыши. Например, когда вы играете в CoD: Mobile и открываете карту, происходит автоматическая активация курсора, чтобы вы могли просматривать местность и отмечать нужные локации. Как только вы закроете карту, курсор исчезнет и вы вернетесь в режим стрельбы. Благодаря этому вы успеете отреагировать на внезапное появление врагов на поле боя и быстро уничтожите их. Все как в играх на ПК!
Причины проблем с эмуляторами
Отключена виртуализация
Так вот, эта самая виртуализация очень сильно влияет на работу эмуляторов (если она выключена — они могут либо вообще не запускаться, либо сильно тормозить и фризить).
Включить или выключить ее можно в настройках BIOS (UEFI). Обычно, в ноутбуках этот раздел помечается как «System Configuration» (или просто «Configuration»).
Кратко, что нужно сделать:
- зайти в настройки BIOS (как правило, после включения устройства — нужно несколько раз нажать на кнопку «Del» или «F2»);
- открыть раздел «System Configuration» (используйте стрелочки и клавишу Enter/Esc);
- параметр «…Virtualization…» перевести в режим «Enabled» (это означает включено);
- сохранить настройки и перезагрузить устройство (обычно, нужно нажать на F10 — «Save and Exit»).
Настройки BIOS — включаем виртуализацию / Кликабельно
Intel Virtual Technology — Disabled (означает выключено)!
Низкие характеристики у ПК/ноутбука
Следующее, на что рекомендую обратить внимание — это характеристики вашего ноутбука или ПК. Дело в том, что подавляющая часть эмуляторов (и виртуальных машин) очень требовательны к ресурсам ОЗУ и ЦП (оперативной памяти и процессору)
Сегодня, для более-менее сносной работы того же BlueStacks требуется не менее 8 ГБ ОЗУ!
Примечание: тех. требования у каждого эмулятора указываются, обычно, на сайте разработчика…
Тех. требования эмулятора BlueStacks 4
Кстати, если вы «запамятовали» характеристики своего компьютера — рекомендую воспользоваться спец. утилитами для просмотра его характеристик (например,).
См. скриншот ниже со Speccy: указывается и модель ЦП, и количество ОЗУ, и температуры, в общем, всё, что нужно…
Проблема с видеодрайвером
Чаще всего проблема заключается в том, что драйвер не обновлен (либо установлен «не родной» драйвер с сайта производителя. Особенно часто это касается ноутбуков). В результате нередко наблюдаются ошибки и подвисания в играх, эмуляторах и т.д.
Кстати, чтобы узнать есть ли драйвер на видеокарту — воспользуйтесь диспетчером устройств. Если драйвер на видеокарту установлен — во вкладке «Видеоадаптеры» вы увидите ее модель (без воскл. знаков). Если с драйвером какая-то проблема — будет отображаться желтый треугольник с воскл. знаком, или стоять статус «Стандартный VGA-адаптер».
Драйвер на видеокарту установлен (слева), драйвера нет (справа)
Кстати, если диспетчер устройств показывает, что драйвер присутствует в системе — это не всегда говорит о том, что он обновлен до последней версии (для перепроверки удобно пользоваться утилитой ).
У меня на блоге, кстати говоря, уже была заметка о правильном последовательном обновлении драйвера видеокарты — чтобы здесь не повторяться, приведу ниже на нее ссылку…
Некорректные настройки самого эмулятора
В ряде случаев проблема с тормозами эмулятора может быть легко и быстро устранена с помощью его же настроек (например, снизив разрешение и поменяв DirectX на OpenLG — можно уменьшить нагрузку на систему…). Вообще, конечно, многое здесь зависит от самого эмулятора, и общих советов на каждый случай давать сложно…
В BlueStacks, например, для выполнения вышесказанного — необходимо перейти в настройки эмулятора и открыть раздел «Экран».
BlueStacks — настройки
Далее передвинуть ползунок в режим наименьшего разрешения (DPI — также рекомендуется уменьшить до макс. возможного). Благодаря этому изображение на экране станет «чуть хуже» (на глаз иногда вообще не заметно) — зато нагрузка на ваше устройство значительно уменьшится (а значит и тормоза могут пропасть).
BlueStacks — настройки экрана
Кроме этого, рекомендую также зайти в раздел «Движок» и попробовать изменить режим графики, например, с DirectX на OpenLG (или наоборот). В зависимости от конфигурации ПК/ноутбука — эмулятор может начать работать значительно быстрее и лучше (или медленнее и хуже ). Определяется только экспериментально…
BlueStacks — движок
Блокировка антивирусом
Ну и нельзя не сказать пару слов об антивирусах. Ряд их функций (и ограничений) может блокировать нормальную работу эмуляторов. Например, такой популярный антивирус как AVAST ограничивает виртуализацию ().
Чтобы исправить это, нужно открыть настройки антивируса раздел «Устранение неисправностей» и снять галочку с пункта «Включить виртуализацию с аппаратной поддержкой» (после, перезагрузить компьютер!).
Настройки антивируса AVAST
На сим пока все…
Удачи!
Ошибка входа в аккаунт
В общем, всё работает прекрасно, но иногда появляется в BlueStacks ошибка «Необходимо войти в аккаунт Google».
Часто такая надпись (DF- DLA-15) возникает после обновления приложений. Кажется, используются правильные параметры активной учетной записи, интернет есть, но войти в Google Play не получается. Причина нередко кроется в кэше сервисов Google или неправильной регистрации (одноразовой настройке). Необходимо обязательно синхронизировать аккаунт с эмулятором, иначе появится «не удалось связаться с серверами Google, повторите попытку позже» в BlueStacks.
Сначала рекомендуется сообщить о проблеме службе техподдержки. Как правило, проблема устраняется. В таких случаях иногда помогает банальная проверка системного времени и даты, определения местоположения, остановка с очисткой кэша и обновлением приложений, перезапуск, удаление и повторный ввод учетной записи или изменение настроек магазина. Если все это не работает и клиент не входит в аккаунт Google в BlueStacks, используется метод отключения автозагрузки штатными средствами ПК. Для этого нужно:
- Отключить компьютер от интернета.
- Войти в конфигурацию системы.
- Открыть вкладку «Автозагрузка».
- Найти «BlueStacks», снять галочку рядом и нажать «Применить».
- Перезагрузить ПК и подключить интернет.
- Открыть браузер и авторизоваться в Google+.
- Запустить эмулятор (не закрывая вкладки в браузере) и войти в аккаунт.
Но это крайний случай, до которого дело обычно не доходит.
Сообщение о проблеме разработчикам
Когда не заходит в Google аккаунт BlueStacks, часто вопрос решается следующим образом:
- В настройках эмулятора нужно выбрать пункт «Сообщить о проблеме».
- В открывшейся форме указать свой электронный адрес и тип ошибки (список предлагается), затем нажать кнопку «Send» («Отправить»).
- Перезапустить эмулятор с помощью ссылки, которая поступит на почту, кликнув «Retry».
Глюк пропадет и долгое время появляться не будет – проверено. Также возникает ошибка при удалении аккаунта BlueStacks, который можно создать и активировать повторно.
Перезапуск BlueStacks
Чтобы перезапустить программу, надо выполнить следующий порядок действий:
- Выйти из BlueStacks (крестик в окне программы).
- Открыть «Диспетчер задач».
- Во вкладке «Процессы» снять задачи с BlueStacks Agent, Service и adb. Если их в окне не видно, значит, они уже отключены.
- Выйти из «Диспетчера задач».
- Открыть эмулятор.
Удаление и повторный ввод учетной записи
Иногда встречается ошибка «Ваш аккаунт BlueStacks был удален». Проблема легко устраняется переустановкой эмулятора. Но когда ошибка касается учетной записи Google, решение нужно искать в другой плоскости. Поможет переустановка аккаунта, и здесь она выполняется так же, как на реальном мобильном устройстве. Сначала его удаляют с эмулятора, а потом создают новый или корректно вводят старый. Чтобы убрать учетную запись, нужно:
- Войти в настройки.
- Перейти в раздел учетных записей.
- Найти требуемую (если их несколько) и выбрать «Удалить».
После входа в эмулятор остается добавить новую учетную запись или использовать имеющуюся (желательно проверить корректность на других программах).
Изменение настроек Google Play
Если не получается войти в Google в BlueStacks, в самих настройках магазина вряд ли что-то можно изменить, чтобы исчезли ошибки. Зато иногда эффективно работает способ обнуления кэша и данных приложения. Для этого требуется выполнить несколько шагов:
- Открыть настройки эмулятора.
- Перейти в раздел «Приложения».
- Нажать на иконку Play Market.
Здесь можно удалить кэш и сразу очистить данные магазина, что и рекомендуется сделать.
- Обновить Play Market (установить последнюю версию).
- Войти снова под проверенной учетной записью.
Что делать
Чтобы исправить работу BlueStacks, вовсе не нужно быть программистом или даже опытным юзером. Можно произвести простые действия и легко избавиться от проблем.
Проверка параметров ПК
Прежде всего нужно убедиться в соответствии параметров ПК системным требованиям. Это самая простая задача, но, как показывает практика, большая часть проблем с работой эмулятора скрыта именно в этой области. Мы часто становимся жертвами собственной невнимательности, упуская из виду требования разработчиков. А ведь на сайте они указаны. Итак, необходимо:
- Нажать кнопку «Пуск».
- Открыть раздел «Компьютер».
- Выбрать вкладку «Свойства системы».
В открывшемся окне можно ознакомиться с параметрами процессора, объемом ОЗУ и версией Windows, установленными на ПК.
Для общей информации по старым версиям эмулятора: процессор должен поддерживать аппаратную виртуализацию, иметь тактовую частоту не ниже 2 Ггц, объем оперативной памяти минимум 1 Гб, а ОС должна быть не ниже XP SP3. Стоит учесть, что требования будут зависеть от версии эмулятора и для BlueStacks 3 они максимальные.
Отключение лишних процессов
Перейдем к вопросу, что делать, если BlueStacks глючит. Даже большой объем ОЗУ не всегда гарантирует безупречную работу программы. Поэтому после проверки параметров необходимо выявить и отключить процессы, которые могут перегружать операционную систему ПК. Эмулятор пользуется только выделенным объемом памяти, часть из которой занимают игры и приложения. И среди них можно легко обнаружить не самые нужные. Для этого необходимо:
- Войти в «Диспетчер задач». Способов несколько, но самый простой – кликнуть правой кнопкой на панели задач и выбрать в контекстном меню соответствующий пункт. Если компьютер подвис, хорошо работает сочетание Ctrl+Alt+Del.
- Сразу откроется вкладка «Быстродействие», в которой будут видны параметры загрузки компьютера.
Оценив ситуацию, здесь можно отключить ненужные процессы, активируя работу антивируса. Просто выбирается вкладка «Процессы», выделяется лишний процесс и нажимается кнопка «Завершить»
Только делать это нужно осторожно, чтобы не навредить эмулятору и ПК
Перезапуск эмулятора
Как и любая другая программа, после перезапуска эмулятор начинает работать лучше. Это реально может ускорить работу BlueStacks. Для рестарта следует:
- Закрыть рабочее окно эмулятора самым простым способом (крестик в правом верхнем углу).
- Войти в «Диспетчер задач».
- Найти и завершить активные процессы BlueStacks.
- Снова открыть программу.
В третьей версии применима процедура перезапуска движка, которая выполняется так:
- Открывается меню эмулятора.
- Выбирается вкладка «Перезагрузить движок».
- Действие подтверждается кнопкой «Yes».
Кстати, можно перезагрузить и компьютер тоже. Это освободит его ресурсы и позволит эмулятору работать шустрее.
Установка и обновление драйверов
Старые драйверы, причем не только видеокарты, но и все на компьютере, могут стать причиной нестабильной работы эмулятора. Если их нет, программа вряд ли будет работать вообще. Поэтому драйверы рекомендуется регулярно обновлять. А проверить состояние легко в «Диспетчере устройств», войти в который можно из «Панели управления».
Чтобы удостовериться в наличии последней версии, нужно:
- Найти пункт «Видеоадаптеры».
- Кликнуть по названию.
- Выбрать вкладку «Драйвер». Если в открытом окне будет пусто, система не смогла обнаружить драйвер и его нужно загрузить. А это лучше делать на официальном сайте производителя видеоадаптера.
Переустановка эмулятора
Если с системными параметрами и драйверами все в порядке, а перезапуск не дает результата и BlueStacks виснет, можно попробовать применить радикальный способ.
Процедура удаления проста, но требует правильного исполнения. Основная задача при этом – не оставить на компьютере следов пребывания старой программы, иначе ее компоненты из разных сборок будут конфликтовать между собой. Для чистки системы лучше использовать программу-деинсталлятор, например, CCleaner.
Повторная установка должна выполняться строго в соответствии с рекомендациями разработчика.
Без мышки – как без рук
Геймеры давно прикипели душой к квартету WASD, а звонкий (или тихий) клик ЛКМ или ПКМ приятно радует слух.
Но возникает вопрос – как синхронизировать периферию ПК с мобильными приложениями, подразумевающими управление при помощи жестов и тапов на сенсорном экране?
Для начала стоит запустить эмулятор Блюстакс и открыть требуемую игру. Вам очень повезло, если разработчики постарались и предусмотрели два режима управления – MOBA или WASD.В первом случае активно используется мышь, нужды в клавишах нет. А во втором – как раз-таки они и понадобятся. Но и схожесть в одном — заранее созданные программы управления (профили) уже прикреплены к игре, а пользователю остается задать подходящие клавиши под конкретные действия, а заем применить изменения.
Но если все не так радужно, прошу ознакомиться с пошаговой инструкцией по настройке управления на клавиатуре и мыши в BlueStacks:
- Запустите любую игру в рамках эмулятора Android.
- При первом включении появится специальное окно с опциями. Если же оно отсутствует, то кликните по этой иконке для его вызова.
- Теперь самое сложное: вам нужно под каждое действие на экране разместить соответствующий элемент, например, в TanksALot для начала нужно в нижний левый угол установить D-pad, а стрельба будет происходить по щелчку мыши (аналог тапа по экрану на телефоне).
- Теперь примените изменения, нажав на «Сохранить».
Все элементы имеют подробное описание, так что запутаться с их расстановкой у вас в любом случае не выйдет.
Повторно вызвать окна параметров можно сочетанием клавиш Ctrl + Shift + H.
Пользовательский интерфейс меню настроек также имеет ряд вспомогательных вкладок/кнопок:
- Сохранить – цементирует внесенные ранее изменения в систему.
- Восстановить – сброс параметров до «заводского» уровня.
- Очистить – тотальное уничтожение следов пользовательского вмешательства.
- Помощь – текстовая инструкция по особенностям и нюансам взаимодействия с Блюстакс.
- Выход – белый крестик намекает на завершение настроек управление.
Управление геймпадом
Управление джойстиком в играх очень удобное. Так почему же его не использовать и в эмуляторе? Подключить геймпад к BlueStacks можно, но с определенными нюансами. Дело в том, что официально контроллер для данной программы не поддерживается, но есть хитрая альтернатива.
Пошаговая инструкция по этому процессу представлена ниже:
- Скачиваем дополнительный эмулятор для геймпада. Мы рекомендуем Pinnacle Game Profiler.
- Устанавливаем и запускаем его.
- Подключаем геймпад к компьютеру.
- Настраиваем клавиши геймпада как нужные кнопки для клавиатуры, ранее установленные в Блюстаксе.
- Запускаем желаемую Android-игрушку и наслаждаемся.
Кажется, что скорость реакции из-за двухэтапной эмуляции будет страдать. Но это не так – обе программы обладают высокой производительностью, что нивелирует глюки и лаги.