Bluestacks
Содержание:
- Ответы на популярные вопросы
- Подробная информация
- Плюсы и минусы
- Что такое пика поинты (BlueStacks Points)
- Особенности эмулятора
- Инструкция по настройке BlueStacks
- Достоинства и недостатки эмулятора
- Как установить Bluestacks 3 на компьютер
- Как установить Bluestacks на компьютер
- См. также
- Что это за приложение, каковы его его преимущества и особенности?
- Что делать, если нет ключа?
- Чем может быть полезна эта статья?
Ответы на популярные вопросы
Как зарегистрироваться в BlueStacks 3?
Весь функционал ПО становится доступен только при авторизации через аккаунт Google. Стандартно к этому аккаунту привязаны почта, все профили в приложениях и многое другое. Благодаря привязке к Гугл все данные в приложениях синхронизируются между устройствами. Если у вас нет аккаунта Google, то можно зарегистрировать новый:
- Нажимаете на кнопку «Создать новый аккаунт» и придумайте адрес будущего почтового ящика.
- Укажите личные данные (имя/фамилия).
- Придумайте и введите пароль к аккаунту. Лучше придумывать пароль по сложнее, так как к аккаунту Гугл привязываются данные платежных карт, социальных сетей и пр.
- Для регистрации необходимо указать возраст, телефон, пол (данные нужны для обеспечения большей безопасности).
- По завершении нажмите кнопку «Далее». После этого регистрация будет завершена и вам будут доступны все функции Play Маркет и Блю Стакс.
Как настроить управление на клавиатуру и мышь в Блюстакс 3?
Чтобы настроить управление в иге с клавиатуры, во время открытой игры необходимо активировать переключатель в нижнем правом углу окна программы, расположенный рядом со значком клавиатуры. Нажав на сам значок клавиатуры можно настроить клавиши управления.
Как повернуть экран?
Изменить ориентацию экрана БлюСтакс 3 нельзя. Программа работает в автоматическом режиме, и при необходимости ориентация заменяется на портретную и обратно.
Как поменять язык?
Зайдите в меню «Settings».

Найдите пункт меню «Preferences», выберете в открывающемся списке русский язык и выберете его. После этого все элементы программы автоматически станут отображаться на русском.
Как убрать рекламу в эмуляторе?
Чтобы убрать рекламу в эмуляторе необходимо в меню «Аккаунт» приобрести премиум-подписку. Купить ее можно либо за 3,30$ либо за 4000 бонусных очков. Также имеется возможность выиграть подписку в одном из многочисленных конкурсов от команды разработчиков.
Как получить root права?
Для получения рут прав необходимо скачать программу BSTweaker. Запустить поочередно сначала БлюСтакс, а затем BSTweaker (от имени администратора). В программе BSTweaker необходимо перейти в меню «Helper», где выбрать пункт «Patch» напротив строки «Root for BlueStacks». После чего необходимо ожидать сообщения «Root Patch True». Проверить успешность выполнения операции можно с помощью программы Root Checker. С BSTweaker обычно поставляется Apk-файл для установки приложения супер юзера (Super SU), которое так же необходимо установить вручную, а затем обновить через Play Market.
Как удалить аккаунт?
Чтобы полностью удалить аккаунт перейдите во вкладку «Мои приложения» и выберите папку «Системные приложения».
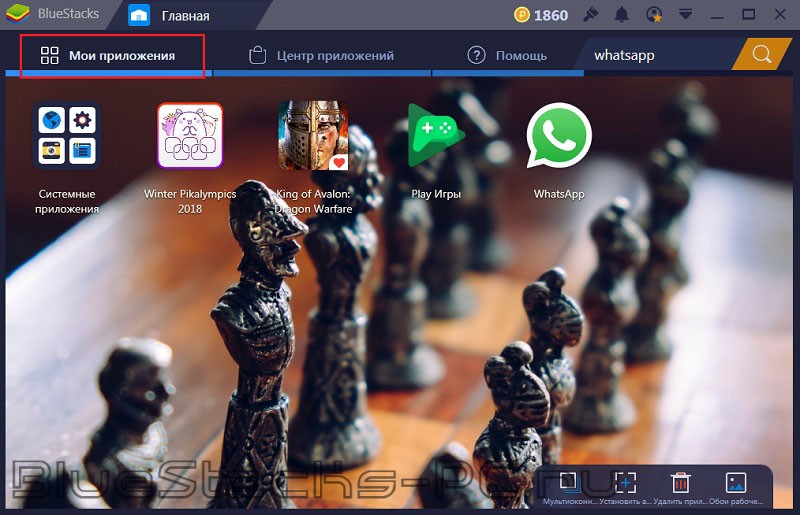
Выберите «Настройки».
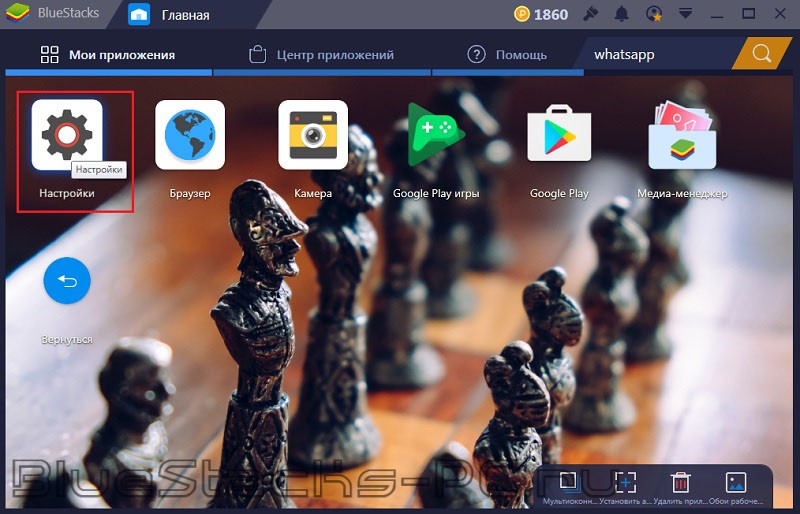
Затем выбираете строку «Google» во вкладке «Accounts» (в этом же меню можно добавить новый аккаунт).
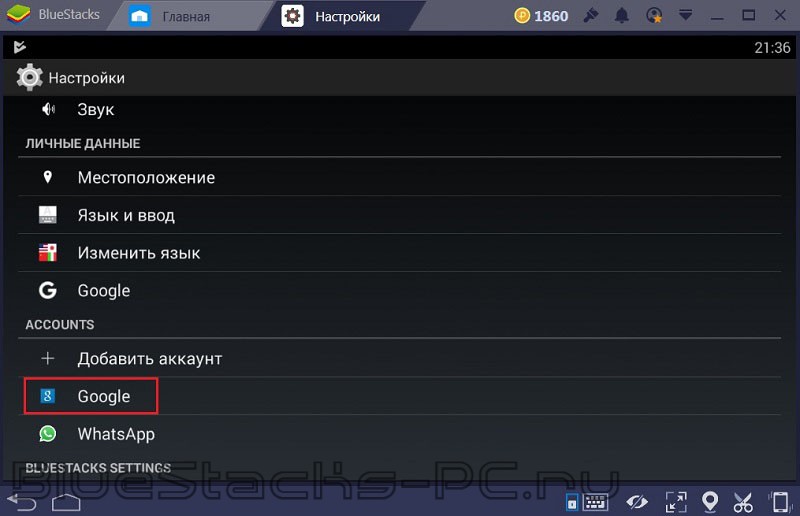
Выбираете пункт «Удалить аккаунт» в меню в верхнем правом углу.
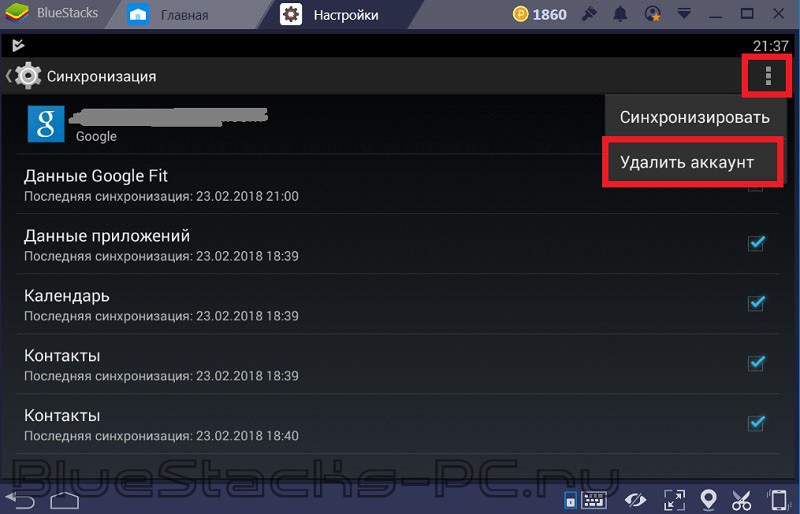
Как полностью удалить BlueStacks 3 с компьютера?
Если возникло надобность в полном удалении эмулятора с компьютера, то необходимо приготовиться очистить не только память, но и реестр.
- Для начала в меню «Пуск» вашей системы на компьютере выбираете «Панель управления».
- Выбираете пункт «Программы и компоненты», где ищете строку с программой Блю Стакс.
- Выбираете Блю Стакс и нажимаете на кнопку «Удалить». Во время процесса удаления будет предложено сохранить данные, от чего нужно отказаться если производиться полное удаление.
Чистку реестра нужно провести, чтобы на компьютере не осталось следов деятельности программы. Остаточных файлов остается тем больше, чем больше вы скачивали и устанавливали android-приложений.
- В реестр можно попасть стандартно. Меню «Пуск», далее в строке поиска программ нужно набрать команду «regedit».
- Выбираете меню «Правка», пункт «Найти».
- Вводите в открывшемся окне поиска поочередно наименования каждого приложения, которое было установлено в эмулятор и название BlueStacks. Найденные записи реестра необходимо удалять.
- В завершение процесса удаления необходимо перезагрузить ПК.
При необходимости узнать решение для вопроса, не вошедшего в список перечисленных, можно воспользоваться меню «Помощь» в самом плеере.
Подробная информация
В настоящий момент можно назвать три актуальных версии BlueStacks: обычная тройка, 3N и четверка (последнее обновление программы). В первой из них работает Android KitKat (4.4), а во второй и третьей — Nougat (7.X). И несложно предположить, что в каждом из случаев будут свои системные требования, как минимальные, так и рекомендуемые. Но в действительности все идентично. В статье требования будут записываться через значок «/» в случае различий. Выглядит все примерно так: «минимальные/рекомендуемые».
Про PassMark, операционную систему и обновление ПО для графического адаптера читайте далее.
Для Блюстакс 3 и 3N:
- ОС: Windows XP (только 32-разрядная с третьим пакетом обновлений), Vista (32- или 64-разрядная и выше)/«Десятка» (читайте далее, как узнать вашу операционную систему);
- Процессор: любой даже одноядерный камень/многоядерная модель с активированной виртуализацией и оценкой в PassMark от 1000 баллов (про PassMark читайте далее);
- Графический адаптер: любой/Intel HD 5200 или аналогичный с оценкой PassMark 750+;
- ОЗУ: От 2 ГБ/6 ГБ и более;
- Накопитель: не меньше 4 ГБ свободного места на HDD/твердотельный накопитель (SSD) с доступным пространством от 40 ГБ и более;
- Наличие широкополосного интернет-соединения (необходимо в случае использования интернет-сервисов или для мобильных игр по Сети);
- Последние драйвера для видеокарты (про их обновление читайте далее).
Для BlueStacks 4 все то же самое, за исключением ОС. Данная версия программы более не поддерживает Windows XP и Vista.
Подводя итог: запустить данный эмулятор платформы Андроид выйдет даже на слабом компьютере/ноутбуке. Но не факт, что он будет работать без «тормозов».
А чтобы разобраться, какая у вас версия Виндовс, проверить PassMark и обновить драйвера, просмотрите следующие пункты.
ОС
Если вам неизвестна установленная на компьютере операционная система, то предлагаем легкий способ, как выяснить ее версию. Для начала откройте инструмент «Выполнить» через горячие клавиши Win + R
Далее, введите туда control system или скопируйте эту команду, а затем нажмите Enter.Это откроет свойства Windows, где вы и найдете необходимую информацию.И обратите внимание на графу «Тип системы». Там записана разрядность ОС, которая потребуется далее
PassMark
Такое название носит специальный бенчмарк (тест) для компьютерных комплектующих. В нашем случае — для процессора и для видеокарты. И чтобы Блустакс работал без каких-либо проблем, они по мощности должны соответствовать определенным отметкам.
Для начала нужно выяснить модели железа, используемого в вашем ПК. Делается все так:
- Нажмите комбинацию Win + R. Это запустит диалоговое окно «Выполнить».
- Сюда впишите dxdiag и нажмите Enter.
- Во вкладке «Система» вы найдете модель и производителя ЦП.
- А в «Экран» — аналогичную информацию о графическом адаптере.
Чтобы выяснить, какой PassMark у вашего процессора, сделайте следующее:
- Откройте страницу https://www.cpubenchmark.net/singleThread.html.
- Нажмите Ctrl + F, чтобы вызвать форму поиска в браузере.
- Впечатайте в нее модель ЦП. В нашем случае это «4670K».
- Убедитесь, что все нашлось правильно, сверив производителя.
- Цифра правее нужной графы и будет количество баллов в бенчмарке. В рекомендуемой конфигурации должно быть от 1000, но просто для запуска эмулятора хватит и меньшего количества.
Проверка для видеоадаптера:
Драйвера
Также в сис. требованиях значится пункт о наличии последних драйверов для видеокарточки. Мы уже знаем ее модель и производителя благодаря инструкции из предыдущего пункта. Теперь перейдем непосредственно к загрузке.
Для NVIDIA:
- Откройте страницу https://www.nvidia.ru/Download/index.aspx?lang=ru.
- В «Тип продукта» выберите «GeForce».
- В следующем пункте — серию (например, для GTX 760 — GeForce 700 Series).
- Затем укажите конкретную модель.
- Далее, выберите вашу операционную систему с нужной разрядностью.
- Язык стандартно стоит «Русский». Смените его, если это не так.
- Нажмите на «Поиск».
- На двух последующих страницах кликните по зеленой кнопке «Загрузить сейчас».
- Откройте скачанный файл и выполните установку.
- Перезагрузите компьютер или ноутбук.
Для AMD:
- Скачайте утилиту для автообновления отсюда. Пролистайте страницу вниз и кликните на «Загрузить сейчас».
- Откройте exe-файл.
- Кликните на Install.
- Теперь нажмите «Принять и установить».
- Дождитесь обнаружения карточки, а потом дайте согласие на ее обновление.
- Выполните перезапуск ПК.
А для устройств от Intel это действие выполнять не нужно, поскольку в системе изначально установлено актуальное ПО.
Плюсы и минусы
Bluestacks – самая распространенная программа-эмулятор. Для использования надо только установить ее и войти в свою учетную запись Гугл. Имеет множество достоинств, чтобы остановить выбор на ней. Разработчики постепенно борются с недостатками.
Плюсы:
- условно бесплатная (требуется установка приложений партнеров раз в неделю);
- высокая производительность;
- доступно несколько языков (в том числе русский);
- можно открыть в полный экран;
- виртуальные карты памяти;
- получение Root-прав (суперпользователя);
- работа с несколькими магазинами (Гугл Плей, Амазон, AMD AppZone);
- предустановленные программы и игры;
- установка приложений на прямую из магазина.
Минусы:
- отсутствие настроек разрешения экрана и оперативной памяти;
- закрытый исходный код;
- высокие системные требования для запуска игр с установленным кэшем.
Что такое пика поинты (BlueStacks Points)
В то время, пока вы играете в ваши любимые игры на BlueStacks 3 на ПК, вы можете получать Pika Points каждый день, устанавливая и играя в новые игры. Вы можете обменивать Pika Points на реальные подарки: премиум-подписка на BlueStacks, футболка, игровое железо, или подарочные карты Google Play, а так же многого другого.
Установите эти игры по этим ссылкам, что бы получить пика поинты:
- http://bstk.me/oUnU1t0ti
- http://bstk.me/sAMonZ35S
- http://bstk.me/otCHPZueY
- http://bstk.me/nA7qCy9oY
- http://bstk.me/s5T15OkMM
- http://bstk.me/uPVBAFx9S
1. Нажмите на кнопку аккаунта на верхней панели в BlueStacks 3

2. Здесь вы увидите Pika Points, которые вы заработали, и награды, на которые можно обменивать очки
Важно: данные подарки являются иллюстрацией, и могут меняться время от времени, в зависимости от доступности, новых акций

Уведомления Pika PointsPika Points Notifications
Уведомление о полученной награде придет в тот момент, когда она будет перечислена на ваш аккаунт как показано ниже. Сумму полученных Pika Points в вашем аккаунте так же можно посмотреть во вкладке вашего аккаунта.
На что можно обменять очки?
- На скриншоте ниже указаны три доступные награды, серые еще пока недоступны. Вы можете выбрать и выкупить любую разблокированную награду.
-
Нажмите на кнопку «Выкупить/Обменять» рядом с тем предметом, который хотите получить. На картинке ниже мы выбираем футболку BlueStacks.
- После нажатия «Обменять» появится окно подтверждения. Нажмите еще раз «Обменять» чтобы подтвердить выбор.
Особенности эмулятора
Эмулятор БлюСтакс на ПК незаменим во многих ситуациях, но это не панацея, приложение имеет как сильные так и слабые стороны. Плюсы эмулятора:
- С помощью данной программы пользователи получают неограниченный доступ ко всем продуктам в Play Маркет. Можно читать книги, слушать музыку, смотреть фильмы, скачивать приложения. Доступны все платные и бесплатные программы для Android.
- Для запуска на ПК доступны все приложения, скорость работы которых зависит лишь от возможностей вашего компьютера.
- При высокоскоростном подключении к интернету, приложения быстро скачиваются и устанавливаются.
- Разработчики серьезно постарались над оптимизацией работы эмулятора, пользователи ПК практически не будут чувствовать разницы между работой приложений на смартфоне и компьютере.
- В отличие от конкурентных утилит BlueStacks 3 не содержит вирусов, исключение могут стать вирусные файлы приложений, которые будет скачивать сам пользователь. Рекомендуется устанавливать приложения только из проверенных источников.
- У программы интуитивно понятный интерфейс, к которому можно быстро привыкнуть.
- BlueStacks не особо требователен к системе и запустится на устройстве с 1 Гб оперативной памяти, а места на жестком диске займет менее 1 Гб.
- Все приложения и сервисы могут синхронизироваться между разными платформами при привязке БлуеСтакс к тому же аккаунту, к которому привязано мобильное устройство.
- Использование клавиатуры и мыши очень удобно реализовано во многих приложениях.
- Разработчики часто проводят акции и добавляют уникальный контент для игр, который не доступен для пользователей смартфонов и планшетов.
- Можно запускать требовательные игры с 3D-графикой.
- Движок эмулятора автоматически подбирает оптимальные настройки для работы на компьютере клиента.
- Скачать BlueStacks 3 на русском можно абсолютно бесплатно.
Несмотря на большое количество положительных моментов в работе эмулятора андроид приложений BlueStacks можно отметить и отрицательные моменты:
- Так как приложение распространяется на бесплатной основе, в самом эмуляторе встроено много рекламы. Конечно пользователи могут приобретать премиум-подписку, которая позволяет отключить рекламу, но все равно – это минус.
- Еще одна проблема Блю Стакс заключается в требовательности самого эмулятора. Несмотря на довольно низкие системные требования, для оптимальной работы программы требуются значительные ресурсы железа. Особенно сильно программа загружает ОЗУ.
- BlueStacks 3 – это последняя и самая лучшая в настоящее время версия программы, но она все еще сырая. Во время совмещения работы эмулятора и других программ на ПК возможны сбои, лаги и баги.
- Процедура удаления эмулятора достаточно трудоемка, а после ее завершения требуется чистить реестр, так как в нем сохраняется много остаточных данных о работе БлуеСтакс.
- Эмулятор может время от времени давать сбой и вылетать.
- Изменить обои в программе можно только после активации премиума.
Разработчики постоянно работают над улучшением сервиса, поэтому не стоит слишком строго оценивать данную разработку. Хотя бы потому, что BlueStacks 3 во многом лучший эмулятор из всех доступных.
Инструкция по настройке BlueStacks
-
Сразу после включения вам спросят разрешение на отправку вашего местоположения. Нажмите отказаться, если вы не собираетесь устанавливать приложения, которые используют геолокацию.
-
На следующем этапе выберите язык для программы и нажмите Начать.
-
Теперь нужно указать данный аккаунта от Google.
-
После указания почтового ящика и пароля, примите соглашение с Условиями использования. Нажмите Принимаю.
-
Откроется окно с установкой приложения, если вы хотите получить Пика поинты, то нажмите Установить. Чуть ниже я расскажу что это такое «Пика поинты».
-
Чтобы настроить BlueStacks, нажмите на шестеренку в верхнем меню.
-
Настройки экрана рекомендую поставить галочку напротив «Стандартные настройки».
DPI — количество точек на пиксель, чем больше тем четче изображение. -
В разделе движка Выберите режим графика OpenGL вместо Directx, чтобы нагрузка на графику перешла на видеокарту, количество ядер минимум 2, а оперативную память примерно 2000 мб. Это оптимальные настройки, чтобы Bluestack не тормозил. Остальные настройки на ваше усмотрение.
Достоинства и недостатки эмулятора
http-equiv=»Content-Type» content=»text/html;charset=UTF-8″>yle=»text-align: justify;»>Эмулятор Bluestacks многие хвалят, и столь же большое количество пользователей, наоборот отмечают его недостатки. К достоинствам можно отнести:
- Хорошая совместимость — большинство игр и программ исправно работают, хотя на других эмуляторах могут не запускаться.
- Русский язык, удобен в использовании (хотя это и субъективно), широкие возможности настройки параметров и управления, поддержка ADB.
- Хорошая интеграция с системой — простая передача файлов из Windows и обратно, установка приложений APK, создание ярлыков установленных игр на рабочем столе Windows.
- Учитывая популярность Bluestacks, можно найти множество инструкций по настройки производительности эмулятора для слабых ПК, решению проблем с эмулятором.
- На моем компьютере оказался самым быстрым из протестированных в последнее время эмуляторов Android (ноутбук Intel с интегрированной графикой), но тут у многих иная картина — сообщения о том, что Bluestacks лагает один из самых частых отзывов (хотя, тут следует проверить, как на тех же устройствах и с теми же играми поведут себя другие эмуляторы).
- Возможность запускать несколько отдельных экземпляров эмулятора (но это сейчас присутствует в большинстве аналогичных программ).
Отмечаемые пользователями недостатки эмулятора:
- Тормозят игры, причем те же игры могут не тормозить, например, в LDPlayer.
- Большой размер эмулятора, иногда — проблемы с его удалением.
В целом, если до сих пор не пробовали Bluestacks или запускали когда-то давно, а подходящего для вас эмулятора с тех пор не нашли, рекомендую попробовать последнюю версию эмулятора и посмотреть, как она поведет себя на вашей системе.
А вдруг и это будет интересно:
Как установить Bluestacks 3 на компьютер
Процесс установки проигрывателя андроид приложений не займет много времени, пользователям достаточно следовать следующей инструкции:
- Первый шаг – это скачать БлюСтакс 3 на компьютер. Скачать файл установки можно с официального сайта, где доступна последняя версия BlueStacks. Для начала скачивания на странице сайта нажмите на кнопку скачать «BlueStacks 3 for Windows».После чего на новой странице нажмите кнопку «Скачать» и укажите папку в которую необходимо сохранить установочный файл.
- По завершении скачивания откройте папку в которую сохранили установочный файл и запустите установку.
- После открытия окна установки пользователь может ознакомиться и принять условия «Software license». По умолчанию установка идет в папку: C:\ProgramData\BlueStacks. Нажав на кнопку «Customize installation» этот параметр можно изменить. Как только все предварительные настройки завершены можно продолжить установку, нажав кнопку «Install now».
После завершения установки, которая длится в течение нескольких минут, можно настроить автозапуск и закрыть установщик, нажав на кнопку «Complete». - При первом запуске утилита проводит предварительный анализ системы и автоматически устанавливает настройки, при которых будет обеспечена оптимальная работа. Этот процесс может занять 2-3 минуты в зависимости от параметров вашего ПК.
- Далее следует стандартная процедура с которой знакомы все пользователи смартфонов и планшетов. Необходимо выбрать язык и создать новый или подключить существующий аккаунт Google почты к БлюСтакс.
- После привязки аккаунта Google к Блю Стакс у пользователей появляется возможность синхронизировать все сервисы, которые работаю на компьютере и всех мобильных устройствах. На этом процесс установки завершен и можно скачивать и запускать нужные приложения для мобильных устройств на компьютере.
Как установить Bluestacks на компьютер
Для установки программы BlueStacks не требуется каких-то сверхзнаний или возможностей, все довольно просто.
- Сначала нужно скачать установочный файл с сайта bluestacks-ruu.ru (помните, что скачивать приложения нужно только с проверенных источников!);
- После его закачки, дважды кликайте левой клавишей по нему и нажимайте на кнопку «Установить»;
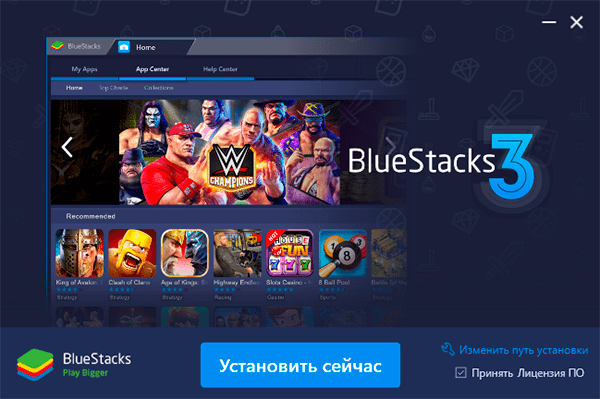
Выбирайте путь (место, куда установить программу) вручную и начнётся процесс установки;
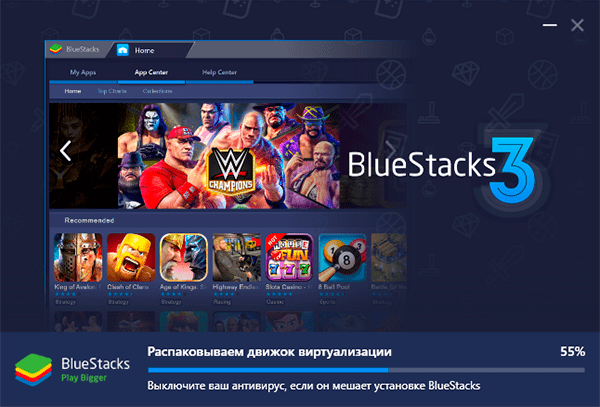
Может выскочить окошко, где идет речь о вашем согласии к доступу в магазин. Нужно поставить галочку для подтверждения действия;
Когда установка будет завершена, потребуется некоторое время для инициализации оставшихся файлов. Вам ничего не требуется делать, только немного подождать;
По завершению всей установки, кликайте на кнопку «Запустить»;
Если у вас есть аккаунт в GooglePlay, то приложение автоматически свяжет его с собой или же попросить завести новый аккаунт;
Вуаля! Вы можете начинать пользоваться BlueStacks!
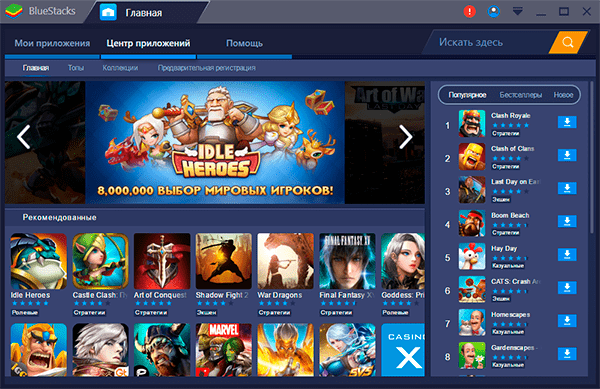
См. также
Что это за приложение, каковы его его преимущества и особенности?
- Эмулятор BlueStacks дает возможность загружать на компьютер любые игры и приложения, работающие на Андроиде, из Гугл Плей Маркет, и без труда ими пользоваться.
- Кроме того, можно заходить на веб-страницы через встроенный браузер, входить в аккаунты Фейсбук и Твиттер.
- Интерфейс очень понятный и дружественный для пользователя. Все процессы максимально просты, разобраться сможет даже новичок. Дизайн практически ничем не отличается от настоящей системы Андроид, поэтому все знакомо и понятно.
- Удобная функция Cloud Connect поможет автоматически синхронизировать файлы мультимедиа, приложения, обновления с Андроида на ПК.
- Также можно с легкостью переносить объекты с жесткого диска на телефон через встроенный браузер.
Что делать, если нет ключа?
Чем может быть полезна эта статья?
В данной статье мы поможем вам выбрать лучшие настройки для игры в Free Fire на BlueStacks.
Вы значительно улучшите производительность приложения и получите непревзойденный игровой опыт, сражаясь на полях боя Free Fire вместе с BlueStacks.
Рекомендуемые настройки для Free Fire
- ОЗУ.
- FPS. Рекомендуем играть при 90 FPS. Перейдите по этой ссылке, чтобы узнать, как добиться этого значения и какие системные требования для этого нужны.
- Производительность (CPU): Если у вас нет дискретной видеокарты (GPU), пожалуйста, выберите .Если у вас есть дискретная видеокарта (GPU): — — владельцам видеокарт NVIDIA также следует выбрать опцию .
Как назначить оперативную память (ОЗУ) в BlueStacks?
1) Откройте настройки BlueStacks, кликнув по иконке-гамбургеру в правом верхнем углу экрана.
2) В настройках перейдите во вкладку «Движок».
3) Прокрутите экран вниз и найдите пункт «Производительность». Кликните по полю «ОЗУ».
4) В выпадающем меню выберите вариант «Средняя (2 ГБ)».
ВНИМАНИЕ. Если на вашем ПК 8 ГБ оперативной памяти (ОЗУ) или больше, вы можете выбрать вариант «Высокая (3/4 ГБ)» для получения наиболее оптимальной производительности
5) Нажмите на «Сохранить» и перезапустите BlueStacks, чтобы изменения вступили в силу.
Как выбрать производительность ядер процессора (CPU)?
Вы можете использовать BlueStacks:
Для пользователей, у которых нет дискретной видеокарты (GPU)
1) Откройте настройки BlueStacks, кликнув по иконке-гамбургеру в правом верхнем углу экрана.
2) В настройках перейдите во вкладку «Движок».
3) Прокрутите экран вниз и найдите пункт «Производительность». Кликните по полю CPU.
4) В выпадающем меню выберите варианты «Низкая (1 ядро)» или «Средняя (2 ядра)», как показано на изображении ниже.
5) Нажмите на «Сохранить» и перезапустите BlueStacks, чтобы изменения вступили в силу.
Для пользователей, у которых есть дискретная видеокарта (GPU)
1) Откройте настройки BlueStacks, кликнув по иконке-гамбургеру в правом верхнем углу экрана.
2) В настройках перейдите во вкладку «Движок».
3) Прокрутите экран вниз и найдите пункт «Производительность». Кликните по полю CPU.
4) В выпадающем меню выберите варианты «Высокая (4 ядра)».
5) Если у вас установлена видеокарта NVIDIA, пожалуйста, прокрутите вкладку «Движок» вверх и поставьте галочку в опции «Использовать дискретную видеокарту».
Так вы назначите видеокарту NVIDIA для работы BlueStacks и улучшите производительность платформы.
6. Нажмите на «Сохранить» и перезапустите BlueStacks, чтобы изменения вступили в силу.
Эти настройки позволят играть в Free Fire без лагов. Также рекомендуем всегда иметь самую актуальную версию BlueStacks, так как мы постоянно внедряем новый функционал и улучшаем уже имеющийся.
Мы ценим, что вы с нами. Надеемся, вам нравится опыт использования BlueStacks. По любым вопросам пишите на support@bluestacks.com. Большое спасибо и успешной игры!
Обновлено 8 октября 2020 года





