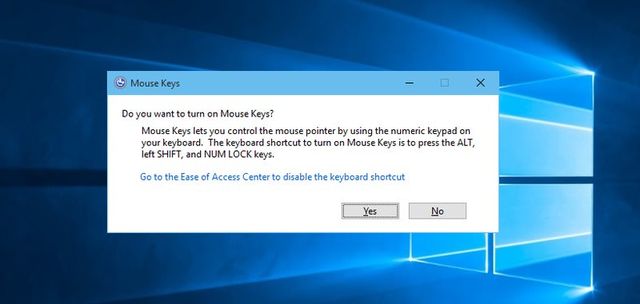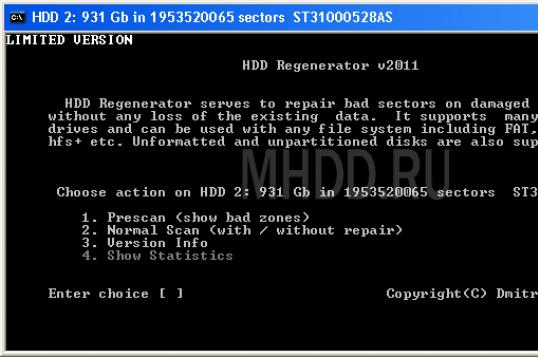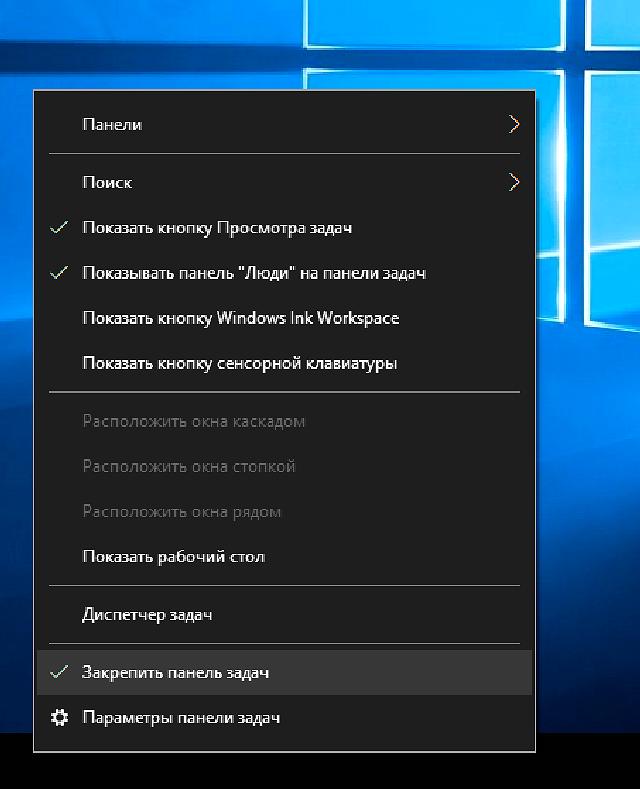Колесико мышки прокручивает страницу скачками вверх-вниз
Содержание:
- Рекомендуем:
- Устраняем конфликт драйвера и системы
- Переустанавливаем драйвера
- Не работает прокрутка мыши
- Как прокрутить страницу при помощи клавиатуры
- Как использовать эмулятор мыши
- Что делать
- Изменяем настройки мышки
- Прокрутка мыши
- Прочие полезные настройки
- Разбираем мышь
- Прочие полезные настройки
- Полезные настройки по настройки мышки.
Рекомендуем:
Устраняем конфликт драйвера и системы
В случае, когда человек пользуется операционной системой Windows 10, речь может идти о конфликте операционной системы и драйверов, неверно подобранных пользователем. Столкнувшись с данной неприятностью, нужно открыть центр обновления ОС, затем нажать на кнопку «Поиск обновлений», после сбора информации следует нажать кнопку «Установить», после чего просто провести перезагрузку компьютера, которая поможет обновлениям вступить в силу. Обычно такой метод починки оказывается вполне эффективным, но бывают и исключения, бороться с которыми может только мастер.
Я нормальный человек, и я хотел бы просматривать страницы со 100% все время. Я использую быстрые клавиши, которые включают Ctrl много, поэтому около двадцати раз в день я случайно ударяю Ctrl одновременно с тем, что я прокручиваю, что приводит к тому, что страница перепланирован и перекрашен. Это раздражает, потому что для устранения проблемы может потребоваться до 30 секунд, в зависимости от того, насколько сложна компоновка сайта. На сайтах с динамической компоновкой, таких как Документы Google, проблема более серьезная; случайное нажатие Ctrl + колесико мыши искажает дисплей и заставляет меня полностью обновлять страницу, иногда заставляя меня потерять информацию в этом процессе.
Я хотел бы либо отделить Ctrl + колесико мыши от масштабирования, либо полностью отключить функцию масштабирования. Это возможно в Firefox , используя about: config; есть ли аналогичный способ редактирования подробных настроек в Chrome? Будет ли у меня доступ к подробным настройкам, если я использую Chromium вместо Chrome? Я, вероятно, вернусь к кораблю обратно в Firefox, если я не смогу решить эту проблему.
Есть вопрос суперпользователя, который задает в основном то же самое, что я прошу, но для Firefox и Internet Explorer . У других людей на форуме Chrome были связанные проблемы, но ни у кого нет такой же проблемы. » Мне бы очень хотелось, чтобы я мог отключить автоматический зум в / из. «было что-то с ноутбуками и Windows 7», а не с встроенной функцией Chrome. У других людей были проблемы с PDF, которые меня не интересуют.
Я также пробовал поиск расширений, которые позволяют отключить прокрутку; Я надеялся, что » Zoom Lock » будет иметь возможность блокировать масштаб на 100% и предотвращать Ctrl + колесо прокрутки от искажения дисплея, но оно не работает для моего варианта использования.
Я использую Google Chrome (версия 9.0.597.84 (Official Build 72991)) на Ubuntu 10.10.
Переустанавливаем драйвера
При необходимости переустановка драйвера мыши для уверенного пользователя компьютера займет всего несколько минут. Для того, чтобы совершить обновление, необходимо следовать определенному порядку действий:
- Для начала нужно открыть «Диспетчер устройств» Windows;
- далее нужно внимательно посмотреть на все меню и найти там пункт под названием «Мыши и указывающие устройства»;
- теперь стоит найти используемую мышь, дважды кликнуть мышкой по названию и выбрать пункт «Обновить драйвер устройства» или подобный.
При отсутствии должного эффекта от обновления отчаиваться не стоит, необходимо проделать тот же путь, что при установке обновления, но в конце нажать «Удалить драйвер». После полного удаления драйвер устройства следует установить заново.
Не работает прокрутка мыши
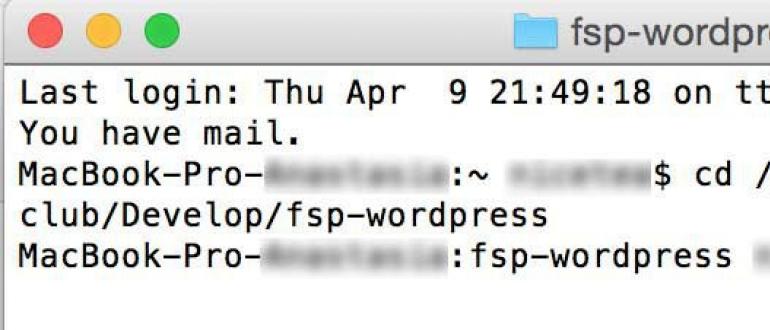
В меню «Пуск» windows 10, если выбрать раздел «Все приложения», можно получить доступ ко всем установленным программам, в том числе и стандартным. Прокручивая колесико мыши, пользователь может выбрать нужный софт и запустить его. Однако после очередного небольшого обновления windows 10 пользователи начали жаловаться на «нерабочее» колесико мышки. На самом деле физически оно исправно. Однако с обновлением системы были внесены изменения, которые повлияли на работоспособность колесика прокрутки мыши. Данную неполадку можно исправить, отредактировав настройки.
Манипулятор типа «мышь» давно стал незаменимым компонентом любого компьютера. Несмотря на то, что в современных решениях механический способ определения положения курсора давно не используется, уступив место более перспективному оптронному принципу, количество тем на форумах и сайтах служб поддержки, где пользователи заявляют, что у мышки не работает колесико, по-прежнему велико. Данная неисправность может проявляться по-разному: у одних попытка прокрутки приводит к самопроизвольному смещению странички вверх и вниз, у других невозможно добиться какой-то одной скорости перелистывания. Конечно, если не работает колесико мыши, то его функции в большинстве программ можно продублировать с помощью специального бегунка, как было раньше, в эпоху мышек без колесика. Хотя, как известно, к хорошему человек привыкает быстро. Соответственно, когда пользователь замечает, что не работает колесико мыши, то покупает новую или пытается отремонтировать существующую.
Разборка
Хотя сейчас стоимость мышек достаточно низка, особенно, бюджетных моделей , и позволить себе купить новое устройство может каждый, тем не менее, иногда не хочется менять привычную мышку на незнакомого «грызуна». Выход есть! Поломка, при которой не работает колесико мыши, как правило, легко устранима. Для этого следует отключить устройство от компьютера — случайное прикосновение к элементам платы может окончательно вывести мышку из строя. Затем с нижней стороны нужно открутить все удерживающие шурупы. Они могут быть под ножками-подушками или наклейкой. Эти элементы легко поддеваются тонкой отверткой. После этого можно снять крышку. Кстати, иногда есть дополнительная защелка, поэтому необходимы аккуратность и неспешность — излишнее усилие здесь не требуется. Теперь можно увидеть виновника неисправности — колесико.
Ремонт. Механика
Не следует пытаться извлечь его из фиксатора, подгибая последний. Намного более рационально приподнять основную плату (иногда она удерживается шурупами) и под углом достать его из направляющих. зависят от используемой схемы определения положения. В некоторых моделях общая ось вращает небольшой пластиковый диск с блоком замыкающихся контактов. В этом случае не работает колесико мыши (потому что окислились металлические пластинки и ток через них не проходит). Необходимо аккуратно отогнуть фиксаторы и снять диск, вращаемый осью. С его внутренней стороны находятся контакты — их нужно протереть ватой, смоченной спиртом. Сборка производится в обратной последовательности. Однако такие системы встречаются все реже. Если же не работает колесико мыши x7, в которой установлена оптронная пара, а не контакты, то восстановление выполняется иначе.

Оптика
В новых моделях сам диск колесика выполнен перфорированным. С одной его стороны на плате размещен светодиод, а с другой — фотоэлемент. При вращении поток света прерывается, а сами импульсы (чередование «есть — нет») преобразуются электроникой в сигналы смещения. Сбой в работе может произойти из-за засорения отверстий. Помогает банальная чистка.
Дополнение
Иногда проблема кроется в том, что за годы пользования мышкой между пластиковой основой и резиновым покрытием колесика накапливается слой пыли и жира. Все это нужно убрать, протереть спиртом и вернуть все составляющие устройства на место.
Компьютерная мышь — один из основных способов управления компьютером, через которую осуществляется ввод и вывод информации. Несмотря на появление тачпадов, пользователи ноутбуков всё ещё не готовы полностью отказаться от использования мыши. Ведь это удобно, привычно, к тому же работать позволяет быстрее. Несмотря на свою практичность, мышки тоже выходят из лада. И слабое их место — колёсико. Рассмотрим самые частые причины поломки и их решения.
Как прокрутить страницу при помощи клавиатуры
Клавиатура – приспособление, которое есть на каждом ноутбуке. При этом пользоваться ней очень просто. А для прокрутки страниц нам помогут следующие клавиши:
- Стрелочка вниз. Позволяет листать страницу вниз.
- Стрелочка вверх. Позволяет листать вверх.
- End. Мгновенное перемещение на самый низ страницы.
- Home. Мгновенное перемещение на самый верх страницы.
- Позволяет переключиться на целую страницу вниз.
- Переключает на целую страницу вверх. Размер страницы примерно равен размеру экрана.
Еще один способ прокручивать – скачать программу виртуальной мыши с интернета. Она позволяет использовать клавиатуру для управления файлами.
Существует 3 основных способа замены компьютерной мыши. Каждый из способов разработчики старались делать максимально удобным, поэтому все они очень распространенные.
Тачпад — это сенсорная панель ноутбука, которая позволяет управлять курсором на экране без помощи мыши. Обычно на ней есть две кнопки, как и на мыши, и сбоку справа отведена зона, где можно провести прокрутку страницы на экране.
Тачпад можно включать и выключать по мере необходимости. Для этого есть либо специальная кнопка на корпусе, либо комбинация клавиш. Скроллить страницу обычно можно следующими способами:
- Проведите одним пальцем в правой части (возможно, там даже нарисована полоса).
- Проведите в вертикальном направлении для вертикальной прокрутки, в горизонтальном — для перемещения по ширине страницы.
- Другой вариант прокрутки двумя пальцами: держите один неподвижно, а другой перемещайте вверх или вниз.
Может быть несколько причин, почему тачпад не прокручивает страницу:
- проблемы с драйвером;
- отключение устройства;
- неисправность оборудования.
Чтобы исправить неполадки, первым делом проведите правильную настройку тачпада.
Как использовать эмулятор мыши
Что делать
Теперь приведем ряд шагов, как исправить ситуацию, если по какой-то причине не прокручивается или не срабатывает колесико. Для удобства рассмотрим каждую из ситуаций отдельно.
Не срабатывает кнопка
Наиболее распространенная ситуация, когда не работает колесо прокрутки мыши на срабатывание. В таких обстоятельствах можно применить один из следующих способов.
Внесите правильные настройки в параметры Виндовс
Первое, что необходимо сделать — проверить правильность введенных настроек. Сделайте следующие шаги:
- Войдите в раздел Параметры.
- Жмите на кнопку Устройства.
- Выберите пункт Мышь.
- Войдите в раздел Дополнительные параметры Мыши.
- Пройдитесь по всем разделам и выставьте правильные установки для мышки.
После выполнения этих действий и сохранения перезапустите систему.
Установите нужные драйвера
Если не работает колесико мыши на Windows 10 или в другой ОС, причиной может быть отсутствие драйверов. Первое, что необходимо сделать — войдите в диспетчер устройств путем нажатия Win+R с последующим вводом команды devmgmt.msc
Обратите внимание на девайсы, для которых не найдено ПО. Они будут находиться в разделе Другие устройства, и возле каждого из них будет светиться восклицательный желтый знак
Для обновления драйверов войдите в раздел Мыши и иные указывающие устройства, где должно обозначаться интересующее устройство. Именно для него и необходимо ставить ПО. Для этого используйте один из следующих путей:
- Установить драйвера, которые шли в комплекте с оборудованием.
- Использовать специальные утилиты для поиска ПО.
- Найдите информацию на сайте производителя и т. д.
После скачивания ПО остается указать к нему путь и обновить информацию. Принципы выполнения работы идентичны на Windows 7 и других ОС.
Попробуйте сделать ремонт
Если плохо работает колесико на мышке в вопросе нажатия, попробуйте разобрать и почистить изделие. Для этого сделайте следующие шаги:
- Разберите девайс, сняв корпус и отогнув защитный механизм. При выполнении работы действуйте с учетом инструкции.
- После завершения первого этапа снимите защитный кожух, закрывающий сам прокручивающий механизм.
- Демонтируйте колесико со своего места.
- Убедитесь, что кнопка нажатия хорошо срабатывает и есть необходимый щелчок.
- Протрите все элементы ватной палочкой и удалите загрязнения.
- Соберите все на место и проверьте, работает ли колесико на мышке.
Если ремонтные работы не дали результата, может потребоваться привлечение более опытных специалистов или покупка нового девайса.
Проверьте USB-порт
Один из ответов, что делать, если колесиком мыши не работает — диагностика USB-разъема, к которому подключен девайс. При наличии проблем с портом мышка может светиться, но работать, скорее всего, не будет ни одна кнопка. Для решения проблемы попробуйте переключить изделие в другой разъем.
Установите обновление ОС
Одна из причин, почему не работает колесико на мышке — конфликт драйверов мыши и ОС Виндовс 10. В таком случае обновите операционную систему до последней версии. Для этого войдите в Параметры, а там Обновления и безопасность. После этого проверьте наличие новой версии и установите ее на ПК / ноутбук. После завершения работы перезапустите оборудование для вступления изменений в силу. При этом проверьте, работает колесико или нет.
Не прокручивается колесо
Еще одна ситуация, когда колесико мышки не прокручивает страницы. В таком случае, кроме рассмотренных выше рекомендаций, можно сделать дополнительные шаги.
Внесите правильные настройки
Как и в случае с функцией кнопки, проверьте настройки колеса с позиции вращения. Сделайте следующее:
- Войдите в секцию Параметры.
- Жмите на клавишу Устройства.
- Выберите раздел Мышь.
- Войдите в Дополнительные параметры мышки.
- Кликните на подраздел Колесико.
- Установите количество прокручиваемых строк или выставьте перескакивание на один экран. На этом же этапе можно задать наклон колеса в сторону для горизонтальной прокрутки (при наличии такой опции).
После внесения правок сохранитесь и перезапустите ПК.
Сделайте ревизию
Если на рабочем столе или в браузере не работает колесико мыши на прокручивание, можно сделать небольшой ремонт. Алгоритм действий такой:
- Разберите мышку по принципу, который рассмотрен в прошлом разделе.
- Осмотрите состояние колеса.
- Смажьте прокручивающий механизм с помощью специального состава или WD-40.
- Сделайте ревизию крепления вращающегося механизма (при наличии опыта).
Если рассмотренные действия не помогли, обратитесь в сервисный центр или купите новый девайс.
Изменяем настройки мышки
Чтобы понять проблему изнутри, стоит посмотреть на изображение ниже:
На данном скриншоте показано, куда необходимо нажимать в случае отсутствия движения мыши и стрелок страницы. Чтобы было более наглядно, стоит продублировать весь процесс с самого начала.
- Прежде всего, необходимо зайти в меню «Пуск», выбрав пункт «Панель управления».
- В панели управления следует выбрать вкладку «оборудование и звук».
- Далее, нажимаем на кнопка «Устройства и принтеры», а затем «Мышь».
- В настройках мыши нужно выбрать вкладку «Колесико», после чего откроется шкала, где бегунок нужно довести до максимума и нажать кнопку «ОК» или «Применить».
Теперь настало время протестировать изменения. В том случае, если все осталось так же и все операции не помогли, рекомендуется провести переустановку программного драйвера мыши.
Прокрутка мыши
Прокручивать страницы (на англ. прокрутка — scroll, scrolling) в браузерах можно конечно не только при помощи мышки. Например прокрутить страницу вниз можно кнопкой Пробел или если на английском «Space» (как правило самая большая кнопка на клавиатуре), а вверх сочетанием клавиш SHIFT+Space. Но, в силу привычки для многих это неудобно, поэтому лучше пользоваться старым способом.
Способы устранения проблем с колесом мышки
- Начнем с самого быстрого. Если у вас сравнительно новая мышь, но при прокрутке страница все равно прыгает, то скорее всего на сенсорную панель колеса попал волосок или еще какая то грязь. В этом случае, достаточно сильно подуть прямо в само отверстие колесика. Мне этот способ всегда помогает. Если в вашем случае он не помог, то значит у вас что то серьезное и поэтому попробуйте следующие варианты.
- Данный вариант связан с настройками мышки в панели управления системы. В windows 8 и windows 10 в панель управления можно зайти нажав правой кнопкой мыши на «Пуск» и выбрав из контекстного меню пункт «Панель управления«. Можно также нажать кнопки WIN+R, набрать в поле команду «control» и нажать Enter.
Далее в панели управления находим «Мышь» и кликаем. Откроется окно «Свойства: Мышь» с 5 вкладками. Нам нужна вкладка «Колесико«. Переходим на нее и меняем значения в вертикальной прокрутке с 3 на большее. Если не помогло, то переходим к следующему варианту.
- Не редко подобные проблемы с мышкой связаны с некорректной установкой драйверов. Чтобы проверить драйвера заходим в «Диспетчер устройств» (можно также найти в «панели управления») и смотрим нет ли там желтых восклицательных знаков перед списком устройств. Если перед «Мыши и иные указывающие устройства» есть что то подобное, то нужно переустановить драйвер мышки.
- Часто проблема кроется не в программных ошибках, а в реальном повреждении (либо разбалтывании) механизма колеса прокрутки мышки. Что можно сделать? Можно разобрать мышку и, либо смазать механизм прокрутки мыши, либо поджать металлические скобы сжимающие колесико. Здесь расписывать все это я не буду. При желании можно найти видео на YouTube
- Последний вариант 100% рабочий. Что делать, если мышка не работает вообще или работает не корректно, и не получается исправить? Конечно же бежать в ближайший магазин электроники и купить новую мышку.
На этом все. Пусть ваша мышка радует вас плавностью прокрутки и долговечностью колесика.
Закладка Постоянная ссылка.
- Не открываются страницы, но интернет работает.
- Слетели ассоциации файлов windows.
- Скрытые файлы и папки на флешке. Как восстановить?
- Ошибка автоматического обновления Mozilla Firefox
- Критическая ошибка: «Меню Пуск и Кортана не работают» в Windows 10.
Записи из категории:
- Windows 10 не видит принтер. Почему?
- Как открыть файл HEIC или конвертировать HEIC в JPEG онлайн
- Устройство недостижимо при копировании.
- Как исправить синий экран смерти? Общие рекомендации.
- Пропадает WiFi на ноутбуке с Windows 10
« Критическая ошибка: «Меню Пуск и Кортана не работают» в Windows 10.
Как скачать apk файл из Google Play на компьютер в пару кликов? »
Прочие полезные настройки
Помимо стандартных параметров к настройке можно поменять и некоторые специфические. Это очень полезно, когда использование мышки несколько отличается от обычного, регламентированного системой и начальными параметрами.
Кнопки мыши
Здесь можно подогнать мышь «под левшу» флажком «Обменять значение кнопок», настроить скорость двойного клика по левой кнопке мыши, а также включить такую полезную функцию, как залипание.
Указатели
Прекрасная вкладка для тех, кто хочет персонализировать даже указатель мыши. Всего доступно большое количество видов, отрегулировать можно:
- Цвет (чёрный, инверсный или белый)
- Размер (от маленького до огромного в три позиции)
- Внешний вид (современная Aero с коротким хвостиком или ретро-длиннохвостая стандартная).
- Наличие или отсутствие тени под курсором.
(Visited 6 330 times, 1 visits today)
Человек пользуется компьютером почти каждый день, без него мы уже не способны представить нашу жизнь. Однако для стабильной работы компьютера, все комплектующие должны быть в идеальном или хотя бы хорошем состоянии.
Это может касаться как внутренних частей компьютера, таких как процессор, материнская плата, видеокарта. А также внешних комплектующих
, таких как монитор, клавиатура и мышь. И что же делать тогда, когда мышь просто отказывается работать стабильно? Колесо не прокручивает страницы и кажется всё, мышке конец.
Но на самом деле это не так. Сейчас мы разберёмся, в чём же проблема
Почему мышь не прокручивает страницы?
Приступим к разбору проблемы и решению. Проблема эта очень актуальна всегда, потому что некоторые современные мыши выполнены не лучшим образом и поломка может произойти тогда, когда она не должна быть и близко.
Итак, первая проблема
– слетели настройки мыши. Когда мы заходим в Панель Управления, мы можем найти раздел “Мышь”. При переходе туда мы видим там два параметра – Вертикальная и горизонтальная прокрутки. Нужно указать и в первом и во втором случае цифру 3. Это стандартные данные для мыши.
Вторая проблема
– неисправность драйверов. Может случиться так, что драйвера мыши утеряются и она будет работать куда хуже, чем прежде. Это является одной из причин, почему мышь отказывается работать.
Без драйверов в компьютере не работает ничего. Чтобы решить эту проблему, нужно удалить драйвер, затем вытащить мышь, вставить её обратно и драйвера сами будут установлены.
Причина третья
– неисправность USB разъёма. Это может быть причиной не самой мыши, а компьютера. USB разъём может быть повреждён, из-за чего не все функции мыши могут быть использованы. Так что нужно проверить мышь на другой разъём или в крайнем случае на другом компьютере. Это куда лучше, чем покупать новую мышь, не разобравшись в проблеме.
Причина четвёртая
– неисправность провода мыши. Может произойти так, что сам провод повреждён и если хорошенько надавить на него, то это может заставить его работать. Случается такое из-за того, что мышь слишком длительное время находится в работе и начинают возникать непредвиденные проблемы.
Причина пятая
– поломка или засорённость самого колеса. Может быть и так, что колесико сильно засорилось, из-за чего работать оно не может ни каким образом. В этом случае, нужно искать решение, которое поможет справиться с этой проблемой. А именно, нужно разобрать мышку, посмотреть, что с колёсиком и решить проблему, починив её.
Можно официально заявить, что мышь поломана и её уже невозможно починить.
Только лишь профессионально разбирающийся человек может решить проблему.
Что делать, если мышь поломалась, но нужно пользоваться компьютером
Но форс-мажор может произойти внезапно и денег на новую мышь может не найтись, а пользоваться компьютером нужно. Что же тогда? Есть решение, а заключается оно в использовании клавиатуры.
Что же, мы рассмотрели все случаи, когда колёсико мыши отказывает и разобрались в каждой из причин. На это всё. Помните о том, что нужно всегда поддерживать свой компьютер в отличном состоянии
, чтобы работа была лёгкой и беззаботной. Можно, также, покупать недорогие мыши, но срок работы будет меньше.
Мышь нужно удерживать в безопасном месте от влаги
, постоянно чистить её, частенько разбирать и предотвращать подобные случаи поломок. У каждой мыши своя чувствительность и если одна способна выдержать тяжёлые нагрузки, то другая ни в коем случае этого сделать не может.
На этом наша статья заканчивается, а мы желаем Вам не только приятного времени, но и безопасного пользования компьютером, чтобы ничего не ломалось и было в идеальном состоянии долгое время. Лишние затраты денежных ресурсов ни к чему, а пользоваться компьютером нужно всегда. Всего Вам наилучшего!
Разбираем мышь
Бывает и так, когда при перелистывании при помощи мыши по специальным боковым бегункам страницы «скачут», меняя положение вверх-вниз и обратно. Данный сценарий поведения мышки сигнализирует о неисправности сенсорного датчика. Чтобы устранить данную неполадку, необходимо проделать следующие манипуляции:
- Для начала нужно корректно разобрать мышь, сняв корпус и отогнув защитные «лепестки», действуя строго по инструкции.
- После того, как первый этап разбора завершен, нужно как можно осторожнее снять защитный кожух, который бережет от повреждений непосредственно сам прокручивающий механизм.
- Теперь нужно как можно бережнее снять прижимной механизм с колесика мышки, который нужно как можно тщательнее обработать спиртосодержащим составом и дать деталям как следует просохнуть. Лучше всего протирать все составляющие не кусочком материи, а ватной палочкой.
- Далее следует взять в руки прижимную деталь мышки, с умеренным усилием надавить на середину до получения небольшой вмятины. Как только данная вмятина появилась, можно считать ремонт мыши завершенным и приступить к сборке изделия.
Прочие полезные настройки
Помимо стандартных параметров к настройке можно поменять и некоторые специфические. Это очень полезно, когда использование мышки несколько отличается от обычного, регламентированного системой и начальными параметрами.
Кнопки мыши
Здесь можно подогнать мышь «под левшу» флажком «Обменять значение кнопок», настроить скорость двойного клика по левой кнопке мыши, а также включить такую полезную функцию, как залипание.
Указатели
Прекрасная вкладка для тех, кто хочет персонализировать даже указатель мыши. Всего доступно большое количество видов, отрегулировать можно:
- Цвет (чёрный, инверсный или белый)
- Размер (от маленького до огромного в три позиции)
- Внешний вид (современная Aero с коротким хвостиком или ретро-длиннохвостая стандартная).
- Наличие или отсутствие тени под курсором.
(Visited 4 287 times, 1 visits today)
В меню «Пуск» Windows 10, если выбрать раздел «Все приложения», можно получить доступ ко всем установленным программам , в том числе и стандартным. Прокручивая колесико мыши, пользователь может выбрать нужный софт и запустить его. Однако после очередного небольшого обновления Windows 10 пользователи начали жаловаться на «нерабочее» колесико мышки. На самом деле физически оно исправно. Однако с обновлением системы были внесены изменения, которые повлияли на работоспособность колесика прокрутки мыши. Данную неполадку можно исправить, отредактировав настройки.
Полезные настройки по настройки мышки.
Иногда случается сбой в прокручивании страниц колесиком мышки. Мышка вроде и нормальная, но почему то страницы вдруг ни с того, ни с сего стали листаться очень медленно. И с этой проблемой возникают очень большие неудобства при работе на компьютере:
1.Становится неудобно перелистывать фотографии.
2. Листать музыку в музыкальном проигрывателе.
3. И со временем таких неудобств из-за такой неисправности становится много.
Но кто-то привык работать без колесика. Ведь правда, зачем оно, если можно взять и воспользоваться передвигающийся «палкой», с ней же быстрее. Но не стоит выбрасывать колесико, только из-за быстроты действия. Даже если фотографии с музыкой можно листать с клавиатуры, про колесико лучше не забывать. С ним все равно и всегда будет удобнее и в первом случае это по поиску какой-нибудь папки, к примеру, у вас очень большое количество папок, а надо найти одну, и с колесиком в данный момент здесь будет удобнее, потому что листая им медленно вы ничего не пропустите и найдете вашу любимую папку без всяких проблем
Ну а так же колесико важно для тех, кто любит играть в современные игры, там оно имеет очень большое значение
Так как же решить эту проблему? Как вернуть прежний режим работы? Если вы уверены, что дело не в мышке, а в сбое настройки, то вы можете предпринять данное действие:
Нажмите «Панель управления/Мышь/Колесико» и увеличьте число в «Кол-во строк»
Если ничего не меняется даже с увеличением числа, значит, у вас что-то случилось с колесиком мышки и в этом случае поможет только его замена, а лучше всего вам будет купить новую мышку. После новой покупки вы будете точно уверены в ее исправности.