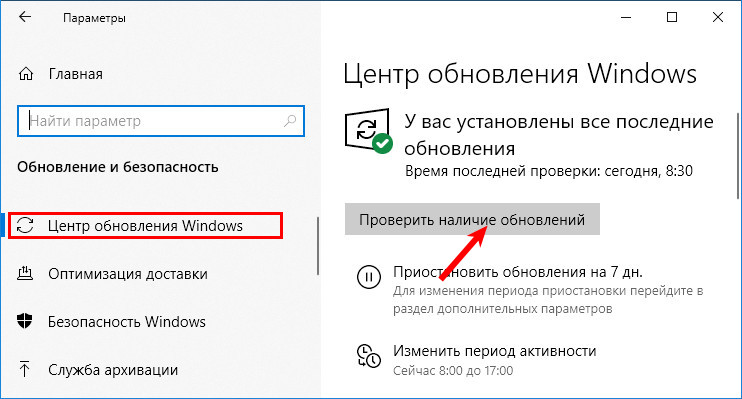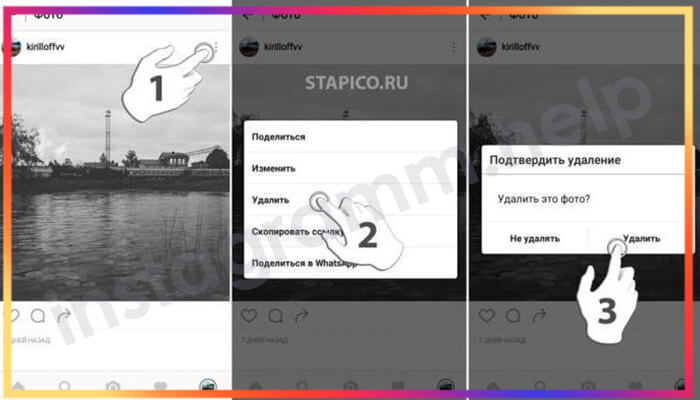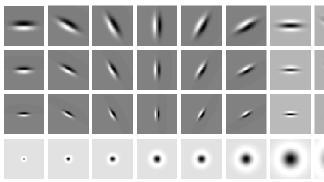Как отключить обновление windows 10: основные способы
Содержание:
- Настройка Центра обновлений Windows ( #6 )
- Онлайн-сервисы для проверки работы клавиатуры
- Способ 3: прямая зарядка без использования гнезда
- Отключение Центра обновления Windows 10
- Как обновить Windows 10
- Временное отключение обновлений Windows 10
- Отключение обновлений с помощью групповой политики ( #2 )
- Как отключить автоматическое обновление Windows 10 (1 способ)
- Ссылки
- Центр обновления Windows 10 не работает
- Обновление Windows до новой версии без интернета
- Настраиваем лимитное подключение ( #4 )
- Возможные проблемы и способы их решения
- Отключение доступа к Центру обновления Windows 10 в редакторе реестра
- 5 способов обновить вашу Windows 10 до финального выпуска Anniversary Update Windows 10 build 1607 (сборка 14393)
Настройка Центра обновлений Windows ( #6 )
Нижеследующая процедура позволит настроить обновление под наши задачи, способ не подходит если мы хотим полностью отключить updates. Но ограничить автоматическую деятельность операционной системы по установке обновлений, это поможет, к сожалению только на небольшой промежуток времени.
Например, вы уезжаете отдыхать и вам нужна стабильная работа компьютера далеко от дома. Критичные изменения операционной системе, как мы все знаем могут повлиять на устойчивую работу операционки, чтобы не испытывать лишних проблем с компьютером, рекомендуем дополнительно выполнить инструкцию из данного способа.
ПараметрыWin + IОбновление и безопасностьДополнительные параметры
Информация! Каждый релиз операционной системы Microsoft вносит небольшие изменение в пунктах настройки, поэтому не удивляйтесь если определенных параметров на вашей версии ОС не будет. Я постарался описать вариацию настроек, опираясь на все существующие релизы операционной системы.
Блокируем установку исправлений для сторонних продуктов
Снимаем галочку с пункта «При обновлении Windows предоставить обновления для других продуктов Майкрософт». Чтобы не получать обновления разных продуктов, например, Office, Xbox, Skype и т.д.
Приостановить обновления, настраиваем раздел
Ранее в релизах была возможность поставить галочку «Отложить обновления», сейчас в последнем релизе она переименована в «Приостановить обновления», активация данного пункта позволит приостановить обновления максимум на 35 дней. По истечении срока, нужно будет запустить проверку и установку updates, и только тогда можно будет активировать данный пункт еще раз на 35 дней.
Выбираем когда устанавливать обновление
В последнем релизе ОС, появилась возможность выбрать, когда устанавливать обновления.
Выбираем пункт «Current Branch for Business», изменения для бизнеса приходят позже чем на домашние компьютеры с более тщательной проверкой на ошибки.
Дополнительно переносим установку обновлений компонентов на максимальный срок 365 дней. И исправления усовершенствования системы безопасности на максимальный срок 30 дней.
Настройка через GPO
Последний пункт этого способа, можно сделать через локальный редактор групповых политик.
В окне «Выполнить» пишем команду gpedit.msc, в открывшемся окне «Редактор локальной групповой политики» переходим к разделу «Конфигурация компьютера» — «Административные шаблоны» — «Компоненты Windows» — «Центр обновления Windows» — «Отложить обновления Windows».Выбираем свойство пункта «Выберите, когда следует получать обновления компонентов Windows 10».
ВключеноCurrent Branch for Business365 дней
Блокируем P2P раздачу апдейтов
В десятке добавлена технология Windows Update Delivery Optimization (WUDO), работает по принципу P2P-протокола BitTorrent — после загрузки файлов обновлений, компьютер позволяет скачивать их другим пользователям сети интернет, что разгружает сервера Microsoft и делает процесс обновления децентрализованным.
Чтобы случайно не потратить лишний интернет трафик, перейдите в пункт «Выберите, как и когда получать обновления»Параметр «Обновление из нескольких мест» должен быть выключен.
Запрещаем перезагружать компьютера
Вернемся назад на основную страницу «Центра обновления Windows», перейдем в раздел «Параметры перезапуска».Активируем пункт «Показать больше уведомлений», тем самым запрещаем операционной системе автоматическую перезагрузку компьютера после установки обновлений.
Онлайн-сервисы для проверки работы клавиатуры
Если пользователю нет необходимости стабильно проводить проверку клавиатуры, то можно воспользоваться онлайн-программами, функционал которых немного уже, но для простой проверки подходит идеально.
- Keyboardtester — удобный онлайн-сервис для проверки клавиатуры. Представляет собой окно с виртуальной клавиатурой. При нажатии клавиши будет отображаться цветовой индикатор на той клавише, которую выбрал пользователь. Также в истории будут отображаться все набранные клавиши.
- Key-Test — программа с приятным и простым интерфейсом, который удобен для понимания любым пользователем. Отображает нажатую клавишу, показывает цветом ее работоспособность, также в истории сохраняет информацию о выбранных ранее клавишах.
Способ 3: прямая зарядка без использования гнезда
Если у вас есть некоторые навыки работы с электричеством, то этот способ зарядки телефона, если сломано гнездо, можно осуществить в домашних условиях. Пошаговая инструкция:
- Снимите батарейку с мобильника.
- Предварительно отключите из сети.
- Снимите с провода изоляцию,
- Проведите зачистку жил. Найдите плюс и минус.
- Найдите нужные клеммы на аккумуляторе. Соблюдайте полярность проводов и самого устройства.
- Выполните фиксацию жил, после чего можно включить вилку в розетку.
Важно! Данный способ нельзя применять, если вы находитесь в одиночестве. Обязательно должен быть кто-то, кто может помочь вам при возможном ударе током
Отключение Центра обновления Windows 10
Этот способ, описанный в документации на официальном сайте Microsoft, подойдет для всех версий Windows 10.
Пройдите последовательные шаги:
- Откройте Редактор реестра.
- Пройдите по пути:
HKEY_LOCAL_MACHINE\SOFTWARE\Policies\Microsoft\Windows\WindowsUpdate
- Щелкните правой кнопкой мыши по пустому месту в окне редактора реестра.
- В контекстном меню выберите «Создать», затем «Параметр DWORD (32 бита)».
- Присвойте имя параметру: «DoNotConnectToWindowsUpdateInternetLocations» (без кавычек).
- Кликните по созданному параметру правой кнопкой мыши, выберите «Изменить…».
- В окне «Изменение параметра DWORD (32 бита)», в поле «Значение установите «1» (без кавычек).
- Нажмите на кнопку «ОК».
- Создайте в этом разделе «Параметр DWORD (32 бита)» с именем «DisableWindowsUpdateAccess» и значением «1».
- Кликните правой кнопкой мыши внутри раздела «WindowsUpdate», выберите сначала «Создать», затем «Строковый параметр».
- Дайте имя параметру «WUServer», нажмите по параметру правой кнопкой мыши, выберите «Изменить…».
- В окне «Изменение строкового параметра», в поле значение введите: (символ пробела в английской раскладке клавиатуры), нажмите на кнопку «ОК».
- Создайте строковый параметр «WUStatusServer», оставьте его пустым с символом пробела: .
- Создайте строковый параметр «UpdateServiceUrlAlternate», оставьте его пустым с символом пробела: .
- Пройдите по пути:
HKEY_LOCAL_MACHINE\SOFTWARE\Policies\Microsoft\Windows\WindowsUpdate\AU
- Добавьте «Параметр DWORD (32 бита)» с именем «UseWUServer» и значением «1».
- Закройте редактор реестра, перезагрузите систему.
Как обновить Windows 10
Обычно обновление Windows 10 запускается без ведома пользователя. Либо системе приходит сообщение о появлении чего-то нового, либо она проверяет наличие обновлений по таймеру самостоятельно. Если информация о наличии обновлений подтвердится, начнётся их фоновая загрузка, а пользователь узнает об этом только после перегрузки компьютера.
Однако запросить проверку обновлений можно и самостоятельно.
Основной способ
Проще всего запустить проверку через «Центр обновления Windows», который находится в окне «Параметры».
-
Нажмите на кнопку «Пуск» и откройте «Параметры», кликнув на значок в виде шестерёнки.
-
В открывшемся окне нажмите на «Обновление и безопасность».
-
Нажмите на кнопку «Проверка наличия обновлений».
Видео: как проверить наличие обновлений в Windows 10
Через «Командную строку» (принудительно)
Проверка наличия обновлений может быть запрещена через различные настройки системы. Если это имеет место быть, обновиться общим способом у вас не получится. В таком случае стоит воспользоваться «Командной строкой», чтобы поиск обновлений начался принудительно.
-
Кликните правой кнопкой мыши на «Пуск» и выберите «Командная строка (Администратор)» или «Windows PowerShell (администратор)».
-
В открывшемся окне введите команду wuauclt.exe /updatenow и нажмите Enter.
Через утилиты
Windows 10 можно также обновить через специальные программы, предназначенные как раз для этой цели.
Оба описанных ниже приложения находятся на официальном сайте Microsoft в разделе «Загрузка программного обеспечения».
Утилиты для обновления Windows 10 можно скачать с официального сайта Microsoft
Media Creation Tool
-
Скачайте с официального сайта Microsoft утилиту Media Creation Tool и откройте её от имени администратора.
-
Примите лицензионное соглашение, выберите «Обновить этот компьютер сейчас», нажмите «Далее» и продолжайте установку в штатном режиме. Перезагрузите компьютер.
Windows10Upgrade (+ переход на Windows 10)
Тут всё ещё проще, так как в самом приложении придётся нажать всего одну кнопку, но оно установится на ваш компьютер. Оно также позволяет перейти на Windows 10 с версии 8.1 и более ранних.
Скачайте приложение с официального сайта Microsoft, запустите его от имени администратора и нажмите «Обновить сейчас».
Запустите Windows10Upgrade от имени администратора и нажмите «Обновить сейчас»
Обновление до определённой версии
Эти способы можно также рассматривать как обновление без подключения к интернету. Они отличаются от предыдущих тем, что теперь поиск актуальной версии Windows 10 будет осуществляться не на сервере Microsoft, а на образе Windows 10 или специальном файле.
Через образ ISO
-
Разумеется, вам понадобится образ Windows 10, который вы можете скачать на официальном сайте Microsoft. Дважды кликните по образу, чтобы его эмулировать. Если же у вас установочный диск, просто вставьте его в компьютер.
-
Запустите файл setup.exe. Независимо от того, что вы выберите дальше, обновление установится, если версия образа будет более новой.
Через файл CAB или MSU
Файлы с форматом CAB и MSU — специальные обновления Windows 10, которые предназначены для актуализации систем, не имеющих доступа к интернету. Скачать их можно с официального сайта Microsoft. Файлы обновлений должны открываться, как и обычные файлы формата .exe, но если этого не происходит, их можно запустить через «Командную строку».
Запустите «Командную строку» от имени администратора и введите одну из следующих команд:
-
если у вас файл CAB, введите dism /online /add-package /packagepath: Путь_к_файлу;
-
если у вас файл MSU, введите wusa.exe Путь_к_файлу.
Временное отключение обновлений Windows 10
Для начала рассмотрим возможность временной приостановки обновления операционной системы, предусмотренную в инструменте «Параметры» Windows 10.
- Открыть его можно двумя одинаково удобными способами: нажать на значок шестерёнки в меню Пуск (логотип Windows слева внизу экрана) или выбрав пункт «Все параметры» в Центре уведомлений (символ диалога справа внизу экрана).
- В открывшемся окне кликаем на пункт «Обновление и безопасность». Здесь мы можем не только проверить наличие обновлений, но и задать для их скачки и установки определённые ограничения.
В первую очередь мы имеем возможность изменить период активности. Здесь можно указать интервал времени (максимум 18 часов в сутки — например, с 5:00 до 23:00), когда устройство для установки обновлений не будет иметь возможности автоматически перезагружаться. Добавим, что скачка самих обновлений в это время возможна. Этот параметр хорошо использовать, если вы осознаёте необходимость регулярных обновлений, но не хотите, чтобы компьютер сам по себе перезагружался в потенциально рабочие часы. Лучше всего период активности настраивать для использования на устройстве, которое работает постоянно, вне зависимости от времени суток. Такой компьютер во время за пределами периода активности будет самостоятельно перезагружаться и устанавливать обновления — в приведённом выше примере это с 23:00 до 5:00.
Пункт «Параметры перезапуска» даёт нам возможность запланировать время перезагрузки компьютера, если установка текущих обновлений предусматривает это. Эта возможность активна только когда обновление уже скачано, но для его установки требуется перезагрузка. Также здесь можно включить уведомление о планируемой перезагрузке устройства ввиду необходимости установки обновлений. Это позволит перезапускать операционную систему, предварительно оповестив об этом пользователя. Имеет смысл этот пункт включить — по умолчанию он неактивен.
Меню «Дополнительные параметры» даёт возможность автоматом входить в систему после перезагрузки, инициированной центром обновлений Windows 10. Если поставить галочку на пункте «Использовать мои данные для входа…», то запуск ОС будет производиться без необходимости ввода пароля. Отметим, что это будет происходить только при перезагрузки, происходящей в автоматическом режиме во время установки обновлений. Во всех остальных случаях пароль пользователя будет по-прежнему защищать вход в операционную систему.
В этом же разделе «Дополнительные параметры» можно запретить все обновления на определённое количество дней. Это идеальный вариант для людей, которым нужна максимально стабильная и свободная для работы система, например, в течение ближайших 2-3 недель. При этом функциональные обновления (всевозможные улучшения и усовершенствования) можно откладывать на срок до 365 дней, а вот исправления для безопасности — только до 30 дней. Впрочем, этого времени вполне хватит, чтобы завершить большой проект, пройти игру и т.д. По сути этот же функционал реализован ниже в виде одной кнопки «Приостановить обновления». Её включение позволяет не устанавливать никаких новых пакетов на протяжении 35 дней.
Отметим, что ещё ниже есть пункт «Выберите, как и когда получать обновления». В нём можно включить обновление из нескольких мест (по умолчанию выключено). Он позволит скачивать пакеты обновлений не только с серверов компании Microsoft, но и с компьютеров других пользователей, по принципу торента. Эта опция иногда позволяет довольно значительно увеличить скорость скачивания больших пакетов обновлений. При безлимитном интернет трафике имеет смысл её включить. Ничего страшного не будет, если разрешить обмен пакетами не только в локальной сети, но и в Интернете.
Отключение обновлений при лимитном сетевом подключении
Если проблема с отключением центра обновлений возникает из-за ограничений на объём трафика в вашей сети, то можно запретить установку всех усовершенствований Microsoft при подключении к этой сети. Для этого в инструменте «Параметры», о котором мы уже говорили выше, перейти во вкладку «Сеть и интернет», а затем выбрать пункт «Изменить свойства подключения» и активировать пункт «Лимитное подключение».
Таким образом, мы рассмотрели все варианты, как на время приостановить работу центра обновлений Windows 10. Теперь же перейдём к более радикальному варианту — полному отключению службы обновлений.
Отключение обновлений с помощью групповой политики ( #2 )
Запускаем оснастку «Редактор локальной групповой политики».
На клавиатуре нажимаем комбинацию клавиш Win + R в окне «Выполнить» вводим команду gpedit.msc нажимаем «ОК».В открывшемся окне «Редактор локальной групповой политики» переходим в раздел «Конфигурация компьютера» — «Административные шаблоны» — «Компоненты Windows» — «Центр обновления Windows» находим пункт «Настройка автоматического обновления».
Настройка автоматического обновленияОтключеноОК
Автоматическая проверка, скачивание и установка будет отключена сразу, перезагрузка компьютера не требуется.
Чтобы отменить наши действия, достаточно в политике выбрать пункт «Не задано».
Данный способ считается очень надежным, но будьте внимательнее если вы работаете в доменной среде, администратор домена может переопределить вашу локальную политику и настроить данный пункт по своему усмотрению. Если вы работаете дома, то бояться нечего, политика самостоятельно не изменится.
Как отключить автоматическое обновление Windows 10 (1 способ)
Средства Windows 10 в автоматическом режиме обнаруживают, скачивают и устанавливают обновления на компьютер.
На Win 10 отключить обновления можно способом, при котором будет отключена служба Центра обновления Windows. Этот способ работает во всех версиях Windows 10, он обеспечивает отключение обновлений Windows навсегда.
Войдите в «Администрирование» из Панели управления, или с помощью более легкого способа: в поле «Поиск в Windows» введите выражение: «администрирование» (без кавычек), а затем откройте окно «Администрирование».
В окне «Администрирование» кликните два раза правой кнопкой мыши по ярлыку «Службы».
В открывшемся окне «Службы», в разделе «Службы (локальные)» найдите службу Центр обновления Windows.
Далее кликните правой кнопкой мыши по службе Центр обновления Windows, а в выпадающем контекстном меню выберите пункт «Свойства».
В окне «Свойства: Центр обновления Windows (Локальный компьютер)», во вкладке «Общие» измените настройку «Тип запуска» на значение «Отключена».
В настройке «Состояние» нажмите на кнопку «Остановить» для остановки службы обновления Виндовс 10.
После этого, обновления Windows 10 перестанут приходить на компьютер.
Для включения функции автоматического обновления, в окне «Свойства: Центр обновления Windows (Локальный компьютер)» выберите предпочтительный тип запуска: «Автоматически (отложенный запуск)», «Автоматически», или «Вручную».
Ссылки
Центр обновления Windows 10 не работает
Установка апдейта в Виндовс 10 выполняется на самостоятельном уровне системы. Однако порой по какой-либо причине виндовс не может загрузить и установить апдейт из-за ошибок в системе. Возникает вопрос: как включить службу апдейта windows 10?
В системе существует специальный инструмент для выявления и устранения ошибок системы, который называется «Устранение неполадок». Для его запуска переходим в строку поиска и вводим название этого инструмента. При запуске инструмента «Устранение неполадок» будет выполняться сканирование системы на ошибки, после чего службы перезапустятся.
Обновление Windows до новой версии без интернета
В том случае, если пользователь желает перейти на новую, последнюю вышедшую версию Windows 10, а у него отсутствует возможность воспользоваться интернетом для автоматического обновления системы, есть две возможности решить проблему:
- установка новой версии Windows 10 при помощи загрузочной флешки или с DVD диска
- обновление до новой версии Windows 10 непосредственно c компьютера при помощи ISO образа операционной системы
В этом случае, также необходима возможность для получения Windows, чтобы создать загрузочный носитель или сохранить ISO образ системы на другом компьютере, имеющим доступ в интернет.
USB накопитель должен иметь размер не менее 8 Гб. Этого размера будет достаточно для записи Windows 10 на флешку, или для сохранения на флешке ISO образа Windows.
Создайте загрузочную флешку, а затем установите операционную систему на компьютер
Во время установки Windows 10 обратите внимание на важный момент:. Во время установки ОС, обязательно следует выбрать способ установки: «Обновление: установка Windows с сохранением файлов, параметров и приложений», для того чтобы
Во время установки ОС, обязательно следует выбрать способ установки: «Обновление: установка Windows с сохранением файлов, параметров и приложений», для того чтобы
Сейчас подробнее рассмотрим вариант установки Windows 10, путем обновления, непосредственно из операционной системы.
- Сохраните ISO образ Windows 10 на другом компьютере. Перенесите его на свой компьютер.
- Щелкните по ISO образу Windows правой кнопкой мыши, в контекстном меню выберите «Подключить», для монтирования образа системы в виртуальном дисководе.
- В открывшемся окне щелкните два раза левой кнопкой мыши по файлу «setup».
После подготовки, откроется окно, в котором рекомендуют скачать и установить важные обновления. На данном компьютере интернета нет, обновления все равно не будут найдены, поэтому выберите пункт «Не сейчас», а затем нажмите на кнопку «Далее».
Далее проводится подготовка компьютера и системы. Откроется окно для принятия применимых уведомлений и условий лицензии. Нажмите на кнопку «Принять».
Затем, программа установки Windows проверяет готовность и наличие достаточного места на компьютере.
В окне «Готово к установке» пользователь должен выбрать конфигурацию для установки системы. По умолчанию, предлагается выбрать установку Windows 10, с сохранением личных файлов и приложений. Это самый распространенный вариант, при выполнении обновления системы до последней версии ОС.
После нажатия на «Изменить выбранные для сохранения компоненты», откроются дополнительные пункты настроек. Пользователь может выбрать сохранение только личных файлов (приложения будут удалены), или ничего не сохранять (личные файлы и приложения будут удалены).
Нажмите на кнопку «Установить».
После этого, начнется процесс установки Windows 10 на компьютер. Во время установки, компьютер несколько раз перезагрузится.
На следующем этапе начнется работа с обновлениями, занимающее некоторое время (на разных компьютерах по-разному). В это время произойдут перезагрузки компьютера.
После завершения установки, на компьютере запустится обновленная версия Windows 10, которая была обновлена без наличия доступа к сети Интернет.
Размонтируйте ISO образ Windows 10, он больше не нужен. В окне Проводника кликните правой кнопкой мыши по виртуальному приводу, в контекстном меню выберите «Извлечь».
Настраиваем лимитное подключение ( #4 )
В весеннем апдейте, за апреля 2017 года, операционная система Windows 10 получила небольшое изменение, появилась возможность задать беспроводному соединение признак лимитированного подключения, что должно уменьшить потребление интернет трафика и частично отключить обновление ОС.
Почитав интернет, многие авторы пишут, что это 100% способ отключения апдейтов. Но я вам скажу правду, способ считается не надежным, т.к. операционная система будет все равно скачивать самые критичные исправления ОС, которые нужны ей для стабильной работы.
Например! Переход на следующий крупный релиз ОС считает критичным и данный способ не сработает. Произойдет принудительное скачивание и установка обновлений, а это по объем данных в несколько гигабайт входящего трафика и огромная куча разных настроек.
Редактируем WiFi соединение
Нажимаем на клавиатуре комбинацию клавиш Win + I откроется окно «Параметры», переходим в раздел «Сеть и Интернет».Выбираем раздел «Wi-Fi».Нажимаем на имя беспроводной сети, к которой мы подключены, и активируем пункт «Задать как лимитное подключение».
Если вы подключаетесь к разным WiFi сетям, для каждой сети необходимо провести данную настройку.
Редактируем проводное соединение
А теперь я вам покажу не документированный способ, как назначить лимитированное подключением на проводном соединении.
Запускаем Редактор реестра, на клавиатуре нажимаем Win + R вводим команду regedit, нажимает «ОК».Переходим в раздел HKEY_LOCAL_MACHINE\SOFTWARE\Microsoft\Windows NT\CurrentVersion\NetworkList\DefaultMediaCost
Мы должны параметру Ethernet задать значение 2, тогда проводное подключением будет считаться лимитированным, и на него будут накладываться соответствующие правила, ограничивающие интернет трафик.Но есть небольшая проблема, просто так поменять параметр мы не может, в связи с ограничениями прав на данный раздел реестра.
При попытке внести изменения в параметр мы получим сообщение: «Ошибка при изменении параметра — Не удалось изменить «Ethernet». Ошибка при записи нового значения параметра.»Чтобы преодолеть данную ошибку, мы должны выдать себе полные права на ветку реестра, и стать её владельцем.
Нажимаем правой кнопкой мышки по разделу реестра DefaultMediaCost и в контекстном меню выбираем пункт «Разрешения…».
ДополнительноВладелецИзменитьПроверить именаОКДополнительные параметры безопасностиЗаменить владельца подконтейнеров и объектовОК
В окне «Разрешения для группы», выбираем группу «Администраторы» и предоставляем этой группе полные права, выбрав соответствующую галочку, нажимаем «ОК».Теперь у нас есть права чтобы изменить параметр «Ethernet» и указать ему Значение 2.После этих изменение проводное подключение будет считаться лимитированным и интернет трафик будет расходоваться более экономнее и частично работа Windows Update будет приостановлена.
Возможные проблемы и способы их решения
Как и любая служба Windows, «Центр обновления» подвержен некоторым неполадкам и ошибкам. Возникать они могут как из-за человеческого фактора (изменение некоторых настроек, отключение служб для экономии оперативной памяти), так и по программным причинам (повреждение системных файлов вирусами, неполадки оборудования). Рассмотрим проблемы, которые можно устранить программными средствами.
Решение проблем с помощью службы «Устранение неполадок» в Windows 10
Начинать исправление ошибок с ЦО нужно со службы «Устранение неполадок». Это простой системный инструмент для решения небольших ошибок.
Ошибка Service Registration is Missing or Corrupt
Ошибка типа Service Registration is Missing or Corrupt означает неполадки в работе одной из служб, которые отвечают за обновление системы. Исправить неполадку можно несколькими способами, в зависимости от того, какого рода проблема вызвала аварийный код.
Ошибка Service Registration is Missing or Corrupt возникает при попытке обновить операционную систему
Первым делом необходимо проверить компьютер на наличие вирусов. Используем для этого не меньше двух программ от разных разработчиков. Это увеличит шанс обнаружения вредоносного кода и исправления ситуации.
Если вирусы будут обнаружены, придётся восстанавливать системные файлы. Для этого необходимо воспользоваться терминалом «Командной строки»:
- Нажимаем комбинацию клавиш Win + R, вводим CMD и кликаем «OK» или Enter.
- В открывшемся терминале вводим команду sfc /scannow и запускаем её в работу клавишей Enter.
- Ожидаем, пока утилита закончит свою работу. Затем перезагружаем компьютер.
Когда я сталкивался с этой ошибкой, причиной её возникновения была отключенная или условно отключенная служба обновления Windows. Очень часто виной отключения становились программы, обещающие сделать компьютер более производительным, или личная невнимательность при деактивации действительно лишних служб.
Далее проверяем тип запуска необходимых служб:
- Нажимаем комбинацию клавиш Win + R, вводим services.msc в соответствующее поле и нажимаем «OK».
- В открывшемся окне двойным щелчком кликаем по службе «Центр обновления Windows» (Windows Update, если установлена английская версия ОС).
- Откроется окно свойств, в нём меняем тип запуска на «Автоматически», затем подтверждаем изменение кнопкой «OK».
- Повторяем операцию для службы «Фоновая интеллектуальная служба передачи» (Background Intelligent Transfery System). Перезагружаем компьютер, чтобы изменения вступили в силу.
Видео: как проверить целостность системных файлов в Windows 10
Перезагрузка компьютера «Центром обновления» в Windows 10
Установка обновлений может стать целой проблемой для определённого кластера пользователей, работающих с компьютером до поздней ночи. Внезапная перезагрузка может привести к потере важных пользовательских данных.
Чтобы решить эту проблему, нужно изменить настройки ЦО:
- Открываем «Центр обновления» Windows. Как это сделать, описано выше. Нажимаем кнопку «Параметры перезапуска».
- Переводим тумблер в положение «Откл», после чего закрываем «Параметры» и перезагружаем компьютер.
Не все версии операционной системы «насильно» перезагружают компьютер ради установки обновлений. Используя Windows 10 LTSB уже три года, ни разу не сталкивался с подобной проблемой, хотя стабильно загружаю все апгрейды ОС. На Win10 Pro также не возникало никаких проблем, система просила перезагрузить компьютер, но никогда не делала этого сама. Потому лично мой совет: просто устанавливайте обновления по мере их скачивания. Потратив на это 10–15 минут, вы много времени не потеряете, зато компьютер всегда будет в актуальном состоянии и защищён от внешних угроз.
Проблема с кэшем и старыми обновлениями
Так называемая проблема с кэшем обновлений нередко сопровождает неполадки на винчестере или возникает в случае разрыва связи при скачивании обновлений, что нарушает целостность структуры загружаемых файлов. Решение простое: необходимо удалить повреждённые файлы и повторить загрузку обновлений «с чистого листа»:
- Любым файловым менеджером («Проводник», Total Commander и др.) переходим в папку C:\Windows\SoftwareDistribution\Download.
- Выделяем все файлы каталога и удаляем их.
-
После перезагружаем компьютер и повторяем загрузку обновлений.
Обычно рекомендуется перед удалением кэша выключать службу обновления. Однако опыт показывает, что это лишние действия, так как файлы удаляются без проблем.
Отключение доступа к Центру обновления Windows 10 в редакторе реестра
http-equiv=»Content-Type» content=»text/html;charset=UTF-8″>class=»remon-after-2nd-h2″ id=»remon-1295700941″>
Перед тем как начать, отключите службу Центра обновлений Windows 10 обычным способом (в дальнейшем она может включиться при выполнении автоматического обслуживания системы, но доступа к обновлениям у неё уже не будет).
Для этого выполните следующие шаги:
- Нажмите клавиши Win+R на клавиатуре (где Win — клавиша с эмблемой Windows), введите services.msc и нажмите Enter.
- В списке служб найдите «Центр обновления Windows» и дважды кликните по названию службы.
- Нажмите «Остановить», а после остановки установите «Отключена» в поле «Тип запуска».
Готово, центр обновления временно отключен, следующий шаг — отключить его полностью, а точнее — заблокировать ему доступ к серверу центра обновлений.
Для этого используйте следующий путь:
- Нажмите клавиши Win+R, введите regedit и нажмите Enter.
- В редакторе реестра перейдите к разделу HKEY_LOCAL_MACHINE\SYSTEM\ нажмите по имени раздела правой кнопкой мыши и выберите «Создать» — «Раздел». Назовите этот раздел Internet Communication Management, а внутри него создайте еще один с именем Internet Communication.
- Выбрав раздел Internet Communication, нажмите правой кнопкой мыши в правой части окна редактора реестра и выберите «Создать» — «Параметр DWORD».
- Укажите имя параметра DisableWindowsUpdateAccess, затем дважды нажмите по нему и задайте значение 1.
- Аналогичным образом создайте параметр DWORD с именем NoWindowsUpdate со значением 1 в разделе HKEY_LOCAL_MACHINE\ Software\ Microsoft\ Windows\ CurrentVersion\ Policies\ Explorer
- Также создайте параметр DWORD с именем DisableWindowsUpdateAccess и значением 1 в разделе реестра HKEY_LOCAL_MACHINE\ Software\ Policies\ Microsoft\ Windows\ WindowsUpdate (при отсутствии раздела, создайте необходимые подразделы, как это описывалось в шаге 2).
- Закройте редактор реестра и перезагрузите компьютер.
Готово, с этого момента центр обновлений не будет иметь доступа к серверам Майкрософт для загрузки и установки обновлений на компьютер.
Если вы включите службу (или она включится сама) и попробуете проверить наличие обновлений, вы увидите ошибку «С установкой обновлений возникли некоторые проблемы, но попытка будет повторена позже» с кодом 0x8024002e.
Примечание: судя по моим экспериментам, для профессиональной и корпоративной версии Windows 10 достаточно параметра в разделе Internet Communication, а на домашнюю версию этот параметр, наоборот, не оказывает воздействия.
А вдруг и это будет интересно:
5 способов обновить вашу Windows 10 до финального выпуска Anniversary Update Windows 10 build 1607 (сборка 14393)
Привет друзья! 29 июля ровно год, как мы с вами перешли с технических сборок Windows 10 на её официальную версию и с уверенностью скажу, что за этот год на нашем с вами сайте remontcompa.ru новейшая система от Майкрософт была разобрана просто по винтикам (рассмотрена большая часть ошибок, багов и недочётов), пользователями было написано бесчисленное количество отзывов и комментариев, было сломано много копий, и обсуждение бурно продолжается до сих пор. Многие наши постоянные читатели также участвовали и участвуют в специальной программе развития и совершенствования Windows 10 — Windows Insider Program и их пожелания были учтены в нескольких вышедших некрупных обновлений Windows 10 за 2015-2016 год. И вот ровно через год после выхода финальной версии Windows 10 вышло самое крупное юбилейное обновление под названием Anniversary Update Windows 10 build 1607 (номер версии 1607, сборка 14393) и в сегодняшней статье мы рассмотрим пять способов заполучить это обновление и обновить до него свою Windows 10.
Итак, мне на работу принесли несколько ноутбуков с операционной системой Windows 10 Версия 1511 (сборка ОС 10586.0), которую пользователи не смогли обновить сами по разным причинам(кстати, на одном ноуте была установлена неактивированная Win 10 и она тоже обновилась), обновим их все разными способами до Windows 10 build 1607 (сборка 14393)!
Способ №1
Обновляемся до Windows 10 build 1607 с помощью Центра обновления Windows
«Пуск» —>«Параметры»
«Обновление и безопасность»
Жмём на кнопку «Проверка наличия обновлений»
Уверен, что у многих операционная система Windows 10 обновилась до новой версии Windows 10 build 1607 автоматически, то есть при очередном включении компьютера или ноутбука вышло предложение установить обновления и вы приняли это предложение, после чего ваша система благополучно обновилась.
Друзья, все предложенные способы обновления вашей Windows 10 до новейшей версии Windows 10 build 1607 работают одинаково надёжно и нет особой разницы, какой способ примените именно вы, выбирайте самый простой для вас и вперёд! Если же ни один способ вам не поможет, то примените Средство устранения неполадок Центра обновления на сайте Microsoft из этой статьи, а затем обновитесь до финального выпуска Anniversary Update Windows 10 build 1607.
Статьи по этой теме:
1. Четыре способа обновить Windows 10 до финального выпуска Creators Update версия 1703 (Сборка ОС 15063.13)
2. Как при необходимости отменить финальное обновление Windows 10 build 1607 (сборка 14393)
3. 3 способа обновить Windows 10 до накопительного обновления Fall Creators Update (17 октября 2017 года)