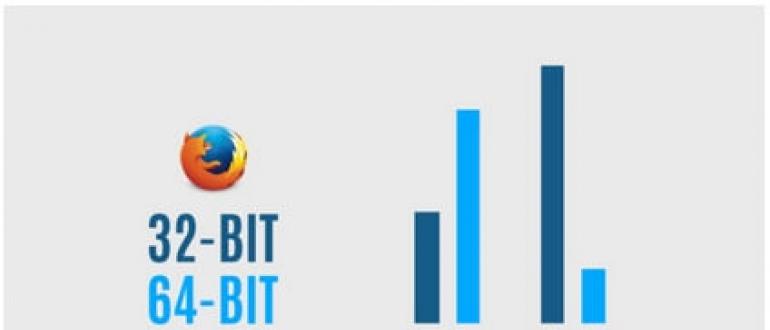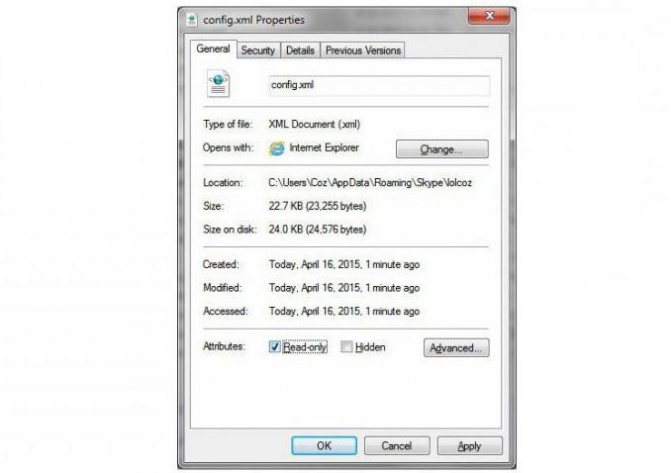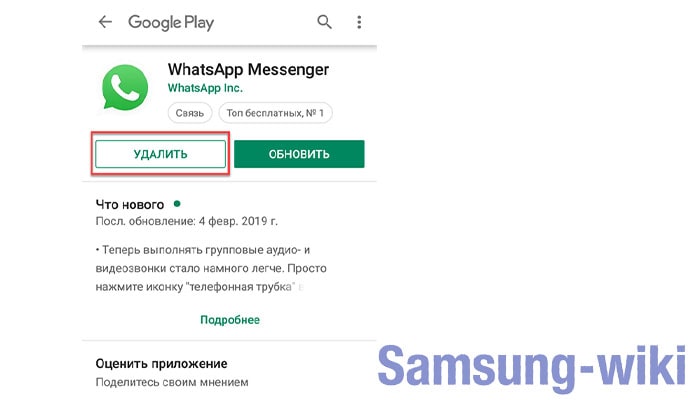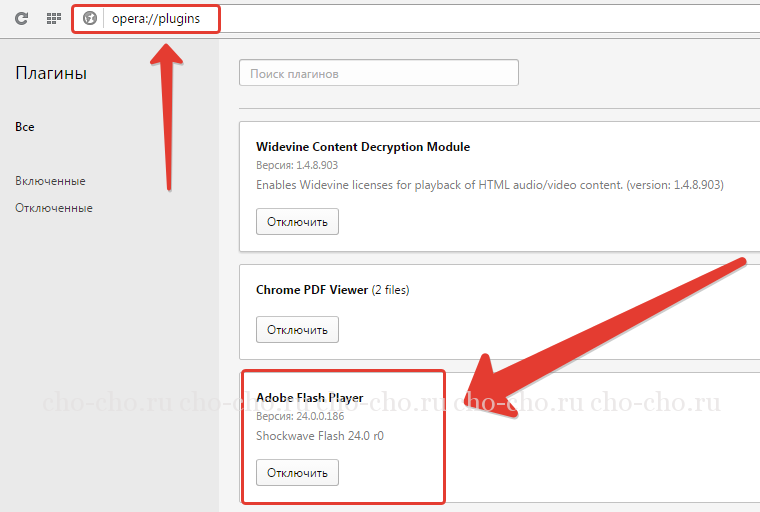Как приостановить обновление windows 10
Содержание:
- Отключаем через исправление реестра ( #3 )
- Ограничение обновлений с помощью лимита трафика
- Thank You For Helping Us!
- Как включить обновление Windows 10 после отключения?
- Удаление основных обновлений сборки
- Отключаем обновление Windows 10 подменой сервера обновлений
- Ссылки
- Как отключить обновления Windows 10 с помощью Редактора локальной групповой политики (2 способ)
- Как отключить обновление Windows. Наглядная инструкция
- Отмена обновлений Windows 10
- Использование утилит для простого отключения обновления
- Безопасно ли отключать обновление
- Особенности автообновлений
- Поддельный MAC-адрес в Android легко
- Отключение обновлений для отдельного приложения
- Настраиваем лимитное подключение ( #4 )
- Отключение проверки наличия обновлений в Windows 10
- Навигация по записям
- position: relative;
- Решение
- Отключаем обновление через деактивацию Центра обновлений
- Деактивация через службы
- Отключение Центра обновления Windows 10
- Отключение через Центр обновлений
- Отключение конкретного обновления
- Подводим итоги
Отключаем через исправление реестра ( #3 )
Информация! Будьте внимательны, если вы на компьютере выполняли рекомендации из , то нижеследующие действия в реестре у вас уже будут проведены.
Реестр, это кладезь полезной информации для тонкого конфигурирования любой операционной системы Microsoft. В данном способе, покажу как с помощью изменения одного параметра, запретить обновление Windows 10.
Запускаем «Редактор реестра». На клавиатуре нажимаем комбинацию клавиш Win + R, в окне «Выполнить» пишем команду regedit.Нажимаем «ОК», откроется окно «Редактор реестра». Переходим в следующий раздел HKEY_LOCAL_MACHINE\SOFTWARE\Policies\Microsoft\Windows Наша с вами задача создать в этой папке, два новых вложенных раздела и один строковой параметр.
Создаем первый раздел с именем WindowsUpdate и в нем еще один раздел AU.В итоге у нас должна получиться новая структура разделов, следующего вида:HKEY_LOCAL_MACHINE\SOFTWARE\Policies\Microsoft\Windows\WindowsUpdate\AU
Параметр DWORD (32 бита)NoAutoUpdate1ОК
Чтобы отменить наши изменения, параметру NoAutoUpdate нужно поставить значение .
Ограничение обновлений с помощью лимита трафика
Такой способ отключения обновлений Виндовс 10 подходит для всех версий. Хитрость в том, что Виндовс по умолчанию даже не пытается загружать обновления при включенном лимите на интернет. Сделать это можно, указав, что подключенный Wi-Fi лимитированные, даже если это не так. Как установить ограничение на трафик интернета:
- Заходите в раздел “Параметры”.
- В этом разделе выберите “Сеть Wi-Fi”.
- Следующим шагом нужно выбрать “Доп. настройки”.
- В настройках беспроводной сети необходимо задать лимитное подключение, перетащив ползунок из значения выкл. в положение вкл.
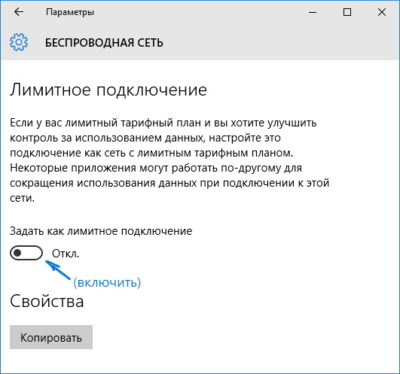
После этого операционной системе будет дана команда, что подключенный интернет платный и имеет ограниченный трафик. К сожалению в обновленной версии Виндовс 10 от апреля 2017 года, некоторые приложения могут обновляться несмотря на установленный лимит трафика.
Thank You For Helping Us!
Как включить обновление Windows 10 после отключения?
Если когда-то потребуется поставить новую версию Windows 10, это реально сделать, запустив процедуру вручную. Для этого переходим в «Параметры Windows» внутрь раздела «Обновление и безопасность». В верхней области нажимаем на «Проверка наличия обновлений».
Манипуляции для возобновления автообновлений:
- Делаем подключение безлимитным. Если Windows будет распознавать интернет, как подключение без платы за трафик, система начнет обновляться. Для этого достаточно отключить параметр «Задать как лимитное подключение» (подробнее в инструкции к центру обновлений).
- Редактируем реестр. Можем либо установить значение для NoAutoUpdate на 0, либо полностью удалить вручную созданный каталог AU.
- Включаем автообновление в редакторе групповой политики. Меняем значение параметра «Настройка автоматического обновления» во «Включено».
Перечисленные способы работают в 2020 году. Остальные методы, вроде редактирования файла hosts и прочих, больше неактуальны. Windows специально задала обновлениям больший приоритет, чтобы исключить ряд способов их выключения.
Как вы относитесь к обновлениям Windows и доверяете ли вы Microsoft? Свое мнение можете передать через форму комментариев.
Удаление основных обновлений сборки
В Windows 10 есть два разных типа обновлений. Помимо традиционных патчей Microsoft иногда выпускает более крупные «сборки» Windows 10. Первым крупным обновлением для Windows 10 стало ноябрьское обновление в ноябре 2015 года, которое сделало его версией 1511. Обновление Fall Creators, выпущенное в сентябре 2017 года, — версия 1709.
После установки новой сборки Windows сохраняет файлы, необходимые для удаления новой сборки и возврата к предыдущей. Уловка заключается в том, что эти файлы хранятся только около месяца. Через 10 дней Windows автоматически удалит файлы, и Вы больше не сможете вернуться к предыдущей версии без повторной установки.
Примечание: Откат сборки также работает, если Вы являетесь частью программы Windows Insider, и Вы помогаете тестировать новые, предварительные нестабильные сборки Windows 10. Если сборка, которую Вы устанавливаете, слишком нестабильна, Вы можете вернуться назад к той, которую Вы ранее использовали.
Чтобы отменить сборку, нажмите «Windows + I», чтобы открыть приложение «Параметры», а затем нажмите «Обновление и безопасность».
На экране «Обновление и безопасность» перейдите на вкладку «Восстановление», а затем нажмите кнопку «Начать» в разделе «Вернуться к предыдущей версии Windows 10».
Если Вы не видите раздел «Вернуться к предыдущей версии Windows 10», то прошло более 10 дней с момента обновления до текущей сборки, и Windows очистила эти файлы. Также возможно, что Вы запустили инструмент «Очистка диска» и выбрали файлы «Предыдущие установки Windows» для удаления. Сборка обрабатывается практически так же, как и новые версии Windows, поэтому Вы удаляете сборку так же, как Вы удаляете Windows 10 и возвращаетесь к Windows 8.1 или 7. Вам придется переустанавливать Windows 10 или восстанавливать компьютер из системной резервной копии, чтобы вернуться к предыдущей сборке после того, как пройдут эти 10 дней.
Кроме того, обратите внимание, что откатывание сборки не является способом окончательного отказа от будущих новых сборок. Windows 10 автоматически загрузит и установит следующую выпущенную крупную сборку
Если Вы используете стабильную версию Windows 10, это может занять несколько месяцев. Если Вы используете сборку Insider Preview, скорее всего, Вы получите новую сборку намного раньше.
Отключаем обновление Windows 10 подменой сервера обновлений
Данный способ предполагает замену сервера обновлений Microsoft на несуществующий сервер обновлений. Этот вариант решения проблемы предложен Майкрософт на официальном сайте.
Этот метод работает при использовании редактора локальной групповой политики, поэтому он применим только в старших версиях Windows 10.
- Запустите Редактор локальной групповой политики.
- В окне «Редактор локальной групповой политики» пройдите по пути:
Конфигурация компьютера → Административные шаблоны → Компоненты Windows → Центр обновления Windows
- Щелкните два раза левой кнопкой мыши по политике «Указать размещение службы обновлений Майкрософт в интрасети».
- В открывшемся окне установите параметр «Включено», а в в полях «Укажите службу обновлений в интрасети для поиска обновлений», «Укажите сервер статистики интрасети», «Укажите альтернативный сервер загрузки», введите значение: (в английской раскладке клавиатуры).
- Нажмите на кнопку «ОК».
- Откройте политику «Настройка автоматического обновления».
- В политике «Не подключаться к расположениям Центра обновления Windows в Интернете» задайте параметр «Включено».
- Пройдите по пути:
Конфигурация пользователя → Административные шаблоны → Компоненты Windows → Центр обновления Windows
- В политике «Запретить доступ для использования любых средств Центра обновления Windows» активируйте параметр «Включено».
- Пройдите по пути:
Конфигурация компьютера → Административные шаблоны → Система → Управление связью через Интернет → Параметры связи через Интернет
- Щелкните два раза по политике «Отключить доступ ко всем возможностям Центра обновления Windows».
- В окне «Отключить доступ ко всем возможностям Центра обновления Windows» задайте параметр «Включено», а затем нажмите на кнопку «ОК».
- Выйдите из редактора локальной групповой политики, перезагрузите ПК.
Ссылки
Как отключить обновления Windows 10 с помощью Редактора локальной групповой политики (2 способ)
Теперь посмотрим, как отключить обновления Винды 10 в Редакторе локальной групповой политики.
Сначала необходимо войти в Редактор локальной групповой политики. В поле «Поиск в Windows» введите выражение «gpedit.msc» (без кавычек), а затем запустите редактор.
По-другому в Редактор локальной групповой политики можно войти следующим способом: нажмите на клавиши «Win» + «R», введите в поле «Открыть» выражение «gpedit.msc» (без кавычек), а затем нажмите на кнопку «ОК».
В окне «Редактор локальной групповой политики» пройдите по пути: «Конфигурация компьютера» => «Административные шаблоны» => «Компоненты Windows» => «Центр обновления Windows».
В разделе «Центр обновления Windows» найдите элемент «Настройка автоматического обновления», кликните по нему правой кнопкой мыши, а в контекстном меню выберите пункт «Изменить».
В окне «Настройка автоматического обновления» активируйте настройку «Отключено», а затем нажмите на кнопку «ОК».
После этого, операционная система не будет искать, загружать и устанавливать автоматические обновления Windows 10.
Как отключить обновление Windows. Наглядная инструкция
Зачем вообще может понадобиться отключать автоматическое обновление Windows? В основном, это может пригодиться в случае, если мы пользуемся достаточно медленным или дорогим Интернетом.
Так как обновление Windows подразумевает скачивание порой сотен мб. информации, необходимой для обновления системы, то, если в параметрах компьютера указано автоматическое обновление Windows и если мы не знаем об этом, то мы можем не понимать:
- почему у нас и без того медленный Интернет в данный момент начал работать еще медленнее обычного;
- или почему так быстро закончились деньги за Интернет, если он у нас платный (с оплатой за входящий трафик).
На самом деле, хотя обновление Windows, как и любой другой программы, это важное дело, так как со временем большинство программ, а также многие компоненты операционной системы нуждаются в обновлении, но, все же, что касается Windows, то в её автоматическом обновлении, — острой необходимости, как правило, нет. Поэтому давайте сейчас рассмотрим по порядку, как отключить автоматическое обновление Windows 7, как его включить обратно, и затем тоже самое рассмотрим с Windows XP
Поэтому давайте сейчас рассмотрим по порядку, как отключить автоматическое обновление Windows 7, как его включить обратно, и затем тоже самое рассмотрим с Windows XP.
Начнем…
Как включить автоматическое обновление Windows 7
Если понадобиться заново включить автоматическое обновление Windows 7, заходим в эту же службу Windows, как описывалось выше и снова запускаем Центр обновления Windows, только теперь порядок включения такой:
- В поле Тип запуска через выпадающий список выбираем Автоматически;
- Нажимаем на кнопку Применить;
- Нажимаем на кнопку Запустить;
- Нажимаем на кнопку Ок:
Готово! Автоматическое обновление Windows 7 включено заново!
Теперь рассмотрим отключение автоматического обновления в Windows XP для тех, у кого стоит эта операционная система.
Как отключить автоматическое обновление Windows XP
Чтобы отключить автоматическое обновление Windows XP, нужно выполнить практически те же действия, что и при отключении обновления в Windows 7, которое рассматривалось выше. Тем не менее, рассмотрим также подробно отключение автоматического обновления Windows XP в этой заметке тоже.
Итак, начнем…
Заходим в меню Пуск и идем в Панель управления (нажатием левой кнопкой мыши):
Переключаемся к классическому виду отображения панели управления:
Переходи в раздел Администрирование:
Переходим в Службы:
Находим службу Автоматическое обновление. Здесь же можно увидеть текущее состояние этой службы:
Двойным кликом левой кнопкой мыши запускаем дополнительное меню:
- В поле Тип запуска через выпадающий список выбираем Отключено;
- Нажимаем на кнопку Стоп;
- Нажимаем на кнопку Применить;
- Нажимаем на кнопку Ок:
Вот и всё! Мы отключили автоматическое обновление Windows XP. И это мы видим по показателям этой службы:
Как включить автоматическое обновление Windows XP
Если нужно будет снова включить автоматическое обновление Windows XP, заходим в эту же службу Windows, как показывалось в описании выше и снова запускаем службу обновления Windows, только теперь порядок включения следующий:
- В поле Тип запуска через выпадающий список выбираем Авто;
- Нажимаем на кнопку Применить;
- Нажимаем на кнопку Пуск;
- Нажимаем на кнопку Ок:
Готово! Мы включили автоматическое обновление Windows XP заново!
Итак, в этой заметке мы рассмотрели как отключить автоматическое обновление Windows в обеих операционных системах. Можем использовать его, например, если у нас медленный или дорогой Интернет, чтобы автоматическое обновление не тормозило использование Интернет, а также чтобы не тратить лишние деньги на автоматическое скачивание информации, необходимой для обновления Windows.
Отмена обновлений Windows 10
Если установлена нежелательная версия Windows 10: со сбоями, бесполезными нововведениями и т. п. может пригодиться откат обновлений. Выполнить его можем несколькими методиками.
Через встроенный инструмент «Восстановление»:
- Нажимаем Win + I и открываем раздел «Обновление и безопасность».
- Переходим на вкладку «Восстановление».
- В графе «Выполнить откат к более ранней сборке» нажимаем на опцию «Начать».
- Вводим в поиск слово «Восстановление» и выбираем одноименный пункт «Панели управления».
- Жмем на «Запуск восстановления системы».
- Кликаем точку и нажимаем «Далее».
- Следуем инструкции мастера.
Через средство удаления:
- Щелкаем правой кнопкой мыши (ПКМ) по Пуску и открываем «Программы и компоненты».
- Переходим на страницу с файлами обновлений из левого меню.
- Удаляем последние обновления.
Отмена обновлений Windows 10 может подразумевать отказ от процесса апгрейда, который уже запущен.
Как отменить установку обновлений на Windows 10
- Открываем «Командную строку» через ПКМ по Пуску.
- Поочередно вставляем net stop wuauserv, net stop bits и net stop dosvc, после каждой записи нажимаем Enter.
Использование утилит для простого отключения обновления
Безусловно, использование приложения для проделывания серьезных модификаций в системных настройках Windows 10 является нежелательным с точки зрения информационной безопасности, но для неподготовленного пользователя это единственный возможный вариант. Редактирование реестра неопытным пользователем может привести к более высоким рискам принесения непоправимого ущерба, чем применение специальных утилит для отключения обновления системы от сторонних разработчиков. Пожалуй, самой известной из программ такого рода является софт Win Updates Disabler. Скачать эту утилиту не представляет никаких проблем, но стоит быть осторожным ведь в нее могут быть внедрен вредоносный код. Если вы не хотите попасть в безвыходное положение, то перед запуском сканируйте эту программу онлайн-сканером VirusTotal.
Безопасно ли отключать обновление
Особенности автообновлений
Разработчики стараются максимально модернизировать ОС, делая ее более стабильной и безопасной. Выходят новые обновления обычно каждый вторник, но бывают исключения, если необходимо срочно исправить какой-то баг.
С другой стороны, из-за постоянных апдейтов ПК быстро «нагружается», и в итоге хуже работает. Иногда во время загрузки новой версии происходит сбой, у пользователя не остается вариантов, кроме как переустановить Windows. В большинстве случае сделать это несложно, а вот на ноутбуке с предустановленной лицензированной ОС – проблематично.
Кроме того, новая версия не заменяет предыдущую – она хранится на жестком диске, занимая место. Удалить ее сложно, также это может повредить систему.
Важно! Перед тем как останавливать апдейты, желательно создать точку восстановления – это пригодится, если в процессе возникнут ошибки
Поддельный MAC-адрес в Android легко
Отключение обновлений для отдельного приложения
Часто пользователи сталкиваются, что отдельное приложение или программное обеспечение конфликтует с другими программами. Чтобы этого избежать, выход один — выключить автоматическое обновление конфликтующего ПО. Для этого можно воспользоваться родной утилитой от компании Майкрософт — Show or Hide Updates. Найти приложение можно, скачав его с официального источника. Следующие шаги по настройкам обновлений Windows для отдельного приложения:
- Установите утилиту Show or Hide Updates.
- Запустите программное обеспечение.
- Нажмите активную кнопку “Далее”.
- Выберите вкладку Hide Updates.
- Появится меню со списком обновляемых файлов.
- Выберите те, которые вам нужно отключить.
- Снова нажмите “Далее”.
- Через небольшой промежуток времени операция по ограничению обновлений для отдельных программ будет выполнена.
В случае, когда появится необходимость обновить эти программы, тогда нужно открыть утилиту Show or Hide Updates и выбрать пункт “Show hidden updates”. Снова появится список обновляемых файлов системой, вам просто нужно убрать ограничительные галочки.
Настраиваем лимитное подключение ( #4 )
В весеннем апдейте, за апреля 2017 года, операционная система Windows 10 получила небольшое изменение, появилась возможность задать беспроводному соединение признак лимитированного подключения, что должно уменьшить потребление интернет трафика и частично отключить обновление ОС.
Почитав интернет, многие авторы пишут, что это 100% способ отключения апдейтов. Но я вам скажу правду, способ считается не надежным, т.к. операционная система будет все равно скачивать самые критичные исправления ОС, которые нужны ей для стабильной работы.
Например! Переход на следующий крупный релиз ОС считает критичным и данный способ не сработает. Произойдет принудительное скачивание и установка обновлений, а это по объем данных в несколько гигабайт входящего трафика и огромная куча разных настроек.
Редактируем WiFi соединение
Нажимаем на клавиатуре комбинацию клавиш Win + I откроется окно «Параметры», переходим в раздел «Сеть и Интернет».Выбираем раздел «Wi-Fi».Нажимаем на имя беспроводной сети, к которой мы подключены, и активируем пункт «Задать как лимитное подключение».
Если вы подключаетесь к разным WiFi сетям, для каждой сети необходимо провести данную настройку.
Редактируем проводное соединение
А теперь я вам покажу не документированный способ, как назначить лимитированное подключением на проводном соединении.
Запускаем Редактор реестра, на клавиатуре нажимаем Win + R вводим команду regedit, нажимает «ОК».Переходим в раздел HKEY_LOCAL_MACHINE\SOFTWARE\Microsoft\Windows NT\CurrentVersion\NetworkList\DefaultMediaCost
Мы должны параметру Ethernet задать значение 2, тогда проводное подключением будет считаться лимитированным, и на него будут накладываться соответствующие правила, ограничивающие интернет трафик.Но есть небольшая проблема, просто так поменять параметр мы не может, в связи с ограничениями прав на данный раздел реестра.
При попытке внести изменения в параметр мы получим сообщение: «Ошибка при изменении параметра — Не удалось изменить «Ethernet». Ошибка при записи нового значения параметра.»Чтобы преодолеть данную ошибку, мы должны выдать себе полные права на ветку реестра, и стать её владельцем.
Нажимаем правой кнопкой мышки по разделу реестра DefaultMediaCost и в контекстном меню выбираем пункт «Разрешения…».
ДополнительноВладелецИзменитьПроверить именаОКДополнительные параметры безопасностиЗаменить владельца подконтейнеров и объектовОК
В окне «Разрешения для группы», выбираем группу «Администраторы» и предоставляем этой группе полные права, выбрав соответствующую галочку, нажимаем «ОК».Теперь у нас есть права чтобы изменить параметр «Ethernet» и указать ему Значение 2.После этих изменение проводное подключение будет считаться лимитированным и интернет трафик будет расходоваться более экономнее и частично работа Windows Update будет приостановлена.
Отключение проверки наличия обновлений в Windows 10
Если ничего не помогло, отключите проверку наличия обновлений в Windows 10. Если автоматическая проверка не работает, значит, обновления не будут скачаны на компьютер.
Для отключения проверки наличия обновлений выполните следующие действия:
- Запустите командную строку от имени администратора. В окне интерпретатора командной строки введите команду, а затем нажмите на клавишу «Enter»:
takeown /f c:\windows\system32\usoclient.exe /a
- Пройдите по пути: C:\Windows\System32, найдите файл «UsoClient.exe».
- Щелкните по файлу «UsoClient.exe» правой кнопкой мыши, в контекстном меню выберите «Свойства».
- В окне «Свойства: UsoClient» откройте вкладку «Безопасность».
- Под разделом «Группы или пользователи» нажмите на кнопку «Изменить».
- В окне «Разрешения для группы “UsoClient”» поочередно снимите все разрешения для каждой группы или пользователя. Не забывайте нажать на кнопку «ОК».
После этого, перезагрузите компьютер.
Для восстановления разрешений файла «UsoClient.exe», запустите командную строку от имени администратора, а затем выполните команду:
icacls c:\windows\system32\usoclient.exe" /reset
Перезагрузите компьютер.
Если потребуется, вы можете вручную проверить и установить обновления из «Центра обновления Windows».
Вам также может быть интересно:
- Как отключить обновления в Windows 7 — 3 способа
- Как отключить обновления в Windows 8.1 (Windows 8)
Навигация по записям
position: relative;
Решение
Способ 1. Ожидание и перезагрузка
Ждем, пока система не отменит установленные ранее обновления. Если это не произойдет в течение 12 часов, перезагружаем компьютер кнопкой и снова ждем.
При успешном исходе, вручную устанавливаем обновления (по 1-2 обновлению за раз). Если ожидание и перезагрузка не дали результата, пробуем варианты ниже.
Способ 2. Ручное удаление обновлений
Шаг 1 — заходим в Windows:
Дожидаемся загрузки системы. Это рано или поздно произойдет (иногда, ждать придется до 12 часов).
Если ждать возможности нет:
- Загружаем систему в безопасном режиме — это помогает не всегда, так как в нем Windows тоже может начать откат обновлений.
- Запускаем восстановление Windows с установочного диска — работать придется в командной строке.
Шаг 2.1 — если удалось дождаться загрузки системы или запустить ее в безопасном режиме:
Нажимаем правой кнопкой мыши по Компьютер — Свойства — Центр обновления Windows — Настройка параметров.
В открывшемся окне в разделе Важные обновления выбираем Искать обновления, но решение о загрузке и установке принимается мной:
и нажимаем OK.
Теперь открываем службы Windows и отключаем Центр обновления Windows:
Заходим в папку C:\Windows\SoftwareDistribution\Download и удаляем все, что в ней есть.
* чаще всего, системный диск — C, но это не всегда так. Учтите это замечание и замените букву в случае необходимости.
Шаг 2.2 — если запустили восстановление Windows с диска:
Выберите командную строку, как инструмент для восстановления.
Выполните следующие команды:
> ren C:\Windows\SoftwareDistribution\Download C:\Windows\SoftwareDistribution\Download.old
* данная команда переименует папку Download в Download.old, тем самым сделает недоступными скачанные обновления для системы.
> sc config wuauserv start= disabled
* отключаем службу автоматического обновления Windows. Пробел после знака = обязателен.
Шаг 3 — запускаем Windows в нормальном режиме:
После внесенных настроек на шаге 2 перезагружаем компьютер. Может так получиться, что система опять начнет откат обновлений. В таком случае придется дождаться окончания процедуры и перезагрузить компьютер еще раз.
Теперь включаем службу обновлений и вручную устанавливаем исправления Windows. Но не будем устанавливать все пакеты за один раз, так как именно это и приводит к проблемам. Выбираем по несколько обновлений, дожидаемся их инсталляции и перезагружаем компьютер. Так до тех пор, пока все исправления не будут установлены.
Способ 3. Восстановление системы
Запускаем восстановление Windows с установочного диска — среди инструментов выбираем откат из точки восстановления. Пробуем выбрать дату, когда компьютер работал корректно и дождаться восстановления. Если компьютер корректно загрузится, пробуем установить обновления небольшими порциями.
Способ 4. Переустановка системы
Это грубый способ, который стоит применять только на крайний случай. Однако, если не удалось восстановить работу системы, придется прибегнуть к нему.
Для этого создаем загрузочную флешку с Windows LiveCD — загружаемся с нее и копируем важные данные на внешний диск или флешку. После можно переустановить систему (с помощью той же флешки).
Отключаем обновление через деактивацию Центра обновлений
Вероятно, самым простым для неподготовленного пользователя, который не умеет погружаться с головой в дебри системных настроек, будет деактивация Центра обновлений.
Заметим, что нижеизложенный вариант отключения функции обновления через потенциал инструмента для редактирования групповых политик не работает для домашней редакции операционной системы Win 10. Специалисты из Microsoft посчитали, что владельцам домашней «десятки» этот административный инструмент просто не нужен. Если на вашем компьютере установлена другая редакция Win 10, то для остановки и полного отключения зловредного сервиса необходимо проделать следующие тривиальные действия:
- Через комбинацию горячих клавиш «Win+R» запускаем утилиту «Выполнить».
- В текстовое поле, которое предназначено для ввода команды для выполнения, вводим «services.msc» без кавычек. Эта команда запустит «Службы».
- В окошке «Службы» необходимо найти сервис с соответствующим именем «Центр обновления Windows» или «Windows Update»
- Отыскав этот сервис выполняем по нему двойной клик, который вызовет окно его свойств.
- В новом окне выбираем «Остановить», чтобы выполнить операцию завершения работы сервиса Windows Update.
- Финальным этапом будет редактирование параметра из выпадающего списка с именем «Тип запуска». Там необходимо выбрать значение «Отключена» и применить изменения, чтобы эта конфигурация системы вошла в силу. Далее, перезагружаем систему.
Деактивация через службы
Суть метода заключается в остановке и отключении сервиса, отвечающего за скачивание и инсталляцию пакетов обновлений. Для этого проделываем следующие действия.
1. Запускаем оснастку «Службы».
Проще всего сделать это путем выполнения команды «services.msc» через командный интерпретатор, который открывается при помощи комбинации горячих клавиш Win+R.
После этого появится окошко с названием «Службы». Его функционал и позволит отменить автоматический старт службы и завершить ее функционирование в текущем сеансе.
2. Находим сервис с наименованием «Центр обновления Windows» (в некоторых редакциях может встречаться английское название «Windows Update») и выполняем по элементу двойной клик для вызова его свойств.
3. Жмем «Остановить» для завершения работы сервиса.
4. В выпадающем списке «Тип запуска» выбираем пункт «Отключена».
5. Применяем новую конфигурацию системы.
Изменения вступают в силу без перезапуска системы. Включается автоматическое обновление Windows 10 аналогичным образом: сначала выставляем автоматический старт службы, а затем запускаем ее.
Как выполнить переустановку Windows 10 с сохранением данных и программ
Как прямо сейчас получить бесплатное обновление до Windows 10
Каким способом узнать какая версия Windows 10 установлена на компьютере?
Как принудительно вручную установить обновления Windows 10
Отключение Центра обновления Windows 10
Этот способ, описанный в документации на официальном сайте Microsoft, подойдет для всех версий Windows 10.
Пройдите последовательные шаги:
- Откройте Редактор реестра.
- Пройдите по пути:
HKEY_LOCAL_MACHINE\SOFTWARE\Policies\Microsoft\Windows\WindowsUpdate
- Щелкните правой кнопкой мыши по пустому месту в окне редактора реестра.
- В контекстном меню выберите «Создать», затем «Параметр DWORD (32 бита)».
- Присвойте имя параметру: «DoNotConnectToWindowsUpdateInternetLocations» (без кавычек).
- Кликните по созданному параметру правой кнопкой мыши, выберите «Изменить…».
- В окне «Изменение параметра DWORD (32 бита)», в поле «Значение установите «1» (без кавычек).
- Нажмите на кнопку «ОК».
- Создайте в этом разделе «Параметр DWORD (32 бита)» с именем «DisableWindowsUpdateAccess» и значением «1».
- Кликните правой кнопкой мыши внутри раздела «WindowsUpdate», выберите сначала «Создать», затем «Строковый параметр».
- Дайте имя параметру «WUServer», нажмите по параметру правой кнопкой мыши, выберите «Изменить…».
- В окне «Изменение строкового параметра», в поле значение введите: (символ пробела в английской раскладке клавиатуры), нажмите на кнопку «ОК».
- Создайте строковый параметр «WUStatusServer», оставьте его пустым с символом пробела: .
- Создайте строковый параметр «UpdateServiceUrlAlternate», оставьте его пустым с символом пробела: .
- Пройдите по пути:
HKEY_LOCAL_MACHINE\SOFTWARE\Policies\Microsoft\Windows\WindowsUpdate\AU
- Добавьте «Параметр DWORD (32 бита)» с именем «UseWUServer» и значением «1».
- Закройте редактор реестра, перезагрузите систему.
Отключение через Центр обновлений
Такой вариант отключения обновлений возможен для всех версий Windows 10: профессиональной, корпоративной, домашней. К сожалению не всегда манипуляции с Центром обновления отключают их навсегда. Пользователи отмечают, что со временем, служба обновлений включается самостоятельно. Ниже будет описана пошаговая инструкция, как установить запрет на автообновление:
- Через сочетание кнопок Win и R нужно вызвать поисковую строку или можно воспользоваться поисковиком в меню Пуск.
- В поисковой строке наберите название файла для последующей коррекции в нём — services.msc.
- В появившемся окне будет список файлов, но прежде, чем найти нужный, внизу окна выберите пункт “Стандартный”.
- В появившемся списке найдите строку Центр обновлений.
- Нажмите на этот пункт дважды.
- В появившемся меню, во вкладке “Общие”, сделайте такие настройки: в типе запуска необходимо выбрать пункт “Отключена”, а во вкладке “Состояние” нужно нажать активную клавишу “Остановить”.
- Нажмите “Ок”, тем самым сохранив изменения.
Раньше этого было достаточно, чтобы отключить обновление Windows, но сейчас, как писалось выше, Центр обновлений со временем включается самостоятельно. Поэтому предлагаем вам продолжение “операции”, чтобы автообновление не включилось, начнём с 8 пункта:
- После того, как вы сохранили изменения в Центре обновлений, там же выберите другую верхнюю вкладку “Вход в систему”.
- Поставьте галочку напротив надписи “С учётной записи” вместо “С системной учётной записью”.
- Поставив галочку, нажмите на активную клавишу “Обзор”.
- Нажмите “Ок”.
- В новом окне нужно выбрать пункт “Дополнительно” и нажать “Поиск”.
- Появится список, в котором вам нужно выбрать пользователя без прав администрирования.
- Выбрав пользователя, например, под именем Гость.
- Появится окно, в котором мы ставили галочку напротив строки “С учётной записи”.
- Удалите для Гостя пароль и его подтверждение и сохраните изменения.
Теперь обновление для Виндовс отключено окончательно, без возможности самостоятельного включения. Для пользователя всё также остаётся возможность вернуть автообновление. Для этого необходимо все пункты выполнить в обратном порядке, выбрав пользователя, от имени которого запускался поиск и обновление приложений и системных файлов.
Отключение конкретного обновления
Метод, помогающий остановить прием виндовских новшеств через Show or Hide Updates:
- пройтись по пути (microsoft.com/ru-ru/help/3073930/how-to-temporarily-prevent-a-driver-update-from-reinstalling-in-window);
- загрузить из Центра средство для устранения неполадок;
запустить на своем ПК скачанную утилиту;
выбрать вариант «Hide Updates»;
появится окошко со списком новшеств для Win 10;
- выбрать конкретные updates;
- перейти «Далее»;
- дождаться завершения диагностики;
- в конце процедуры появится список пакетов (которые не будут обновляться).
Способ, позволяющий запретить авто установку новейших версий драйверов:
активировать «Выполнить»;
написать: rundll32 newdev.dll,DeviceInternetSettingUi;
откроется окошко «Параметры установки…»;
- на предложение «Скачивать ли автоматически драйверы…» ответить «Нет…»;
- «Сохранить» изменения.