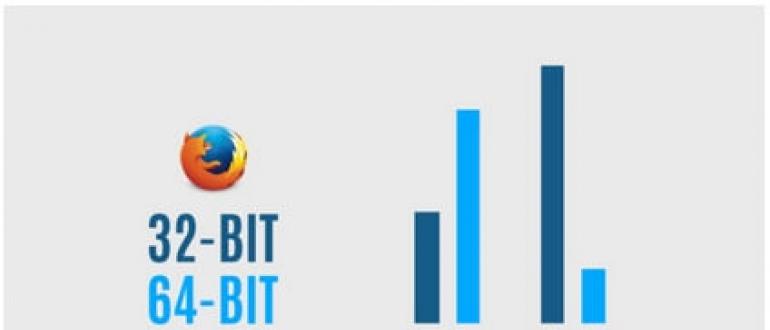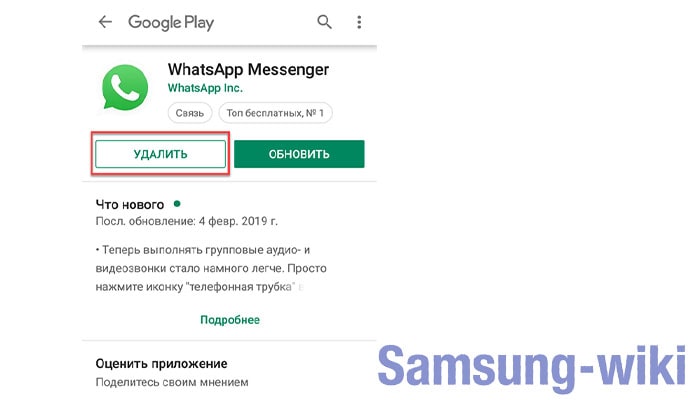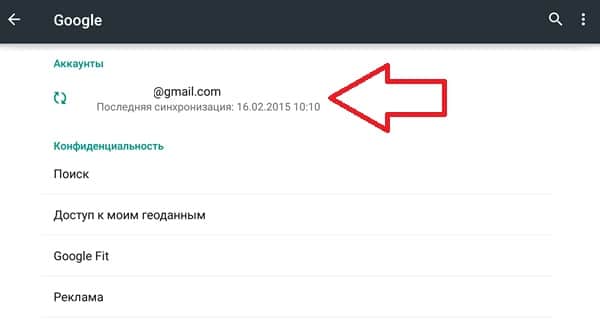Как опубликовать обновление или удалить приложение
Содержание:
- Почему не обновляются приложения на Андроиде – проблема с Play Market
- Рельефная вязка «прилив»
- Часто задаваемые вопросы
- Настройка беспроводного модуля на Windows 10
- Что делать, если ничего не помогло?
- Основные причины, почему не обновляется Андроид
- Автоматическое обновление отключено
- Ошибки в обновлении и работе сервисного ПО
- Почему нет обновления на Android
- Что делать, если Андроид не обновляется автоматически
- Почему гаджет «Погода» не работает на мобильном устройстве?
- Редактирование XML-файла настроек
- Обновляем через компьютер
- Торрент-качалка
- Как обновить приложение без Play Market
- Как обновить
- Все о локальных сетях и сетевом оборудовании
- Не подходит данная версия Андроид
- Как проверить, доступна ли обновлённая версия ОС для планшета?
- Проверяем настройки Play Market
Почему не обновляются приложения на Андроиде – проблема с Play Market
Проблема столь же популярна, как и в случае с Google Play. Если у вас зависает смартфон на ожидание скачивания Play Market или вовсе отказывается скачивать, то следует произвести очистку данных сервисов Гугл Плей и Плей Маркета:
- Отключить передачу данных и Интернет на смартфоне;
- Перейти в Настройки и открыть Сервисы Google Play;
- Удаляем данные, даже не смотря на предупреждение;
- Если не обновляется Play Market, то заходим в него и тоже удаляем данные;
- Заходим в раздел Память и удаляем кэш;
- Перезагрузить смартфон;
- Включить Интернет и передачу данных, произвести проверку.
Если вас интересует, почему не скачиваются приложения с плей маркета? То в большинстве случаев это происходит из-за программного сбоя, который приводит к искажению данных. В результате сервис просто не может дать вам обновление. В данной ситуации нужно удалить данные Плей Маркета, затем деинсталлировать обновления данного сервиса. Отдельно нужно сказать, что взломанные приложения также не могут обновляться из-за нарушения лицензионного соглашения.
Помимо вышеуказанных способов есть ещё два варианта устранения проблем, ими можно воспользоваться, если проблема с обновлением не устранилась. Первый вариант используется, если не обновляется приложение из Play Маркет. Нужно зайти в Настройки, затем в раздел Память и выбрать – Удалить SD карту. Теперь можно попробовать обновить программу через Плей Маркет. Если всё удачно прошло, то можно обратно подключить карту памяти.
Второй вариант также включает «шаманство» с памятью. Только здесь нужно переместить приложение на SD карту и попробовать обновить программу. В данной статье мы рассмотрели только те случае, когда не обновляются программы на Андроид. Если вас интересует, почему не обновляются приложения на Айфоне, то об этом мы поговорим в ближайшее время.
Рельефная вязка «прилив»
Часто задаваемые вопросы
Можно ли запретить обновление приложений в рабочем профиле?
В личном и рабочем профилях на одном устройстве Android может быть установлена только одна версия приложения. Это означает, что приложения, установленные в обоих профилях, обновляются одновременно. Запретить обновление приложения в рабочем профиле нельзя, так как приложения можно обновлять и в личном профиле.
Можно ли выбрать версию приложения для установки?
Нет, выбрать версию приложения для установки или обновления нельзя. Оно всегда обновляется до последней версии.
Можно ли отключить обновления для Google Play Маркета и сервисов Google Play?
Нет, такая возможность не предусмотрена. Обновление этих приложений обеспечивает безопасную и надежную работу устройств.
Настройка беспроводного модуля на Windows 10
Что делать, если ничего не помогло?
Основные причины, почему не обновляется Андроид
Когда возникает проблема не обновлённой системы, первое, что стоит предпринять, так это понять, почему она возникла.
Оба способа автоматически превращают телефон в «кирпич», который больше ни на что не способен. Чтобы решить эту проблему, пользователю стоит обратиться в сервисный центр, при этом не утаивать реальную причину.
Обращаясь в сервисный центр, не стоит врать или же не договаривать истинных причин. Это связано с тем, что мастер должен знать все тонкости, дабы провести качественный ремонт устройства.
Также причинами может быть:
- У обладателя телефона не установлены приложения от разработчиков. Таким образом он «запретил» им присылать те или иные обновления на телефон. Далее стоит подробно поговорить о решении.
- Причиной может быть и то, что официальное обновление системы просто отсутствует. Если гаджет самостоятельно не послал сигнал об обновлении, но пользователь где-то о нем вычитал, то причина может быть в недостоверной информации.
- Сбои системы – также причина. Как только появляется избыток информации или же технические неполадки, перезагрузка системы может также прекратить и приостановить свою работу. Такая причина, как правило, отражается не только на обновление системы, но и на обычные приложения из Плей Маркета.
- Сбои у производителей, из-за которых они не могут отправить качественное обновление системы;
- Наличие вирусов также возможно. Стоит тщательно следить за этим пунктом;
- Аппаратная часть телефона может быть повреждена. Механические повреждения по вине пользователя также являются достаточно распространенной проблемой;
- Неправильный алгоритм инсталляции обновлений, например, разряженная батарея во время установки.
Если пользователю обнаружил одну из причин на своем телефоне, то стоит начать работу над их устранением, чтобы нормализировать работу устройства, а также обновить систему.
Автоматическое обновление отключено
Если у вас не обновляются приложения в автоматическом режиме, первым делом нужно проверить соответствующие настройки в гаджете и Play Market. В первом случае необходимо перейти в пункт «Настройки — Приложения — Автоматическое обновление» и разрешить смартфону проверять и загружать новые версии программ без пользовательского вмешательства.
Далее, запускаем магазин приложений Google, делаем свайп вправо или жмем кнопку меню в левом верхнем углу экрана, выбираем пункт «Автообновление приложений». Здесь у нас будет три варианта: никогда, всегда, только через Wi-Fi. Выбираем параметр «Всегда», но вы должны понимать, что смартфон будет пытаться загрузить обновления даже через мобильный интернет, и при отсутствии соответствующего тарифа, вы можете остаться без денег на счету, поэтому рекомендуется установить пункт «Только через Wi-Fi».
Ошибки в обновлении и работе сервисного ПО
Устранить ошибки можно несколькими способами.
Очистка данных
Если сервисы обновлены, но работают с перебоями или продолжают выдавать ошибку, можно попробовать решить проблему следующим образом: открыть «Настройки», зайти в раздел «Приложения», найти в нём Google Play Services и кликнуть на «Очистить данные». После этого действия будет удалена вся информация, которую утилита использовала ранее, в том числе и ошибочные коды. Чтобы вернуться к работе необходимо будет повторно войти в систему Google+.
VPN
Иногда даже после успешной установки утилиты некоторые программы отображают сообщение «Приложение не поддерживается на вашем устройстве». Почему это происходит? Причина чаще всего кроется в географической привязке: разработчики многих программ в качестве своей целевой аудитории выбирают группы пользователей из определённых стран или говорящих на определённом языке. Чтобы обойти эту проблему, нужно скачать любой VPN-клиент и выбрать сервер желаемой страны.
Версия ОС девайса
Также сбой подключения сервисов часто случается из-за устаревшей версия прошивки. Чтобы проверить наличие обновления, нужно на смартфоне или планшете открыть меню «Настройки» и выбрать строку «Система», в открывшемся списке перейти в раздел «Обновление системы» и нажать кнопку «Проверить обновления». Если они имеются, новую прошивку нужно скачать, установить, а затем перезагрузить устройство.
Проверка наличия обновлений ОС Android
Ошибка RPC:S-3
Она является наиболее распространённой среди системных ошибок. Чтобы устранить проблему, достаточно удалить существующую учётную запись в системе Гугл, создать новый аккаунт и привязать его к телефону.
Сервисы Google Play позволяют девайсам пользоваться последними версиями приложений, улучшают их функциональность и быстродействие. При наличии устаревшей версии или возникновении ошибок в работе, можно обновить сервисное ПО несколькими способами. Если по какой-то причине этот процесс не произошёл автоматически, рекомендуется обновить сервисы через Play Market, а если сбой вызван более серьёзными обстоятельствами – переустановить утилиту или загрузить файл из стороннего источника. Любой из этих методов не займёт много времени и не вызовет затруднений даже у пользователя далёкого от современных технологий.
Почему нет обновления на Android
Наиболее распространенная причина, по которой Андроид больше не обновляется &ndash, прекращение поддержки со стороны производителя и моральное устаревание самого устройства. Разработчики Андроида вынуждены работать над совместимостью с большим количеством устройств, создавать дополнительные драйверы. Поэтому обновления обычно получают только последние модели смартфонов, флагманы серии.
Среди других причин отсутствия обновлений системы на телефоне:
- Нехватка памяти на устройстве. Обновлению некуда установиться. Должно появиться соотвествующее сообщение.
- Сбой в работе Сервисов Google.
- Использование неофициального ПО &ndash, установка кастомных прошивок и рекавери, инсталляция приложений из непроверенных источников.
- Аппаратные неисправности, которые приводят к выходу из строя отдельных компонентов.
Кроме того, нужно понимать, что новая прошивка распространяется среди пользователей постепенно, от региона привязки телефона к региону. Даже если у знакомых обновление Андроида уже случилось, это не повод искать неисправности &ndash, возможно, нужно еще немного подождать.
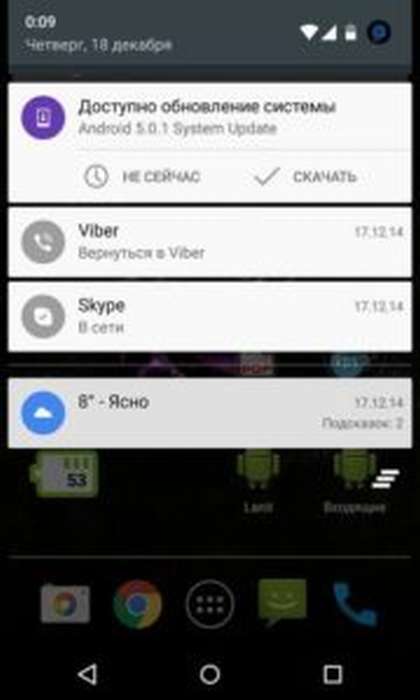 Увеличить
Увеличить
Регулярно и своевременно обновляются только последние модели Nexus в линейке различных брендов. Владельцы других устройств вынуждены ждать информации о том, будет ли вообще новая версия работать на их телефонах, и когда прилетит обновление &ndash, через неделю или пару месяцев.
Что делать, если Андроид не обновляется автоматически
Пользователю стоит не игнорировать проблему автоматического обновления. Устранить это можно в пару этапов, о которых стоит поговорить далее.
Проверить вышедшие обновления
Для начала стоит проверить все те обновления, которые вышли. Как говорилось ранее, причиной может быть и то, что пользователь просто узнал некорректную информацию об переустановке системы, где-то вычитал, а на самом деле разработчики ничего и не отправляли. Для того, чтобы проверить наличие вышедших обновлений, стоит:
- Для начала необходимо перейти в настройки системы. Они располагаются на стартовом экране, а иконка напоминает шестеренку;
- Далее необходимо зайти в раздел «О телефоне». В нем располагается вся актуальная информация об обновлениях системы, а также об устройстве в целом;
- После находим пункт «Обновления системы», кликаем на него;
- Система проверяет и выдает результат.
При наличии обновлений стоит проверить следующий пункт –разрешение на их автоматическую установку.
Включить автоматическое обновление Android
Как говорилось ранее, пользователь также мог отключить автоматическую установку ПО, то есть система только уведомляет его о том, что появилась новая версия, но устанавливать её просто не имеет права. В таких случаях необходимо включить автоматическое обновление:
- Для того, чтобы сделать это, стоит также зайти в настройки системы, а после перейти в раздел «О телефоне»;
- Теперь необходимо открыть такой раздел, как «Обновление системы», где для начала пойдет проверка устройства на наличие новых версий;
- После стоит зайти в меню, которое располагается в правом верхнем углу. Выглядит оно, как три точки;
- У этого меню есть свои настройки, на которые также необходимо кликнуть;
- Если у пункта «Загружать через Wi-Fi» тумблер не переведен в активное состояние, то стоит это исправить при помощи клика и его перевода в активное состояние.
Алгоритм может отличаться. Все зависит от того, какая система телефона у пользователя, какая прошивка, а также фирма.
После этого проблема также может решиться. Система начнет присылать определенные сообщения, когда новая версия будет приходить от разработчика, а также автоматически устанавливать её без вмешательства пользователя.
Обновить Андроид с помощью компьютера
Если вышеописанные способы не помогли, то проблема состоит в том, что на телефоне есть определенные вирусы, а также рут-права, которые мешают новой версии установиться самостоятельно. Для того, чтобы установить обновление, можно воспользоваться компьютером.
В компьютерном обновлении нет ничего сложного. Для него только потребуется компьютер, а также специальный кабель, который прилагается к любому телефону. Если у человека все это есть, то стоит приступать к установке новой версии:
- Для начала необходимо установить на ПК определенную программку для прошивки, которую можно узнать на официальном сайте той фирмы, от которой у пользователя телефон;
- Теперь стоит установить специальный драйвер. Сделать это также можно на официальном сайте производителя;
- Устанавливаем нужную версию обновления. Прежде чем устанавливать, стоит проверить прошивку, а также модель аппарата. Сделать это стоит несколько раз, дабы впоследствии не было проблем;
- Теперь необходимо подключить смартфон к ПК и выбрать в программе для прошивки необходимое местонахождение файла для новой версии и установить её.
Более детальный способ описать нельзя, так как все зависит от того, какая у пользователя система телефона, производитель.
Также перед манипуляциями стоит зарядить телефон, чтобы вовремя обновления он не выключился. Это может плохо сказаться на его системе в целом.
Обновить Android с помощью официальных приложений от производителя смартфона
Многие разработчики создают специализированные программки, которые можно установить и обновить телефон до новой версии. Утилиты интуитивны и понятны для любого пользователя. Единственный минус – также, как и обновления через ПК, они устанавливаются на компьютер, а после присоединяются по кабелю к телефону. Без посредника в данном способе не так.
После программка всегда обновляется, то не стоит бояться, что пользователь подхватит вирусы. Все происходит на официальной базе, именно поэтому стоит установить специальную утилиту на компьютер, присоединить ПК и руководствоваться той схемой, которую предложит программа.
Почему гаджет «Погода» не работает на мобильном устройстве?
Мобильные девайсы, как правило, встроенного погодного модуля не имеют. По крайней мере в системах Android или iOS их точно нет. Поэтому пользователь устанавливает стороннее ПО. Это и есть гаджет погоды. «Не удалось подключиться к службе» — это предупреждение насчет того, что какой-то программный компонент дал сбой.
Достаточно часто такие сбои наблюдаются в приложениях вроде Gismeteo. Иногда программа при отключенном модуле определения геолокации со спутника или деактивированном соединении GPS может неправильно указывать текущее местоположение. В Android-устройствах таких модулей действительно два, так что следует делать разницу между ними. Кроме того, установка неофициальных прошивок может сыграть с пользователем злую шутку, вызвав конфликты между задействованными службами.
Редактирование XML-файла настроек
Наконец, затронем ситуацию, когда в Windows по какой-то причине не работает гаджет погоды. «Не удалось подключиться к службе» — сообщение с первым признаком того, что иногда без кардинального вмешательства в настройки функционирования системы не обойтись.
Сначала нужно в меню вида стандартного «Проводника» или любого другого файлового менеджера установить отображение скрытых файлов и папок, после чего в пользовательской директории перейти к папке AppData и через дерево каталогов добраться до папки Cache, в которой имеется файл Config.xml. Редактирование содержимого производится при помощи «Блокнота», где ничего менять не нужно. Достаточно просто пересохранить документ, предварительно установив системную дату лет на сто вперед. Далее заходим в гаджет погоды и в графе местоположения меняем текущую конфигурацию на значение «Все».
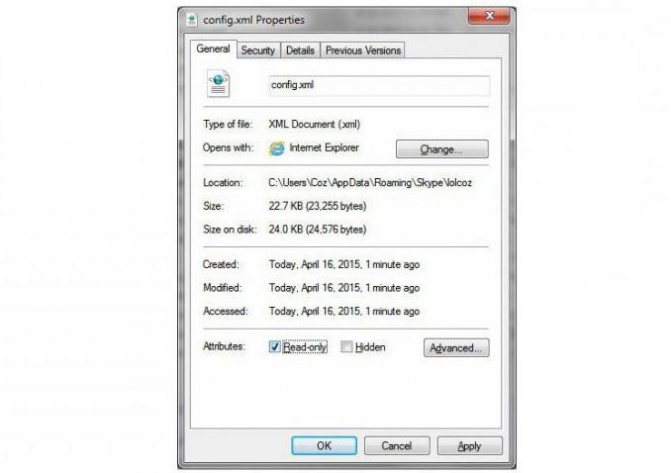
Потом открываем свойства файла Config.xml правым кликом и устанавливаем атрибут «Только чтение». Для верности можно перезагрузить систему. После этого погодный гаджет будет работать без проблем – нужно только установить в настройках свой населенный пункт.
Обновляем через компьютер
Любой апдейт можно скачать вручную и установить через USB кабель и подключение к компьютеру.
- Скачайте программу Odin и установите на ПК.
- Подключите планшет или телефон к компьютеру с помощью USB кабеля. В настройках разработчика включите «Режим отладки по USB».
- Выключите гаджет, затем зажмите кнопки повышения и понижения громкости и питания одновременно. Девайс будет включен в режиме «Download Mode», должно открыться меню Recovery.
- В главном меню Odin выберите необходимые файлы во вкладках PIT, PDA и PSC. Все необходимое можно найти в темах форума 4PDA для ваших гаджетов.
- Нажмите кнопку «Start» и ожидайте окончания установки.
Торрент-качалка
Как обновить приложение без Play Market
Основная проблема с обновлениями магазина Google Play заключается в том, что пользователю приходится ждать очереди, когда до него дойдут новшества. Как только последняя версия была загружено в магазин, он выстраивает в очередь всех существующих пользователей, а затем начинает рассылать обновления пользователям по одному. Чем большее количество пользователей, тем дольше будут доходить обновления.
Чтобы долго не ждать, пользователи сами обновляют ПО при помощи других магазинов, таких как:
- Amazon App Store.
- 1 Mobile Market.
- Opera Mobile Store.
Из всех сервисов можно загрузить двоичные файлы программ (apk-файлы). Однако это не единственный способ установить новшества.
Ниже приведены инструкции по успешной установке / обновлению мобильного приложения без использования магазина Google Play или любого другого магазина:
- Для устройств, если впервые устанавливаете какое-либо приложение вне Google Play Store, можете перейти в «Настройки» и выбрать «Приложения», чтобы проверить «Неизвестные источники».
- Всегда создавайте свое приложение, используя действительный код версии и имя версии, и всегда проверяйте, чтобы файл манифеста приложения обновлялся до следующего инкрементного номера в коде версии.
<manifest xmlns:android=»http://schemas.android.com/apk/res/android»
package=»com.example.app»
android:versionCode=»1″
android:versionName=»1.0″ >
- Как только сборка будет готова, ее можно будет либо поместить в хранилище телефона, чтобы установить и обновить до последней сборки напрямую с помощью любого файлового менеджера. Или может быть размещен на любом веб-сервере или поставщике облачного пространства, таком как dropbox, и может использовать эту ссылку для загрузки и последующей установки на устройстве.
- Наилучший подход — следовать в тех случаях, когда пользователь получает уведомление о новых обновлениях с помощью настраиваемого push-уведомления GCM. Затем пользователь может решить, хочет ли он обновить приложение немедленно или позже. Но после нажатия на уведомление, код можно поставить для загрузки файла, а затем перейти к установке.
- Следующий код можно использовать для установки / обновления приложения после успешной загрузки APK:
Intent intent = new Intent(Intent.ACTION_VIEW); intent.setDataAndType(Uri.parse(«file://» + appFilelocation.toString()), «application/vnd.android.package-archive»); startActivity(intent);
AndroidManifest.xml требует следующих разрешений:
<uses-permission android:name=»android.permission.INTERNET» />
<uses-permission android:name=»android.permission.INSTALL_PACKAGES» />
<uses-permission android:name=»android.permission.WRITE_EXTERNAL_STORAGE» />
Как обновить
Мы рассмотрим два основных способа обновления сервисов:
- с помощью магазина приложений;
- без использования Play Market.
Иначе говоря, через специализированное ПО и напрямую. Также мы расскажем о ошибках, возникающих из-за неправильно работающего “Google Play-сервисы” и решение проблем с ними.
Через Плей Маркет
Этот способ не вызывает трудностей, потому как все обозначенные действия делаются довольно просто. Скорее всего, у вас уже установлен Гугл Плей – его можно найти на рабочем столе или в меню приложений. Чтобы начать скачивать приложения и устанавливать/обновлять сервисы, потребуется авторизация под аккаунтом Google – вы можете там же создать новый профиль или воспользоваться уже имеющимся.
При первом использовании смартфона система сама переносит вас на соответствующую страницу, чтобы активировать профиль или создать новый. Если же по каким-то причинам этого не произошло, и вы не знаете, как войти, следуйте инструкции:
- Зайдите в настройки устройства и найдите пункт «Аккаунты».
- Выберите опцию «Добавить аккаунт».
- Среди списка выбирайте нужный сервис, в нашем случае – «Google».
- Произведётся проверка вашего устройства, после чего остаётся последний шаг – заполнение данных профиля.
После выполнения входа вы сможете пользоваться всеми описанными выше функциями и выполнить апдейт сервисного ПО.
Обновления из магазина приложений можно разделить на два вида:
- автоматические, проводимые системой и самим Play Market;
- пользовательские, совершаемые вами лично.
В первом случае, если вы ставили галочку напротив функции «автообновление» в настройках Маркета, новые версии установленных приложений будут скачиваться и устанавливаться системой автоматически. Обычно процесс обновления происходит сразу же при подключении быстрого интернет-соединения – Wi-Fi или же пока пользователь сам не зайдёт в магазин.
Для того чтобы включить функцию автообновления, нужно зайти в Плей Маркет, и пошагово выполнить инструкцию:
- Откройте боковую вкладку главного меню Маркета с помощью свайпа вправо и зайдите в пункт «Настройки».
- В открывшемся окне в первую очередь покажутся общие настройки, где и находится пункт «Автообновление».
- Нужно настроить опцию, поменяв значение на «Всегда» или «Только через Wi-Fi».
К пункту «Всегда» стоит отнестись осторожно, потому как в следующий раз, при подключении к мобильному Интернету, Google Play начнёт скачивать ресурсоёмкие обновления приложений. Такое автоматическое скачивание может привести к исчерпанию доступных мегабайт интернета, превышению трафика и, тем самым, к лишним тратам
Теперь, настроив функцию автообновления, система сразу после подключения к Wi-Fi начнёт обновлять существующее ПО, включая сервисные приложения и Google Play Services. Если же у вас нет желания или времени устанавливать все имеющиеся апдейты, можете самостоятельно дать команду Маркету загрузить новую версию именно Google. Для этого необходимо произвести установку вручную:
- Введите в поиске Маркета «Сервисы Google».
- На странице приложения нажмите на кнопку «Обновить».
Если этой функции нет, и вы видите только варианты «Удалить» и «Открыть», значит у вас уже имеется самая последняя версия сервисного ПО. В таком случае обновление не требуется.
Установка из стороннего источника
Это крайний случай и к нему стоит обращаться, если по каким-то причинам ваш стандартный Play Market не работает должным образом либо смартфон остался без интернета, и вы не смогли выполнить обновление через предыдущий способ. Решить проблему всегда можно, скачав бесплатный APK файл и проведя его установку. Скачивание можно произвести и через компьютер, после чего файл следует перенести на телефон по Bluetooth или через USB-кабель.
Перед тем, как проводить установку без Play Market, нужно обратить внимание на источник, с которого вы собираетесь устанавливать/обновлять сервисы. Некоторые сайты могут предлагать файлы APK с вирусом, поэтому для обеспечения безопасности лучше проверить инсталлятор на наличие угроз
После успешной проверки и сообщения об отсутствии вредителей, можно начинать процесс установки.
Инсталлировать программу вы не сможете, если на вашем устройстве запрещена установка приложений из непроверенных источников. Для продолжения необходимо:
- Зайти в настройки смартфона или планшета.
- Зайти во вкладку «Приложения» или «Безопасность».
- Поставить галочку напротив «Неизвестные источники».
После этого вы сможете запустить APK-файл без ошибок. Соглашайтесь со всеми пунктами установки и ожидайте, когда процесс инсталляции подойдёт к концу. По завершении в меню приложений вы сможете увидеть значок от Google Services.
Все о локальных сетях и сетевом оборудовании
Не подходит данная версия Андроид
Разработчики приложений обычно не «заморачиваются» о совместимости своего продукта со старыми версиями операционной системы. В этом случае, сначала необходимо обновить Android, а затем – непосредственно приложение.
Как обновить ОС?
- Выполните вход в меню «Настройки».
- Зайдите в раздел «О телефоне (смартфоне)».
- Выберете «Автоматическое обновление».
- Перезагрузите устройство.
Проблемы с приложением Play Market
В некоторых случаях причина проблем кроется в самом Плей Маркете. В меню настроек открываем «Приложения», выбираем «Play Маркет», жмем кнопки «Очистить кэш» и «Стереть данные». Если это не помогло, следует откатить программу до предыдущей версии: в этом же окне кликаем на «Удалить обновления».
Рекомендации
В общем, при любых проблемах, связанных с обновлением приложений необходимо:
- проверить подключение сети,
- перезагрузить гаджет,
- очистить устройство,
- откатить обновления проблемной программы или Google Play,
- восстановить заводские настройки.
Android не сохраняет историю звонков
Как проверить, доступна ли обновлённая версия ОС для планшета?
Для этого необходимо зайти в раздел «Настройки». Далее прокрутить список почти полностью вниз. Там должен быть пункт, который называется «О планшете» или «Об устройстве». Зайдите в него. Помимо различных сведений о самой модели вы найдёте и указание на текущую версию андроид. Тут же будет кнопка «Обновление системы». Если она активна, то после клика на неё начнётся скачивание новой прошивки. Если же у вас установлена последняя версия андроид, то ничего не произойдёт.
Обновление через ПК
Как обновить андроид через компьютер? Всё не так уж сложно. Потребуется подключить планшет через кабель к ПК или ноутбуку. Затем понадобится специальное программное обеспечение. Например, приложение Kies от Samsung (у каждого вендора свой подобный софт: у леново – Downloader Lenovo, у Huawei – HiSuite, у LG – PC Suite и пр.).
Данная утилита при проверит, имеется ли свежая версия прошивки на серверах производителя. Результат придёт пользователю в виде соответствующего окна. Если доступно обновление, то появится кнопка «Обновить». Нажимаем её, прочитываем пользовательское соглашение и изучаем всю необходимую информацию. Где нужно, не забываем ставить галочку напротив пунктов «согласен», «разрешить» и т. п.
После этого начнется загрузка последней версии ОС андроид.
Нельзя забывать и про ещё один способ обновить версию андроид. Для этого всего-то необходимо:
Обновление через специальную утилиту
Поможет в обновлении версии андроид на вашем планшете и специальная утилита. Называется она «AnyCut». Пользоваться этой программой несложно. Причём с помощью этой утилиты процесс обновления системы максимально упрощается. Давайте расскажем подробнее:
- Сначала нужно скачать «AnyCut» на своё устройство. К примеру, через Play Маркет.
- Далее понадобится установить программу.
- После чего открываем утилиту и активируем пункт «Сведения о системе».
- Кликаем по «Проверить наличие обновлений».
- Программа проверит, имеются ли новые прошивки. Если да, то предложит произвести их установку.
Преимущество «AnyCut» – в простом и понятном интерфейсе (даже для новичка). При этом проверить наличие обновлений через данную утилиту можно за несколько секунд.
Возможные последствия после обновления Android OS на планшете
Многих интересует вопрос о том, какие проблемы с устройством могут возникнуть после обновления Android OS. По сути, если всё делать правильно, то ни каких. Максимум, это исчезнут некоторые приложения или не будут работать те программы, что несовместимы с обновлённой версией ОС.
Могут появиться и новые иконки на рабочем столе. Это те программы и приложения, которые предусмотрены разработчиками. Как правило, их нельзя удалить. При этом многие из них абсолютно не нужны, и многие ими даже не пользуются. Приходится лишь мириться с наличием таких приложений и программ в памяти планшета.
Кроме того, обновление ОС бывает не всегда полезным для тех устройств, которые были приобретены относительно давно (3-4 года и более). Дело в том, что прогресс не стоит на месте, а новые прошивки заточены под мощные и современные девайсы. В итоге старенькому планшету последняя версия ОС Android может даже навредить.
Можно ли вернуть старую версию прошивки?
Это довольно сложно. Ведь на многих девайсах официальной возможности «откатиться» до предыдущей версии не предусмотрено. Конечно, некоторые умельцы предлагают скачивать из интернета и использовать различные программы, возвращающие большинство функций и возможностей, которые были актуальны при старой прошивке. Но всё это неоригинальный софт, зачастую вредящий всей системе.
Поэтому лучше всего присмотреться к новой версии андроид и «поюзать» её хотя бы несколько дней. Скорее всего, вы привыкнете к другому интерфейсу и оцените новые возможности. После чего желание «вернуть, как было» у вас пропадёт.
Если же и по истечению пары дней, вы так и не привыкли к обновлению ОС, то можно вернуть базовую заводскую прошивку. То есть ту, чтобы была установлена на планшете при его покупке. Для этого нужно зайти в настройки и найти пункт «Сброс настроек». Преимущественно он располагается в разделах «Конфиденциальность» либо «Восстановление и сброс».
Проверяем настройки Play Market
Для установки приложения можно применять APK-файлы или Google Play на компьютере, а для обновления игр и программ на Android необходимо иметь установленный на устройстве Плей Маркет. Параметры его работы должны быть правильно настроенными. Из-за некорректной настройки приложения на Андроид могут не обновляться.
Выполняем инструкцию:
- Запускаем Плей Маркет. Авторизуйтесь в Google учетной записи, если ранее этого не делали.
- Переходим в настройки. Нужно нажать на кнопку в виде 3-х горизонтальных полос около поисковой строки. Выбираем в главном меню соответствующий пункт.
Увеличить
Находим раздел «Автообновление приложений». Смотрим, какое выбрано значение.
Если у функции автообновления установлен статус «Никогда», то обновляться приложения будут только в ручном режиме. Выполняется это по шагам:
- Раскрываем главное меню Плей Маркет.
- Выбираем пункт «Мои приложения и игры».
- В разделе «Обновления» смотрим, для каких приложений есть апдейты. Теперь нажимаем «Обновить» рядом с необходимой игрой/программой.
Увеличить
Если вам неудобно обновлять приложения вручную, то нужно вернуться в настройки Плей Маркет и выбрать для функции автообновления другой статус. К примеру, «Только через Wi-Fi». Приложения в данном режиме обновляться будут только в ситуации, когда устройство подключено к Wi-Fi сети.
Увеличить
Чтобы обновление приложений осуществлялось при любых подключениях к интернету (через мобильный трафик 4G, 3G или Wi-Fi), то выбирается режим «Всегда»
Важно помнить, что во время скачивания обновлений через интернет 3G или 4G, вы будете расходовать мобильный трафик, который может быть ограничен сотовым оператором в зависимости от действующего тарифа