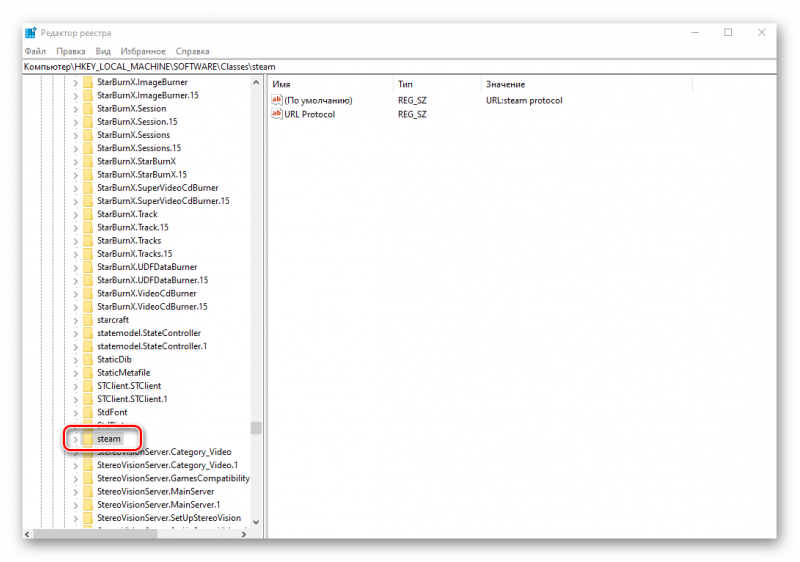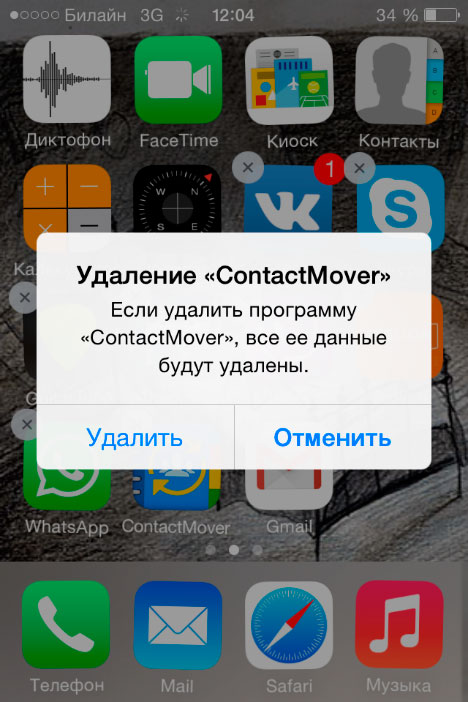Как полностью удалить приложение с телефона андроид
Содержание:
- Почему не все приложения удаляются обычным способом
- Удаление с помощью программы Unistaller For Root
- Способ 3: Удалить перетаскиванием
- Как удалить стандартные приложения на Андроиде?
- Как удалить приложение с андроида
- Совет 2. Заказать сведение у профессионалов
- Дефолтный браузер
- Удаление через основное меню
- Как определить, что приложение не нужно?
- Почему некоторые приложения не удаляются
- Удаление через компьютер
- Зачем удалять приложения с Андроида?
- Создание каскадного меню с пунктами.
- Инструкция по удалению системных приложений на Андроид через ПК без рут-прав
- iPad
- Удаление приложения через меню устройства
- Пересечение границы с Казахстаном
- Удаление административных программ в Android
- Удаление с помощью программы Debloater
- Способы удаления программ на ПК
- Как удалить приложение с андроида, которое не удаляется
- Module Reference
- Удаление мусора после приложений
- Удаление через компьютер
- Как удалить приложение на Андроид
- Бесплатные деинсталляторы программ
- Как можно удалить приложение при помощи CCleaner
- Удаление с помощью программы Debloater
- Как удалить программу в Windows 7
- Удаление с помощью онлайн-магазинов приложений
Почему не все приложения удаляются обычным способом
Концепция ОС Android предполагает разные права доступа к файлам и папкам. Одни можно только читать, другие – удалять и редактировать, к третьим пользовательский доступ закрыт вообще. Делается это, в частности, для того, чтобы пользователь не смог повлиять на жизненно важные элементы системы.
Программное обеспечение, которое встречается на мобильных устройствах, делится на 4 вида:
- Системные приложения. Они выполняют важные функции, и от многих из них зависит работоспособность устройства.
- Приложения, предустановленные разработчиком, или bloatware.
- Пользовательские приложения.
- Вредоносное ПО.
Причин, из-за которых программа становится неудаляемой, тоже немного:
- у пользователя недостаточно прав на ее удаление;
- она включена в список администраторов устройства;
- она имеет встроенные средства блокировки системных функций, которые отвечают за удаление;
- после удаления его скачивает другая установленная программа.
Причины могут комбинироваться между собой, ещё больше защищая злополучное приложение от удаления. Но в 90% случаев с ними можно справиться самим, не прибегая к помощи сервисных центров.
Удаление с помощью программы Unistaller For Root
Ликвидировать ненужный софт можно через компьютер с использованием специальных программных продуктов. Для этого следует произвести такие действия:
Скачать программу Unistaller for Root, установить ее на компьютерное устройство, которое работает в операционной системе Windows.
- После загрузки данной программы на экране компьютерного устройства открывается диалоговое окно с перечнем всех установленных приложений. Применив правую кнопку мыши, открываем контекстное меню, позволяющее убрать любую из бесполезно функционирующих программ.
- Нужно всего лишь тапнуть на пункт “Удалить” и подтвердить свое действие.
Способ 3: Удалить перетаскиванием
Это, наверно, самый быстрый и простой способ удалить приложение на смартфоне или планшете, хотя он не работает на устройствах со старой версией Андроид. Если описанный ниже способ не работает у вас, просто используйте один из двух способов, перечисленных выше.
Как это работает? Просто откройте рабочий стол, где расположенно приложение, нажмите и удерживайте нужное, а когда появиться “корзина”, перетащите его в нее. На последнем шаге — просто нажмите ОК, после вопроса “хотите ли вы удалить приложение”.
Пошаговая инструкция:
1. Нажмите и удерживайте приложение, расположенное на рабочем столе устройства.2. Перетащите его в раздел Удалить (Корзина), который появиться на экране.3. Нажмите ОК, когда появиться всплывающие окно.
Как удалить стандартные приложения на Андроиде?
Чтобы избавиться от предустановленного софта, который вам вовсе не нужен, а лишь занимает память гаджета, вам необходимо обладать правами “Суперпользователя”.
Обратите внимание на перечень универсальных утилит, помогающих получить права администратора на смартфон с операционной системой Андроид:
- Kingo Android ROOT;
- Vroot;
- Framaroot;
- Unlock Root.
Кроме перечисленных утилит, вам потребуется произвести установку и файлового менеджера. К наиболее удобным и популярным относятся такие программные продукты:
- ES Проводник;
- Cheetah Mobile;
- File Manager;
- Root Browser.
Задаем установленному файловому менеджеру права “Суперпользователя”. Для этого можно воспользоваться программой ES Проводник. Запускаем данное приложение, переходим в раздел “Средства” и выбираем “Root-проводник”. В появившемся запросе на предоставление права администратора подтверждаем свое действие и выбираем пунктик “Подключить как R/W”.
- Заходим в корневой каталог /system/app.
- Зажимаем файлы, которые имеют расширение.apk, чтобы появилось контекстное меню.
- В появившемся списке выбираем пункт “Удалить”.
- Проделываем аналогичные действия для файлов с расширением.odex, если такие присутствуют.
- Практически все стандартные системные программы в операционной системе Андроид дублируются в корневом каталоге /data/app. Поэтому их необходимо удалить и из данной папки.
Как удалить приложение с андроида
Рано или поздно, но всё имеет свойство заканчиваться, и все приложения тоже когда-то надоедают, в таком случае их приходится удалять. Удалить приложение с телефона можно несколькими способами.
Удаляем приложение через плей маркет
На всех устройствах под управлением андроид существует возможность удалить приложения с помощью системной программы Google Play. Процесс удаления очень простой и происходит в несколько нажатий:
- Открыть Google Play. Выбрать в нём вкладку меню (3 горизонтальных палочки в верхнем левом углу).
- Перейти в раздел «Мои приложения и игры».
- Выбрать список программ «Установленные».
- Нажать на приложение и коснуться кнопки «Удалить».
- Подтвердить удаление.
Удаляем встроенными средствами
На первый взгляд очистить какую-то программу с гаджета очень просто. Но у не опытных пользователей часто возникает такая проблема, как удалить приложение. Существует два распространённых способа, чтобы избавиться от программы внутренними средствами.
Первый способ – это удаление через настройки:
- Зайти в меню «Настройки».
- Переместится в раздел «Приложения».
- Там найти программу, которою необходимо очистить, и выбрать её.
- Нажать на кнопку «Удалить».
- Если никаких проблем или ошибок не возникает, приложение исчезнет.
Второй способ – это удаление через зажатие:
- Зайти в меню, на котором расположены все приложения или просто на рабочий стол.
- Удерживая палец на программе, перетащить её на значок корзины/крестика, который появится в верхней части экрана.
- Подтвердить удаление.
Совет 2. Заказать сведение у профессионалов
Дефолтный браузер
Практически каждый уважающий себя производитель телефонов разрабатывает и внедряет в прошивку свой интернет-браузер. В него может быть вшита программа-шпион или рекламные ссылки. Но даже если их нет – это не означает, что браузер хороший. Отключите его или удалите.
Лучше всего установить Google Chrome – простой и быстрый браузер. Если вы печетесь о конфиденциальности и не желаете захламлять пространство телефона накапливающимся кэшем – ваш выбор Firefox Focus, приватный браузер не оставляющий следов.
По остальным приложениям я составил небольшую таблицу. Здесь всё, что можно отключить без последствий для работы Android.
Удаление через основное меню
Накапливающиеся в памяти программы занимают место, приводят к замедлению работы Android-устройств и расходуют энергию аккумулятора. Причем расход проявляется даже тогда (пусть и не в полной мере), когда программы не запущены. Поэтому ненужный софт нужно удалять. Для этого необходимо заглянуть в устройство Android и трезво оценить необходимость присутствия того или иного софта.
Если что-то стало ненужным или вы пользуетесь некоторыми приложениями слишком редко, следует избавиться от этих ненужностей. Самый простой способ удаления приложений на Андроиде – зайти в главное меню смартфона. Здесь мы увидим множество ярлыков установленных приложений Android. Для того чтобы удалить ненужную программу, необходимо на несколько секунд зажать ее ярлык пальцем.
Вверху экрана должно появиться небольшое меню, в котором будет виден пункт «Удалить» (с корзиной). Не отпуская пальца с ярлыка переносим его на этот пункт, отпускаем и подтверждаем удаление – приложение деинсталлируется.
Как еще можно стереть из памяти мусорные программы на Андроиде? Откройте главное меню и перейдите в «Настройки – Диспетчер приложений». Здесь, во вкладке «Загружено», вы увидите весь софт, что есть в системе. Для того чтобы приступить к удалению, необходимо тапнуть по ненужной программе пальцем и нажать на кнопку «Удалить». После этого ненужный софт будет удален.
Как определить, что приложение не нужно?
Немедленно удалять все программы без разбора нелогично, поскольку от некоторых из них может зависеть корректная работа смартфона
С другой стороны, операционная система не позволит пользователю избавиться от важного для ее функционала ПО (если только не установлены root-права). Как правило, система все равно выводит предупреждение при попытке удалить нужный объект
Какие же виды ПО можно удалять без опасения?
- Мессенджеры и клиенты для социальных сетей.
- Программы, которые пользователь загрузил сам в Google Play.
- Антивирусы и ПО для оптимизации устройства. Например, программы для очистки смартфонов в последнее время приносят больше вреда, чем пользы.
- Навигаторы, погодные утилиты, неиспользуемые браузеры.
- Мобильные игры и развлекательные приложения.
Также рекомендуется удалять программы, которые давно не использовались. В Google Play можно загрузить приложения, позволяющие автоматизировать данный процесс. Примером тому является удобная утилита Unused App Remover. В течение некоторого времени она собирает статистику, а затем оповещает о наличии в памяти программ, которые занимают свободное место, потребляют много заряда АКБ и не используются по назначению.
Почему некоторые приложения не удаляются
Разработчики Android предусмотрел различные возможности пользователя по отношению к приложениям. Одни разрешено лишь запускать, другие – изменять и удалять. Но есть и такие, доступ к которым закрыт для пользователя. Сделано это с целью предотвратить действия, способные навредить мобильной ОС.
Причин, по которым не удаляется приложение на Андроиде, не так уж и много:
- у пользователя отсутствуют права;
- приложение входят в список системных;
- вирус ограничил доступ к замаскированному под системное приложению;
- программа содержит встроенные средства блокировки функций, отвечающих за удаление;
- после удаления приложение вновь загружает другая утилита, имеющаяся в ОС.
Причин может быть несколько, вдобавок они частенько комбинируются друг с другом, в связи с чем избавиться от злополучной утилиты делается еще труднее.
Однако в большинстве случаев с подобной неприятностью можно справиться самостоятельно. В этом обзоре мы выясним, как удалить неудаляемое приложение. Но для начала разберемся, зачем это делать.
Удаление через компьютер
Можно также воспользоваться персональным компьютером или ноутбуком, которые помогут решить проблему удаления ненужных программ.
Как удалить приложение с телефона через компьютер или ноутбук:
- В первую очередь следует произвести соединение между компьютерным устройством и вашим гаджетом посредством USB-шнура или использовав Wi-Fi соединение.
- После этого зайти в коннект-менеджер вашего гаджета на компьютерном устройстве.
- Чтобы удалить приложения в коннект-менеджере необходимо кликнуть пункт “Мое устройство”.
- Далее надлежит нажать на иконку “Удаление приложений”.
- Затем требуется отметить галочками все программные разработки, подлежащие деинсталляции.
- Теперь необходимо кликнуть на открывшийся подраздел “Удалить”.
Зачем удалять приложения с Андроида?
- Телефон тормозит, медленно откликается на действия пользователя. Вследствие этого, работать с телефоном неудобно, доступ к важным функциям замедляется.
- Не хватает памяти на мобильном устройстве. Происходит это не всегда по причине малого объема ОЗУ, а потому, что на телефоне установлены ненужные приложения. Из-за этого побочные и ненужные функции работают в фоновом режиме.
- Удалив ненужные приложения, вы сфокусируетесь на самых полезных (из оставшихся) и не будете отвлекаться на ненужные.
- Некоторые разработчики внедряют в свои продукты рекламу – на экране телефона или локскрине (экране блокировки) отображается popup-экрана, от которой нельзя избавиться никак, кроме деинсталляции “виновника”.
Справка. Деинсталляция – удаление мобильного приложения (или компьютерной программы) из операционной системы и с устройства хранения.
Создание каскадного меню с пунктами.
Мне по душе именно этот метод. Можно с легкостью отсортировать все выгодное для пользования за компьютером. Создать разделы «game», «программы»,»графика», разместить по 3-9 приложений. Разобравшись с простым методом, как добавить пункт в контекстное меню
, Вам будет легче понять суть всплывающего каскада. Сложная процедура, требующая внимания. Работать будем уже с двумя разделами реестра.
Создаем каскадное меню. Заходим в реестр: «пуск», вбить в «поиске» слово regedit. Идем по пути:
HKEY_CLASSES_ROOT\Directory\Background\shell
- Нажимаем «ПКМ» на папке shell.
-
Создать раздел.
- Придумайте имя. Я прописал menu 101
.
Инструкция по удалению системных приложений на Андроид через ПК без рут-прав
Теперь перейдем к самой инструкции, которая расскажет, как полностью, а главное правильно удалить приложение с Андроид. Перед началом процедуры включите компьютер или ноутбук, а также зарядите смартфон.
Шаг 1: включаем откладку по USB
Первым делом необходимо активировать на телефоне откладку по USB. В зависимости от устройства это делается по-разному, но зачастую принцип такой:
- Открываем настройки.
- Переходим в раздел «О телефоне» или «Об устройстве».
- Несколько раз кликаем по пункту «Версия прошивки».
- После появления сообщения «Вы стали разработчиком» заходим в раздел «Расширенные настройки». Также вкладка может называться «Дополнительные функции».
- Переходим в раздел «Для разработчиков».
- Здесь нужно перевести ползунок вправо напротив строки «Откладка по USB».
- В конце подтвердите активацию режима кнопкой «Ок».
Теперь необходимая для работы функция включена.
Шаг 2: устанавливаем ADB Run на компьютер
ADB_RUN_+v4.14.16.23
Перед началом установки нужно загрузить на компьютер программу ADB Run. Утилита доступна для любой версии Windows, Linux и MacOS. После скачивания открываем архив, где кликаем по файлу «Setup.exe».
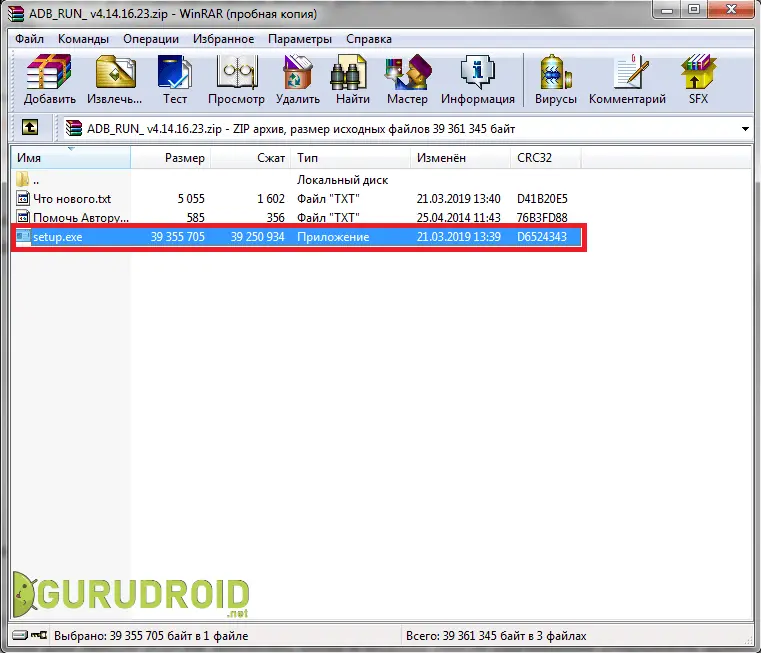
В появившемся окне установки нажимаем «Далее», затем «Установить».
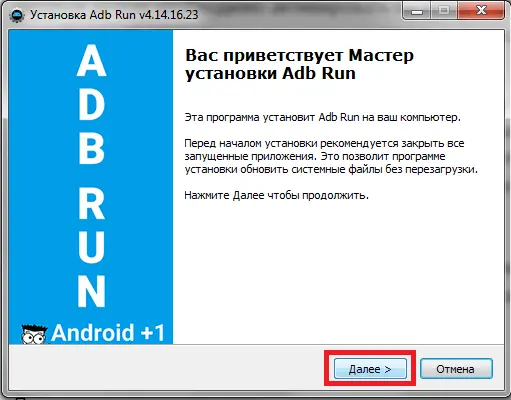
При успешном завершении инсталляции на рабочем столе появится иконка программы.
Шаг 3: подбираем приложения для удаления
Для работы с программой нужно знать не только название приложения, но и имя его пакета. Получить необходимую информацию поможет утилита App Inspector, которую можно бесплатно установить из Google Play.
Developer:
Price:
Free
После загрузки софта выполняем следующее:
- Открываем программу.
- Из списка выбираем не удаляемое стандартными функциями системы приложение.
- В пункте «Data dir» указано имя пакета, которое для удобства лучше куда-то записать или запомнить. Например, у приложения Google Duo имя пакета такое: com.android.apps.tachyon.
Теперь подключаем смартфон к компьютеру или ноутбуку через USB-кабель. В панели уведомлений выберите режим «Передача файлов», и при необходимости установите драйвера на ПК.
Шаг 4: удаляем приложение через ADB RUN
Сначала запускаем программу ADB Run, затем в появившемся окне вводим команду «a» и нажимаем «Enter».
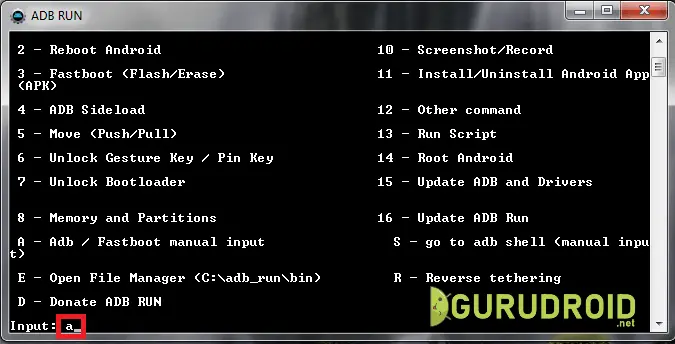
Теперь вводим запрос «adb shell» и нажимаем «Enter».
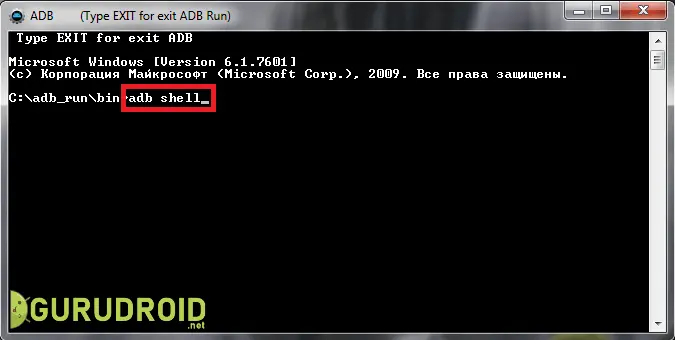
В следующей строке прописываем «pm uninstall -k —user 0 имя_пакета». Вместо «имя_пакета» указываем заранее подготовленные данные с приложения App Inspector.
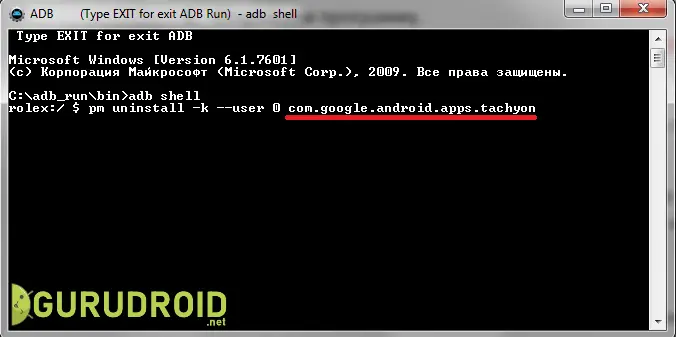
Нажимаем «Enter». При успешном выполнении операции на экран будет выведено сообщение «Success».
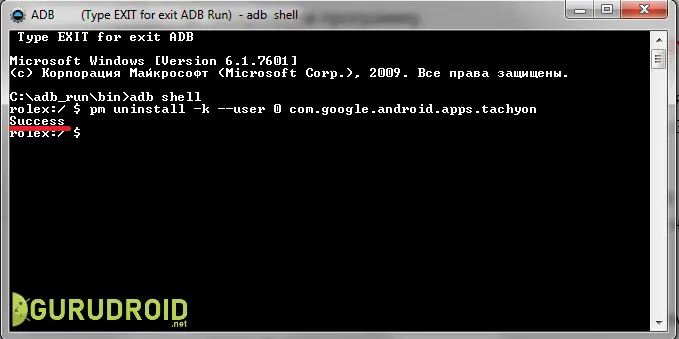
Также можно пойти другим путем, вернувшись на главное окно программы. Здесь вместо буквы «a» вписываем цифру 12.
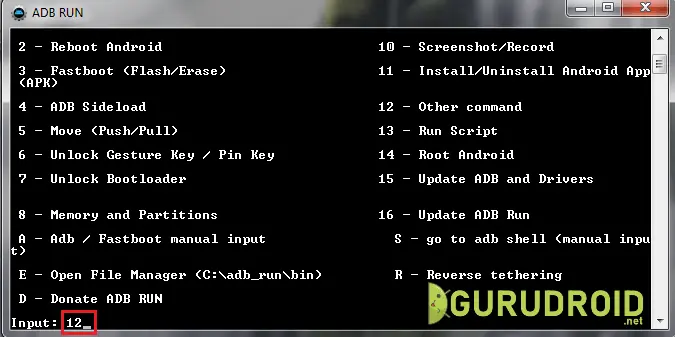
Нажимаем «Enter» и на следующей странице указываем команду с цифрой 7.
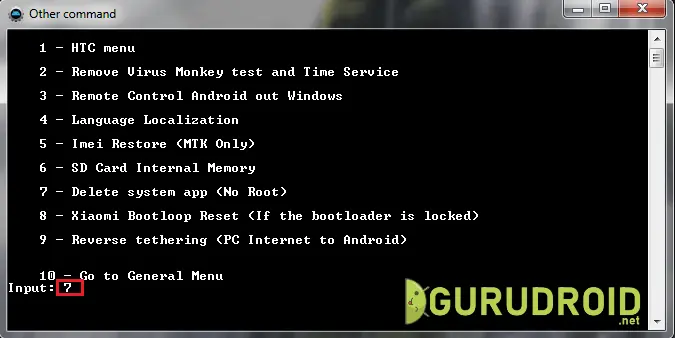
Теперь не пропуская пробелов вводим имя пакета и нажимаем «Enter».
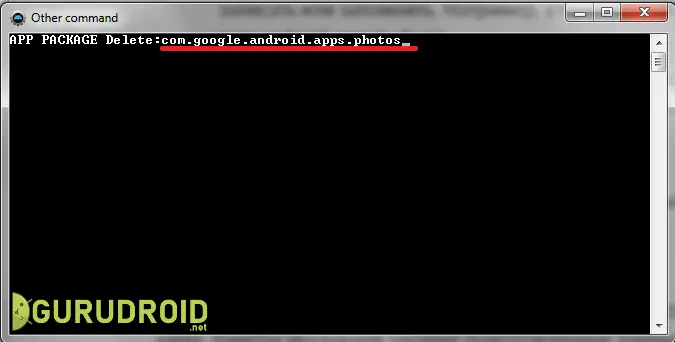
При успешном выполнении процедуры на экране появится соответствующая надпись.
Замораживаем приложением через ADB
Удаление системных приложений – определенный риск. Поэтому в программе ADB предусмотрена возможность заморозки предустановленной утилиты. Тогда в любой момент при необходимости можно вернуть приложение обратно на смартфон. Для заморозки перейдите в программу на компьютере и введите команду «a». Далее укажите следующую комбинацию: adb shell pm disable-user имя_пакета. Нажмите «Enter» и дождитесь окончания процедуры.
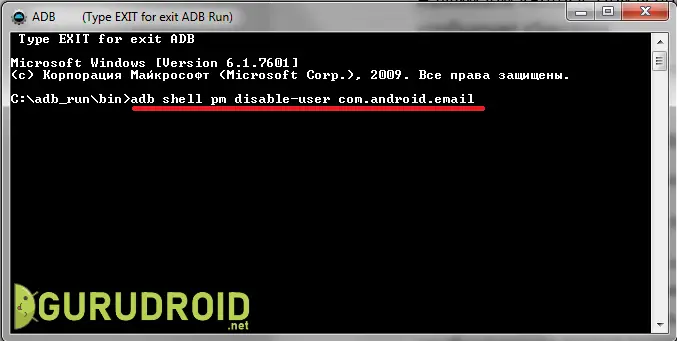
Разморозить программу можно через обратную команду: adb shell pm enable —user 0 имя_пакета.
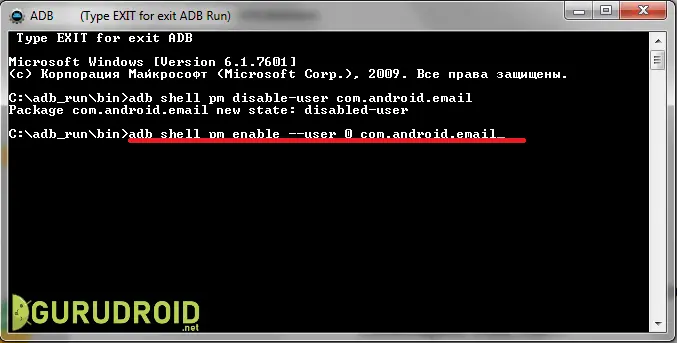
Данный метод более безопасный, и подойдет для временного удаления китайских приложений.
iPad
Удалить приложение на iPad так же просто, как и на iPhone. Для осуществления указанного действия потребуется следовать представленной ниже инструкции:
- Разблокировать iPad при помощи Face ID или Touch ID.
- Разыскать на основном экране гаджета нежелательное ПО.
- Тапнуть по нему и не отпускать значок до появления анимации.
- Щелкнуть на крестик, расположенный в левом верхнем углу дисплея.
- На экране появится надпись: «Удалить программу <name>?». Кликнуть на опцию «Delete».
При очистке устройства владельцу iPad нужно знать, что деинсталляция ПО не приведет к отмене действующих подписок. Чтобы отменить подписку на iPad, необходимо выполнить простые манипуляции:
- Перейти в меню «Settings», щелкнуть по имени юзера.
- В окне с персональной информацией выбрать раздел «iTunes Store и App Store».
- Тапнуть по идентификатору Apple ID: в раскрывшемся меню выбрать опцию «Просмотреть Apple ID».
- Разблокировать планшет при помощи технологии Touch ID или Face ID.
- Проскролить вниз дисплея до блока «Подписки» и перейти в указанный раздел.
- Выбрать ненужную подписку: в открывшемся диалоговом окне «Изменение настроек подписки» кликнуть по красной надписи в нижней части дисплея («Отменить подписку»).
- На планшете появится соответствующее уведомление: «Подтверждение отмены подписки». Клацнуть по кнопке «Подтвердить».
Что касается непосредственно iPad Pro с 11+ версией OS, то пользователю не составит труда удалить приложение. Выполнить указанную манипуляцию можно стандартным способом (см. инструкцию выше), так и через меню «Settings». Во втором случае необходимо:
- Разблокировать iPad одним из доступных способов.
- Зайти в раздел «Настройки», тапнув по значку шестерни, расположенному на desktop Ай Пада.
- Перейти в подраздел «Основные» и выбрать опцию «Хранилище iPhone»: в данном месте консолидируется информация о всех установленных programs.
- Разыскать в списке ненужного ПО деинсталлируемую прогу и кликнуть по ее значку.
- В открывшемся окошке «Свойств» нажать на самую нижнюю опцию (надпись красного цвета – «Удалить…»).
- Подтвердить свое намерение избавиться от компонентов ПО, повторно клацнув на красный текст в раскрывшемся окошке.
Существенным недостатком старых версий iOS (до 11) является отсутствие возможности одновременной работы в нескольких утилитах: чтобы удалить приложения с iPad 2, придется каждый раз проводить одну и ту же монотонную операцию по деинсталляции. Изменить сложившуюся ситуацию можно только при помощи функции джеилбрейка. Однако «взлом» девайса приведет к необратимым последствиям: планшет «слетит» с гарантии, начнет лагать, а в особо запущенных случаях полностью выйдет из строя. Поэтому рекомендуется не прибегать к указанному методу без крайней необходимости. Если пользователь уверен в своих силах, то он сможет найти в Интернете специальную джейлбрейк-настройку – «MultiActions», которая позволяет:
- создавать новый фолдер из нескольких программ;
- перемещать ПО обратно на главный экран;
- одновременно деинсталлировать нежелательные утилиты с iPad.
Если юзеру нужно срочно почистить данные с iPad, в т.ч. список программ, то можно воспользоваться опцией программного сброса, предварительно синхронизировав устройство с «облачным» сервисом iCloud или iTunes:
- Перейти в раздел «Settings», после чего выбрать пункт – «Основные».
- Спуститься вниз окошка «Основные» и перейти по второму пункту снизу – «Сброс».
- Нажать на опцию «Стереть контент и настройки», подтвердить свое действие: следовать инструкциям на дисплее.
Удаление приложения через меню устройства
В любом Андроид- устройстве есть главное меню, в котором находятся ярлыки всех установленных приложений. Для того чтобы удалить какое-либо приложение, необходимо перейти на страницу меню с ярлыком данной программы и нажать на кнопку «Меню» своего устройства. На разных телефонах и планшетных компьютерах эта кнопка может называться по-разному, но общий ее функционал у всех схож. Обычно она находится на панели телефона или внизу экрана. После нажатия на данную кнопку ярлыки видоизменятся. У них добавится знак « — » либо «х». Вам остается только нажать на ярлык удаляемого приложения, после чего появится окно с подтверждением удаления. При нажатии «ОК» начнется удаление приложения.
Пересечение границы с Казахстаном
Удаление административных программ в Android
Таким приложениям для функционирования нужно больше полномочий, но в рамках пользовательских прав. Иными словами, рут-права для их удаления не требуются. К таким утилитам относятся, в частности, отслеживание по GPS и дистанционная блокировка.
Для избавления от нежелательной программы следует:
- Войти в настройки гаджета;
- Найти раздел «Безопасность» (или Другие параметры безопасности), а затем — «Администраторы устройства»;
- Убрать отметку с удаляемой программы о том, что она выступает администратором.
Теперь административная утилита без труда удалится обычным способом.
Удаление с помощью программы Debloater
Как удалить системное приложение на Андроиде через компьютер или ноутбук:
- Скачать программный продукт Debloater на компьютер или ноутбук.
- В главном меню устройства на базе операционной системы Android включить отладку по USB.
- Подсоединить гаджет через USB-кабель к компьютеру или ноутбуку.
- Запустить программу Debloater.
- Нажать на кнопку “Read Device Packages” в левом верхнем углу. После данного действия в окне программного продукта должен отобразиться перечень всех файлов, которые находятся на устройстве с операционной системой Android.
- Выбрать все ненужные файлы и отметить их галочкой.
- В левом верхнем углу нажать на опцию “Apply”.
- После данных действий выбранные элементы начнут исчезать.
Способы удаления программ на ПК
В этом разделе, прежде всего, рассмотрим самый распространённый способ — системные средства.
С помощью «Панели управления»
1. В поле поиска и ввода команд (справа от кнопки «Пуск») начинаем вводить словосочетание «Панель управления». Ещё до окончания набора вверху появляется одноимённая строка. Щёлкаем на ней.
В Windows 7 вызов «Панели управления» производится в контекстном меню (вызываемом нажатием правой клавиши мыши) кнопки «Пуск», как это показано на скриншоте.
2. В окне «Панели управления» Windows 10 щёлкаем раздел «Программы и компоненты».
3. В открывшемся одноимённом окне выделяем соответствующую строку. Вверху списка команд появляются действия, возможные по отношению к выделенному приложению, среди которых – и нужное нам «Удалить».
Посредством «Приложений и возможностей»
- В контекстном меню кнопки «Пуск» щёлкаем раздел «Приложения и возможности».
- В новом одноимённом окне появляется длинный список установленных в системе приложений. Для нахождения нужного часто приходится прокручивать этот список вниз, как показано на скриншоте.
После щелчка на строке подлежащего удалению приложения, под его именем открываются кнопки возможных действий. Щёлкаем кнопку «Удалить». Если удаляется не сторонняя утилита, а приложение Windows, то система потребует подтверждения действия.
Удалить с помощью меню «Пуск»
Список установленных на компьютере приложений вызывается и из меню кнопки «Пуск». Сначала нужно прокрутить список до нахождения строки необходимого приложения.
В контекстном меню искомой строки (на скриншоте выбрано популярное приложение Skype) щёлкаем на пункте «Удалить».
Посредством программной папки
Как отмечалось выше, установленные на ПК программы хранятся в системных папках Program Files или Program Files (x86). В список хранимых файлов входит и встроенный деинсталлятор программы под именами Uninstall.exe или Uninst.exe. Для корректного удаления папок и файлов его достаточно просто запустить. Встроенный деинсталлятор удобен в случаях, когда, по каким-то причинам, установленная на компьютере программа не отображается в их списке. На скриншоте представлен случай удаления с компьютера архиватора WinRar.
Как удалить приложение с андроида, которое не удаляется
Часто можно столкнуться с ситуацией, когда не выходит удалить приложение стандартными способами. Наиболее удобное способ — это воспользоваться услугами специальной программы, например Uninstaller, предназначенной для очистки файлов.
Другой способ – это активировать режим разработчика (в разных телефонах это делается по-разному), к примеру, можно попробовать зайти в настройки и 7 раз нажать на раздел «О телефоне» (данный способ часто срабатывает на андроиде). После выполнения этого действия в настройках должна появиться новая вкладка «Для разработчиков». Необходимо зайти в неё и поставить галочку рядом с пунктом «Отладка по USB». Далее, снова в настройках, нужно найти раздел «Безопасность» и выбрать в нём «Административные устройства». Там должны высветиться приложения, которые нельзя удалить обычным способом, необходимо снять с них галочку и можно переходить к их стиранию/удалению.

Module Reference
Удаление мусора после приложений
После деинсталляции ненужных программ во внутренней памяти устройства неизбежно остаются их следы. Они в большинстве случаев совершенно не нужны и хранят в себе кэшированную рекламу, изображения и другие временные файлы. Все это только занимает место и может приводить к нестабильной работе устройства.
О том, как очистить устройство от остаточных файлов после приложений, вы можете прочитать в нашей отдельной статье.
Подробнее: Как удалить мусор на Android
Теперь вы знаете, как удалять приложения с Android разными способами. Выбирайте удобный вариант и пользуйтесь им.
Опишите, что у вас не получилось.
Наши специалисты постараются ответить максимально быстро.
Удаление через компьютер
Как удалить приложение с телефона через компьютер или ноутбук:
- В первую очередь следует произвести соединение между компьютерным устройством и вашим гаджетом посредством USB-шнура или использовав Wi-Fi соединение.
- После этого зайти в коннект-менеджер вашего гаджета на компьютерном устройстве.
- Чтобы удалить приложения в коннект-менеджере необходимо кликнуть пункт “Мое устройство”.
- Далее надлежит нажать на иконку “Удаление приложений”.
- Затем требуется отметить галочками все программные разработки, подлежащие деинсталляции.
- Теперь необходимо кликнуть на открывшийся подраздел “Удалить”.
Как удалить приложение на Андроид
1. Удаляем прямо с рабочего экрана или из списка приложений
1. Нажмите/зажмите/ пальцем на иконку приложения или игры и держите её, пока не появится контекстное меню с инструментами для управления.
2. Выберите пункт удаления. Если нажмете на пункт «Информация», то откроются дополнительные инструменты, там тоже будет функция удаления.
Интересно! На некоторых моделях телефонов, вместо контекстного меню, наверху экрана могут появится две кнопки удаления, одна удаляет с рабочего стола (с иконкой крестика), другая с устройства (с иконкой корзины). Нужно перетянуть значок программы/игры на нужную кнопку.
2. Удаляем через стандартные средства системы
На любом Android устройстве есть встроенный менеджер приложений, с помощью которого можно убирать установленные программы и игры, чистить их кэш, а также, стирать все установленные обновления.
1. Откройте настройки устройства и перейдите в раздел с приложениями. Здесь будет отображен список всех установленных программ и игр. Сразу под названием ПО можно увидеть сколько оно занимает места.
2. Откройте необходимое ПО из списка, которое хотите стереть с девайса и нажмите на соответствующую кнопку.
Также в этом окне есть дополнительные инструменты и информация:
- Настройка разрешения для приложения в системе
- Стоит ли открывать его по умолчанию для определенных файлов или действий
- Можно очистить кэш и данные
- Настроить уведомления
- Остановить работу
- Посмотреть сколько оперативной памяти оно использует
- Информация о расходе батареи
- И другие данные, зависит от версии Android
Интересно! Также отсюда в некоторых случаях можно удалить и системные/стандартные/ приложения. Если сделать это не получается, можете просто отключить их, чтобы они больше не работали, не отъедали оперативную память и другие ресурсы системы.
Бесплатные деинсталляторы программ
Зачастую после удаления программ стандартным способом на компьютере остаются папки, записи в реестре и файлы, которые связаны с удаленной программой. Полное удаление утилиты и всех ее компонентов достигается при помощи специальных приложений. На нашем сайте вы можете скачать программы для удаления программ (деинсталляторы). Ниже мы рассмотрим принцип работы 2 популярных деинсталляторов – Revo Uninstaller и IObit Uninstaller.
Revo Uninstaller
При запуске утилиты на экране появится список со всеми установленными на компьютере программами:
Выберете приложение и нажмите на кнопку Удалить в верхнем меню:
Запустится процесс первоначального анализа и удаления, а также появится окно удаления утилиты. Удалите программу стандартным способом:
Затем в графе Режим сканирования установите значение Продвинутый и нажмите кнопку Сканировать:
По завершению процесса сканирования на экране отобразится список оставшихся файлов и записей в реестре. Нажмите на кнопку Выбрать все:
Далее нажмите Удалить → подтвердите удаление:
Затем Revo Uninstaller выведет на экран информацию об оставшихся папках. Удалите их:
Поздравляем! Вы полностью удалили программу и все оставшиеся файлы с вашего ПК.
IObit Uninstaller
Запустите деинсталлятор. Во вкладке Все программы отобразится список всех установленных приложений. Выберете утилиту из списка и нажмите на иконку с корзиной в левой части экрана:
Установите галочку у чекбокса Создать точку восстановления перед удалением и выберете действие Деинсталлировать:
Запустится деинсталлятор самой программы (GOM Player). Выполните стандартную процедуру удаления утилиты:
Далее установите галочки у чекбоксов Выбрать все и Уничтожить файлы. Нажмите на кнопку Удалить:
На экране появится сообщение об успешном удалении приложения:
Как можно удалить приложение при помощи CCleaner
Это приложение-чистильщик, которое поможет вам удалить не только лишние приложения быстро, но и позаботится о том, чтобы все ненужные файлы также были стерты с вашего устройства. Например, многие люди задаются вопросом, как удалить ярлык на Андроид. В этом данная программа также поможет.
Чтобы убрать ненужное вам приложение с телефона при помощи данной программы, достаточно проделать несколько элементарных действий:
- Для начала необходимо зайти на Плеймаркет и скачать данное приложение. Кстати, весит оно совсем немного, поскольку в его специализацию входит только проверка телефона на наличие мусора, а также уничтожение всех программ, которые стали для вас ненужными.
- Открываем главное меню приложения, а затем переходим в специальную вкладку, которая называется «Управление приложениями».
- В данном подразделе вы сможете увидеть все приложения, которые вы используете в настоящее время, а также те, которые находятся в отключенном режиме. Кроме того, у вас имеется возможность посмотреть системные требования той или иной программы, а также то, сколько занимает внутреннего пространства та или иная программа. Затем вам потребуется выбрать нужный вам раздел. Если вы все же хотите именно удалить программу, то зайдите в специальную вкладку удаления приложений.
- Как только вы нажмете на какое-то конкретное приложение, то вам высветится не только его имя, но и размер, так что в данном разделе вы также сможете найти нужную вам информацию по тому или иному приложению. Далее выделите те элементы, которые предназначаются на удаление.
- Как только вы выделили все то, что вам уже не нужно, просто переместите их в корзину. Для этого достаточно просто нажать на значок корзины.
- Программа попросит вас подтвердить, что вы действительно хотите удалить данную программу. Подтвердите ваше решение, а затем просто подождите до тех пор, пока программа не завершит процесс удаления.
Преимущества этой программы заключаются в том, что при помощи такой программы и ее функционала можно удалять приложения не по одному, а разом несколько. Для этого просто достаточно выбрать то количество элементов, которые, на ваш взгляд, уже не нужны. Кстати, это приложение может не только помогать вам избавляться от программ в целом, но его также можно использовать для того, чтобы периодически чистить систему. Для этого просто иногда открывайте программу и нажимайте на кнопку быстрой или полной проверки устройства.
Удаление с помощью программы Debloater
Отличной альтернативой программному продукту Unistaller for Root является приложение Debloater, которое также помогает ликвидировать весь бесполезный софт посредством компьютерного устройства.
Как удалить системное приложение на Андроиде через компьютер или ноутбук:
- Скачать программный продукт Debloater на компьютер или ноутбук.
- В главном меню устройства на базе операционной системы Android включить отладку по USB.
- Подсоединить гаджет через USB-кабель к компьютеру или ноутбуку.
- Запустить программу Debloater.
- Нажать на кнопку “Read Device Packages” в левом верхнем углу. После данного действия в окне программного продукта должен отобразиться перечень всех файлов, которые находятся на устройстве с операционной системой Android.
- Выбрать все ненужные файлы и отметить их галочкой.
- В левом верхнем углу нажать на опцию “Apply”.
- После данных действий выбранные элементы начнут исчезать.
В этой статье мы рассмотрели все возможные способы удаления ненужного софта. Какому из них отдать предпочтение — решать только вам, исходя из своей “продвинутости” в работе с компьютерными устройствами и поставленных целей.
Каждый пользователь Андроида сталкивался с вопросом: как удалить ненужное приложение из своего девайса. Данную операцию можно произвести самыми различными способами, которые мы подробно рассмотрим в этой статье.
Как удалить программу в Windows 7
Откройте меню Пуск и выберете пункт Панель управления:
В опции Просмотр установите значение Категория и нажмите на кнопку Удаление программы:
На экране отобразится список всех установленных приложений на компьютере. Выберете утилиту, которую вы хотите удалить. В нашем случае это будет GOM Player. Нажмите на кнопку Удалить или Удалить/Изменить:
Появится окно удаление программы. Следуйте всем действиям и подсказкам на экране:
Если у вас не получилось удалить программу, а на экране появилось сообщение «Закройте все окна и повторите попытку снова», то в этом случае необходимо закрыть все активные окна и процессы утилиты.
Для этого нажмите одновременно сочетание клавиш Ctrl + Alt + Delete и выберете в списке пункт Запустить диспетчер задач:
Во вкладке Процессы выберете процесс, который связан с программой. В нашем случае это GOM.exe, который отвечает за запуск GOM Player. Нажмите на кнопку Завершить процесс и подтвердите свое действие:
После этого снова попробуйте удалить программу.
Удаление с помощью онлайн-магазинов приложений
Также существует метод удаления приложений при помощи онлайн-магазинов. При таком способе допустимо удалять только те программные продукты, которые были установлены через них же. Наиболее распространенным онлайн-магазином для операционной системы Android является Play Market.
Рассмотрим процедуру, как удалить приложение на Андроиде:
- В первую очередь необходимо посетить маркет, в котором были скачаны требуемые программные продукты.
- Затем следует зайти в раздел “Приложения” и выбрать вкладку “Установленные”.
- После этого надлежит кликнуть на иконку приложения и выбрать соответствующий элемент, который необходимо ликвидировать.
- В открывшемся диалоговом окне требуется тапнуть по кнопке “Удалить”, после чего подтвердить данное действие.