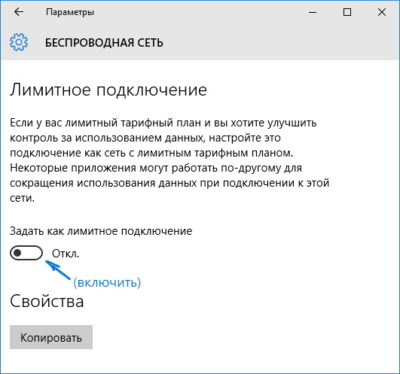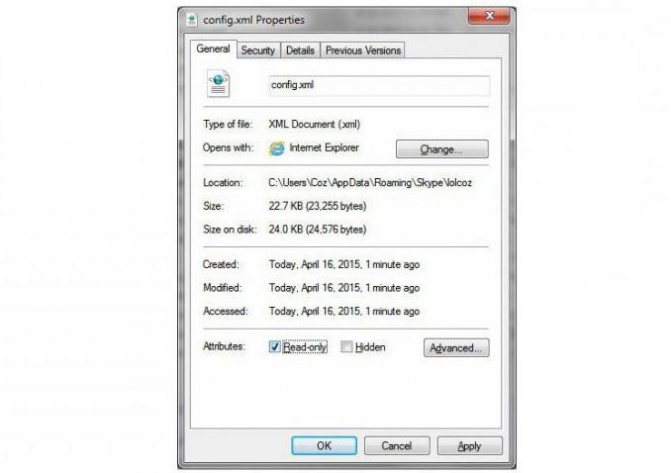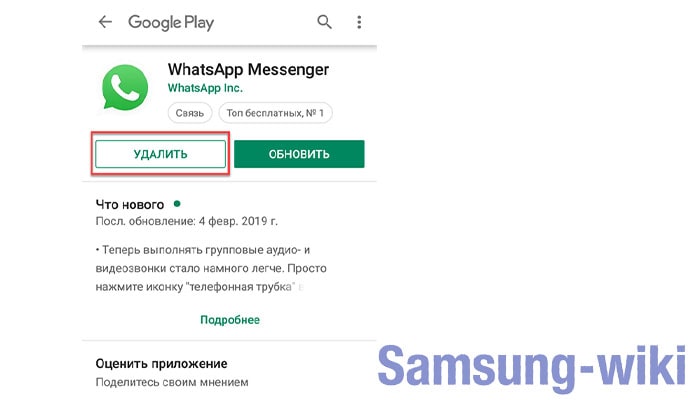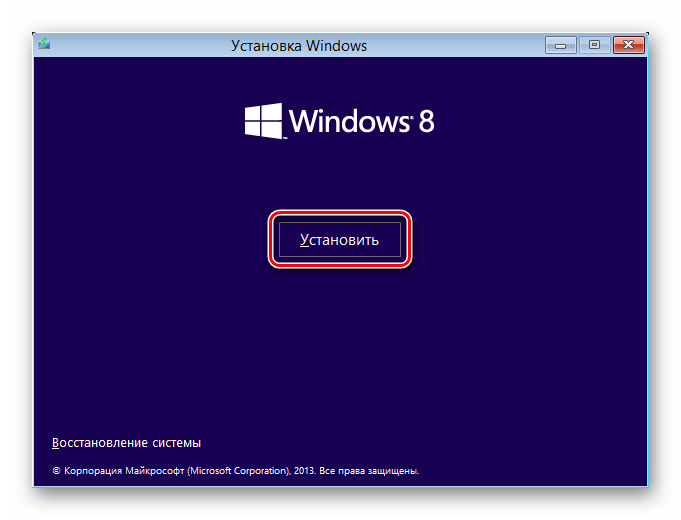Как отключить автоматическое обновление на андроиде?
Содержание:
- Как обновить систему или приложения при выключенном автообновлении
- Поделки на тему «зима» для школы
- Возможные сложности при отключении автообновлений
- Как отключить автообновление приложений на андроиде
- берем устройство под свой контроль
- Отключение уведомлений об обновлениях Андроид
- Как обновить установленные программы и игры?
- Процедура отключения апгрейдов
- Отключение обновлений
- Отключаем доступ к Центру обновления Windows (5 способ)
- Как отключить автоматическое обновление приложений в Android – пошаговая инструкция
- Как на Android отключить автообновление приложений
- Обновления на Андроиде
- Видео
- Навигация по записям
- Удаление ранее установленных обновлений
- position: relative;
Как обновить систему или приложения при выключенном автообновлении
При выключенном автообновлении вы можете устанавливать новые версии прошивки и программ вручную.
Чтобы обновить прошивку:
- Зайдите в раздел «Настройки» и выберите пункт «Обновление ПО» (либо «Обновление системы»/«Обновление Android»).
- Нажмите на пункт «Проверка обновлений». Система проверит наличие новых версий, и, если они будут найдены, предложит установить их.
В процессе обновления аппарат дважды перезагрузится.
Чтобы обновить вручную приложения:
- Зайдите в Google Play.
- Откройте меню программы свайпом слева направо.
- Выберите раздел «Мои приложения — Установленные».
- Выберите приложение, для которого хотите установить обновление.
- Нажмите кнопку «Обновить».
Что делать, если обновления не приходят
Случается, что информация об обновлениях поступает с задержкой или не приходит вовсе. Новые версии прошивки можно устанавливать вручную. Для этого следуйте инструкции:
- С официального сайта загрузите ZIP-архив с последней версией прошивки и распакуйте его в память устройства.
- Выключите устройство.
- При включении нажмите и удерживайте одно из сочетаний клавиш (в зависимости от модели устройства):
- включение + громкость выше;
- включение + громкость ниже;
- включение + громкость выше/ниже + «домой»;
- включение + громкость вверх + громкость вниз.
Зажав необходимые кнопки, вы попадёте в меню Recovery
Выберите пункт Apply update, а затем Choose from internal storage (если архив с прошивкой сохранен во внутренней памяти) или Choose from sdcard (если архив сохранен на карте памяти).
Выберите папку, в которой сохранена прошивка. Обновление начнётся автоматически.
Когда установка будет завершена, в главном меню Recovery нажмите Reboot system now.
Поделки на тему «зима» для школы
Возможные сложности при отключении автообновлений
Ключевая проблема, с которой сталкиваются пользователи андроида, — невозможность убрать автообновление. Казалось бы, все запреты установлены, галочки сняты, а трафик продолжает «утекать» — аппарат самостоятельно выходит в сеть. В таком случае вы можете ограничить доступ в интернет.
- Свайпом вниз вытяните панель меню и найдите пункт «Данные».
- Нажмите на него, чтобы отключить передачу данных.
- Аналогично отключите Wi-fi.
Второй вариант — установить антивирусную программу, позволяющую заблокировать доступ в интернет для определённых приложений.
Обычно изменение настроек автообновления не вызывает трудностей. Но если вам не удаётся это сделать, попробуйте обратиться в техподдержку или задайте вопрос на официальном сайте устройства.
Как отключить автообновление приложений на андроиде
В операционную систему Android встроен специальный механизм, который позволяет деинсталлировать уже установленные обновления.
Удаление загрузок для софта
Важно! Такая потребность возникает, когда пользователь по каким-то причинам не увидел загрузки ПО. Данная процедура осуществляется следующим образом:
Данная процедура осуществляется следующим образом:
- Открыть окно параметров смартфона.
- Перейти в строку «Приложения». На более новых оболочках данный пункт называется «Диспетчер программ».
- Из представленного списка софта найти программу, обновление которой требуется деинсталлировать.
- Нажать на выбранное приложение.
- Появится окно с его параметрами. Как правило, здесь присутствует три кнопки: «Отключить», «Остановить» и «Удалить обновления». В данном случае надо выбрать последний вариант и подтвердить своё решение нажатием кнопки «Ок», ознакомившись при этом с предупреждением и политикой конфиденциальности.
Обратите внимание! После выполнения предыдущего действия перед пользователем откроется меню, где будут представлены сведения о текущей версии приложения. Таким образом, посредством выполнения вышеизложенных этапов произошёл откат софта до более ранней версии
берем устройство под свой контроль
7 673 просмотров
2 Время чтения
Если автоматическое обновление андроида и его приложений постоянно расходует весь трафик, разряжает аккумулятор или перегружает процессор в самый нужный момент — необходимо в настройках девайса поставить запрет на обновление. Читайте сегодняшнюю статью и узнаете, как это сделать.
Любая операционная система настроена на автоматическую загрузку (скачивание) всевозможных обновлений. Андроид — не исключение.
Помимо регулярного обновления самой операционной системы, телефоны и планшеты почти беспрерывно что-то качают из интернета. Это обновления для всевозможных приложений, программных модулей и игр. Часть из них пользователь установил сам, часть были предустановленны продавцом устройства. При этом владелец может ни разу не воспользоваться ими и даже не знать об их существовании.
Как отключить автообновление системы
Для начала отключим загрузку новых версий самой системы Андроид:
- Заходим в основное меню девайса и нажимаем на значок «Настройки».
- Прокрутите раскрывшийся список до раздела «Система».
- Там (обычно в самом низу списка) выберите пункт «Об устройстве» (или аналогичный).
В следующем окне нажимаем строчку «Обновление ПО».
Именно здесь нужно отключить автоматическую загрузку новых версий системы. Это может быть специальный переключатель (тумблер), либо список вариантов галочками (чекбоксами).
При наличии нескольких вариантов, выберите пункт, отключающий самопроизвольную загрузку файлов обновления ОС.
Отключить автообновление приложений
Чтобы изменить параметры обновлений имеющихся в устройстве приложений, первым делом заходим в магазин приложений Плей Маркет. Далее:
1. Выбираем пункт меню «Установленные приложения и игры» (или аналогичный по смыслу). Прокрутите развернувшийся список до пункта «Настройки» и нажмите на него.
2. На следующей странице нажать на пункт «Автообновление приложений» или аналогичного по смыслу – откроется еще одна страница настроек.
3. Там представлены несколько вариантов на выбор. Необходимо выбрать пункт «Никогда».
Как отключить синхронизация данных
Еще одна функция, которую можно отключить, это автоматическая синхронизация данных для сервисов и аккаунтов Google (Gmail, Gtalk и др.):
- В «Настройках» смартфона найдите строку «Синхронизация аккаунтов» (или аналогичную по смыслу).
- На открывшейся странице запретите фоновую синхронизацию данных. Для этого снимите флажок рядом с соответствующим пунктом.
Произведя вышеописанные действия, вы получите контроль над расходом трафика и ресурсов вашего устройства.
Уважаемые читатели! Если у вас остались вопросы или есть комментарии по теме статьи — пожалуйста, оставляйте их ниже.
Отключение уведомлений об обновлениях Андроид
Не менее чем сами обновления, могут раздражать постоянно всплывающие упоминания о них. Чтобы избавиться от ненужных уведомлений, сделайте следующее:
- Найдите раздел «Диспетчер приложений» в меню настроек.
- Выберите пункт «Сервисы GooglePlay».
- В появившемся окне снимите галочку рядом с пунктом «Выводить уведомления».
Диспетчер приложений в Андроиде На этом все. Как видите, убрать надоедливые обновления программ и уведомления о них не составит труда. Надеюсь, теперь вы получите максимум комфорта от использования мобильного устройства!
Как отключить обновления на Андроиде обновлено: Декабрь 13, 2018 автором: Анатолий Бузов
Любое ПО несовершенно. Даже разработанные крупными компаниями (например, Google) приложения, которые в Play Market уже давно, имеют проблемы с безопасностью. Отловить все подобные ошибки невозможно, можно только лишь вовремя закрывать обнаруженные дыры, которые способны привести, например, к кражам паролей от веб-сайтов или несанкционированному доступу к адресной книге.
Как обновить установленные программы и игры?
Для этого не стоит включать автообновление, делаем следующее:
- Заходим в Play Маркет;
- Нажимаем на «три полоски» (меню) и переходим в «Мои приложения и игры»;
- Здесь на вкладке «Обновления» можно наблюдать все приложения, которые «нуждаются» в обновлении. Напротив, нужного – нажимаете кнопку «Обновить» и всё эта программа или игра загрузится и установится.
- Теперь можно смело выходить отсюда и «тестировать» новую версию…
Куда «уходит» трафик интернета?
Ко мне обратилась знакомая, которая не могла понять: куда девается трафик и от чего «тает» батарея? Ведь она ничего не скачивала, не пользовалась социальными сетями и не смотрела фильмов…
Ответ был очевиден – включено автообновление приложений! Кстати, можно узнать ток зарядки без дополнительных устройств (ну это на всякий случай, пригодится).
Как видите всё просто, но не все это знают, поэтому и написал эту статью! Только никому не рассказывайте и не вздумайте делится в соц.сетях.
12.01.2020 975
Процедура отключения апгрейдов
Чтобы не дать устройству возможность запускать проверку на наличие обновлений, необходимо воспользоваться Google Play. Делается это следующим образом:
1. Откройте программу «Play Market». Она обычно находится на рабочем столе. Даже если вы используете какой-то лаунчер, все равно найдете это приложение.
2. Дальше откройте меню функций. Кнопка для него находится в левом верхнем углу и выглядит как три горизонтальных линии. Также оно открывается по свайпу (движение пальцем) с левой стороны.
3. В открытом меню выберете пункт «Настройки». Он находится внизу, под разделами Google Play, настройками аккаунта и списком желаний.
4. В настройках сверху находится раздел «Общие». Там есть пункт «Автообновление приложений». Собственно, он и означает постоянную проверку на наличие обновлений и автоматическую их установку в случае наличия. Нажмите на этот пункт.
5. Откроется еще одно меню, где есть три варианта дальнейших действий – «Никогда», «Всегда» и «Только через Wi-Fi». Выберете первый вариант. Вот и все, теперь апгрейды не будут происходить никогда.
Рис. №1. Процедура запрета апгрейда программ
Кстати, если проблема только в том, что на апгрейды тратится слишком много трафика, можно поставить отметку напротив варианта «Только через Wi-Fi». Тогда перед проверкой на наличие новых версий программ система будет проверять еще и то, подключены ли вы к Wi-Fi. Если это так, будут выполняться дальнейшие действия, то есть проверка и установка.
Но если такая возможность вам в принципе не нужна и вас полностью устраивают те приложения, которые есть сейчас на вашем аппарате, лучше выбрать вариант «Никогда».
Даже при установленном запрете иногда возникает необходимость обновить какое-то программное обеспечение. В таком случае тоже существует определенная процедура.
Отключение обновлений
Первым делом заходим в меню «Пуск», затем в «Панель управления». Мы попадаем в окно, которое называется «Настройка параметров компьютера». Немного дальше, справа от этой надписи, есть еще одна – «Просмотр». Устанавливаем там параметр «Мелкие значки» (можете выбрать «Крупные», просто мне так больше нравится).

Итак, чтобы приступить к настройкам для отключения обновлений, нажмите слева: «Настройка параметров».
Перед нами появляется список способов обновлений. Для полного отключения обновлений в каждом из ниже перечисленных разделов должны быть установлены соответствующие параметры:
Важные обновления
. В выпадающем списке выбираем: «Не проверять наличие обновлений (не рекомендуется)».
Кто может устанавливать обновления
Итак, сейчас вы на практике поняли, как отключить автоматическое обновление Windows 7, но для того чтобы быть полностью спокойным, что Windows точно не будет производить скачивание обновлений, отключите службу, которая за это отвечает. Процедура следующая: кликаем правой кнопкой мыши по значку «Компьютер» на рабочем столе. Если он у вас отсутствует, найдите одноименную надпись в меню «Пуск». Далее нужно щелкнуть по пункту: «Управление».

Хочу обратить внимание на то, что если вы пытаетесь сделать это под учетной записью без прав администратора, то эти действия совершить вы не сможете. После того как вам удалось зайти в «Управление», слева можно будет заметить список
Ищем там «Службы и приложения», а в ней – «Службы».
Теперь обращаем наше внимание уже на список, появившийся справа. Ищем там «Центр обновления Windows»
Данная служба находится почти в самом конце списка.
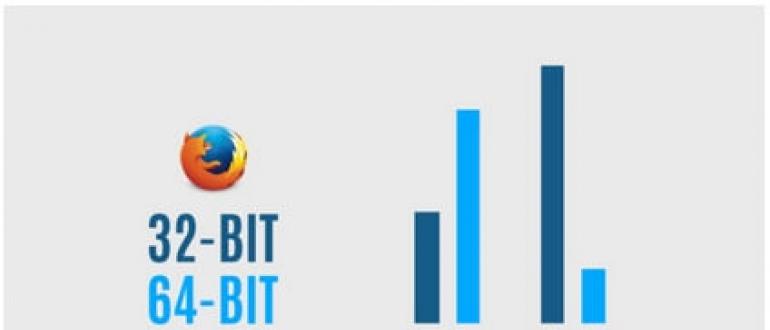
Кликаем по ней два раза левой кнопкой мыши и выбираем «Тип запуска»: «Остановлена» нажимаем «Остановить». После чего нажмите на кнопку «ОК».
На сегодня это все! Всем удачи, всем пока!
Для всех операций с обновлениями откройте «Центр обновления Windows». Для этого нажмите кнопку Пуск, выберите вкладку «Компьютер» и кликните правой кнопкой мышки. Должно появиться меню, где необходимо выбрать пункт «Свойства» и кликнуть по нему. Остается лишь заглянуть в нижний левый угол, где вторым подпунктом будет расположен «Центр обновления Windows».
Если у вас не получилось попасть в центр обновления этим способом, то можно попробовать второй вариант: заходим в меню «Пуск», заходим в «Панель управления», изменяем отображения значков в режим «Крупные значки», а потом переходим на вкладку «Система». Если же и этот алгоритм вам не помог, то можно использовать самый простой вариант: нажимаем на кнопку «Пуск» и вводим в строку поиска «Центр обновления» и жмем «Enter». Через пару секунд поиск выдаст вам прямую ссылку на «Центр обновления», где вы сможете ввести все необходимые правки и настройки.
К примеру, если вы хотите узнать, как отключить обновление Виндовс 7, то проще всего зайти во вкладку «Настройка параметров» в центре обновления, выбрать «Не проверять наличие обновлений (не рекомендуется)» и нажимаем «ОК».
В результате мы отключили обновление в автоматическом режиме, но для системы это событие, прежде всего, негативное. Первое сообщение из Центра поддержки информирует нас о том, что были внесены изменения в настройки обновления Виндовс 7: начинает маячить красным крестиком флажок в правом нижнем углу
Теперь, чтобы этот флажок не раздражал наше внимание, необходимо отключить это информирование. Для этого проще всего сделать один клик в трее по значку с флажком и кликнуть «Открыть центр поддержки»
В появившемся окне отыскиваем подпункт “Настройка центра поддержки” и кликаем. Дальше остается лишь снять галочку напротив «Центр обновления Windows».
Отключаем доступ к Центру обновления Windows (5 способ)
В новых версиях Windows 10, после отключения пользователем, через некоторое время принудительно включается служба Центра обновлений на компьютере. Поэтому нам нужно заблокировать доступ Центра обновлений Windows к серверам обновлений Microsoft.
Сначала отключить службу Центра обновлений Windows (смотрите 1 способ).
- Пройдите по пути:
- Кликните правой кнопкой мыши. Выберите «Создать => «Раздел». Дайте имя разделу «Internet Communication Management» (здесь и далее без кавычек).
- Кликните по созданному разделу «Internet Communication Management», создайте внутри новый раздел с именем «Internet Communication».
- Войдите в раздел «Internet Communication», кликните по свободному месту правой кнопкой мыши.
- В контекстном меню выберите «Создать» => «Параметр DWORD (32 бита)».
- Дайте имя созданному параметру «DisableWindowsUpdateAccess».
- Кликните два раза левой кнопкой мыши по параметру «DisableWindowsUpdateAccess». в окне «Изменение параметра DWORD (32 бита)», в поле «Значение» выберите «1».
В Редакторе реестра выполните следующие действия:
- Войдите в раздел:
- Создайте «Параметр DWORD (32 бита)», присвойте ему имя «NoWindowsUpdate» со значением «1».
Создайте в окне Редактора реестра новый параметр:
- Пройдите по пути:
- Создайте «Параметр DWORD (32 бита)», присвойте параметру имя «DisableWindowsUpdateAccess» со значением «1».
Закройте окно редактора реестра, перезагрузите компьютер. При проверке наличия обновлений, Центр обновления Windows покажет ошибку «0x8024002e».
Для включения доступа к серверам Центра обновления Windows, удалите ранее созданные параметры из реестра.
Как отключить автоматическое обновление приложений в Android – пошаговая инструкция
По умолчанию приложения Android, загруженные из Google Play Store, обновляются автоматически. Если вы предпочитаете просматривать обновления и любые новые или измененные разрешения, связанные с обновлениями, вы можете отключить автоматические обновления.
Параметры автоматического обновления немного отличаются в новой версии (5.0) Play Store. Мы покажем вам, как это сделать в старой и новой версиях.
Как отключить автоматическое обновление приложений в Google Play до версии 5.0
Чтобы отключить автоматическое обновление в версиях Play Store ранее 5.0, коснитесь значка Play Store на главном экране.
В магазине Play, нажмите кнопку меню в верхнем левом углу экрана.
Нажмите «Настройки» в меню.
Параметр «Автообновление приложений» находится в разделе «Общие» экрана «Настройки». Если он говорит «Автообновление приложений в любое время. Может взиматься плата за передачу данных », тогда ваши приложения будут автоматически обновлены. Чтобы отключить эту опцию, нажмите «Автообновление приложений».
В диалоговом окне «Автообновление приложений» нажмите «Не обновлять приложения».
Диалоговое окно закрывается, и параметр «Автоматическое обновление приложений» обновляется параметром «Не обновлять приложения». Коснитесь значка Play Store в верхнем левом углу экрана, чтобы вернуться к основному экрану Play Store. Вы также можете нажать кнопку Назад на вашем устройстве.
В Google Nexus 7, когда вы держите устройство в альбомном режиме и находитесь на экране «Мои приложения», экран разделяется на две панели. Левая панель содержит ваш список «Установленных» приложений и «Все приложения». На левой панели находятся кнопки, позволяющие «открыть», «обновить» или «удалить» приложение. Флажок «Разрешить автоматическое обновление» также доступен на правой панели.
Если вы установите флажок «Разрешить автоматическое обновление», чтобы в нем была отмечена галочка, появится следующее диалоговое окно с вопросом, хотите ли вы включить автообновление для всех приложений.
Чтобы отключить автоматическое обновление в версии 5.0 и выше Play Store, откройте Play Store и коснитесь значка меню в верхнем левом углу экрана.
Прокрутите вниз и коснитесь «Настройки» в меню.
Если ваши приложения обновляются автоматически, параметр «Автоматическое обновление приложений» в разделе «Общие» на экране «Настройки» будет отображаться «Автоматическое обновление приложений в любое время». Может взиматься плата за передачу данных ». Чтобы изменить этот параметр, нажмите «Автообновление приложений».
Откроется диалоговое окно «Автообновление приложений». Чтобы запретить автоматическое обновление приложений, нажмите «Не обновлять приложения».
В версии 5.0 Google Play Store вы можете найти все необходимые разрешения.
Вы можете быть уверены, что это все, что вы можете согласиться.
Как отключить автоматическое обновление для определенного приложения на Android
Если вы предпочитаете способы автоматического обновления, но хотели бы запретить это делать определенным приложениям, вот инструкции по отключению автоматических обновлений для определенного приложения:
- Откройте Google Play Store.
- Нажмите значок гамбургера в верхнем левом углу и выберите « Мои приложения и игры» . Проведите пальцем вверх, чтобы найти приложение по вашему выбору.
- Или просто нажмите значок поиска и введите имя приложения.
- Когда вы окажетесь на странице приложения, нажмите трехточечный значок в правом верхнем углу.
- Снимите флажок Автообновление .
Это все. Отныне это приложение не будет обновляться, если вы не откроете Play Store и не попросите его сделать это. Другие приложения будут обновляться автоматически.
Как включить автоматическое обновление на Android
Выполните следующие действия, чтобы включить автоматическое обновление на Android:
- Откройте Google Play Store.
- Нажмите значок гамбургера в верхнем левом углу, проведите пальцем вверх и выберите « Настройки» .
- В разделе «Общие» нажмите « Автообновление приложений» .
- Если вы хотите обновления только через Wi-Fi, выберите третий вариант: Автоматически обновлять приложения только через Wi-Fi .
- Если вы хотите обновления по мере их появления, выберите второй вариант: Автоматическое обновление приложений в любое время .
Помните, что, как Google сообщает вам о последнем, обновления приложений будут загружаться по мобильным данным, которые будут включены в ваш сотовый план. Будьте уверены, что это то, что вы хотите.
Как на Android отключить автообновление приложений
Чтобы поставить запрет на получение обновлений, в Android имеется несколько способов. Перечислим их все.
Помните, что в разных версиях прошивки названия пунктов меню и их расположение может отличаться. Здесь приводится общий алгоритм, который поможет направить на порядок действий для проведения необходимой операции.
Настройка системы.
- Перейдите в настройки Android. Это можно сделать кликнув соответствующую ярлык на рабочем столе или нажав на иконку шестеренки в выдвигающемся сверху меню (в так называемой «шторке»).
- В списке параметров выберете «Обновление компонентов».
- Нажмите на кнопку дополнительных настроек.
- Задайте желаемую форму обновления приложений: делать это всегда, только при подключении к сети WI-FI или отключить функцию полностью.
Не рекомендуется снимать флажок «Уведомлять о наличии обновлений». Владея информацией о выходе новой версии программы, вы сможете при необходимости выполнить ее апдейт вручную.
Google Play
- Зайдите в магазин приложений Google. Откройте главное меню. Выберите «Настройки».
- Найдите опцию «Автообновление приложений».
- Укажите требуемое значение параметра. Точно так же, как и в настройках Андроид, доступно отключение обновления приложений через мобильные данные или полная блокировка загрузки пакетов для апдейта.
Встроенный загрузчик
Некоторые разработчики смартфонов используют собственные оболочки операционной системы. Каждая из них имеет собственный графический интерфейс и снабжена набором инструментов по настройке Android. Покажем, как отключить обновления в Android на примере ПО от Xiaomi в MIUI.
- Откройте центр управления приложениями Xiaomi.
- Зайдите в настройки раздела.
- Установите переключатель «Автоматическое обновление» в положение «Выкл». Теперь система не будет осуществлять апдейт установленного программного обеспечения без подтверждения пользователя.
Теоретически, все методы работают обособлено, но на практике желательно выполнить их все. Только так можно гарантировать, что не возникнут конфликты между однотипными сервисами, и итоговый результат будет успешен.
Обновления на Андроиде
Обновления в Андроид-устройствах бывают двух типов – это обновления для операционной системы и обновления для приложений. Операционная система Android обновляется сравнительно редко, примерно 2-3 раза в год. Разработчики закрывают старые «дырки» и открывают перед пользователями новые возможности.
Новые обновления отправляются производителям смартфонов и планшетов, после чего те адаптируют файлы к своим устройствам. Обновления для операционной системы чаще всего получают владельцы устройств от крупных брендов – это Samsung, LG, Sony, Nexus, Xiaomi, Huawei и многие другие. Владельцы планшетов и смартфонов от малоизвестных брендов могут не рассчитывать на обновления. То же самое относится к тем, кто покупает дешёвые устройства из низшего ценового сегмента.
Что касается приложений, то они обновляются на всех смартфонах и планшетах, независимо от производителя пользовательских устройств. Как только разработчики выпускают новую версию софта, она автоматически становится доступной для всех. Частота выпуска обновлённых версий может быть самой разной – от нескольких дней до одного раза в год. Но как только появляются «обновки», они автоматически устанавливаются на пользовательские смартфоны и планшеты.
Видео
Главное – это решить для себя вопрос: нужно ли обновлять приложения на Андроид. В этом может помочь следующий видеосюжет.
По умолчанию в Windows 7 включена опция автоматической загрузки и установки обновлений. Операционная система закачивает пакеты обновлений с сервера Microsoft каждый раз, когда вы подключаете компьютер к интернет. В теории автоматические обновления полезны, так как призваны латать «дыры» системы, модифицировать файлы и оптимизировать работу Windows, но на практике есть целый ряд причин по которым стоит отключать обновления Windows. Рассмотрим основные причины:
- Были случаи, когда из-за обновлений или из-за критических ошибок во время их установки происходили сбои, которые приводили к неработоспособности Windows;
- Со временем установленных пакетов обновлений становится все больше, а свободного пространства на системном диске все меньше, что может привести к нарушениям работы Windows в случае малого размера диска C;
- Во время загрузки обновлений скорость интернета может сильно упасть (особенно заметно пользователям с маленькими интернет каналами), также некоторым пользователям обновления могут сильно ударить по карману (если интернет лимитирован или подключен пакет с оплатой по трафику);
- Многих раздражает, что во время установки обновлений нельзя выключить компьютер и приходится иногда довольно долго ждать завершения процесса;
- Использование пиратской версии Windows может привести к ограничению функционала вашей операционной системы при попытке загрузки обновлений;
- Есть еще целый перечень менее значимых причин, которые в этой статье я рассматривать не буду.
Перейдем непосредственно к способам отключения обновлений Windows 7.
Как отключить обновление Windows 7 полностью
Для полного отключения обновлений Windows 7 вам нужно попасть в управление службами Windows. Для этого нажмите Пуск —> Панель управления —> Администрирование —> Службы
, либо Пуск —> Панель управления —> Система и безопасность —> Администрирование —> Службы
.
Колесиком мышки прокрутите список в самый низ и откройте службу «Центр обновления Windows» . В открывшемся окошке выберите тип запуска «Отключена» , затем нажмите кнопку «Остановить» и уже потом кнопку «Применить» .
Можете закрывать все открытые окна. Обновление Windows 7 теперь полностью отключено. По необходимости обновление можно включить таким же способом.
Как отключить автоматическое обновление Windows 7
Если вы не хотите полностью отключать обновления, то можно отключить только автоматическое обновление Windows 7. При этом у вас останется возможность загружать обновления вручную. Для этого зайдите Пуск —> Панель управления —> Центр обновления Windows
, либо Пуск —> Панель управления —> Система и безопасность —> Центр обновления Windows
. Нажмите «Настройка параметров» в левом меню.
В открывшемся окне выберите «Не проверять наличие обновлений (не рекомендуется)» , также желательно убрать галочки ниже. Нажмите «ОК» внизу окна для подтверждения изменений.
Теперь автоматическое обновление Windows 7 отключено. Для ручной загрузки обновлений можно в любое время зайти в Центр обновления Windows и нажать кнопку «Проверить обновления» .
Запуская обновление программы мы все верим и надеемся, что последняя версия будет работать более стабильно и быстрее. В основном это так и сеть. Но есть в этом и обратная сторона. Из-за большого количества установленных приложений на телефонах под управлением системы android, их обновление может потребовать значительного объема трафика. Конечно, это не проблема в случае, если Вы подключены к интернету по Wi-Fi либо с неограниченным трафиком на телефоне. Но если он платный, то данная процедура может стоить не дешево. Так же, некоторые из них после обновление могут не корректно работать либо просто требовать большего объема ресурсов. Поэтому в данной статье мы расскажем, как запретить обновление всех приложений на андроид, либо некоторых из них.
Навигация по записям
Удаление ранее установленных обновлений
Этот способ актуален только для предустановленных на телефоне обновлений. Он неприменим к программам, загруженным и установленным из официального магазина. При этом вы сможете не только остановить получение новых обновлений, но и удалить установленные ранее. Другими словами, можно сделать откат до состояния, которое наблюдалось во время приобретения мобильного гаджета.
Как откатить обновления системных приложений на Android:
- заходим в «Настройки»;
- выбираем вкладку «Приложения»;
- ищем программу, которая нас интересует, кликаем на ней;
- откроется окно параметров приложения, в котором необходимо выбрать опцию «Отключить» и подтвердить свой выбор;
- когда программа спросит, нужно ли вернуть приложение в исходное состояние, нажмите «Ок» – все ранее установленные обновления будут изъяты.
В отношении системных утилит пользоваться данной функцией следует осторожно. Но если в какой-то момент времени аппарат начал работать «коряво» и произошло это из-за обновления приложения на свежую версию, содержащую ошибки, такой шаг может быть оправданным
А если у вас смартфон с количеством памяти всего в 8 ГБ, убрать обновление приложений нужно с самого начала, то есть сразу после приобретения.