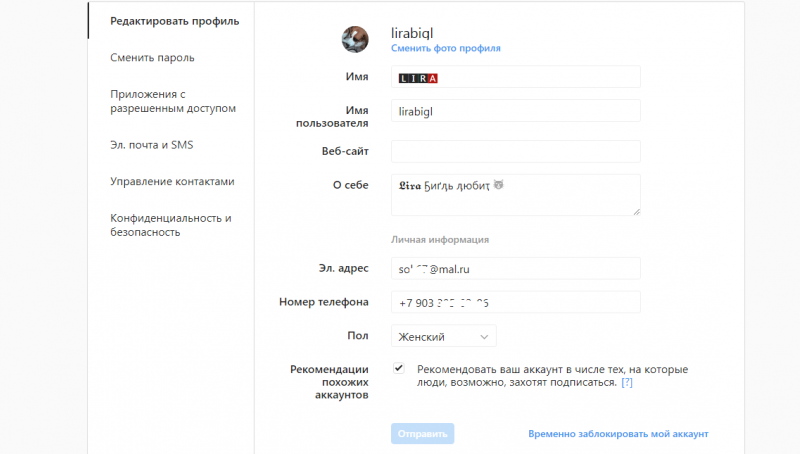Как удалить пост в инстаграме с компьютера: основные способы
Содержание:
- Как удалить Сторис на Айфоне
- Как в экселе вставить в таблицу несколько строк сразу
- Удаление фото в Инстаграме при помощи эмуляторов мобильных систем через компьютер
- Как сделать диаграмму с процентами
- Как удалить сохраненные в Инстаграмме?
- Где найти удаленные посты и можно ли их восстановить
- Как в Инстаграм стереть поисковую историю?
- Как удалить авторизации через Instagram в сторонних сервисах
- Как в эксель посчитать процент от числа в столбце, формулы расчета
- Как очистить Инстаграм от публикаций на компьютере: все способы
- Как достать фото из архива в инстаграме
- Как удалить фотографию в Instagram
- Через браузер
Как удалить Сторис на Айфоне
На Айфоне процедура удаления не отличается от Android: пользователю нужно перейти в раздел «Истории» и удалить последний файл. Переключаясь между публикациями, можно убрать те, которые были в начале или в середине «Рассказа».
Чтобы восстановить удаленный пост, следует:
- Открыть Истории – нажать на три точки снизу.
- Выбрать «Настройки» – Сохранять.
- Местом для сохранения указать «Архив».
При удалении на телефоне, нужно проверить стабильность подключения к сети. К примеру, если пользователь подключен через мобильную сеть, публикация может не удалиться. Или же, обратная ситуация, когда фотография или видео долго публикуются. На этапе загрузки в Stories раздел «зависает» и показывает значок «Публикуется».
Если ошибка возникла:
- закрыть Инстаграм, перейти в настройки смартфона и оставить работу приложения принудительно;
- переустановить приложение через официальный магазин контента;
- отключиться от Интернета и попробовать более стабильное подключение.
Причиной проблемы может стать и текущее обновление: на момент загрузки Истории появилась новая версия Инстаграма. Пользователь должен подождать, когда обновление будет установлено и приложение станет доступным.
Как в экселе вставить в таблицу несколько строк сразу
Удаление фото в Инстаграме при помощи эмуляторов мобильных систем через компьютер
В онлайн-версии Инстаграма отсутствует возможность как добавлять, так и удалять ваши посты, поэтому приходится искать способы обхода этого ограничения. Проще всего удалить не понравившиеся фото с помощью:
- Компьютерной версии приложения. Речь идёт о полноценной официальной утилите, которую можно скачать в магазине Виндовс. С её помощью можно выполнять все те же действия, что и в обычном мобильном Инстаграме, но существуют некоторые нюансы, делающие её использования не столь удобным. Однако, чтобы ответить на сообщение в директе или быстро удалить пост, в котором вы разочаровались, такое решение подходит неплохо. Но для постоянного использования лучше выбрать что-то поудобнее.
- Эмуляторов Андроид и iOS. Это значительно более удобный вариант. Вы эмулируете мобильную ОС, после чего ставите на неё само приложение Инстаграма и получаете весь тот функционал, что был доступен и на вашем основном устройстве. Единственное, о чем стоит позаботиться, – отсутствие Root-прав в эмуляторе, так как в противном случае большинство утилит, в том числе и Инстаграм, просто откажутся запускаться. Также, если у вас стоит двухфазная аутентификация, то необходимо будет подтвердить вход с помощью СМС, которая придёт на номер, указанный в настройках аккаунта.
Естественно, второй вариант значительно удобнее, но у обычного пользователя ПК могут возникнуть проблемы, как на этапе подбора, так и установки эмулятора. Вы найдёте множество различных приложений, внешне и функционально они будут сильно коррелировать друг с другом, и если ранее эмуляторами вы не пользовались, то выбирайте максимально простой в обращении софт
Так, хорошо подойдёт Bluestuck, в котором нет никакого лишнего функционала и можно отключить root-права, что, как упоминалось выше, крайне важно. Далее достаточно будет скачать Инстаграм с Плей маркета и авторизоваться в нём
Управление и функционал загруженных на эмулятор утилит – аналогичны тем, что есть у вас на мобильном устройстве. Единственное различие – вместо пальцев вы будете использовать курсор для тапов по экрану. Более продвинутым пользователям пригодится возможность использования ВПН и прокси при работе в приложении с ПК, но для этого лучше устанавливать не эмулятор, а специальный софт, которым пользуются СММ-менеджеры. Но при загрузке любой подобной утилиты, особенно с неизвестных ресурсов, не забывайте проверять файлы на наличие вирусов.
Как сделать диаграмму с процентами
Первый вариант: сделать столбец в таблице с данными. Затем использовать эти данные для построения диаграммы. Выделяем ячейки с процентами и копируем – нажимаем «Вставка» – выбираем тип диаграммы – ОК.
Второй вариант: задать формат подписей данных в виде доли. В мае – 22 рабочих смены. Нужно посчитать в процентах: сколько отработал каждый рабочий. Составляем таблицу, где первый столбец – количество рабочих дней, второй – число выходных.
Делаем круговую диаграмму. Выделяем данные в двух столбцах – копируем – «Вставка» – диаграмма – тип – ОК. Затем вставляем данные. Щелкаем по ним правой кнопкой мыши – «Формат подписей данных».
Выбираем «Доли». На вкладке «Число» – процентный формат. Получается так:
Мы на этом остановимся. А Вы можете редактировать на свой вкус: изменить цвет, вид диаграммы, сделать подчеркивания и т.п.
Как удалить сохраненные в Инстаграмме?
Чтобы осуществить данную операцию, пользователь должен следовать несложной инструкции:
- Открывается приложение инсты.
- Нажимается иконка профиля для перехода в аккаунт.
- Открывается боковое меню и выбирается вкладка Сохраненное.
- Открывается подборка изображений.
- Выбирается нужная фотография.
- Снимается ранее установленный флажок.
После этого ресурс предложит провести удаление из подборки или убрать лишнее из аккаунта. Владелец страницы должен выбрать подходящий вариант.
Фото и видео сразу все
Удалять разрешается, как отдельные фото, так и все ранее сохраненные. Встроенной опции данной направленности нет, но используется пара способов, как осуществить данную операцию. Речь идет о задействовании специального стороннего приложения. Использовать его легко:
Утилита устанавливается на гаджет и запускается ее работа;
Здесь отображается таблица проведения авторизации. Необходимо удалить сведения из аккаунта;
В нижней части выбирается и нажимается вкладка Media;
При желании удалить одновременно два и более поста, их требуется выделить пальцем
Если нужно стереть информацию, важно тапнуть по галочке, что расположена справа и выбрать Select All;
Нажимается иконка со стрелочкой;
В окне, которое появляется после этого, нужно активировать Delete.
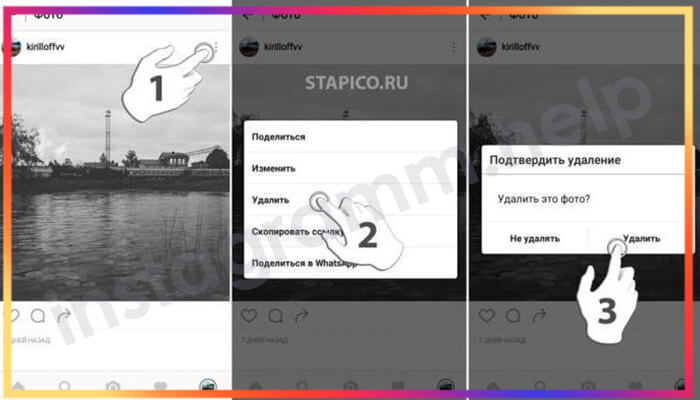
После выполнения перечисленных действий, как удалить сразу все сохраненки в инстаграме, можно получить нужный результат.
Где найти удаленные посты и можно ли их восстановить
Допустим, вы провели в своем аккаунте глобальную чистку, но случайно удалили то, что вам было нужно. Бывает и так, что глючит сам сайт, удаляя важные для вас публикации по ошибке. Что делать в таком случае? Где в Instagram хранятся удаленные посты?
Неужели решения нет? Вот вам ложка меда, восстановить некоторые данные вы всё-таки можете, но только если предварительно вы их архивировали. В Инстаграм есть раздел архива, в котором хранятся заархивированные удаленные посты. Этот раздел виден только вам.
Как заархивировать нужный вам контент, чтобы потом иметь возможность вернуть его обратно?
Зайдите в свой профиль в Instagram и обратите внимание на правый верхний угол экрана. Там располагается иконка с часами – там-то и скрывается раздел архива.
Как убрать туда определенную публикацию? Откройте её, зайдите в контекстное меню и нажмите на кнопку «архивировать»
Теперь, чтобы вернуть этот пост обратно в профиль, вам нужно просто зайти в архив, выбрать публикацию и нажать на кнопку «показывать в профиле».
Как в Инстаграм стереть поисковую историю?
Разумеется, вы можете регулярно очищать свои запросы в целях конфиденциальности аккаунта. Для этого нужно сделать следующее:
- Жмём по иконке с человеком в правом нижнем углу. Если страниц несколько, там будет аватарка активного профиля.
- Здесь нужно кликнуть по кнопке с горизонтальными линиями в верхней правой части экрана.
- Прокручиваем вниз и жмём по «Настройки».
- Выбираем пункт «Безопасность».
- Выбираем «Доступ к данным».
- Здесь будет очень много интересной информации. Просмотрите на досуге, есть кое-что интересное. Нам нужно прокрутить до раздела «Действия в аккаунте».
- Здесь будет «История поиска».
- После этого откроется окно со всеми поисковыми запросами. У меня их довольно мало, потому что поисковый функционал я практически не использую. У вас он наверняка будет куда больше.
Если вам интересно было просто посмотреть, что вы искали в Инстаграме, то предоставленной инструкции достаточно. А чтобы очистить её, нажмите на соответствующую кнопку. Вы не ошибётесь, она – единственная голубая строка на экране. После, подтвердите свои намерения нажатием на кнопку «ОК».
Очистить историю можно и вторым путем. Остановитесь на 5 пункте предыдущей инструкции и выберите вместо «Доступ к данным» кнопку «Очистить историю поиска».
Как удалить авторизации через Instagram в сторонних сервисах
Когда вы авторизуетесь через Instagram в сторонних сервисах, они получают доступ к данным профиля. И могут продолжать отслеживать активность, даже если вы перестали ими пользоваться. Это можно предотвратить, если забрать разрешения на доступ.
Сделать это можно и в приложении, и в браузерной версии соцсети, но путь в настройках будет отличаться. В мобильном приложении зайдите в настройки, перейдите в пункт «Безопасность», а оттуда — в «Приложения и сайты».
Путь до авторизаций в сторонних сервисах в приложении выглядит так
В браузерной версии путь короче. Нажмите на значок профиля, затем на «Настройки» и выберите пункт «Приложения и сайты» в левом меню.
Три клика, и вы можете отключать ненужные авторизации
Когда попадете в настройки, увидите список всех сервисов, у которых есть доступ к вашему профилю. Instagram делит их на три категории:
- активные, которые вы недавно использовали и которые могут запрашивать разрешенные им данные;
- с истекшим сроком действия, которыми вы давно не пользовались, но у которых остались данные;
- неактивные — удаленные, которые уже не могут запрашивать данные о вашем аккаунте.
Чтобы отозвать разрешение на доступ к данным у сервиса, просто удалите его.
Нажмите сюда, и сервис больше не сможет запрашивать данные
После деактивации разрешения сайты и приложения попадут в раздел удаленных. Они не смогут запрашивать новые разрешенные данные об аккаунте, но при этом сохранят доступ к информации, которую вы открывали им ранее.
Если вы хотите удалить аккаунт в Instagram, чтобы серьезно начать продвигать новый, облегчите себе жизнь и используйте сервис отложенного постинга SMMplanner. С ним можно тратить на публикации всего полчаса в день, а не выкладывать Stories по будильнику и писать посты в одном документе, вести контент-план в другом, анализировать эффективность в третьем.
Как в эксель посчитать процент от числа в столбце, формулы расчета
Нам нужно рассчитать сумму скидки зная процент и начальную цену. Процент скидки указан в отдельной графе. Для расчета нужно цену товара умножить на 100 и разделить на величину нашей скидки. Как это сделать ексель а не на калькуляторе? Ввести формулы в ячейку через знак «равно», ставя на нужные ячейки курсор мыши.
В первой строке таблицы у нас ячейка в графе «Процент скидки» отформатирована в «процентном» формате. Это значит, что все числа введенные в нее будут поделены на сто, а отображаются они в таблице со значком «%» Ставим курсор в графу «Сумма скидки», вводим формулу =E24*F24 То есть «Цену» умножаем на «Процент скидки»:
При вводе формул зависимые ячейки выделяются разным цветом, что удобно. После ввода формулы нажимаем Enter. Во второй строке графы «Процент скидки » величина процента указана в формате обычного числа. В этом варианте в графе «сумма скидки» мы уже введем в ячейку классическую формулу из математики за пятый класс (через знак «равно»):
То есть «Цену» делим на сто и умножаем на «Процент». Результат получился одинаковым в обеих строках. Итак, в экселе (в зависимости от формата созданных таблиц) мы можем вводить одни и те же формулы по разному. Решим обратную задачу. Пусть нам известна только сумма скидки и цена товара.
Нужно вычислить, сколько процентов от первоначальной цены составляет величина скидки. Для этого будем вводить формулу в графу «Процент скидки»
Нужно «Сумму скидки» разделить на «Цену» и умножить на сто если формат ячейки числовой…
… или «Сумму скидки» поделить на «Цену» если формат ячейки в процентах:
Считаем процент одного числа от другого в эксель
Иногда нам известны только число (например в денежном выражении) и величина процента, которую оно составляет в некоей общей сумме, например какого-нибудь денежного фонда. Зная эти данные, можно узнать каков размер, этого фонда был изначально.
В нашем примере таким вычисляемым показателем будет является графа «Цена». Теперь вводим формулу в нее.
Нужно «Сумму скидки» поделить на «Процент скидки» если формат ячейки в графе «Цена» процентный…
… или сумму скидки разделить на процент скидки и умножить на сто если формат ячейки числовой:
Как очистить Инстаграм от публикаций на компьютере: все способы
Если пользуетесь социальной сетью на персональном компьютере, то принцип действия будет аналогичен. Разница заключается лишь в способе авторизации в системе Инстаграм. В настоящее время существует несколько способов открыть сервис на ПК:
- Воспользоваться веб-версией при помощи любого браузера. Данный вид имеет значительные ограничения по возможностям и инструментам, по сравнению с мобильным приложением.
- Официальное приложение для операционной системы Windows 10. Это аналог утилиты для телефона, здесь также можно стереть картинку или видео из ленты в несколько кликов мыши.
- Если используете устаревшую версию операционной системы ниже Windows 8, 10, то войти в социальную сеть получится только при помощи сторонних сервисов, дополнительного программного обеспечения или расширений для браузера.
Ниже разберем способы удаления публикации на персональном компьютере подробно.
В браузере
Существует простой и быстрый способ, который позволит получить доступ ко всему функционалу, при этом не придется ничего скачивать и устанавливать на ПК. Следуйте инструкции:
Готово. Теперь ваша запись будет аннулирована из общего доступа.
Через расширения
Чтобы каждый раз не повторять, описанные ранее действия и не открывать исходный код страницы, воспользуйтесь специальными расширениями на браузер. После установки социальная сеть автоматически будет отображаться в мобильном формате, все функции будут доступны для использования. В настоящее время существует множество дополнений для разных браузеров, но принцип действия у всех одинаковый. Чтобы установить расширение потребуется:
- Запустить браузер и открыть раздел настроек на верхней панели окна.
- В появившемся меню найти вкладку установки расширений.
- Кликнуть на кнопку перехода в каталог.
- В поисковой строчке ввести наименование программы, например, Инстаграм Веб.
- Выбрать нужную утилиту и установить ее.
- После этого на панели браузера, рядом с поисковой строкой появится кнопка перехода в социальную сеть.
- Откроется мобильная версия сервиса. Выбрать нужную фотографию на личной странице.
- Кликнуть на кнопку в виде троеточия.
- В следующем меню выбрать пункт удаления записи.
Через официальное приложение
Владельцы персонального компьютера с операционной системой Windows 10 могут скачать и установить официальное приложение Инстаграм. Интерфейс и управление практически аналогичное как на мобильной версии сервиса. Чтобы стереть публикацию, выполните ряд действий:
- Скачайте и установите утилиту в магазине программного обеспечения Microsoft Store.
- Запустите программу и выполните вход в аккаунт Инстаграм, указав логин и пароль от учетной записи.
- Перейдите на личную страницу интерфейса.
- На странице появится перечень всех размещенных постов, выберите нужное фото и кликните на него.
- На верхней панели появится кнопка в виде трех точек, нажмите на нее.
- Появится новое окно, кликните на пункт «Удалить».
- Подтвердите действия.
При необходимости можете отредактировать пост или добавить его в архивный список.
Через Андроид эмулятор
Если на персональном компьютере установлена устаревшая версия операционной системы, ниже Windows 10, то воспользоваться социальной сетью можно при помощи дополнительного программного обеспечения – установить эмулятор Андроид. Подобные приложения позволяют запускать и использовать утилиты для мобильного устройства на ПК. Для примера рассмотрим порядок работы с эмулятором Bluestacks. Как удаляют пост:
- Скачайте и установите эмулятор на ПК.
- Запустите программу и в главном меню найдите магазин ПО Play Market.
- В поисковой строке наберите название соцсети Инстаграм.
- Инсталлируйте сервис на устройство и откройте его.
- Выполните авторизацию в системе, указав пароль и имя профиля.
- В главном меню откройте личную страницу.
- Выберите фотографию, подлежащую удалению, и кликните на нее.
- На верхней части окна есть кнопка в виде трех точек.
- Появится пункт стирания публикации.
- Подтвердите свои действия.
После этого запись будет окончательно удалена из общего доступа. Все это время нельзя закрывать эмулятор Андроид, иначе вылетите из соцсети.
Как достать фото из архива в инстаграме
Срок хранения материала в «спрятанном» не ограничивается. Т.е. в любое время можно пройти в меню и восстановить фотографию. Другое дело, что нет смысла возвращать запись 2-хлетней давности, потому что ее все равно никто не заметит.
Чтобы получить материал обратно, необходимо:
- авторизоваться в аккаунте (так же, как вы делаете это обычно);
- нажать на значок в виде часов с обратной стрелкой;
- попасть на страницу, где будут представлены архивированные записи;
- выбрать «спрятанную» ранее фотографию, после чего нажать 3 точки и запросить восстановление.
Инструкция по тому, как достать фото из архива в инстаграме, проста. Но часто пользователи теряются, т.к. с опцией не все знакомы.
ВНИМАНИЕ! Если нажмете на кнопку «Удалить», потеряете материалы навсегда. Поэтому будьте осторожными, чтобы случайно не «промахнуться» мимо кнопки.

Видео
Чтобы вернуть ролик назад, необходимо нажимать на все те же кнопки. Инструкция проста:
- нажать на кнопку в виде часиков с обратной стрелкой (меню может находиться в разделе с настройками, помеченным 3-мя точками или 3-мя полосками);
- увидеть список доступных меню в разделе, после чего нажать на кнопку «Архив»;
- перейти автоматически на новую страницу, где будут представлены «спрятанные» ранее записи (если ничего нет, то страница будет пустой, а система предложит добавить что-нибудь «на память»);
- выбрать в дополнительном меню кнопку «Архив сторис» и согласиться с восстановлением видео.
В принципе, пользователю необходимо действовать по стандартным схемам (алгоритмам).
После этого система будет показывать раздел другим пользователям. Все публикации, которые лежат в «спрятанном», можно:
- просматривать;
- отправлять друзьям в директ.
Теперь вы знаете, как вытащить из архива фото в инстаграм, а также как восстановить видео.

Пост
Социальная сеть позволяет без проблем вернуть «спрятанный» пост. Сделать это можно через мобильные устройства на ОС Андройд или ИОС. Инструкция по тому, как воспользоваться функцией, проста. Т.е. нажимаем на 3 точки (полоски), выбираем меню, переходим. Сложность только в том, что на новой странице вам предложат «Архив историй». Но нужно нажать на него, чтобы увидеть выпадающее меню с дополнительными опциями.
«Инстаграм» не ограничивает пользователя в количестве архивов. Добавлять можно хоть каждый второй пост.
Публикация
Чтобы вернуть на место спрятанную публикацию, пользователю необходимо будет:
- нажать на кнопку настроек и выбрать категорию «Архив»;
- перейти на новую страницу с доступными опциями;
- выбрать меню «Архив историй», после чего увидеть выпадающее меню;
- кликнуть на раздел «А-в публикаций» и восстановить спрятанные записи.
Как вернуть обратно в ленту
Общая инструкция проста. Пользователь может сделать все через настройки в личном кабинете. Учитывайте, что функция:
- недоступна для удаленных записей;
- восстанавливает старые публикации на дату их создания (т.е. есть риск, что файл будет слишком далеко в ленте);
- возвращает все комментарии и лайки, оставленные пользователями (т.е. они сохраняются);
- доступна только с мобильных устройств на ИОС или на Андройд;
- позволяет вернуть файлы «по одному», т.е. нельзя восстановить все «пакетом».
Перед тем, как вернуть архивированное фото в инстаграм, пересмотрите настройки.
Как удалить фотографию в Instagram
Стоит сразу заметить, что стандартными способами удалить фотографии в своём профиле Instagram с компьютера у вас не получится. Для этого придётся использовать различные сторонние приложения и эмуляторы. Если же удаление происходит со смартфона под управлением iOS или Android, то проблем с удалением нежелательных фото не возникнет.
Вариант 1: Стандартное удаление со смартфона
Проще всего работать с фотографиями со смартфона. Это же касается и вопроса их удаления
Неважно, какая операционная система установлена на смартфоне — iOS или Android. Для обеих ОС последовательность действий примерно одинаковая
- Откройте приложение Instagram и перейдите на главную страницу своего аккаунта. Для этого просто нажмите на изображение миниатюры вашей главной фотографии в нижнем правом углу.
- Перед вами будет список всех постов и фотографий, которые есть в вашем профиле и видны другим пользователям. Среди них найдите то фото, которое требуется удалить.
- В верхнем правой углу у фотографии нажмите на иконку в виде троеточия. Она отвечает за вызов контекстного меню.
- Здесь нужно будет воспользоваться кнопкой «Удалить».
Если по каким-то причинам удаляемая фотография не исчезла, обновите страницу. Возможно, это из-за багов в работе приложения.
Вариант 2: Использование приложения Instagram для Windows
В обычной веб-версии социальной сети для компьютеров нужного инструментария для работы с фотографиями не предусмотрено. Однако существует официальная версия Instagram для Windows. Правда, она поддерживается только операционными системами 8, 8.1 и 10.
Загружать это приложение желательно из официального магазина Microsoft. Загрузка и установка данного приложения рассматриваться подробно не будет, так как процесс достаточно лёгкий и состоит из нажатия кнопки «Загрузить». Когда нужное приложение будет на вашем устройстве, переходите к действиям:
- Выполните запуск данного приложения у себя на компьютере и пройдите авторизацию в своём аккаунте Instagram.
- После этого перейдите на главную страницу профиля, воспользовавшись соответствующей иконкой в виде человека в правом нижнем углу окна.
- Среди представленных изображений откройте нужное.
- Затем нажмите на иконку в виде трёх точек и выберите в меню «Удалить».
- Подтвердите удаление публикации.
Вариант 3: Использование программы RuInsta
RuInsta – это своего рода альтернатива официальному приложению Instagram для Windows. Интерфейс этого приложения может показаться более функциональным и удобным для многих пользователей. В целом данная программа работает по схожей логике с классическим вариантом:
- Программу нужно будет скачать с официального сайта разработчика. Перейдите на него и найдите кнопку «Скачать RuInsta». Воспользуйтесь ею. В отличии от классического приложения Instagram для ПК, это поддерживается и более ранними версиями Windows.
- Во время первого запуска программы пройдите авторизацию в своём аккаунте Instagram. Можете не бояться, что ваш логин или пароль «уведут». Приложение в этом плане полностью безопасно.
- По завершении авторизации перейдите в свой профиль. Для этого нажмите по миниатюре главной фотографии в верхней строке. В контекстном меню выберите соответствующий раздел.
- Среди своих постов выберите тот, который требуется удалить. Нажмите на него, чтобы открыть его в расширенном виде.
- По центру фотографии должны отобразится иконки с перечнем доступных действий. Если они не появились, вам нужно будет навести курсор мыши на фотографию, чтобы их увидеть. Среди доступных иконок воспользуйтесь той, что имеет вид мусорного ведра.
Будьте осторожны, так как фотография удаляется безвозвратно из профиля, но при этом приложение не даёт вам подтвердить удаление.
Говоря о приложениях для компьютера, есть ещё несколько вариантов, но их рассматривать не имеет смысла, так как они пользуются малой популярностью, да и не всегда безопасны.
Итак, вы узнали, как можно удалить фотографию в Instagram. Не забывайте, что вместе с фотографией удаляется и её описание, комментарии и лайки.
Через браузер
Выше написано, что через браузер нельзя удалять публикации. Это утверждение верно, но только частично. Дело в том, что обычным способом это и правда невозможно, однако есть хитрость, которая позволяет «обмануть систему». Это работает следующим образом: вы меняете настройки браузера так, что сайт начинает «думать», что вы работаете с телефона. В этом случае все мобильные функции приложения становятся доступными.
Шаг 1. Зайдите на сайт Instagram.com через Google Chrome. В принципе можно использовать и другие браузеры, но в этом случае шаги могут немого отличаться.
Заходим на сайт Instagram.com через Google Chrome
Шаг 3. Перейдите в свой профиль. Вы должны увидеть нечто похожее на то, что вы видите на скриншоте ниже.
Переходим в свой профиль
Шаг 4. Перейдите в настройки браузера. В разделе «Дополнительные инструменты» выберите «Инструменты разработчика».
Переходим в «Инструменты разработчика»
Шаг 5. Теперь на экране должно появиться окно с кодом. Ничего страшного, если вы ничего в нем не понимаете. Эти знания вам не понадобятся
Обратите внимание на кнопку, выделенную на скриншоте. Она настраивает отображение страницы
Нажмите на нее и перезагрузите страницу, чтобы переключиться в мобильную версию.
Окно с кодом и нужной кнопкой
Шаг 6. Переключив сайт на мобильную версию, вы должны увидеть на экране все кнопки, доступные только в мобильной версии. Теперь вы можете делать все, что вам угодно: комментировать, подписываться и отписываться, добавлять и удалять публикации и истории.
Сайт переключился на мобильную версию
Шаг 7. Выберите ненужную публикацию и удалите ее привычным способом, нажмите на три точки в правом верхнем углу, прямо над фотографией или видео, и в появившемся меню выберите «Удалить».
Выбираем ненужную публикацию и удаляем ее
Этот способ удаления публикации из Instagram может показаться слишком длинным и утомительным. Однако на самом деле это не так сложно, более того, вам не придется ничего скачивать или же доверять свой аккаунт сторонним программам или сайтам. Это самый безопасный способ. Как только вы научитесь пользоваться им, он станет вашим настоящим фаворитом в подобных ситуациях.