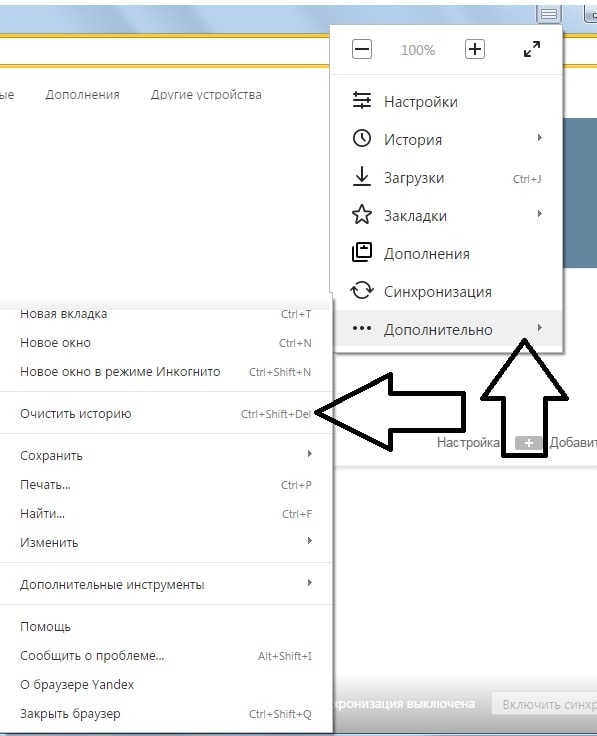Как в «яндексе» включить «куки»: инструкция
Содержание:
- Включение куки в Яндекс.Браузере
- Зачем нужны
- Инструкция
- Где хранить логин и пароль для почты?
- Когда лучше отключать куки в Яндекс браузере
- Что такое файлы куки и зачем их чистить?
- Ограничение сбора данных
- Как включить Cookies → Подробная инструкция с фото для всех браузеров
- HighLoad vs HighExtensible — эффективность против антихрупкости
- Что такое cookies?
- Где брать товары для перепродажи на Авито
- Как удалить файлы куки в Google Chrome
- Ограничение сбора данных
- Как удалить куки в Яндекс браузере
- Как удалить куки в Опере
- Ручной способ очистки
- Ограничение сбора данных
- Не установлено аудиоустройство
- Где находятся куки в Yandex browser
Включение куки в Яндекс.Браузере
Некоторые пользователи по разным причинам могут отключать куки на определенное время. Но без них работа в сети не будет такой комфортной: вы не сможете автоматически входить в собственные аккаунты на сайтах после перезапуска веб-обозревателя, сохранять их настройки, будет недоступно взаимодействие сайтов с вашим местоположением.
- Для того чтобы включить cookies в Яндекс.Браузере обратно, достаточно просто зайти в его «Настройки».
Пролистайте страницу вниз до блока «Cookie-файлы». Здесь есть сразу несколько возможностей для работы с ними. Сам браузер рекомендует включать хранение куки, но вы можете выбрать и другие параметры. Первые три параметра идут на выбор, а вот возможность «Блокировать данные и файлы сторонних сайтов» подразумевается как дополнительная опция, и может быть помечена галочкой.
Вы также увидите кнопку-ссылку «Настройки сайтов».
Если перейти по ней, увидите категории cookie, с которыми можно работать: просматривать удалять, блокировать (поддерживается удаление и блокировка только самих групп, а не каждого файла индивидуально). Эти же данные можно будет редактировать в меню, о котором мы рассказали выше на 2 шага.
Она предполагает лишь просмотр сохраненных на компьютере куки-файлов и их удаление по одиночке или все сразу.
Теперь вы знаете, как включать куки на всех сайтах или выборочно и управлять исключениями.
Зачем нужны
Что же такое куки и для чего они нужны? Куки – это данные с того или иного сайта, которые собирает браузер.
Это не конкретные данные, а скорее их фрагменты.

4
Прокрутите страницу с настройками вниз до конца
, пока не увидите кнопку Показать дополнительные настройки
;
5
Нажмите на нее
;
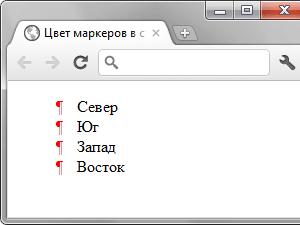
6
Вниз страницы развернется дополнительное меню
;
7
Прокрутите его вниз до раздела Личные данные
;
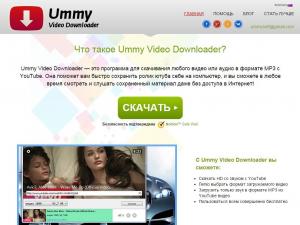
8
Нажмите кнопку настройки содержимого
в верхней части этого блока;
9
Откроется новое окно, в котором вы можете внести изменения в настройки хранения данных
в вашем браузере;
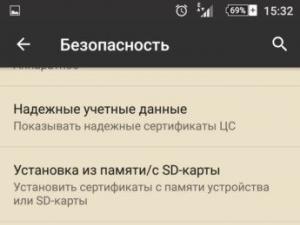
10
Нужно установить маркер напротив надписи Разрешить сохранение локальных данных
(как на рисунке 6);
11
Теперь нажмите кнопку Готово
для сохранения внесенных вами изменений;
12
Перезапустите свой браузер.
Теперь куки должны начать сохраняться исправно.
Ваша информация будет сохраняться, а загрузка страницы будет происходить быстрее.
Совет.
Соответственно, если вы водите личные данные или посещаете какие либо , вам желательно проверить, отключена ли такая функция.
Особенно в случае, если вы собираетесь вводить данные своего аккаунта или платежные данные (например, номер кредитной карты).
Инструкция
Однако многие специалисты советуют использовать именно ручной вариант. Ведь иногда расширения могут удалять совсем не то, что от них требуется. Да и конфиденциальности следует помнить. Если, конечно, вы дорожите своей приватностью.
Тем не менее, многие юзеры активно используют оба варианта. И в этом есть определенная логика. А некоторым просто лень копаться в настройках браузера и вручную чистить кэш, историю посещений и куки.
В любом случае, в данном материале мы рассмотрим как ручной способ, так и самые лучшие дополнения, предназначенные для очистки кэша. После этого вы сможете выбрать именно тот вариант, который более всего подойдет вам.
Где хранить логин и пароль для почты?
Помимо создания логина и пароля для почты, вам наверняка придется регистрироваться и на других сервисах, также логин и пароль могут потребоваться при входе в вашу учетную запись на рабочем компьютере. Весьма актуальным в данной ситуации становится вопрос о том, как и где хранить подобную информацию, так как удержать ее в голове достаточно сложно. Итак, чтобы не забыть ваши регистрационные данные следует:
- Записать пароль и логин на бумажный носитель. Правда, в этом случае вам придется всегда носить данные с собой, и если вы их потеряете, придется немало потрудиться, чтобы восстановить доступ к сервисам.
- Создать на компьютере текстовый документ, в котором будут указаны пароли и логины к различным сервисам. Чтобы они не стали известны всем, кто имеет доступ к вашему ПК, измените расширение. Например, .txt можно поменять на .jpg. В этом случае файл будет отображаться как картинка, и чтобы получить доступ к информации в нем, придется сначала изменить расширение.
- Чтобы не хранить логины и пароли на компьютере, можно скопировать файл на флэш-карту и использовать ее по мере необходимости.
- Можно воспользоваться специальным программным обеспечением для хранения паролей. Так все данные окажутся в одном месте, и чтобы получить к ним доступ, вам придется запомнить только один шифр.
Когда лучше отключать куки в Яндекс браузере
Иногда разумнее отключить cookies в Yandex browser, чем оставлять их включенными. По сути, не так и много причин полностью отказываться от куки, если точнее – их всего две:
- Повышение безопасности. Если на первом месте стоит конфиденциальность, куки действительно могут повредить. Чтобы увеличить уровень безопасности, уместно отказаться от cookies. В основном под эту категорию подпадают руководители компаний. Похитив куки, злоумышленники могут проникнуть в систему компании или получить информацию, защищённую договором о неразглашении;
- Защита от слежения. Есть особый вид куки, которые следят за нами: куда мы входим, какие сайты смотрим, как долго и на какой странице находимся. Безусловно, такое вмешательство в личную жизнь вызывает возмущение. Хоть нас и уверяют, что слежение ведётся с целью персонализации результатов выдачи, нередко встречаются случаи слежки со стороны хакеров.
Способ 1: полностью выключаем запись данных в куки
Если хотим достичь максимальной безопасности и конфиденциальности, рекомендуем отключить использование сайтами файлов cookie в Яндекс браузере. Полностью выключить их не представляет собой особой сложности.
Как запретить добавление куки:
- В меню браузера жмём на кнопку «Настройки».
- В конце блока «Сайты» кликаем на «Расширенные настройки сайтов».
- Ставим флажок в разделе «Cookie-файлы» возле пункта «Запрещены».
Полезно! Если есть желание временно заблокировать куки, нет необходимости полностью убирать доступ к ним со стороны сайтов. Проще всего перейти в режим инкогнито, для этого нажимаем комбинацию клавиш Ctrl + Shift + N. В окне инкогнито не сохраняются cookies.
На сегодняшний день существует довольно много баз данных, в которые внесены опасные веб-сайты. Такими сайтами лучше не пользоваться вообще, но порой – это единственный способ получить нужную информацию. Чтобы хоть как-то защититься, снизив риски слежения, можем деактивировать куки для данного сайта. Все остальные веб-сайты смогут работать по-прежнему.
Простой способ блокировать содержимое куки для выбранных сайтов:
- Кликаем на изображение замка слева от URL-адреса сайта (может иметь иконку глобуса).
- Щёлкаем по кнопке «Подробнее».
- Жмём на активную кнопку «Куки» из графы «Разрешения».
- Выделяем папки с куки содержимым и жмём кнопку «Блокировать».
Что такое файлы куки и зачем их чистить?
Каждый браузер хранит так называемые файлы куки («cookies»), передаваемые от сайтов, которые посещает пользователь через этот самый браузер. Они сохраняют различную информацию, например, об аутентификации пользователей (авторизован в личном кабинете или нет), о настройках сайта, хранит статистику о пользователях.
Самое основное, что заметно нам, пользователям — это то, что именно при помощи кук чаще всего мы можем зайти в личный кабинет какого-либо сайта (залогиниться в нём), а затем нам уже не приходится вводить логин и пароль заново, чтобы войти на сайт.
Но бывает эти файлы cookies требуется почистить и тоже по разным причинам, например, если браузер заглючил и некорректно работают сайты (например, Google Chrome), а также если требуется «насильно» разорвать сессию работы с личным кабинетом сайта, то есть выйти из него.
Второй случай редко происходит, потому что на подавляющем большинстве сайтов итак есть кнопка «Выйти», но иногда её может и не быть, я такие ресурсы уже встречал. А вот баги, глюки браузера при работе на сайтах — это частое явление и очистка кук — одно из первых действий для «лечения».
Разберёмся теперь с вопросом, в каком случае может потребоваться очистить отдельные куки файлы (выбранных сайтов), а в каком вычистить сразу всё…
Ограничение сбора данных
Еще один предпочтительный способ ограничения сбора данных в случае, если вы используете публичный или чужой компьютер заключается во временном отключении функции сбора куки.
Такой подход позволит вам отключить сбор данных только на время текущего сеанса, то есть вам не потребуется повторно включать сбор, достаточно будет просто закрыть браузер и/или выключить компьютер.
Для того чтобы ограничить сбор данных таким способом, проделайте следующее:
1Повторите пункты с первого по девятый, списка, приведенного в начале статьи;
2В открывшемся окне установите маркер в чекбокс с надписью Разрешать сохранение данных только для текущего сеанса;
<Рис. 8 Ограничения для текущего сеанса>
3 Нажмите кнопку Готово в нижнем правом углу окна.
Помните, что перезапускать браузер и перезагружать компьютер после этого нельзя, так как сразу после повторного запуска браузера, все настройки вернутся в состояние рекомендованных (то есть, браузер снова станет собирать куки).
Кроме того, при использовании такого способа нет необходимости повторно заходить в настройки и возвращать их в исходное состояние (при использовании чужого компьютера) – достаточно просто закрыть браузер.
Как включить Cookies → Подробная инструкция с фото для всех браузеров
Файлы куки получили плохую репутацию, помогая компаниям отслеживать нас в Интернете и показывать навязчивую рекламу, но они также являются основным компонентом того, как функционируют много современных веб-сайтов. Без них вам приходилось бы вводить свой логин и пароль на любом сайте при каждом переходе на новую страницу.
Хотя сторонние файлы cookie или файлы cookie для отслеживания могут быть заблокированы, чтобы предотвратить целевую рекламу, файлы cookie сторонних производителей используются в основном для удобства пользователей. Несмотря на то, что ваше антивирусное программное обеспечение может поднять тревогу, они не являются вирусами или вредоносными программами.
В большинстве браузеров по умолчанию используются файлы cookie, и мы, разумеется, не будем предлагать вам хранить любую личную информацию, если вы используете общедоступный или общий компьютер. Если вы хотите узнать, как включить куки, независимо от того, какой браузер используете, читайте нашу инструкцию.
Как включить файлы куки в Google Chrome?
Шаг 1. Запустите Chrome и нажмите значок меню с тремя точками в верхнем правом углу.
Шаг 2. Нажмите пункт Настройки и прокрутите вниз до кнопки. Нажмите «Дополнительные».
Шаг 3. В разделе «Конфиденциальностьи безопасность» нажмите «Настройки контента».
Шаг 4. В появившемся списке нажмите «Файлы Cookie». Затем, если вы готовы, нажмите «Разрешить сайтам сохранятьи читать файлы cookie», чтобы включить файлы cookie.
Если вам нужна более детальная настройка, ниже на этой же странице вы можете блокировать и разрешать использование файлов cookie только определенным сайтам, а также блокировать сторонние файлы cookie на любом веб-сайте.
Шаг 1. Нажмите значок трех горизонтальных линий в правом верхнем углу, а затем «Параметры».
Шаг 2. Нажмите «Конфиденциальностьибезопасность» с левой стороны.
Шаг 3. Под заголовком «История» щелкните раскрывающийся список рядом с «Firefox» и выберите «Использовать пользовательские настройки для истории».
Шаг 4. Если это еще не сделано, поставьте галочку в поле «Принимать файлы cookie с веб-сайтов».
Если вы хотите изменить их для конкретного веб-сайта или уменьшить использование сторонних файлов cookie, отметьте или настройте соответствующие параметры в этом меню.
Как включить файлы куки в Microsoft Edge?
Шаг 1. Откройте браузер Edge и щелкните значок с тремя точками в правом верхнем углу.
Шаг 2. Нажмите «Настройки» в нижней части списка.
Шаг 3. Нажмите кнопку «Дополнительные настройки».
Шаг 4. Прокрутите вниз до заголовка «Cookies» и в раскрывающемся меню выберите «Не блокировать файлы cookie».
Как включить файлы Cookies в Safari?
Шаг 1. Запустите Safari и нажмите значок меню «Safari» в верхнем левом углу.
Шаг 2. Нажмите «Настройки» и выберите значок «Конфиденциальность» в верхнем списке меню. Его значок — плоская рука, ладонь обращена к пользователю.
Шаг 3. Рядом с заголовком «Файлы cookie и веб-сайт» убедитесь, что включен параметр «Всегда разрешать».
Если вы хотите включить все, кроме сторонних файлов cookie, выберите «Разрешить с веб-сайтов, которые я посещаю». Если вы хотите запретить хранить файлы cookie отдельно от доступа к веб-сайтам, отметьте «Разрешить только на текущем веб-сайте».
Как включить файлы куки в браузере Opera?
Шаг 1. Щелкните значок простой настройки в правом верхнем углу панели браузера.
Шаг 2. Прокрутите страницу вниз и нажмите «Перейти к настройкам браузера» рядом с значком.
Шаг 3. Нажмите «Конфиденциальностьи безопасность» в левом меню.
Шаг 4. прокрутите вниз и под заголовком «Cookies», убедитесь, что в списке выбран параметр «Разрешить локальные данные».
Если вам нужны более разнообразные параметры, вы можете сохранить файлы cookie до тех пор, пока не прекратите сеанс просмотра, блокировать только сторонние файлы cookie или выбирать, на каких сайтах разрешено использовать файлы cookie.
HighLoad vs HighExtensible — эффективность против антихрупкости
События 2017 года всем дали понять, что анонимности в сети нет и не может быть, если вы не слишком крутой хакер, имеющий собственный остров, как всем известный персонаж. Если переводить слово cookie, то получится в переводе «печенье» — это такие шутки программистов, которые в далеком прошлом проектировали глобальную сеть интернет.
Как включить поддержку Cookies в браузере «Яндекс»? Поддержку не требуется включать, ведь она активна с самого начала использования любого браузера, использующего стандартные методы подключения HTTP и другие.
Итак, что же само по себе этот cookie? Это пакеты данных, которые используются серверами для следующих целей:
- Аутентификации пользователя, т. е. определения интернет-личности. Все знают, что такое ip-адрес, «куки» выполняют почти ту же роль.
- Ведение статистики про каждого пользователя определенного сайта.
- Мониторинг соединения клиента и сервера.
Также есть и другие цели, которые преследуют «куки». В последнем пункте было написано «соединение клиента и сервера», но что такое клиент? Под клиентом понимается браузер, использующий подключение к глобальной сети интернет. Сервер же, как можно понять, – это сайт, на который пользователь и заходит.
После пунктов, приведенных выше, можно теперь уже решить вопрос того, как включить Cookies в «Яндекс. Браузере». Стоит также отметить, что включение данного параметра может сыграть на пользу злоумышленникам, но об этом мы поговорим в следующей части статьи.
Где брать товары для перепродажи на Авито
Как удалить файлы куки в Google Chrome
В Google Chrome пользователь может заблокировать или удалить сторонние файлы cookie на сайтах в интернете.
Удалить куки в Хроме можно этим способом:
- Нажмите на кнопку «Настройка и управление Google Chrome» (три точки).
- В меню выберите «Настройки».
- Войдите раздел «Конфиденциальность и безопасность».
- Нажмите на опцию «Настройки сайта».
- В разделе «Контент» выберите «Файлы cookie и другие данные сайтов».
- На странице «Общие настройки» выберите подходящий вариант блокировки файлов cookie.
Чтобы куки не сохранялись в браузере Google Chrome выберите вариант «Заблокировать все файлы cookie (не рекомендуется)».
При необходимости внесите изменения в параметры использования файлов cookie. Здесь можно добавить следующие опции для конкретных веб-сайтов:
- Сайты, на которых разрешено использовать куки.
- Сайты, которые не могут использовать cookie.
- Сайты, где куки удаляются при закрытии окон данного сайта.
Если нужно, активируйте настройку для удаления cookie и данных сайта при выходе из Chrome.
Ограничение сбора данных
Еще один предпочтительный способ ограничения сбора данных в случае, если вы используете публичный или чужой компьютер заключается во временном отключении функции сбора куки.
Такой подход позволит вам отключить сбор данных только на время текущего сеанса, то есть вам не потребуется повторно включать сбор, достаточно будет просто закрыть браузер и/или выключить компьютер.
Для того чтобы ограничить сбор данных таким способом, проделайте следующее:
1Повторите пункты с первого по девятый, списка, приведенного в начале статьи;
2В открывшемся окне установите маркер в чекбокс с надписью Разрешать сохранение данных только для текущего сеанса;
<Рис. 8 Ограничения для текущего сеанса>
3 Нажмите кнопку Готово в нижнем правом углу окна.
Помните, что перезапускать браузер и перезагружать компьютер после этого нельзя, так как сразу после повторного запуска браузера, все настройки вернутся в состояние рекомендованных (то есть, браузер снова станет собирать куки).
Кроме того, при использовании такого способа нет необходимости повторно заходить в настройки и возвращать их в исходное состояние (при использовании чужого компьютера) – достаточно просто закрыть браузер.
Как удалить куки в Яндекс браузере
Куками (cookies) называются временные файлы, которые браузеры создают для записи логинов и паролей к веб-ресурсам.
Эти данные — конфиденциальны, в связи с чем пользователям рекомендуется регулярно очищать содержимое файлов такого типа: в любой момент компьютер или мобильное устройство может оказаться зараженным вирусом, способным передавать сведения злоумышленникам. Кроме того, удалить куки в Яндекс браузере стоит ради высвобождения места на жестком диске, которого не бывает слишком много.
Что такое куки в браузере, и зачем они нужны?
Очистить куки, которые в обычном режиме не мешают корректной работе приложений и загрузке страниц, стоит в таком случае:
- сайты загружаются необычно медленно, даже если вес страниц невелик;
- при заведомо корректном заполнении форм с логином и паролем браузер сообщает, что данные неверны, и авторизации не происходит;
- регулярно показывается ошибка №400 «неправильный запрос»;
- выяснилось, что компьютер заражен вирусами или над ним поработали хакеры: файлы куки могут быть изменены ими с целью кражи конфиденциальных данных.
Процедура чистки файлов cookies незатейлива и занимает минуту-другую, но во имя безопасности игнорировать или бесконечно откладывать ее не рекомендуется.
Файлы такого типа(куки) можно удалить в Яндекс браузере выборочно, а можно почистить их хранилище целиком.
Выборочная очистка
Выборочная очистка пройдет так:
- Запускается браузер. В правом углу рядом с кнопками свернуть-развернуть-закрыть располагается кнопка меню (три горизонтальные полоски).
- В выпавшем списке выбирается пункт «Настройки».
- На экране появится окно. Оно прокручивается вниз, нажимается кнопка «Показать дополнительные опции». При нажатии этой кнопки приложение покажет новые опции.
- В списке новых опций отобразится кнопка «Настройки содержимого».
- В открывшемся окне можно отказаться от сохранения cookies, если поставить галочку напротив строки «Не разрешать сайтам сохранять данные». Здесь же можно включить куки, поставив галочку напротив «Разрешать сохранение локальных данных (рекомендуется)». Для удаления нужно нажать кнопку «Показать cookie и данные сайтов».
- В выпавшем списке построчно кликом мыши выделяются нужные сайты, и нажимается крестик справа.
Полное удаление
Почистить хранилище куков целиком можно так:
- Развернуть меню по кнопке «три горизонтальные полоски».
- Навести указатель на строку «Дополнительно».
- В выпавшем подменю выбрать «Очистить историю». Покажется список «Удалить записи».
- В этом списке необходимо обозначить время, за которое требуется удалить файлы. Например, «за всё время».
- Напротив пункта «Файлы cookie…» нужно поставить галочку и нажать кнопку «Очистить историю».
Как включить/отключить куки и настроить их?
- Нажать на «меню» рядом с кнопками свернуть-развернуть-закрыть в правом углу.
- В выпавшем списке выбрать «Настройки».
- Пролистать список опций до конца.
- Зайти в «Показать дополнительные настройки».
- В пункте «Личные данные» нажать на «Настройки содержимого».
- В пункте «Файлы cookie» появившегося списка включить/выключить куки, выбрав подходящий режим: разрешать всегда, только для текущего сеанса, не разрешать, блокировать cookies с незнакомых сайтов.
Можно дополнительно настроить управление исключениями: выбрать одноименную кнопку, в свободное поле ввести адрес сайта, в выпадающем списке справа выбрать «разрешить для сеанса», «разрешить» или «запретить».
Информация о том, где хранятся куки на компьютере, может пригодиться, если предстоит ручная чистка файлов такого типа или хочется изучить их содержимое.
В Яндекс браузере файлы можно найти по такому адресу: C:\Users\Пользователь\AppData\Local\Yandex\YandexBrowser\User Data\Default\ файл «Cookies»
Обратите внимание! Для полного исключения деанонимизации (слежки за перемещениями пользователя по сайтам) удалять куки в Яндекс браузере рекомендуется после завершения серфинга перед закрытием приложения.
Как удалить куки в Опере
Подобно другим браузерам, в Opera есть возможности для работы с файлами cookie.
Чтобы удалить куки Opera, выполните следующие действия:
- Нажмите на кнопку «Настройка и управление Opera» (значок браузера Опера).
- В контекстно меню сначала нажмите на пункт «История», а затем на «Очистить историю посещений».
- В окне «Очистить историю посещений» выберите временной диапазон:
- Все время.
- Последний час.
- Последние 24 часа.
- Последние 7 дней.
- Последние 4 недели.
- Активируйте пункт «Файлы cookie и прочие данные сайтов», нажмите на кнопку «Удалить данные».
Если нужно, очистите браузер от других файлов: историю посещений, историю загрузок, данные использования новостей, кэшированные изображения и файлы.
Ручной способ очистки
В кэше браузера обычно хранятся данные всех посещенных сайтов. Они нужны для быстрой загрузки страниц в случае повторного посещения. Однако это хранилище может разрастаться до невообразимых размеров. И тогда веб-обозреватель начинает тормозить и вести себя неадекватно, что не очень приятно.
Вообще, чистить кэш и историю рекомендуется регулярно. Только тогда браузер будет стабильно работать. Для очистки используются встроенные инструменты веб-обозревателя. Добраться до них довольно просто. Не нужно никаких специальных знаний и умений. Вот подробная инструкция, рассказывающая о том, как и что делать:
- Сначала запускаем браузер.
- Затем кликаем по кнопке с тремя горизонтальными полосами. Она находится в правом верхнем углу окна.
- Далее в появившемся меню кликаем по пункту «История».
- Затем снова выбираем «История».На эту же страницу получится попасть с помощью комбинации клавиш Ctrl + H.
- После этого щелкаем по кнопке «Очистить историю».
- Теперь нужно выбрать, что удалять. В соответствующей графе активируем пункты «Загрузки», «Файлы, сохраненные в кэше» и «Файлы cookie и другие данные сайтов и модулей».
- Чуть выше выбираем временной промежуток «За все время».
- После этого нажимаем на желтую кнопку.
Процесс очистки начнется немедленно. Он займет всего несколько секунд. После этого обязательно нужно перезапустить веб-обозреватель. Только так будут применены все измененные настройки. Вот так выглядит ручной способ.
Ограничение сбора данных
Еще один предпочтительный способ ограничения сбора данных в случае, если вы используете публичный или чужой компьютер заключается во временном отключении функции сбора куки.
Такой подход позволит вам отключить сбор данных только на время текущего сеанса, то есть вам не потребуется повторно включать сбор, достаточно будет просто закрыть браузер и/или выключить компьютер.
Для того чтобы ограничить сбор данных таким способом, проделайте следующее:
1Повторите пункты с первого по девятый, списка, приведенного в начале статьи;
2В открывшемся окне установите маркер в чекбокс с надписью Разрешать сохранение данных только для текущего сеанса;
<Рис. 8 Ограничения для текущего сеанса>
3 Нажмите кнопку Готово в нижнем правом углу окна.
Помните, что перезапускать браузер и перезагружать компьютер после этого нельзя, так как сразу после повторного запуска браузера, все настройки вернутся в состояние рекомендованных (то есть, браузер снова станет собирать куки).
Такой метод хорош в случае, когда вам нужно многократно вводить какие либо одинаковые данные, протяжении относительно короткого времени.
Кроме того, при использовании такого способа нет необходимости повторно заходить в настройки и возвращать их в исходное состояние (при использовании чужого компьютера) – достаточно просто закрыть браузер.
Не установлено аудиоустройство
Эта ошибка может говорить нам о различных неполадках в системе, как программных, так и аппаратных. К первым относятся сбои в настройках и драйверах, а ко вторым неисправности оборудования, разъемов или некачественное подключение. Далее мы приведем основные способы выявления и устранения причин данного сбоя.
Причина 1: Аппаратная
Здесь все просто: в первую очередь стоит проверить правильность и надежность подключения штекеров аудиоустройств к звуковой карте.
Подробнее: Включение звука на компьютере
Если все в порядке, придется проверить исправность выходов и самих устройств, то есть найти заведомо рабочие колонки и подключить их к компьютеру. Если значок пропал, а звук появился, неисправен девайс. Также нужно включить свои динамики в другой компьютер, ноут или телефон. Отсутствие сигнала скажет нам о том, что они неисправны.
Причина 2: Системный сбой
Чаще всего случайные системные сбои устраняются обычной перезагрузкой. Если такого не произошло, можно (нужно) воспользоваться встроенным средством устранения неполадок со звуком.
-
Нажимаем правой кнопкой мыши по значку звука в области уведомления и выбираем соответствующий пункт контекстного меню.
-
Ждем завершения сканирования.
-
На следующем этапе утилита попросит выбрать устройство, с которым возникли проблемы. Выбираем и жмем «Далее».
-
В следующем окне будет предложено перейти в настройки и отключить эффекты. Это можно сделать позже, по желанию. Отказываемся.
-
В завершение своей работы средство предоставит информацию о внесенных исправлениях или приведет рекомендации по ручному устранению неполадок.
Причина 2: Отключены устройства в настройках звука
Эта неполадка случается после каких-либо изменений в системе, например, установки драйверов или масштабных (или не очень) обновлений. Для исправления ситуации необходимо проверить, подключены ли аудиоустройства в соответствующем разделе настроек.
-
Жмем ПКМ по значку динамика и переходим к пункту «Звуки».
-
Идем на вкладку «Воспроизведение» и видим пресловутое сообщение «Звуковые устройства не установлены». Здесь нажимаем правой кнопкой мыши по любому месту и ставим галку напротив позиции, показывающей отключенные устройства.
-
Далее кликаем ПКМ по появившимся динамикам (или наушникам) и выбираем «Включить».
Причина 3: Отключен драйвер в «Диспетчере устройств»
Если при выполнении предыдущей операции мы не увидели никаких отключенных устройств в списке, то есть вероятность, что система отключила адаптер (звуковую карту), а точнее, остановила его драйвер. Запустить его можно, добравшись до «Диспетчера устройств».
-
Нажимаем ПКМ по кнопке «Пуск» и выбираем нужный пункт.
-
Раскрываем ветку со звуковыми устройствами и смотрим на значки возле них. Стрелка вниз показывает, что драйвер остановлен.
-
Выделяем данное устройство и жмем зеленую кнопку в верхней части интерфейса. Те же действия производим с другими позициями в списке, если таковые имеются.
- Проверяем, появились ли динамики в настройках звука (см. выше).
Причина 4: Отсутствие или повреждение драйверов
Очевидный признак некорректной работы драйверов устройства это наличие возле него желтого или красного значка, что, соответственно, говорит о предупреждении или ошибке.
В таких случаях следует обновить драйвер вручную или, если у вас внешняя звуковая карта со своим фирменным программным обеспечением, посетить сайт производителя, скачать и установить необходимый пакет.
Подробнее: Обновляем драйвера на Windows 10
Впрочем, перед тем, как переходить к процедуре обновления, можно прибегнуть к одной хитрости. Она заключается в том, что если удалить устройство вместе с «дровами», а затем перезагрузить конфигурацию «Диспетчера» или компьютер, ПО будет установлено и запущено заново. Этот прием поможет только, если файлы «дров» сохранили целостность.
-
Жмем ПКМ по устройству и выбираем пункт «Удалить».
-
Подтверждаем удаление.
-
Теперь жмем на кнопку, указанную на скриншоте, обновляя конфигурацию оборудования в «Диспетчере».
- Если аудиоустройство не появилось в списке, перезагружаем компьютер.
Причина 5: Неудачные установки или обновления
Сбои в системе могут наблюдаться и после установки программ или драйверов, а также при очередном обновлении все того же ПО или самой ОС. В таких случаях имеет смысл попытаться «откатить» систему к предыдущему состоянию, воспользовавшись точкой восстановления или другим способом.
Подробнее:Как откатить Виндовс 10 до точки восстановленияВосстанавливаем ОС Windows 10 к исходному состоянию
Подробнее: Борьба с компьютерными вирусами
Заключение
Как видите, большинство способов устранения проблемы с отключенными аудиоустройствами являются довольно простыми. Не забудьте, что в первую очередь необходимо проверить работоспособность портов и девайсов, а уже после переходить к программным средствам. Если же вы подхватили вирус, отнеситесь к этому со всей серьезностью, но без паники: неразрешимых ситуаций не бывает.
Опишите, что у вас не получилось.
Наши специалисты постараются ответить максимально быстро.
Где находятся куки в Yandex browser
Куки — встроенный раздел Яндекс веб-обозревателя. Они имеют эквивалентный файл, где и хранятся все cookies Yandex браузера. Если удастся скопировать файл, другой пользователь может получить доступ к данным из них.
Само по себе содержимое куки не представляет особой ценности (разве что хакерам). Однако, злоумышленники могут обратить этот инструмент против пользователя, украв файл или отдельные данные из него. Таким образом у третьей стороны появляется доступ к аккаунтам на некоторых сайтах, а также есть возможность исследовать историю просмотров.
Мы и сами можем открыть и посмотреть файл, в котором хранятся куки от Яндекс веб-обозревателя. Он находится в одном из подразделов основного каталога браузера.
Как найти файл куки Яндекс браузера:
- На рабочем столе кликаем ПКМ по ярлыку браузера от Яндекса и выбираем элемент «Свойства».
- Жмём на кнопку «Расположение файла».
- Возвращаемся на один уровень назад, должны попасть в папку «YandexBrowser».
- Открываем папку «User Data».
- Переходим в папку активного пользователя, где расположены данные профиля. Она может носить название «Default», «Profile 1» или её имя соответствует логину пользователя.
- Ищем файл «Cookies», в котором и сохранены все данные.