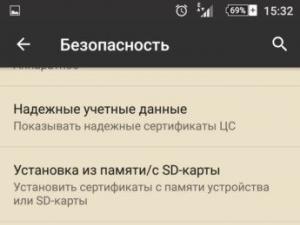Инструкция, как включить переводчик страниц для firefox (браузер mozilla)
Содержание:
- Как включить встроенный переводчик Mozilla Firefox
- Налог на доход по вкладам
- Google Переводчик
- Kompy.guru
- Переводчики в онлайн-режиме для веб-сайтов
- Переводчик страниц для Mozilla Firefox
- Устанавливаем расширение для перевода страниц в Мозиле
- Как установить переводчик страниц для Firefox
- Definition and Usage
- Дополнения для браузера
- Каким образом перевести страницу в браузере?
- Перевод на сайте translate
- LinguaLeo
- Подробности
- Как включить сетевое обнаружение?
- Изменение языка в Firefox
- Онлайн-сервисы
- Встроенный переводчик Mozilla Firefox
Как включить встроенный переводчик Mozilla Firefox
Мало кто знает, но в браузере Firefox можно обойтись и без плагинов. Да, браузер поддерживает встроенный переводчик. Но путь его включения достаточно тернист — несмотря на то что он был внедрен еще в 41 версии, активировать его не так просто, ведь все настройки переводчика скрыты. Если же вы хотите попробовать его в деле, то следуйте нашей инструкции.
-
-
Для начала следует проверить, поддерживает ли браузер возможность встроенного перевода. Браузер должен быть 41 версии или выше. Что узнать версию, вводим в поисковую строку «about:support».
- Далее вводим в ту же поисковую строку «about:config». Да, «Я обещаю, что буду осторожен».
-
Вводим в поисковую строку параметров запрос browser.translation.detectLanguage
-
Значение данного параметра нужно поменять с FALSE на TRUE.
-
Затем ищем параметр browser.translation.ui.show и переключаем его значение на TRUE.
-
Нет, это еще не все. Следующий параметр — browser.translation.engine. Так, а тут немного сложнее — вместо FALSE у меня стоит значение Google. Так как активацию в этой инструкции я буду проводить на примере Yandex. Api, следует поменять значение на Yandex. Вписываем Yandex в строку значения и жмем Ok.
- Переходим на сайт https://yandex.com/dev/translate/.
-
Жмем на Log in, проходим процедуру авторизации.
-
Жмем на третий пункт «Get a Free API Key» (получить бесплатный ключ API).
-
Жмем на кнопку «Create a new key». Текстовое поле KEY DESCRIPTION можно оставить пустым. Ваш персональный ключ появится ниже.
-
Теперь надо снова вернуться на страницу «about:config». Жмем правой кнопкой мыши по пустому месту и выбираем «Создать», а затем «Строка».
- Указываем новую строку browser.translation.yandex.apiKeyOverride
-
Возвращаемся на страницу с API и жмем по кнопке «Копировать».
- Вставляем скопированный ключ в значение строки. Жмем ОК.
- Закрываем браузер и затем снова открываем его. Переходим на какой-нибудь англоязычный сайт.
- Под поисковой строкой появится запрос на перевод страницы. Переводим!
-
Переводчик работает!
Вот и все. Теперь встроенный переводчик активирован в браузере Mozilla Firefox!
Загрузка …
Post Views:
1 208
Налог на доход по вкладам
Налоговый кодекс Российской Федерации предусматривает налогооблажение вкладов в следующих случаях:
- Если процентная ставка по рублевому вкладу превышает значение ключевой ставки ЦБ РФ на момент заключения или пролонгации договора, увеличенной на 5 процентных пунктов.
- Если процентная ставка по валютному вкладу превышает 9%.
При этом налогом облагается не весь доход, полученный от вклада, а только часть, полученная в результате превышения процентной ставки по вкладу пороговой ставки. Для того, чтобы рассчитать налоговую базу (сумму, облагаемую налогом), нужно сначала рассчитать проценты налисленные по номинальной ставке вклада, а затем сделать аналогичный расчет по пороговой ставке. Разница этих сумм и будет являться налоговой базой. Для получения величины налога остается умножить эту сумму на ставку налога.
Наш депозитный калькулятор рассчитает ваш вклад с учетом налогов.
Резиденты должны платить 35% налога с доходов по депозитам, нерезиденты – 30% (НК РФ ст.224). Этот налог будет взят с размера %, превышающих нормативный показатель. Для вкладов в рублях при превышении размера ключевой ставки, составляющей 7,5%. Банки в основном, предлагают проценты, не превышающие этот порог, поэтому платить налог с доходов от вкладов обычным вкладчикам не придется.
Google Переводчик
Плагин от системы Google автоматически находится в любом браузере, он довольно популярен среди пользователей (более 10 млн.). Его можно использовать не только на ПК, но и на мобильных устройствах с операционной системой Android. В нём доступно 53 языка, на которых разговаривают в разных странах. Установив в веб-обозреватель данное расширение, можно просто, выделив части текста, которые нужно перевести, нажать на иконку Гугл переводчика. Кроме простого перевода, в данном приложении можно послушать незнакомую речь (иконка динамика). Чаще всего определение языка идёт автоматически, но если программа сработала ошибочно, то всегда можно использовать ручной ввод в выпадающем окне. Также можно настроить расширение, а чтобы его запустить, к примеру, после выделения текста нужно кликнуть по специальному значку. Или же при нажатии на иконку плагина, которая появляется после выделения фрагмента или слова. Целую страницу, к примеру, в Хроме можно перевести, выбрав соответствующую кнопку.
Kompy.guru
Переводчики в онлайн-режиме для веб-сайтов
Существует несколько таких сервисов, которые могут без труда автоматически перевести целый сайт не только с английского на русский, но и наоборот.
-
Среди них наиболее популярен — Google Translate , который без труда переводит, сохраняя форматирование. Для этого вам следует вставить ( url ) в строку, адрес сайта, и переводчик осуществит автоматический перевод всего сайта целиком.
- Следующим не менее популярным является Voila . Единственным минусом может показаться то, что его меню на французском языке. Но это не будет серьезной помехой при выполнении переводов.
- Еще один, многоязыковой,среднего качества,сервис, это – TranExp . Можете попробовать и его, кто знает, может вам он понравиться больше всех остальных.
Разработчики данных сервисов предоставили возможность всем желающим воспользоваться данной услугой совершенно бесплатно.
Переводчик страниц для Mozilla Firefox
Российский сегмент Сети развивается быстрыми темпами, однако подавляющее большинство информации размещено на сайтах с иностранным интерфейсом. Пользователь, не владеющий языком, сможет решить проблему установкой программы-переводчика для обозревателя Mozilla Firefox.
S3 Google Translate
Это очень хороший переводчик, разработанный на основе ресурса от Гугл.
Возможности, предоставляемые сервисом:
- Перевод отдельных выделенных фрагментов страниц и целых сайтов.
- Большое количество поддерживаемых иностранных языков.
Расширение, которое скачивается в Мозилла Фаерфокс, по своей сути, путь в Google Translate. Разберем кратко использование ресурса.
- После того, как дополнение будет установлено, переходим на сайт с текстом на иностранном языке.
- Нажимаем на иконку программы, которая направляет в Гугл-переводчик и делает перевод необходимой пользователю информации.
Google Translator для Firefox
- Перевод любых выделенных фрагментовстраниц или ресурса целиком.
- Переведенный текст отображается в сервисе Google Translate.
Переводчик для Mozilla Firefox, обладающий впечатляющим набором языков.
- Огромный выбор различных настроек.
- Выбор из более чем 90 иностранных языков.
Настраивается приложение под конкретного пользователя довольно легко, даже начинающему это под силу.
Уникальность его состоит в следующем:
- Приложение представлено как панель инструментов, которая встраивается в браузер.
- При использовании данных функций переводится как одно слово или фраза, так и веб-страницу в целом одним нажатием.
Также используется переводчик Google Translate, что придает уверенность в полученном результате.
Подведем итоги. Полезные приложения-переводчики для Мозила браузера можно установить для любого обозревателя. В целом, используется Google Translate, поскольку в магазине нет специального плагина для Мозиллы.
Системные требования
- ОЗУ – 512 Мб и выше.
- ОС – Windows, Linux, Android, iOs, MacOs.
Достоинства
- Расширение позволяет переводить как страницы полностью, так и отдельные фрагменты.
- Использование распространенного ресурса от Гугл.
- Бесплатный доступчерез магазин приложений.
Устанавливаем расширение для перевода страниц в Мозиле
Открываем новую вкладку, затем заходим в «Меню» браузера и выбираем из списка «Дополнения»:
После этого, в строке поиска пишем «переводчик» и жмем на лупу, чтобы начать поиск.
В результатах можете выбрать любое из доступных дополнений. Под названием каждого из них, написано его описание.
Если вам нужно будет переводить только выделенный текст или страницы в браузере полностью, то установите «S3.Google Переводчик» или «Google Translator for Firefox».
Для примера установим расширение S3.Google Переводчик. Выбираем соответствующий пункт в списке и нажимаем «Установить».
Затем потребуется перезапустить браузер. Нажмите на кнопку «Перезапустить сейчас».
О том, что дополнение успешно установлено, будет свидетельствовать пиктограмма с правой стороны от адресной строки.
Если вы захотите перейти к настройкам установленного расширения, отключить его или вообще удалить из браузера, зайдите в «Меню – Дополнения», перейдите на вкладку «Расширения» и выберите нужный пункт.
Как установить переводчик страниц для Firefox
Переходим к делу. Сама переводилка ставится в качестве расширения (дополнения) для браузера и сейчас я покажу самый быстрый способ установки того переводчика, которым стал пользоваться я сам. Также ниже опишу еще один вариант, который позволит вам при желании выбрать для себя другое дополнение для перевода.
Вариант №1: расширение «перевести веб-страницы»
Это вариант от разработчика «Filipe Ps», полностью аналогичен тому, что встраивается в браузер Google Chrome или Яндекс (то есть мы можем менять систему перевода). Устанавливаем его следующим образом:
Готово, расширение установлено и сразу же вступает в силу, без необходимости перезапускать Firefox.
Как пользоваться переводчиком для Mozilla Firefox
Теперь для перевода текста на иностранных сайтах, вы можете:
- Или кликнуть по странице правой кнопкой мыши и выбрать «перевести на русский» (другой язык можно будет задать в настройках);
- Или нажать на значок установленного дополнения и выбрать «перевести».
Текст сразу переведется прямо на открытой странице, т.е. не в отдельном окне и не в отдельной вкладке, что, считаю, очень удобно.
Настройки переводчика и удаление при необходимости
В рассматриваемой переводилке в принципе все по умолчанию уже настроено как нужно, но лучше понимать какие имеются опции и за что они отвечают, тем более есть полезные фичи.
Для перехода к настройкам, кликаем по значку расширения, выбираем «Параметры» и «Дополнительные настройки».
Здесь вы можете:
- Выбрать язык перевода, то есть, на какой язык хотите переводить (на каком вы говорите).
- Какую систему перевода хотите использовать: от Google или от Яндекс. По своему опыту могу сказать, что гугловский переводчик делает свою работу лучше. В яндексовском перевод местами какой-то нелепый прямо…
- Выключить / Включить перевод через контекстное меню (т.е. пункт «перевести», доступный, если кликнуть правой кнопкой мыши по странице).
Также есть еще две полезных фишки:
- Вы включить автоматический перевод определенных языков. Например, открыли сайт на китайском и можете сделать так, чтобы в дальнейшем все страницы на китайском языке сразу же переводились, без дополнительных ваших телодвижений.
- Отключить автоматический перевод определенных сайтов.
Обе эти опции доступны, если на нужном сайте кликнуть по расширению:
Тогда, если сайт в Firefox открыт на языке, который вы всегда хотите автоматически переводить, то отмечаем опцию «всегда переводить» (будет указан язык). Если же данный сайт, наоборот, никогда переводить не нужно, то нажимаем «никогда не переводить этот сайт».
Затем все языки, которые вы добавляете в автоматический перевод Фаерфокс или все исключенные из перевода сайты, будут отображаться в настройках, о которых говорил выше.
Если потребуется удалить установленное расширение в firefox (касается не только переводчика, а вообще совершенно любого дополнения), то просто кликните по нему и выберите пункт «Удалить расширение».
Вариант 2: Подбор другого расширения на ваш вкус
Если по какой-то причине вам не нравится предложенный мной вариант переводчика для firefox, то вы можете найти другой на свой вкус и цвет. Искать нужно в перечне расширений.
Находится он в меню Фаерфокс, пункт «Дополнения». Там вверху увидите поисковую строку, куда набираем запрос «translate» и нажимаем кнопку поиска или Enter на клавиатуре.
Откроется список различных расширений. Вы можете выбирать по краткому описанию или же открывать каждый вариант для подробного прочтения. Принцип установки, соответственно точно такой же как и любого расширений: открыть страницу, нажать «добавить в Firefox» и подтвердить установку.
Definition and Usage
Дополнения для браузера
Есть немало решений для Firefox, которые помогут работать с переводом текста. Все дополнения можно найти на странице addons.mozilla.org . Самые «ходовые» представлены ниже.
За основу переводчика взят общедоступный код Google Cloud Translation API. Позволяет работать с 80 языками мира, поэтому проблем с переводом практически любой страницы в интернете быть не должно.
Чем интересен S3.Google Translate — при переводе текста страницы не теряется форматирование. Чтобы плагин заработал, после установки перезагрузите браузер.
Неплохой, простенький переводчик, который по сути своей является ссылкой на Google Translate. Пользоваться очень просто: выделили текст, нажали ПКМ и выбрали «Selection» — перевод для выделенного текста, «Page» — перевод всей страницы. Откроется вкладка на готовый перевод по данному запросу в Google Translate. Firefox перезагружать не нужно.
Данный плагин по функционалу — точная копия предыдущего. Отличие состоит в том, что выделенный текст переводится на открытой странице, а вся страница — в отдельной вкладке Google Translate. Чтобы начать работать с дополнением, установите и перезапустите браузер.
Хороший переводчик для более требовательных пользователей. В своем арсенале имеет около 90 языков и дюжину функций, которые можно тонко настроить под свои требования. После установки потребуется перезагрузить Mozilla.
Многофункциональный переводчик, придется по душе пользователям, которые постоянно обращаются за переводом текста.
Плагин представляет собой панель инструментов, которая встраивается ниже панели закладок. На панель вынесены все доступные функции, а их, по-большому счету не мало. Сервис поможет вам с переводом отдельного слова, выделенного текста или целой страницы на любой из 80 языков мира. Также может переводить текст, скопированный в буфер обмена.
Совет! Приведенные плагины в своей основе используют google translate api, то есть мощности переводчика Google. На данный момент официального дополнения от компании для Mozilla Firefox нет.
Каким образом перевести страницу в браузере?
В различных браузерах перевод страницы осуществляется по-разному. Например, возьмем браузер Opera. Разработчики Оперы не создали скрипт, позволяющий автоматически переводить страницу с иностранного языка, как, например, в Гугл Хроме. Можно воспользоваться вышеприведенными онлайн-сервисами, но это не практично.
Самым удобным способом является установка дополнительных расширений в браузер Опера. Эти программы бесплатны и находятся в свободном доступе магазина расширений Оперы. Благо, подобных утилит для браузера очень много и каждый может подобрать любую понравившуюся утилиту. Перевод происходит непосредственно на любой странице, где системой был замечен иностранный язык, будь то научная тема в Википедии либо иностранная группа в «ВКонтакте».
Google Chrome — один из самых популярных браузеров от не менее известной компании Google. Его разработчики добавили в него функцию, с помощью которой можно переводить страницы (в том числе таких социальных сетей, как «Вконтакте») и отдельные публикации, не прибегая к установке дополнительных утилит. Перевод не займет больше 2-3 секунд. Но, как уже упоминалось, он не будет очень точным, однако логически смысл понять достаточно просто.
Эта функция действительно удобна и подходит для тех, кому не хочется разбираться в дополнительных расширениях.
Mozilla Firefox тоже не может похвастаться наличием функции автоматического перевода страницы с иностранного на русский язык. Для этой цели Firefox предоставляет магазин Аддонов (дополнений), схожих с расширениями в Опере.
Инструкция по загрузке дополнений в Mozilla Firefox:
- Нажать кнопку «Меню». В Мозиле эта кнопка находится в верхнем правом углу, чуть ниже кнопки, закрывающей программу. На ней изображены три горизонтально лежащих линии.
- В меню найти кнопку с названием «Дополнения» и нажать ее. Она изображена в виде паззла.
- Откроется вкладка «Управление дополнениями». Нужно набрать в поиске «Переводчик». Поиск находится ниже кнопки «Меню».
- При правильном выполнении предыдущих шагов, появится список Аддонов для Firefox, в данном случае — это переводчики. У каждого есть свое описание, дизайн и инструкция по использованию.
- Подобрав соответствующий переводчик, нужно нажать на кнопку «Установить.
- После завершения установочного процесса Firefox предложит его перезапустить. Перезапуск Мозилы гарантирует стабильную работу установленных Аддонов.
Чтобы создать программу, которая сможет качественно перевести публикацию с одного языка на другой, потребуется много усилий и усердного труда. Так, пока в мире не существует ни одной программы/скрипта, способных осуществить перевод на уровне человека.
Они, как правило, работают с абсолютно любой тематикой. Это могут быть юридические документы, научные темы, область IT-технологий, цельный перевод всего сайта, составление нотариальных документов и т.д.
Радует, что хоть машины и не могут полностью заменить интеллектуальный труд человека, их прогресс идет достаточно активно. Есть надежда, что в самом недалеком будущем машины достигнут человеческого уровня и в области перевода.
Перевод на сайте translate
Этот ресурс служит для осуществления перевода текстовых документов, сообщений и веб-сайтов на различные языки.
На данном ресурсе в зависимости от переводимой информации можно выбрать нужную тематику. Благодаря этой возможности результат будет более точным и структурированным.
Чтобы получить переведенную фразу или цитату необходимо:
-
зайти на веб-сайт translate, вставив адрес в строку для поиска;
- сначала стоит определиться с тематикой;
-
в текстовое поле нужно вставить адрес переводимой веб-страницы;
- после чего стоит указать языки оригинала и результата. Если языковой формат исходника неизвестен, то следует оставить автоматическое определение;
- далее кликнуть «Перевести». Результат автоматически высветится в новом окне.
Если требуется перевести отдельный фрагмент, то скопированная информация вставляется в текстовое поле. Затем снова нужно кликнуть кнопку «Перевести». Результат появится в соседнем поле.
Фото: результат отображен в соседнем поле
Переводчик не выполняет свои функции
Эта проблема может возникнуть по следующим причинам:
- ошибочное указание веб-ресурса;
- страница была специально защищена от каких-либо действий;
- на сайте имеют ошибки, которые блокируют работу переводчика;
- страница имеет слишком большой объем, который превышает 500kb;
- информация отображается во флэш-файле.
На данном сайте можно воспользоваться функцией проверки орфографии, а также воспроизвести незнакомый текст и прослушать правильное произношение слов.
Придерживаясь таких несложных рекомендаций, действия по переводу текстовых файлов или интернет-порталов в требуемый языковой формат не займут много времени и не доставят лишних хлопот. При этом ознакамливаться с зарубежными сайтами станет еще комфортней.
LinguaLeo
Это расширение, которое можно использовать сразу после установки. Для начала нужно выделить текст, а затем в новом окне сразу же появиться вариант на своём родном. А если нужно узнать перевод с английского на русский всего одного слова, тогда на него нужно кликнуть дважды. Поскольку этот плагин работает только с одним языком, его часто используют те, кто тесно связан с английским. Лучше всего ему удаётся переводить либо небольшие предложения, либо отдельные слова. С большими объёмами информации это расширение справляется куда хуже. Но при этом здесь всегда можно узнать транскрипцию незнакомого слова или послушать его с помощью синтезатора речи. А то, что больше всего заинтересовало, всегда можно сохранить в виде карточки. Так что, работая только с английским, разработчикам удалось достичь высокой эффективности и хорошей работы.
Подробности
На рынке перестал существовать версии плагин для переводчика в Фаерфоксе от Яндекса. Что в такой ситуации делать? Ответ прост – воспользоваться официальной страницей сервиса https://translate.yandex.ru/?lang=en-ru.Давайте посмотрим на доступный функционал и дизайн онлайн-переводчика. Для удобства восприятия разобьем дальнейшее повествование на несколько логических блоков.
Пользовательский интерфейс
После перехода на нужную страницу мы видим:
- в левом верхнем углу экрана – логотип и одновременно кнопка перезагрузки сервиса (клик ЛКМ делает обновление страницы);
- на одном уровне с лого находится несколько вкладок и кнопок: текст (проверка текстового фрагмента), сайт – перевод интернет-площадки, картинка – локализация графического объекта;
- в правом верхнем углу видим кнопки для авторизации, подборки (создание собственных коллекций и библиотек) и пользовательских настроек;
- ниже видим два пустых поля для копирования исходного материала и генерации отредактированного.
Если кликнуть на «шестеренку», то появится меню настроек.
Оно включает в себя следующие опции:
- Сочетание клавиш Shift + Enter заменяет стандартное нажатие Enter, а оно уже включает перевод;
- проверка правописания;
- демонстрация подсказок для всех функций;
- автоподбор для высоты текста;
- активация/деактивация встроенного словаря.
Практическое использование
Для перевода текстового фрагмента достаточно выполнить несколько шагов:
- Найти необходимый материал, выделить его и скопировать в буфер обмена сочетанием клавиш CTRL + С. Либо же кликнуть по нему ПКМ и выбрать соответствующий пункт.
- Затем перейти на страницу сервиса, щелкнуть по левому полю ЛКМ и вставить туда текст.
- Система автоматически проведет конвертацию и в правом углу появится готовый материал.
Над полями также есть несколько кнопок, функционал которых заслуживает внимания:
- «крестик», обведенный в кружок, отвечает за очистку пользовательской информации;
- нажатие на «динамик» озвучивает введенный текст (полезно при изучении иностранных языков);
- «микрофон» активирует голосовой ввод;
- «клавиатура» запускает экранную разновидность периферии;
- большая буква «А» отвечает за автоматическое исправление опечаток.
Как включить сетевое обнаружение?
Переходим в Панель управления (подробная статья – здесь). Заходим в раздел «Центр управления сетями и общим доступом».
Далее – «Изменить дополнительные параметры…».
Открываем вкладку «Частная» и везде устанавливаем маркеры напротив «Включить».
Переходим во вкладку «Все сети». Здесь устанавливаем маркер «Включить общий доступ…» (как показано на скриншоте.
Пролистываем вниз и ставим маркер напротив «Отключить общий доступ с парольной защитой».
Далее нам понадобятся параметры Windows, которые мы вызываем комбинацией клавиш Win+I. Переходим в раздел «Сеть и Интернет», открываем вкладку «Ethernet» или «Wi-Fi» (первая – для проводного подключения, вторая – беспроводного). Кликаем на значок подключения.
Здесь нам нужно установить маркер сетевого профиля напротив «Частные». Тем самым мы разрешим обнаруживать наш ПК по сети.
Еще один вариант подключения общего доступа к компьютеру – командная строка. Откройте PowerShell от имени администратора (как это сделать, подробно описано здесь). Пропишите в строке команду: netsh advfirewall firewall set rule group=»Network Discovery» new enable=Yes.
Также немаловажно настроить рабочую группу, чтобы компьютер мог адекватно отображаться в сетевом обнаружении. Переходим в свойства компьютера
Быстрый способ – комбинация клавиш Win+Pause/Break.
Выбираем «Дополнительные параметры системы», а в открывшемся окне «Идентификация».
Выбираем последовательно следующие пункты:
- компьютер входит в корпоративную сеть;
- моя организация использует сеть без доменов;
- прописываем наименование рабочей группы.
Далее – перезагружаем компьютер. Бывает, что ПК появляется в сетевом обнаружении, но зайти в него невозможно. Вероятно, что локальная сеть компьютера опознается как публичная, а нам для обнаружения нужна частная сеть.
Изменить это можно в параметрах Windows. Снова заходим, нажав комбинацию Win+I. Переходим в уже знакомый раздел «Сеть и Интернет». Во вкладке «Состояние» выбираем пункт «Домашняя группа».
Далее кликаем на активную ссылку «Изменение расположения…». Появится запрос «Вы хотите разрешить?…». Отвечаем на него согласием.
Если вышеописанные способы включения обнаружения не помогли, попробуйте сбросить сеть. Во вкладке «Состояние» нажмите соответствующую ссылку.
Обязательно проверьте, выполняются ли следующие службы:
- Function Discovery Resource Publication;
- Function Discovery Provider Host;
- SSDP Discovery;
- DNS Client;
- UPnP Device Host.
Сделать это можно следующим образом. Нажимаем комбинацию клавиш Win+R и прописываем команду services.msc. В открывшемся меню находим все пять выписанных выше служб и смотрим на их состояние. Напротив каждой должно быть написано «Выполняется».
Если служба не выполняется, кликните по ней правой кнопкой мышки и выберите из контекстного меню «Запустить». Чтобы служба впредь запускалась автоматически, кликните на нее два раза левой кнопкой мышки. Установите тип запуска «Автоматический».
Изменение языка в Firefox
Для удобства пользователей в веб-обозревателе язык можно менять разными способами. Пользователь может сделать это через меню настроек, конфигурацию или скачать специальную версию браузера с предустановленным языковым пакетом. Рассмотрим их все подробнее.
Способ 1: Настройки браузера
Дальнейшая инструкция по изменению языка в Mozilla Firefox будет приведена по отношению к русскому языку. Однако расположение элементов в браузере всегда одно и то же, поэтому если у вас выставлен другой язык интерфейса, то расположение кнопок останется прежним.
- Щелкните в верхнем правом углу браузера по кнопке меню и в отобразившемся списке перейдите к пункту «Настройки».
Находясь на вкладке «Основные», пролистайте страницу вниз до раздела «Язык» и нажмите кнопку «Выбрать».
Если в открывшемся окне не будет содержаться языка, который вам требуется, щелкните по кнопке «Выберите язык, чтобы его добавить…».
На экране развернется список со всеми доступными языками. Выберите нужный, а затем сохраните изменения, нажав кнопку «ОК».
Способ 2: Конфигурация браузера
Этот вариант немного сложнее, но может выручить в том случае, когда первый способ не дал нужного результата.
Для Firefox 60 и выше
Следующая инструкция пригодится для пользователей, которые вместе с обновлением Firefox до 60 версии обнаружили смену интерфейса языка на иностранный.
- Откройте браузер и перейдите на страницу установки русского языкового пакета — Mozilla Russian Language Pack.
-
Нажмите на кнопку «Add to Firefox».
Появится всплывающее окно, кликните «Добавить» («Add»).
По умолчанию этот языковой пакет будет включен автоматически, однако на всякий случай проверьте это, перейдя в аддоны. Для этого нажмите кнопку меню и выберите «Дополнения» («Addons»).
Вы также можете попасть туда, просто нажав сочетание клавиш Ctrl + Shift + A или написав в адресной строке и нажав Enter.
Переключитесь на раздел «Языки» («Languages») и удостоверьтесь, что рядом с Russian Language Pack кнопка, предлагающая его «Отключить» («Disable»). В этом случае просто закройте вкладку и переходите к следующему шагу. Если название кнопки будет «Включить» («Enable»), нажмите на нее.
Теперь напишите в адресной строке и нажмите Enter.
В окне, предупреждающем о возможной опасности при необдуманном изменении настроек, нажмите на синюю кнопку, подтверждающую ваши дальнейшие действия.
Кликните правой кнопкой мыши в пустом месте и из выпадающего списка выберите «Создать» («Create») > «Строка» («String»).
В открывшемся окне введите и нажмите «ОК».
Теперь в таком же окне, но уже в пустом поле, потребуется указать локализацию. Для этого введите и нажмите «ОК».
Теперь перезапустите браузер и проверьте язык интерфейса браузера.
Для Firefox 59 и ниже
- Откройте веб-обозреватель и в адресной строке напишите , затем нажмите Enter.
На странице с предупреждением кликните по кнопке «Я принимаю на себя риск!». Процедура смены языка не навредит браузеру, однако здесь есть другие важные настройки, необдуманное редактирование которых может привести к неработоспособности браузера.
В поисковой строке введите параметр
Если в одной из колонок вы видите значение «true», просто кликните по всей строке два раза левой кнопкой мыши, чтобы оно изменилось на «false». Если значение изначально «false», пропустите этот шаг.
Теперь в поле поиска впишите команду
Кликните два раза левой кнопкой мыши по найденной строке и измените текущий код на тот, что необходим.
Перезапустите браузер.
Способ 3: Скачивание браузера с языковым пакетом
Если предыдущие способы не помогли вам сменить язык интерфейса Firefox, например, из-за того, что в списке не было требуемого вам языка, то вы сможете сразу скачать версию Firefox с нужным пакетом.
Воспользовавшись любым из предложенных способов, вы гарантированно сможете поменять язык в Мозиле на русский или иной требуемый язык, в результате чего использование браузера станет еще комфортнее.
Опишите, что у вас не получилось.
Наши специалисты постараются ответить максимально быстро.
Онлайн-сервисы
Чтобы перевести страницу с иностранного языка на русский, необходимо открыть один их онлайн-сервисов и воспользоваться его возможностями.

Из самых популярных можно отметить следующие:
- Google translate — пожалуй, один из самых распространенных переводчиков в мире. Благодаря сервису довольно быстро распространился среди любителей быстрого перевода. Поддерживает огромное количество языков. Скорость его работы очень высока, однако качество переведенного материала оставляет желать лучшего.
- Voila — эта система онлайн-перевода зародилась во Франции. Использует достаточно сложную систему PROMT. Время перевода занимает некоторое время: от минуты и больше. Но такой медленный процесс обуславливается качественным и понятным переводом. С его помощью можно читать научно-публицистические материалы, различного рода документы, требующие точного перевода.
- TranExp — менее популярный, но достойный внимания переводчик. Не имеет ярких отличительных особенностей, но тоже может пригодиться для чтения блогов и незамысловатых публикаций. Обладает поддержкой большого количества иностранных языков, а скорость перевода и его качество держатся на среднем уровне.
Встроенный переводчик Mozilla Firefox
В 41 версии браузера, разработчики добавили возможность работать со встроенным переводчиком, который использует наработки Яндекса. Идея отличная, но до ума не доведена. После настройки, встроенный переводчик может слаженно работать, может работать через раз или не работать совсем. Видимо, поэтому его еще не добавили в Firefox как обычную функцию, а только предоставили пользователям возможность протестировать, предварительно выполнив нужные настройки.
Совет! Часто сталкиваетесь с предупреждением . Узнайте как устранить данную ошибку, прочитав статью по указанной ссылке.
- Убедитесь, что используете версию браузера 41 и выше. Для этого в поисковой строке откройте about:support
Во второй строке будет указана версия программы.
- Если все ок, введите в строку about:config
нажмите на кнопку «Я обещаю, что буду осторожен».
- В строку «Поиск» введите browser.translation.detectLanguage
- Нажмите ПКМ по значению и выберите «Переключить».
- Изменится значение с «false» на «true».
- Введите в строке «Поиск» browser.translation.ui.show
Выполните аналогичные действия, установит значение «true».
- Найдите параметр browser.translation.engine
- Два раза кликните по значению левой кнопкой мыши. В появившемся окне удалите «Bing» и напишите «yandex». Нажмите «ОК».
- Перейдите на страницу Yandex Translate API . В правом верхнем углу нажмите «Login» и войдите в свою учетную запись.
- Нажмите «Get a free API key».
- Клацните на желтую кнопку.
- Сохраните указанный ключ в текстовом документе, он позже понадобится.