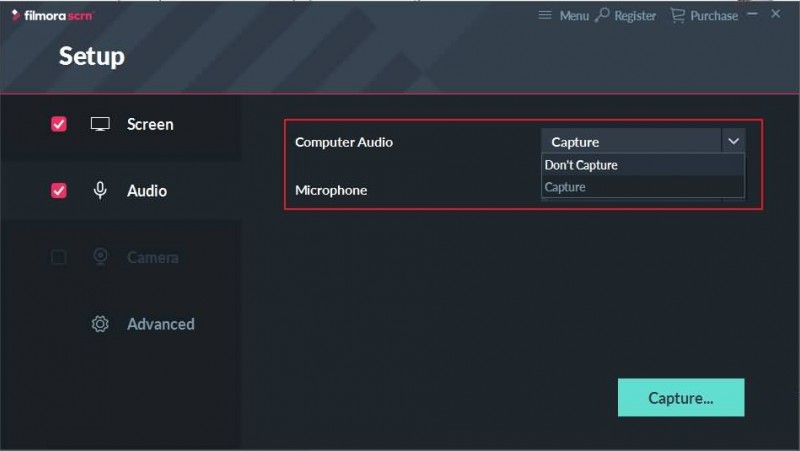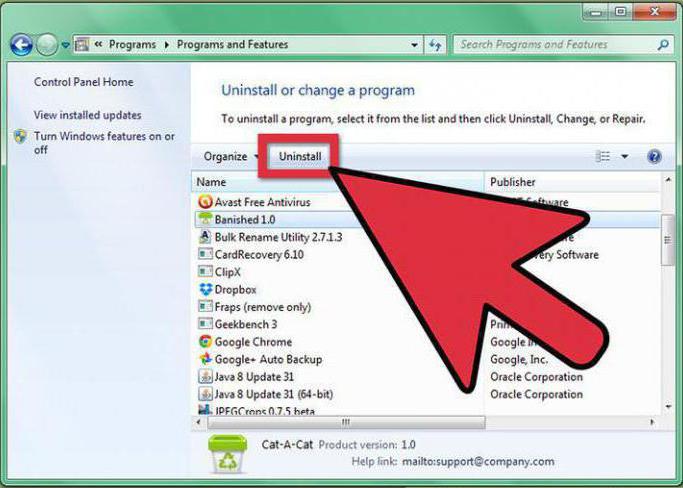Как загрузить игру с флешки на ps3
Содержание:
- Запуск и установка игр с флешки на PlayStation 3
- Как создать страницу в Вконтакте?
- Подготовка консоли к запуску программ с USB-накопителей
- Как записать игру на PS3 со взломом
- Подготавливаем флешку для записи
- God of War: Восхождение / God of War: Ascension
- Установка игр на PS3 с флешки
- Форматируем внешний носитель
- Подготавливаем флешку для записи
- Установка игр на PS3
- Форматирование внешнего носителя
- PS3 не видит внешний жесткий диск: что делать?
- Чем является HEN в PS3?
- Как пользоваться RPCS3
- Подготавливаем флешку для записи
- Как установить игры на PS3 с флешки
Запуск и установка игр с флешки на PlayStation 3
PlayStation 3 — это современная консоль седьмого поколения, которая имеет очень широкий перечень функций и пользуется популярностью практически во всех странах мира. Приставка позволяет просматривать фильмы, слушать музыкальные произведения, пользоваться почтой и веб-страницами, однако, чаще всего она покупается с целью использования по прямому её назначению — для игровой деятельности. Узнайте, как на PlayStation 3 установить или запустить игру с флешки.
Разберитесь, как на PlayStation 3 установить или запустить игру с флешки правильно
Консоль характеризуется высоким качеством, считается лучшим устройством современного поколения, поддерживает около четырёх тысяч разнообразных популярных развлечений. Одной из основных проблем приставки является цена лицензионных дисков, что заставляет пользователей интересоваться вопросом, как на PS 3 установить игру с флешки. Рассмотрим подробно, каким образом можно сэкономить деньги и как скачать разработку на ПС 3 через флешку.
Как создать страницу в Вконтакте?
Пройдемся пошагово как создать страницу по пунктам, чтобы было все ясно и понятно:
1. Для того чтобы пройти регистрацию в социальной сети, вам необходимо прежде всего зайти на вебсайт — vk.com
2. Далее вам нужно заполнить столбец с именем и фамилией, далее следует нажать на кнопку «Зарегистрироваться»:
3. После чего необходимо заполнить свой номер мобильного телефона и нажать на кнопку «Получить код».
4.Далее необходимо полученный код ввести в графу «Код подтверждения» и нажать на кнопку «Отправить код»
5.Для создания страницы в Вконтакте необходимо придумать сложный, неповторимый пароль, который защитит аккаунт от взлома, введите его и нажмите на кнопку «Войти на сайт».
Совет: Пароль должен содержать цифры и буквы на латинице, но не используйте в пароле свое имя, дату рождения или название Вашего населенного пункта, так как эта информация будет доступна на Вашей странице в ВК и будет, служит как подсказка для взломщиков аккаунтов в контакте.
Ну, вот и все мы прошли всю процедуру регистрации. У Вас появилась собственная личная страница в вконтакте.
Заполните его как можно точнее введите свои персональные данные, если вы не сделали в ходе регистрации.
Это поможет быстрее найти своих нужных людей в странице и начать с ними общаться, обмениваться с ними различной информацией.
Подготовка консоли к запуску программ с USB-накопителей
Лицензионные диски стоят огромных денег, что провоцирует геймеров всё чаще пользоваться пиратскими программами и значительно экономить финансы. После покупки приставки, пользователи сталкиваются чаще всего с проблемой, как запустить игру на PS 3 с флешки.
Установка компьютерных разработок с флешки на PS 3 невозможна до тех пор, пока консоль имеет стандартную заводскую защиту. Чтобы запускать игры с внешнего нелицензионного носителя, стоит для начала сменить прошивку консоли.
Прошивке поддаются практически все приставки, кроме последней версии Super Slim, хотя в ближайшем будущем специалисты в области прошивки также разработают варианты и для этой модели.
После изменения прошивки консоль готова к приёму файлов с внешних носителей. Чтобы установить нужных файлы на PS 3 или запускать их с флешки, потребуется ещё подготовить внешний накопитель информации к эксплуатации.
Советуем перед запуском с флешки сменить прошивку консоли
Как записать игру на PS3 со взломом
Взломанные PlayStation 3 живут по всем пиратским канонам и иногда им приходится передвигаться, что называется, «на костылях».
Разработчики кастомной прошивки постарались сделать все возможное, чтобы рядовой пользователь, не желающий делиться с Sony своими кровными «пиастрами», мог чувствовать себя максимально комфортно. Скажем прямо, получается это далеко не всегда.
Допустим, ваша консоль прошита с помощью программного взлома. В таком случае, можно скачивать игры на PS3 с интернета, а потом переправлять их с помощью «USB-шлюпки» на свой пиратский «HDD-фрегат».
Если отставить шутки и описать процесс сухо, то получится что-то вроде такого:
- Скачиваем игру на компьютер;
- Копируем ее на USB-накопитель в формате FAT32;
- Вставляем его в соответствующий порт на приставке;
- Включаем Install Package Files;
- Выбираем нужную игру;
- Запускаем установку.
Казалось бы, в этом нет ничего сложного, однако пара нюансов все же присутствует. Во-первых, некоторые игры могут быть «криво» собраны, из-за чего они будут вылетать, зависать и всячески «глючить». Решить проблему можно только скачав новый образ с другого сайта. Разумеется, это встречается довольно редко, но все же случается.
Кроме того, чтобы поиграть в онлайне и не стать жертвой системы защиты от пиратства, раздающей блокировки аккаунтов и самих приставок, придется морочиться с целой уймой вспомогательных программ и каждый раз запускать их в строгой последовательности.
Однако, все это компенсируется наличием отличных пользовательских приложений, которых нет в официальном магазине, а также тем, что все, во что вы будете играть, вы получите .
Есть и другая прошивка – аппаратная. Чтобы ее поставить, придется поработать паяльником, «приделывая» специальные платы, одна из которых выводится наружу, чтобы читать внешние USB-накопители.
Игра для PlayStation 3
Называется она «эмулятором привода», или, если правильно – «Optical Drive Emulator». ODE ставят на те приставки, которые не могут быть прошиты «простым» программным способом. Подробнее об этом можно почитать в других наших статьях.
Так вот, с эмулятором привода игры запускаются через специальный менеджер – программу, созданную под конкретную модель установленного оборудования. Копировать образы в память приставки нельзя, поэтому придется выделить под игры отдельную флешку, чтобы было удобно.
Тут тоже не обошлось без определенных трудностей. Sony залатала дыру в защите, выпустив несколько обновлений, поэтому самые новые игры не запустятся без патчей.
Пропатчить игру можно, но делается это не так уж и быстро. Опять же потребуется определенное количество знаний и специальных программ. В общем, за игры придется платить не деньгами, а свободным временем.
Подготавливаем флешку для записи
Размер flash-диска должен быть на несколько гигабайт больше файла игры. Это нужно, чтобы вы не столкнулись со сложностями при записи. Перед тем, как записывать игру, её нужно отформатировать в FAT32 .
Делается в два клика на вашем компьютере:
- Вставьте накопитель в USB разъем на компьютере;
- Откройте проводник (WIN+E) и найдите флешку в этом окне. Выберите её ПКМ;
- Нажмите на пункт «Форматировать»;
- В окне настройки процесса выберите файловую систему — FAT32;
- Остальные пункты можно оставить без изменений;
- Чтобы запустить очистку, нажмите внизу «Начать».
Форматирование «SP UFD U2 (H:)»
Если настройки были оставлены по умолчанию, процесс завершится быстро. После этого нужно папку с игрой поместить на USB-носитель. Но прежде её нужно распаковать. Обычно, при загрузке данные содержатся в образе ISO. Для открытия этого типа данных вам может пригодиться программа Ultra-ISO , которую тоже можно легко найти в сети. На flash-диск нужно поместить игру в виде папки Games. В ней должна находится еще один файл — PS3_GAME . Проверьте, чтобы внутри неё была «USRDIR» папка. Здесь могут быть и другие файлы и их типы. Но уже названные папки являются обязательными. Если в файлах присутствует кириллица, переименуйте название английскими словами.
God of War: Восхождение / God of War: Ascension
Предательство разжигает жажду мщения. И это пламя порой способно испепелить все вокруг – города, людей и даже богов. В приквеле культовой серии God of War свирепый Кратос сделает первый шаг по кровавому пути мести. Еще шесть месяцев назад могучий спартанец стоял над телами жены и ребенка – обманутый Аресом, он собственноручно убил единственных близких людей. В тот день Кратос поклялся отомстить – и этим отверг священную клятву, данную богу войны. А клятвы обитателям Олимпа нельзя нарушать безнаказанно… Проклятый, приговоренный к вечному заключению, Кратос борется с безумием, что насылают Фурии. Ему предстоит преодолеть немало испытаний, чтобы заслужить прощение и отомстить за погубленную семью.
Установка игр на PS3 с флешки
Мы пропустим тему установки кастомной прошивки или ODE на консоль, так как этот процесс необходимо рассматривать отдельно от поставленного вопроса по части игр. При этом для последующих действий это является обязательным условием, без которого данная инструкция не несет смысла.
Шаг 1: Подготовка съемного носителя
Первым делом необходимо выбрать и правильно отформатировать Flash-накопитель, который планируется использовать для установки игр на PlayStation 3. Для этих целей подойдет практически любой съемный диск, будь то USB-флешка или карта памяти формата microSD.
Единственное значимое отличие накопителей заключается в скорости передачи данных. По этой причине флешка с USB-интерфейсом больше подходит для этой задачи. К тому же не все компьютеры оснащены картридером для подключения microSD.

Объем памяти на диске должен соответствовать вашим потребностям. Это может быть, как флешка на 8 ГБ, так и внешний USB жесткий диск.

Перед скачиванием и добавлением игр съемный диск следует отформатировать. Для этого можно прибегнуть к стандартным средствам операционной системы Windows.
- В зависимости от разновидности Flash-накопителя подключите его к компьютеру.


При использовании внешнего HDD потребуется воспользоваться специальным софтом для его форматирования в формат «FAT32».

Здесь наиболее важным является список «Файловая система». Разверните его и выберите вариант «FAT32».

В строке «Размер единицы распределения» можете оставить значение «По умолчанию» или поменять его на «8192 байт».

По желанию измените метку тома и установите галочку «Быстрое (очистка оглавления)», чтобы ускорить процедуру удаления имеющихся данных. Нажмите кнопку «Начать» для инициации форматирования.

Дождитесь появления уведомления об успешном завершении процесса и можете переходить к следующему шагу.

Шаг 2: Скачивание и копирование игр
На этом этапе вам необходимо проявить внимательность, чтобы поместить рабочие файлы приложения в правильную директорию на накопителе. В противном случае консоль не сможет прочитать добавленную папку должным образом. При этом неправильная установка не является критичной, так как вы всегда можете повторно воспользоваться ПК для перемещения файлов.
- Откройте корневую директорию накопителя и создайте новую папку «GAMES». В дальнейшем данный раздел будет использоваться в качестве основного каталога.

Скачайте архив с игрой для PS3 на ПК с любого сайта в интернете, имеющего соответствующую категорию. Итоговый архив следует распаковать с помощью архиватора WinRAR.

Во многих случаях можно столкнуться с форматом ISO. Доступ к файлам может быть получен также с помощью архиватора или программы UltraISO.

В готовом каталоге должна присутствовать папка «PS3_GAME» и файл «PS3_DISC.SFB».

Скопируйте данную директорию целиком, поместив в «GAMES» на Flash-накопителе.

В результате на съемном диске может быть установлено сразу несколько приложений, которые без проблем будут определены Sony PlayStation 3.

Теперь отключите подготовленную флешку от компьютера и можно переходить к работе с консолью.
Шаг 3: Запуск игр на консоли
При условии правильной подготовки накопителя и записи полностью работоспособной игры данный этап является самым простым, так как не требует от вас буквально никаких дополнительных действий. Вся процедура запуска состоит из нескольких шагов.
- К USB-порту на PS3 подключите ранее записанный накопитель.

Убедившись в успешном подключении карты памяти, через главное меню консоли выберите «multiMAN».

После запуска остается только найти приложение в общем списке по названию.

В некоторых случаях может потребоваться обновление списка путем нажатия кнопок «Select+L3» на геймпаде.

Надеемся, наша инструкция помогла вам с решением вопроса по установке игр с флешки на консоль PlayStation 3.
Форматируем внешний носитель
Для правильного запуска игры с флешки на PS3 необходимо подготовить непосредственно сам внешний носитель для дальнейшей эксплуатации. Правильный формат файлов очень важен, так как в противном случае ваша приставка не сможет правильно считать информацию.
Отформатировать флешку можно самостоятельно, с помощью компьютера или ноутбука
Очень важно сохранить все файлы со своего накопителя куда-нибудь в другое место. После завершения форматирования они будут удалены
Файловая система должна называться FAT32.
После того как закончили с этим (мануал по форматированию можно найти в свободном доступе), создайте на чистой флешке папку. Ее необходимо назвать Games. Именно сюда нужно будет скидывать все файлы, которые вы немного позже скачаете.
Теперь стоит рассмотреть вопрос о том, как установить игру на флешку, чтобы приставка смогла ее увидеть. Для этого загрузите файл, как обычно, используя любой удобный для вас торрент. Затем проверьте все, что скачали. Для вас важны папки с названиями PS3_GAME и Usrdir. Если внутри их не оказалось, значит, эта раздача не пригодна для дальнейшего использования
Также стоит обратить внимание на то, чтобы в названиях отсутствовал русский алфавит
На системе FAT32 действует лимит на запись файлов — всего четыре гигабайта. Помочь в записи файлов, которые превышают данные габариты, должна программа Split4GB.
Подготавливаем флешку для записи
Размер flash-диска должен быть на несколько гигабайт больше файла игры. Это нужно, чтобы вы не столкнулись со сложностями при записи. Перед тем, как записывать игру, её нужно отформатировать в FAT32 .
Делается в два клика на вашем компьютере:
- Вставьте накопитель в USB разъем на компьютере;
- Откройте проводник (WIN+E) и найдите флешку в этом окне. Выберите её ПКМ;
- Нажмите на пункт «Форматировать»;
- В окне настройки процесса выберите файловую систему — FAT32;
- Остальные пункты можно оставить без изменений;
- Чтобы запустить очистку, нажмите внизу «Начать».
Форматирование «SP UFD U2 (H:)»
Если настройки были оставлены по умолчанию, процесс завершится быстро. После этого нужно папку с игрой поместить на USB-носитель. Но прежде её нужно распаковать. Обычно, при загрузке данные содержатся в образе ISO. Для открытия этого типа данных вам может пригодиться программа Ultra-ISO , которую тоже можно легко найти в сети. На flash-диск нужно поместить игру в виде папки Games. В ней должна находится еще один файл — PS3_GAME . Проверьте, чтобы внутри неё была «USRDIR» папка. Здесь могут быть и другие файлы и их типы. Но уже названные папки являются обязательными. Если в файлах присутствует кириллица, переименуйте название английскими словами.
Установка игр на PS3
Итак, мы разобрались, как запускать игры на PS3, теперь стоит разобраться с возможностью их установки. Лицензионные диски вновь не будут вызывать у нас проблем, так как их можно спокойно и в автоматическом режиме установить на свой жесткий диск. А вот как установить игры на PS3 пирасткого происхождения? Тут уже придется изрядно потрудиться. Для начала стоит прошить свою игровую консоль, а после этого отыскать устройство под названием «jailbreak» (его можно купить в любом магазине, где продают игровые консоли). И это еще не все, после создания основы вам нужно найти и скачать программы:
- Blackb0x FTP.
- Open Manager.
- Total Commander.
После того как вы их отыскали, стоит загрузить файлы на флешку и установить программы на консоль. Далее стоит отправиться на сайт YouTube и найти видеоинструкцию по настройке FTP-протокола, который позволит огибать защиту консоли и устанавливать пиратские диски. Существует свыше 20 способов настройки FTP-протокола для передачи данных и обхода настроек защиты. Каждый из них является верным средством для решения проблемы.
Форматирование внешнего носителя
Чтобы была возможность запустить файлы, для начала её надо записать в правильном формате, иначе ПС не сможет считывать информацию, что не позволит играть на приставке.
Действия по форматированию внешнего накопителя информации можно выполнить самостоятельно. Сделать это можно на компьютере или ноутбуке. Прежде чем приступить к переформатированию, скопируйте всю важную информацию с накопителя, так как при форматировании она будет уничтожена.
При форматировании USB-накопителя необходимо выбрать файловую систему FAT 32. После этого во внешнем накопителе создаётся папка с названием GAMES, в которую потом надо будет копировать все скачанные файлы.
Рассмотрим дальше, как скачать файлы правильно, чтобы в дальнейшем они запускались на консоли. Казалось бы, скачивать в интернете информацию умеет каждый пользователь ПК, однако, процедура имеет особенности, которые необходимо учитывать обладателям PS 3.
Для начала скачивать файлы необходимо на компьютер или ноутбук, после чего надо их экспортировать на флешку, предварительно проверив содержимое папки со скачанной информацией. В папке обязательно должна быть папка с названием PS3_GAME, в которой будет лежать ещё одна папка под названием USRDIR. Если среди скачанных файлов нет в наличии такой информации, тогда игра является ошибочной и функционировать не будет
А также обратите внимание на название файлов, в нём не должны содержаться буквы российского алфавита
Стоит также учитывать, что система FAT 32 не допускает запись файлов, тяжелее четырёх гигабайт. Если имеются объёмные файлы, тогда для их записи дополнительно придётся скачать программу Split4GB.
Для записи файлов больших объемом, рекомендуем установить программу Split4GB
PS3 не видит внешний жесткий диск: что делать?
В одной из наших статей, мы уже говорили о том, как выбрать жесткий диск на PlayStation 3, а сегодня речь пойдет о решении проблем с подключением внешнего накопителя.
Компания Sony представила на рынке достаточно консолей PlayStation 3 с разными объёмами жёстких дисков, но со временем игровая библиотека и количество медиа файлов увеличивается и большинству пользователей приходится удалять накопленные файлы и игры.
Решить подобную проблему поможет замена 2,5 дюймового винчестера, но замена жесткого диска довольно кропотливое дело.
Поэтому самым простым и дешёвым способом будет использование в вашей консоли внешнего жесткого диска, однако большинство пользователей встречаются с проблемой, когда PS3 не видит внешний жесткий диск, поэтому в этой статье будет подробно описан процесс использования внешнего жесткого диска в консоли.
Подготовка файловой системы для PS3
Чтобы ваша игровая приставка увидела подключенный к ней внешний жесткий диск, его необходимо отформатировать в соответствующую файловую систему. Операция форматирования в операционных системах Windows достаточна проста.
Для этого вам понадобится присоединить внешний накопитель к компьютеру под управлением Windows, зайти в «Мой компьютер» и нажать на появившемся внешнем жестком диске правую кнопку мыши и выбрать форматирование. После этих операций появится окно форматирования, в котором необходимо выбрать файловую систему FAT32 и нажать кнопку «Начать».
Завершив форматирование, внешний жесткий диск будет иметь файловую систему FAT32. Более подробную информацию о данном процессе, вы сможете получить в статье – Как отформатировать жесткий диск в FAT32? Если у вас под рукой нет компьютера с Windows, то не стоит расстраиваться, так как форматирование можно произвести на компьютерах под управлением Mac OS X и Linux.
В операционной системе Mac OS X необходимо запустить программу «Disk Utility» и выбрать ваш внешний жесткий диск, после чего выбираете файловую систему FAT32 и нажимаете кнопку стереть. Операционных систем Linux насчитывается большое количество, поэтому процесс форматирования будет описан в самой популярной системе Ubuntu.
Для форматирования диска в Ubuntu вам потребуется утилита «gparted», для ее запуска вы переходите в главное меню и в поиске находите утилиту «gparted». Запустив «gparted» вы увидите все подсоединение накопители к компьютеру, где вам необходимо будет выбрать ваш внешний жёсткий диск.
После выбора диска правой кнопкой мыши на нем нажимаете отмонтировать, далее повторно делаете клик правой кнопкой и выбираете в контекстном меню форматировать в FAT32. Поле проделанных операций необходимо нажать кнопку «Применить», она находится в верхней панели программы и выглядит как зеленая галочка.
Дальнейшая подготовка внешнего жесткого диска и PS3
Завершив форматирование и вставив внешний диск в приставку, она может его не распознать и чтобы у вас не возникало вопроса, почему ps3 не видит внешний жесткий диск, не спешите подключать его PS3. Сначала следует создать соответствующие папки, чтобы консоль смогла распознать какие данные, находятся на подключённом винчестере. Для этого создайте папки с такими названиями:
Исходя из англоязычных наименований папок понятно, что в них можно записать видео, музыку и изображения. На этом этап подготовки внешнего жесткого диска почти завершены. Даже после всей проделанной работы может возникнуть ситуация, когда PS3 не видит внешний жесткий диск. Поэтому для решения данной проблемы потребуется установить на PS3 последнюю прошивку.
Для этого существуют два способа, первый способ – это обновление прошивки через интернет и второй установка прошивки с помощью USB-накопителя. Первый способ достаточно прост, для него потребуется подключение PS3 в интернет и выбор в главном меню консоли пункта обновление системы, после чего система обновится до последней прошивки.
Системное программное обеспечение для PlayStation 3
После скачивания эту прошивку нужно установить на PS3 с помощью флешки или внешнего жесткого диска. Установка достаточна, проста, необходимо скачать обновление и скинуть его на USB-накопитель. На флешке должны быть созданы две папки PS3/UPDATE, скаченную прошивку скидывайте в папку UPDATE.
Далее переходим в меню приставки, раздел “обновление системного ПО” и пункт “обновление с носителя информации”. Также обновление часто поставляется на дисках с новыми играми.
Как видно из описанного материала, в статье любой пользователь сможет подготовить внешний накопитель и у него не будет возникать вопрос, почему PS3 не видит внешний жесткий диск.
Чем является HEN в PS3?
Одна из самых используемых пользователями PS3 пиратка — это и есть та самая HEN. Эта аббревиатура образована от названия включателя самоподписанных игр и приложений — Homebrew Enabler. Ее предыдущей версией является HAN, но она менее функциональна. По сути, HEN — это усовершенствованный и модернизированный HАN. Возможности и преимущества HEN следующие:
- запуск неофициального контента;
- установка PKG;
- копирование различных FTP-документов на нужный носитель;
- запуск приложений типа Custom Firm Ware разными способами;
- инсталляция бэкап-менеджеров;
- запуск пиратского контента при помощи лицензионного ПО от Sony;
- нет проверки регионов Blu-Ray при включенном Homebrew Enabler.
Это лишь минимальный список плюсов прошивки данного типа. Если вы планируете использовать прошивку на полную мощь, используя все ее функции, не стоит удалять HAN. Несмотря на то что обновленная пиратка имеет больше преимуществ, все же пока еще есть недоработки и ограничения:
- необходимо переподписывать Homebrews;
- некоторые отдельные Homebrews нужно будет обновлять;
- после перезагрузки консоли происходит сброс, поэтому нужно при включении запускать программу заново.
Как пользоваться RPCS3
Скачать эмулятор PS3 на ПК
Вам понадобиться последние версии эмулятора RPCS3 и прошивки для PlayStation 3. Их можно скачать с официальных сайтов производителей эмулятора и консоли.
Как настроить RPCS3
Распаковываем эмулятор в удобное для Вас расположение, и запускаем его от имени администратора Windows 10. Теперь принимаем условия использования и, отметив I have read the Quickstart, нажимаем Continue.
И сразу же устанавливаем прошивку нажав File > Install Firmware. В открывшемся окне проводника выбираем файл PS3UPDAT.PUP. Ждите завершения установки необходимых файлов из программного обеспечения Sony.
Как запустить игру RPCS3
В сети можно бесплатно загрузить образы игр для PS3. Обычно они в формате ISO и нуждаются в распаковке. Теперь любым способом открываем файл ISO и распаковываем его содержимое в пустую папку. После распаковки у Вас на диске появятся папки PS3_GAME и PS3_UPDATE.
Нажмите File > Boot Game или Open и укажите расположение папки PS3_GAME. Нажав кнопку Выбор папки, начнётся процесс установки игры. Дождитесь завершения и в новом окне запустится игра.
Всё зависит от типа загруженной игры. Если же в расположении есть файл с разрешением .pkg нужно будет нажимать File > Install .pkg. Аналогично дожидаетесь окончания процесса установки.
После установки игры можно посмотреть данные об игре
Нужно обратить внимание на вкладку Compatibility. Именно там указывается совместимость игры с эмулятором
К сожалению, некоторые игры плохо работают или вовсе не поддерживаются.
Список поддерживаемых игр RPCS3
На сайте производителя эмулятора можно посмотреть какие игры работают нормально, а с какими уже возникают определённые проблемы. Список поддерживаемых игр достаточно большой.
Загружайте игры только с зелёной отметкой Playable. Это значит что она уже была протестирована и её можно пройти без проблем. Все другие цвета говорят, что поиграть нормально не получится.
Заключение
- Процесс установки эмулятора RPCS3, последней прошивки и даже игр очень простой. К преимуществам стоит отнести поддержку клавиатуры и джойстиков. Буквально в несколько нажатий происходит установки игры и её запуск.
- Все игры уже были протестированы разработчиками эмулятора PS3. Перед загрузкой определённой игры лучше посмотреть её совместимость и как она работает. Например, Deadpool и Trine которые скачаны для теста работали ужасно.
- Консоли от Sony завоевали сердца многих пользователей. Большая благодарность разработчикам эмулятора RPCS3, который поддерживает около 2 тысяч игр. По сути, он даже не требует первоначально настройки, Вы можете сразу начинать играть.
Подготавливаем флешку для записи
Размер flash-диска должен быть на несколько гигабайт больше файла игры. Это нужно, чтобы вы не столкнулись со сложностями при записи. Перед тем, как записывать игру, её нужно отформатировать в FAT32.
Делается в два клика на вашем компьютере:
- Вставьте накопитель в USB разъем на компьютере;
- Откройте проводник (WIN+E) и найдите флешку в этом окне. Выберите её ПКМ;
- Нажмите на пункт «Форматировать»;
- В окне настройки процесса выберите файловую систему — FAT32;
- Остальные пункты можно оставить без изменений;
-
Чтобы запустить очистку, нажмите внизу «Начать».
Если настройки были оставлены по умолчанию, процесс завершится быстро. После этого нужно папку с игрой поместить на USB-носитель. Но прежде её нужно распаковать. Обычно, при загрузке данные содержатся в образе ISO. Для открытия этого типа данных вам может пригодиться программа Ultra-ISO, которую тоже можно легко найти в сети. На flash-диск нужно поместить игру в виде папки Games. В ней должна находится еще один файл — PS3_GAME. Проверьте, чтобы внутри неё была «USRDIR» папка. Здесь могут быть и другие файлы и их типы. Но уже названные папки являются обязательными. Если в файлах присутствует кириллица, переименуйте название английскими словами.
Как установить игры на PS3 с флешки
Даже после выхода более современных и усовершенствованных консолей нового поколения, PS3 все ещё остается в приоритете среди пользователей игровых приставок. В основном это происходит из-за того, что на ней остается огромное количество эксклюзивов, которые до сих пор не портировали на более новые консоли, однако это не единственная из причин. Существует удобный способ установки игры на PS3 с помощью USB-накопителя, о которым мы и будем говорить ниже.
Установка игр на PS3 с флешки
Здесь мы не будем затрагивать перепрошивку самой консоли по причине того, что на это может уйти много времени. Исходя из этого, все далее совершенные действия подразумевают под собой то, что вы уже сделали это без нас. Поэтому переходим сразу к инструкции по установки игры на консоль с флешки.
Шаг 1: Подготовка съемного носителя
Сначала вам понадобится пустой носитель, на который впоследствии необходимо поместить исходный установочный файл. Его нужно предварительно отформатировать. Взять можно любой съемный диск, ЮСБ флешку или даже карту памяти типа microSD.
Однако вам стоит знать, что отличие накопителей состоит в разной скорости передачи данных. Исходя из этого, обычная флешка намного лучше подойдет для таких целей.
Не забудь про то, что накопитель должен иметь необходимое количество вместимой памяти для ваших нужд. Подойдет как восьми ГБ флешка, так и USB жесткий диск.
После форматирования накопителя загружайте данные игры на флешку. Помочь вам в этом сможет стандартный набор инструментов Windows.
Вставь ваш накопитель в разъем на компьютере.
Перейдя в “Мой компьютер”, ПКМ нажмите на иконку накопителя и в появившемся меню найдите строчку “Форматировать. “. Кликайте по ней.
Если вы решили воспользоваться HDD, то для этого необходимо скачать специальное ПО и начать форматировать накопитель в формате “FAT32”.
В разделе “Файловая система” найдите строчку “FAT32” и нажмите на неё.
В разделе ниже под названием “Размер единицы распределения” можете оставить все по умолчанию либо выбрать размер “8192 байт”
Если у вас есть желание закончить форматирование быстрее обычного, то поставьте галочку “Быстрое(очистка оглавления)”. Это делать необязательно. После этого нажимайте на кнопку “Начать”, и запустится форматирование накопителя.
После окончания процесса должно выскочить окно, сообщающее о завершении форматирования. Это значит, что мы можем приступать к следующему шагу.
Шаг 2: Скачивание и копирование игр
Внимательно загружайте файлы на накопитель, потому что если что-то пойдет не так, то консоль просто не сможет прочитать данные и весь процесс пойдет насмарку. Однако это не значит, что на этом все закончится. Вам остается только по новой переместить файлы, только уже в правильную директорию на накопителе.
Во-первых, вам надо создать новую директорию на флешке и назвать её “GAMES”. В последующие разы эта папка будет использоваться как основной каталог.
Загружайте с любого интернет-ресурса необходимый вам архив с игрой на PS3. Дальше с помощью ПКМ и архиватора WinRAR разархивируйте его.
Вам могут попасться файлы формата ISO, для разархивирования которых нужна специальная программа под названием UltralSO.
Найдите в скаченной папке игры файлы “PS3_GAME” и “PS3_DISC.SFB”.
С помощью копирования перенесите всю директорию в вашу корневую папку “GAMES” на накопитель.
После совершенных действий на вашем накопителе будет находиться несколько исполняемых файлов, которые без особых сможет определить консоль PS3.
Теперь с помощью безопасного извлечения вытащите флешку из вашего ПК и приступайте к работе с игровой приставкой.
Шаг 3: Запуск игр на консоли
Все последующии инструкции будут очень простыми, потому что от вас здесь практически ничего не будет зависеть. Однако это при условии того, что исходные файлы с игрой являются исправными и работоспособными.
Воткните USB-накопитель через специальный разъем с задней стороны приставки.
С помощью консоли “multiMAN” удостоверьтесь в том, что флешка была успешна подключена.
Теперь найдите в списке найдите специальное приложение для считывания игр, как показано на скриншоте.
Иногда после подключения может потребоватся обновить данные о списках игр. Для этого воспользуйтесь сочетанием кнопок “Select+L3” на вашем джостике.
После выполнения данной инструкции вам будет доступна возможность играть на PS3 в игры, находящиеся на флеш-накопителе. Однако не стоит забывать, что эта функции становиться доступной только после кастомной прошивки консоли.