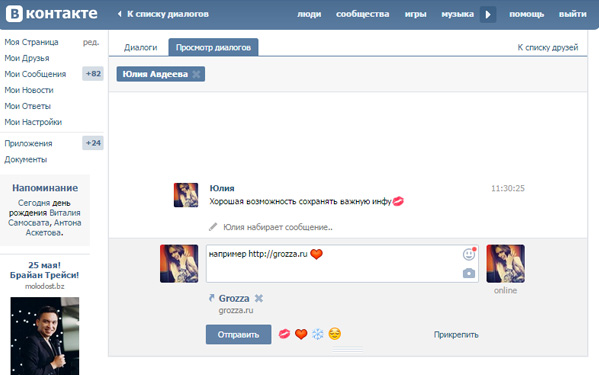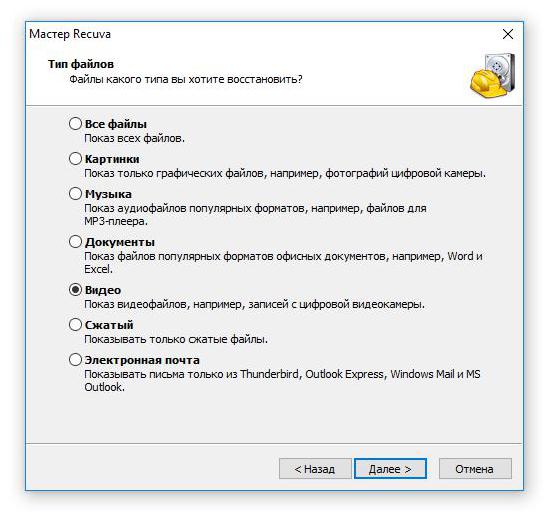Как загрузить файлы на google диск
Содержание:
- Загрузка файлов с компьютера
- Как добавить изображение в документ или презентацию
- Как перемещать и изменять изображение в документе
- Как вставить видео в презентацию
- Как добавить аудио в презентацию
- Конфигурация нераспределенной области
- Гугл драйв что это за программа: обзор (Cloud storage)
- Вариант 2: Мобильные приложения
- Как выбрать качество загружаемых файлов
- Вариант 2: Мобильное приложение
- Как скачать все фото сразу
- Виды термопаст
- Начало работы с Google Диском
- 1. Как загружать файлы на Диск для хранения
- Проверьте статус автозагрузки
- Шаг 1. Выберите объекты
- Объём видеопамяти. Выводы.
Загрузка файлов с компьютера
Для многих пользователей проще структурировать и редактировать информацию при помощи персонального компьютера. Сделать это можно двумя способами: используя любой браузер или через папку Google Диск.
Через браузер
Чтобы загрузить видео, фото, контакты или любой другой файл через браузер, необходимо выполнить следующие шаги:
- Открыть хранилище, предварительно выполнив вход в аккаунт.
- Нажать синюю кнопку «Создать», затем выбрать «Загрузить файлы» или «Загрузить папку».
- При помощи открывшегося окна найти необходимый файл на вашем компьютере и нажать «Открыть».
При использовании обновленных версий Chrome и Firefox все становится еще проще: достаточно просто «перетащить» файлы на открытую загрузочную страницу в браузере.
Будьте внимательны: если вы загружаете файл с названием, совпадающим с уже хранящимся, будет сохранен только обновленный вариант. Старые версии, однако, тоже будут доступны: для того, чтобы открыть их, достаточно зайти в «Управление версиями».
Как только на экране появится оповещение о завершении загрузки, файлы будут готовы к работе с любого устройства, на котором загружен клиент для доступа в Google Диск.
Через папку Google Диск
Нередко редактировать текстовые или графические файлы приходится на компьютере, в то время как хранить их удобнее на Google Диске. Для этой цели и существует бесплатное приложение Автозагрузка и Синхронизация: оно разработано как для компьютеров на платформе Mac, так и для Windows. Эта же программа поможет вам в случае, если есть необходимость в синхронизации большого объема информации.
При удалении приложения с ПК актуальные версии файлов останутся доступными в браузере. Как только клиент будет установлен, на рабочем столе появится папка Google Диск. Также при установке можно выбрать любую папку, расположенную на ПК – она тоже будет синхронизироваться. Все, что вы будете переносить в нее, будет автоматически синхронизироваться с «облаком» и каждым устройством, на котором есть приложение Диска.
Подробнее установка приложения на ПК, рассмотрена в следующем пункте, а сейчас давайте расскажу кратко:
- На странице скачивания нажать «Скачать».
- После скачивания перейдите в папку «Загрузки» на компьютере и запустите файлик.
- Дождитесь, когда из Интернета загрузится все необходимое для установки программы.
- Затем нужно авторизироваться, указать нужные настройки и выбрать, на втором шаге: какие папки на компьютере синхронизировать, а на третьем: что вы хотите из Диска синхронизировать с компьютером.
После успешной установки клиента вам необходимо будет выполнить следующие простые шаги, чтобы добавить нужную информацию в облачное хранилище:
- Выбрать необходимые документы.
- Добавить их в папку Диска.
Теперь выбранные документы будут доступны на всех устройствах, подключенных к Google Диску. Может случиться такое, что во время переноса файлов Интернет-сигнал вдруг ослабеет или пропадет. Волноваться не стоит: программа автоматически продолжит перенос информации сразу, как соединение восстановится.
Как добавить изображение в документ или презентацию
- Откройте файл в Google Документах или Презентациях на компьютере.
- Нажмите Вставка Изображение.
- Укажите нужный источник.
- Загрузить с компьютера: вставьте изображение, которое хранится на вашем устройстве.
- Найти в Интернете: выполните поиск изображения в Интернете.
- Добавить с Google Диска: вставьте изображение, которое хранится у вас на Google Диске.
- Добавить из Google Фото: используйте изображение из своей галереи Google Фото.
- Вставить URL: добавьте ссылку на изображение или GIF-файл.
- Нажмите Вставить или Открыть.
Как перемещать и изменять изображение в документе
- Перейдите в Google Документы на компьютере.
- Откройте документ.
- Нажмите на изображение, которое нужно переместить или изменить. Откроется всплывающее окно с параметрами.
- Выберите, как изображение должно совмещаться с текстом:
- «В тексте» ;
- «Переносить текст» ;
- «Разбить текст» .
- Если вы выбрали второй или третий вариант, то можете задать для изображения одну из следующих настроек:
- перемещать вместе с текстом;
- зафиксировать положение на странице.
- Чтобы открыть дополнительные настройки, нажмите «Параметры изображения» Все параметры изображения.
-
На панели справа выберите нужную настройку.
-
Размер и поворот. Укажите размер, масштаб и угол поворота изображения.
-
Перенос текста. Определите, как изображение должно размещаться в тексте.
-
Позиция. Задайте позицию изображения в документе.
-
Изменение цвета. Измените цвет изображения.
-
Коррекция. Задайте прозрачность, яркость и контрастность изображения.
-
Как добавить изображение с компьютера или из Интернета
Способ 1. Перетащите изображение
Внимание! Эта функция недоступна в Google Таблицах
- Нажмите на изображение, хранящееся на вашем компьютере или размещенное на каком-нибудь сайте.
- Перетащите изображение в документ.
Способ 2. Скопируйте и вставьте изображение
- Нажмите правой кнопкой мыши на изображение, хранящееся на вашем компьютере или размещенное на сайте.
- Выберите «Копировать» .
- Перейдите к своему документу, презентации или таблице.
- Нажмите «Вставить» .
Примечание. Изображение может открыться не сразу.
Как заменить изображение
- Откройте файл в Google Документах или Презентациях на компьютере.
- Нажмите на изображение правой кнопкой мыши.
- Выберите Заменить изображение.
- Укажите, как вы хотите получить изображение:
- Загрузить с компьютера
- Найти в Интернете
- Добавить с Google Диска
- Добавить из Google Фото
- Вставить URL
- Снимок
- Выберите изображение.
- Нажмите Заменить или Выбрать.
Как вставить видео в презентацию
- Откройте файл в Google Презентациях на компьютере.
- Выберите слайд.
- Нажмите Вставка Видео.
- Укажите источник видео:
- Поиск (на YouTube)
- Вставить URL
- Google Диск
- Выберите видео.
- Нажмите Выбрать.
Как добавить аудио в презентацию
В презентацию можно вставлять аудиофайлы в форматах MP3 и WAV, хранящиеся на Google Диске. Подробнее о том, как загружать файлы на Google Диск…
- Откройте файл в Google Презентациях на компьютере.
- Выберите слайд.
- Нажмите Вставка Аудио.
- Выберите аудиофайл.
- Нажмите Выбрать.
Примечание. Файлы WAV поддерживаются в браузерах Chrome, Firefox, Safari и Microsoft Edge.
Конфигурация нераспределенной области
Как уже было сказано, увеличить размер раздела средствами Windows можно только путем присоединения к нему нераспределенного пространства, но, во-первых, оно должно располагаться справа от расширяемого раздела, во-вторых, оно должно примыкать к его границе. Иначе расширить том в Windows 7/10 не получится. Например, если вы хотите увеличить размер системного раздела C, вам придется полностью удалить пользовательский раздел D. Не сжать, а именно удалить, потому что при сжатии образовавшаяся свободная область будет находиться справа от сжатого раздела, то есть без примыкания к границе раздела C. Вот почему нельзя расширить том диска С путем сжатия диска D.
Если же вы захотите получить дополнительное место на пользовательском разделе за счет раздела системного, то тоже не сможете этого сделать, так как нераспределенное пространство визуально окажется слева от диска D и будет доступно только для расширения диска С.
Гугл драйв что это за программа: обзор (Cloud storage)
При регистрации посетитель, изначально получает несколько гигабайт. Всё зависит от сервиса, где пространство дают бесплатно. На одних доступно всего 2 ГБ, а на других несколько десятков. При желании дисковое пространство можно увеличить, путём расширения аккаунта, купив услуги в компании. Скорость загрузки и цена разные, в зависимости выбора “скайдрайв”.
Регистрация
Чтобы получить Cloud storage, клиент должен зарегистрироваться. Если это независимая компания, то обязательно нужна отдельная учётная запись. В поисковиках по-другому. Зарегистрируйте почтовый ящик, и перед вами откроется доступ ко всем сервисам, входящих в перечень услуг компании, в том числе и диск, куда можно заливать свою работу, чтобы в дальнейшем быстро получить к ней доступ.
Как пользоваться диском
После регистрации, заходим в почту и нажимаем на кнопку “приложение Google” ->”Диск”.
Вы попадаете в раздел, где будет поле доступно для размещения материала. Слева есть кнопка “создать”. В раскрывающемся списке, предлагают несколько вариантов действия: “Папку (folder)”, “Загрузить файлы”, Google (“документы”, “таблицы”, “презентации”) и “Ещё”.
Последняя строчка открывает дополнительный список, содержащий следующее: Гугл диск (“Формы”, “Рисунки”, “Мои карты”, “Сайты”, “Apps Script”, “Jamboard”) и “+ Подключить другие приложения”.
Большое количество объектов, удобно хранить в папках, расположив по жанрам. Нажмите “создать->папку”, придумайте имя. Нажав кнопку “создать”. Folder разместится, в корневой каталог “Мой диск”. Размещённые ранее файлы в корне, можно захватом и удержанием мыши перенести в новую созданную папку.
Если хотите перенести обратно в корень, сделайте захват мышкой и перетащите их на “Мой диск”.
Находясь в google drive, используйте курсор и удерживайте shift, чтобы при щелчке выбрать несколько объектов, и перенести в любую folder. Групповое перетаскивание, можно делать с вашего компьютера, в браузер с открытым “гугл драйвом”, чтобы начать копирование.
Заранее подготовленная папка с содержимым, может быть загружена в любой удобный момент. Написали вы 10 статей на сайте и хотите к ним прикрепить материал для лучшего понимания, то в этом случае в облачном хранилище выберите “Загрузить папку”, и на компьютере найдите ту, где расположены архивы к статьям. После размещения, следует ими поделиться на блоге, чтобы контент выглядел более полным.
Отобразить ссылку у себя на сайте? Нет ничего сложного, нажмите на кнопку правее от “Мой диск” (скриншот ниже), после появится всплывающее окно, “Предоставьте доступ пользователям и группам”, в окне отобразиться статус “Доступ ограничен”, переключите его на “Доступ пользователям у которого есть ссылка”.
Нажав копировать ссылку и разместив на страницу ресурса, любой посетитель сможет скачать файл, перейдя в гугл. Чтобы получить подробную информацию о документе размещенным на блоге, нажмите три точки в правом углу экрана и перейдите в свойства. Там опубликована “Общая информация”, тип, размер и дата создания, изменения. Другая информация, совместный доступ “все у кого есть ссылка”, полученная при посещении страницы скачивания.
Группу файлов можно скачать, находясь в гугле, для этого выберите их удерживая клавишу “шифт”, потом нажмите три точки и скачать.
Начнётся скачивание, когда процесс будет завершён все ваши выбранные ранее объекты, разместятся в архив, созданный гуглом.
Использовать облачное хранилище в браузере удобно. Но иногда возникает необходимость загрузить объёмы на несколько Гб и тогда требуется установить на ПК специальную программу. Давайте разберёмся, как это сделать. Скачаем десктопное приложение. Переходим в поисковик гугл в раздел “диск” в самом верху справа кнопка шестеренки, нажимаем её, дальше “Установите диск на компьютер”.
Переход на страницу, со скачиванием программы. Два варианта:
- Для личных целей
- Для бизнеса
Нас интересует первый. Выбирая его, во всплывающем окне получаем предупреждение, что пользуясь программой, мы принимаем условия соглашения. Нажимаем “Принять условия и скачать”. После скачивания переходим в загрузку браузера и открываем файл. Программа запустится и установится. Для завершения остаётся один шаг. В появившемся окне windows нажимаем “Начать”. Появится стандартная форма заполнения, укажите номер телефона или адрес электронной почты, жмём “далее” и переходим к следующему этапу, вводим пароль.
Запущена синхронизация, гугл предложит выбрать папки для резервного копирования данных. Выбираем те, которые считаем нужными и жмём далее.
В появившемся окне жмём “OK”.
Теперь нажимаем начать.
Вариант 2: Мобильные приложения
Фирменное мобильное приложение Гугл Диск для iOS и Android обеспечивает быструю синхронизацию облачного хранилища между устройствами. Загрузка файлов, фотографий, видео и документов занимает несколько минут в зависимости от объема. Рекомендуется разделять объекты на папки для дальнейшего удобного использования.
iOS
Сервисы от Гугл не являются встроенными на гаджетах от Apple. Чтобы загрузить файлы на Диск в iOS, предварительно придется скачать соответствующее приложение.
- Запустите приложение Диск на устройстве, авторизуйтесь в нем, если это потребуется. В правом нижнем углу тапните значок «Плюс».
В появившемся окне нажмите «Загрузить».
Выберите, что именно следует добавить в хранилище — фото и видео или файлы. Вне зависимости от выбора, последовательность дальнейших шагов будет одинаковой. Рассмотрим вариант с медиа. Тапните «Фото и видео».
Отметьте папку, в которой хранятся необходимые объекты.
Одновременно загружать в облако можно до 25 файлов. Нужные выделите пальцем, слегка коснувшись кружка в левой нижней части каждой фотографии. Далее нажмите «Загрузить» в правом верхнем углу.
Подождите, пока завершится процесс их добавления.
Android
В отличие от iOS, почти на всех смартфонах с Android хранилище от Google является предустановленной программой и скачивать его дополнительно не придется.
- Запустите приложение на смартфоне и тапните значок «Плюс» в правом нижнем углу.
Выберите раздел «Загрузить».
Чтобы отметить файлы, слегка удерживайте первый элемент. Для добавления последующих достаточно просто коснуться их один раз.
Нажмите на кнопку «Открыть» в правом верхнем углу.
Подождите, пока файлы будут готовы для загрузки.
Добавленные в хранилище данные появятся в приложении в течение нескольких минут. Рекомендуется не закрывать его до завершения загрузки во избежание сбоев.
Опишите, что у вас не получилось.
Наши специалисты постараются ответить максимально быстро.
Как выбрать качество загружаемых файлов
- На компьютере откройте страницу photos.google.com/settings.
- Выберите один из вариантов: Высокое качество или Исходное качество.
Чтобы ограничить объем трафика для автозагрузки:
- На компьютере откройте страницу photos.google.com/settings.
- В правом верхнем углу экрана нажмите на фото профиля или значок с первой буквой своего имени.
- Нажмите «Настройки Google Фото» Автозагрузка и синхронизация.
- Отключите использование мобильного Интернета для загрузки фотографий и видео.
- В разделе «Ежедневное ограничение трафика для автозагрузки» выберите, какой объем данных Google Фото может расходовать при автозагрузке фото и видео.
Вариант 2: Мобильное приложение
На мобильных устройствах под управлением Android и iOS также доступен сервис Google Фото, но уже в качестве отдельного приложения. И хотя интерфейс остается практически без изменений, процедура загрузки в данном случае значительно отличается от предыдущего варианта.
Способ 1: Добавление с устройства
После скачивания и установки ПО из официального магазина, приложение сразу проверяет память устройства на предмет наличия совместимых файлов, и в дальнейшем делает это постоянно даже при выключенной функции синхронизации. Из-за этой особенности программа так или иначе будет использоваться в качестве средства просмотра, при этом предоставляя инструмент загрузки для отдельных снимков.
Одиночная загрузка
- Чтобы добавить какую-то конкретную фотографию в облако, разверните главное меню в левом верхнем углу и в представленном списке выберите раздел «На устройстве».
При появлении списка директорий перейдите к расположению и коснитесь нужного вам файла. В результате изображение откроется в режиме полноэкранного просмотра.
Нажмите по значку с тремя вертикальными точками в правом углу или попросту проведите по экрану вверх для открытия панели управления. Здесь же под областью с изображением нужно воспользоваться значком «Создать резервную копию».
В случае успешного завершения процедуры кнопки под карточкой изменятся и появится новое поле «Добавить описание». Как нетрудно догадаться, с этого момента фото будет храниться в облаке и может быть удалено с устройства.
Массовая загрузка
- По необходимости приложение можно использовать, чтобы копировать сразу большое количество файлов в облачное хранилище. Для этого откройте раздел «На устройстве» через главное меню и выберите нужную директорию.
Коснитесь одной из загружаемых фотографий и удерживайте несколько секунд до появления панели в верхней части экрана. После этого можете выделить остальные снимки одиночным касанием, к сожалению, только вручную.
Завершив работу с выделением файлов, в верхнем правом углу нажмите по трем точкам и выберите «Начать загрузку».
Каждый выделенный снимок без идентичной резервной копии в результате будет загружен, о чем вы узнаете из соответствующего уведомления.
Способ 2: Автоматическая загрузка
В отличие от компьютера, мобильное приложение Google Фото по умолчанию предоставляет средства для автоматического поиска и загрузки совместимых медиафайлов с телефона. Это вполне можно использовать для упрощения процедуры добавления.
- Находясь в приложении, тапните по значку меню в левом углу экрана и выберите «Настройки».
Через представленный список откройте страницу «Автозагрузка и синхронизация» и коснитесь переключателя с идентичной подписью.
При появлении вспомогательных параметров для начала откройте настройки «Размер фотографий» и выберите подходящий вариант, который будет применен ко всем новым загрузкам.
Для запуска синхронизации в блоке «Использовать моб. интернет для загрузки» воспользуйтесь переключателем «Фото».
Спустя некоторое время на той же странице откройте раздел «Папки на устройстве» и включите директории, файлы из которых хотите скопировать в облако.
Представленный метод вполне можно использовать на временной основе, включая и отключая описанные опции. К тому же, делается это буквально за пару минут.
Способ 3: Файловый менеджер
Хранящиеся в памяти устройства снимки можно добавить в Google Photo, используя практически любой файловый менеджер. В качестве примера нами будет задействован достаточно известный ES Проводник.
- Запустив диспетчер файлов и открыв директорию с изображениями, коснитесь нужной карточки и удерживайте несколько секунд до появления галочки. На этом этапе также можете выделить и другие снимки в папке.
На нижней панели приложения воспользуйтесь кнопкой «Еще» и через меню выберите «Отправить». Обратите внимание, нужен именно отмеченный на скриншоте пункт, а не тот, что в начале списка.
Во всплывающем окне с вариантами источников выберите «Загрузить в Google Фото», чтобы перейти к добавлению. Здесь необходимо выбрать аккаунт, если их несколько, и нажать «Загрузить» в нижней части экрана.
До полного завершения процедуры не следует закрывать приложение, чтобы не прервать передачу данных. После этого не забудьте проверить Гугл Фото на предмет появления новых файлов.
Опишите, что у вас не получилось.
Наши специалисты постараются ответить максимально быстро.
Как скачать все фото сразу
Тут та же история. За исключением ситуации, когда у вас согласно настройкам все фотографии из Гугл Фото автоматически сохраняются на Диске. В этом случае варианты, как скачать фото с Гугл Диска на компьютер все сразу есть такие:
- В Web-версии. Найти в хранилище папку “Фото”, щелкнуть по ней ПКМ и выбрать “Скачать”, затем указать место, куда сохранится zip-архив и нажать “Сохранить”.
- В мобильном приложении на Android. Найти в хранилище папку “Фото” и открыть ее. Далее долгим нажатием выделяем одну картинку, после чего на панели вверху экрана появится кнопка “Выделить все” — жмем на нее. Затем “Меню” и “Скачать.*
*Таким же образом можно поступить и с папками, содержащими файлы других форматов.
Виды термопаст
Определенные типы таких субстанций могут использоваться в разных условиях. Далеко не все они подойдут, к примеру, для видеокарты.
От вида термопасты зависит сфера ее применения, поэтому нужно разобраться, какие бывают термоинтерфейсы:
Жидкий металл. Это даже не паста, а настоящий металл в жидком виде. В его составе, как правило, теплопроводящие компоненты: медь, алюминий, цинк и так далее. У такого термоинтерфейса высокая эффективность, он подходит для экстремального разгона, но повреждает алюминиевые радиаторы, а также крышки процессора
Использовать его нужно с известной долей осторожности, иначе можно повредить ключевые компоненты компьютера. Обычно такие вещества поставляются в шприцах, так как они позволяют аккуратно нанести массу на поверхность
Если вам нужно выбрать для ноутбука хороший термоинтерфейс, то от жидкого металла стоит сразу отказаться.
Термоклей. Применяется там, где нужно намертво прикрепить радиатор охлаждения к требуемой поверхности. Это субстанция белого цвета, напоминающая по вязкости классическую пасту. После нанесения на поверхность вещество схватывается намертво. Такой продукт используют для установки радиаторов на некоторые составляющие материнской платы, то есть там, где последующее снятие системы охлаждения не планируется, поскольку сделать это без повреждения компонента будет невозможно.
Паста. Субстанция, которая наносится на крышку процессора в большинстве случаев. В отличие от жидкого металла не так эффективна, но зато совершенно безопасна. Без проблем может использоваться на видеокартах с открытым чипом, так как просто не может его повредить. Термопаста обладает нулевой токопроводностью – кроме тех вариантов, что имеют в своем составе некоторую долю металлов. Но даже такие вещества можно использовать без боязни существенно повредить компоненты компьютера. Классическая паста подойдет в том числе для ноутбука Acer, а также лэптопов от других производителей.
Термопрокладки. Идеально подходят для охлаждения чипов видеокарт. Это своеобразные прокладки со специальной пропиткой, их кладут между радиатором и чипом. Затем высокие температуры при работе плавят их до консистенции классической пасты. Преимущество таких продуктов в том, что не нужно думать, как их аккуратно нанести на чип. Но теплопроводность гораздо ниже, чем даже у обычной пасты, не говоря уже о жидком металле. Прокладки подойдут для маломощных компьютеров, выделяющих мало тепла. А еще их можно применять для установки радиаторов на материнскую плату.
Начало работы с Google Диском
1. Как загружать файлы на Диск для хранения
Далее: 2. Как работать с файлами на Диске
Чтобы использовать сервисы Google на работе или в учебном заведении более эффективно, подпишитесь на бесплатную пробную версию Google Workspace .
|
Из этого раздела вы узнаете: |
1.1. Как загрузить файлы на Диск с помощью браузера
Если вы используете последнюю версию Chrome или Firefox, то можете просто перетащить файлы на страницу Диска в браузере.
Если вы загрузите файл, название которого совпадает с уже имеющимся, на Диск будет добавлена новая версия этого документа, а не дубликат. Предыдущие версии файла можно найти в истории изменений.
Через некоторое время вы увидите сообщение Загрузка завершена. Это значит, что все файлы загружены на Google Диск и теперь доступны в любом браузере и на любом устройстве с установленным приложением Google Диск.
1.2. Как хранить файлы на компьютере
Примечание. Если вместо Клиента Google Диска используется Автозагрузка и синхронизация , ознакомьтесь со статьей Автозагрузка и синхронизация файлов.
Для локальной работы с файлами, хранящимися в облаке,установите Клиент Google Диска. Это позволит освободить место на компьютере и уменьшить сетевой трафик, и вам не придется ждать, пока данные синхронизируются. Кроме того, вы можете работать с файлами офлайн, а как только вы снова подключитесь к Интернету, они будут синхронизированы с облаком.
Установив Клиент Google Диска, вы сможете открывать файлы на Диске из папки «Мой компьютер» (Microsoft Windows) или Finder (Apple Mac). Файлы, помещенные в папку «Диск», будут синхронизированы с облаком и не будут занимать место на компьютере.
Если вы решите удалить Клиент Google Диска со своего компьютера, это никак не скажется на ваших файлах – они будут по-прежнему доступны в браузере.
Клиент Google Диска доступен, только если администратор включил его для вашей команды или организации.
Подробнее о возможностях Клиента Google Диска…
Как установить Клиент Google Диска
После того как вы установите приложение на компьютер, в папке «Мой компьютер» или Finder появится папка «Клиент Google Диска», в которой вы найдете все свои файлы, хранящиеся на Диске.
Как переместить файл в папку
Если во время синхронизации подключение к Интернету станет недоступно, Клиент Google Диска завершит ее, как только соединение будет восстановлено.
Как приостановить синхронизацию
Когда синхронизация приостановлена, изменения, внесенные локально, не синхронизируются с Диском, а файлы, доступные для работы в офлайн-режиме, не обновляются при редактировании их онлайн-версий. Нажмите Возобновить синхронизацию, чтобы снова запустить ее.
Google Диск позволяет хранить файлы и папки на устройствах Android или iOS. Если позже вы решите удалить приложение со смартфона или планшета, это никак не скажется на ваших файлах – они будут по-прежнему доступны в браузере.
Google, Google Workspace и другие связанные товарные знаки и логотипы принадлежат компании Google LLC. Все другие названия компаний и продуктов являются товарными знаками соответствующих компаний.
Проверьте статус автозагрузки
- Откройте приложение «Google Фото» на устройстве Android.
- В правом верхнем углу экрана нажмите на свое фото профиля или значок с инициалами. Вы увидите один из следующих статусов:
- Загрузка завершена . Все объекты загружены.
- Автозагрузка отключена . Автозагрузка и синхронизация отключены. Чтобы включить, нажмите Включить автозагрузку.
- Загрузка фото и видео. Фото и видео ещё загружаются. Вы также увидите количество объектов, которые осталось загрузить.
- Подготовка к загрузке или Подготовка файлов. Загрузка ваших фотографий и видео скоро начнется.
- Ожидание подключения или Ожидание подключения к сети Wi-Fi . Проверьте настройки подключения. Подключитесь к сети Wi-Fi или мобильной сети.
Проверьте настройки автозагрузки
- Откройте приложение «Google Фото» .
- В правом верхнем углу экрана нажмите на свое фото профиля или значок с инициалами выберите Настройки Google Фото Автозагрузка и синхронизация.
- Если автозагрузка и синхронизация включены, доступны описанные ниже параметры.
- Аккаунт для автозагрузки. Убедитесь, что используется тот же аккаунт, что и в приложении «Google Фото». Для этого откройте главное меню приложения и проверьте адрес электронной почты в верхней части экрана.
- Выбранные папки. Чтобы настроить автозагрузку фотографий и видео, полученных из других приложений, таких как Hangouts и WhatsApp, нажмите «Выбранные папки» и выберите нужные.
- Размер фотографий. Чтобы выбрать размер загружаемых фотографий и видео, нажмите «Размер фотографий». Подробнее о разнице между исходным размером и высоким качеством…
- Использовать мобильный Интернет. Если вы хотите загружать фотографии и видео по мобильной сети, не дожидаясь подключения к сети Wi-Fi, установите нужные переключатели в положение «Вкл.». Помните, что поставщик услуг сотовой связи может взимать за это дополнительную плату.
Когда загружать. Установите переключатель в положение «Вкл.», если хотите загружать фотографии и видео даже в роуминге.
Проверьте размер и тип файла
Возможно, фотография или видео не загружается, так как не соответствует требованиям:
- Размер фотографии не должен превышать 75 МБ, а ее разрешение – 100 Мпикс.
- Размер видео не должен превышать 10 ГБ.
Проверьте, какие фотографии уже загружены
Если автозагрузка продолжается, в верхней части экрана отображается количество фотографий, которое осталось загрузить, и уменьшенные изображения фотографий, загружаемых в настоящий момент.
Посмотрите все загруженные фотографии
Откройте страницу photos.google.com на компьютере. Все фото и видео, которые вы видите, загружены в библиотеку Google Фото.
Вы пытаетесь загрузить объекты из папки?
Вы можете загружать в Google Фото фотографии и видео, скачанные или сохраненные через другие приложения.
- Откройте приложение «Google Фото».
- В нижней части экрана нажмите на значок Библиотека выберите Фото на устройстве.
- Выберите папку, содержимое которой хотите загружать.
- В верхней части экрана включите параметр Автозагрузка и синхронизация.
Очистите данные приложения
- Откройте настройки устройства, нажав на значок .
- Нажмите Приложения и уведомления Google Фото .
- Нажмите Отключить и подождите какое-то время.
- Нажмите Включить.
- Откройте приложение «Google Фото» на устройстве Android.
- Войдите в аккаунт Google.
- В правом верхнем углу экрана нажмите на свое фото профиля или значок с инициалами выберите Настройки Google Фото Автозагрузка и синхронизация.
- Установите переключатель Автозагрузка и синхронизация в положение «Вкл.».
Подключитесь к зарядному устройству
Важно! Это применимо только к устройствам Android. В целях экономии заряда батареи процесс автозагрузки может приостанавливаться, когда экран устройства выключается или на нем появляется заставка.
В целях экономии заряда батареи процесс автозагрузки может приостанавливаться, когда экран устройства выключается или на нем появляется заставка.
Если проблема сохраняется, отправьте отзыв в Google Фото.
Шаг 1. Выберите объекты
Как предоставить доступ к одному файлу
Добавьте пользователей:
- На устройстве Android откройте приложение Google Диск, Документы, Таблицы или Презентации.
- Коснитесь значка «Ещё» рядом с названием файла.
- Выберите Открыть доступ.
Как предоставить доступ к нескольким файлам
- На устройстве Android поместите нужные файлы в папку и откройте к ней доступ.
- На компьютере перейдите на страницу drive.google.com и откройте доступ к нужным файлам.
Как отправить форму Google и открыть к ней доступ
Настройки доступа к формам Google отличаются от настроек для других типов файлов.
- Как отправить форму респондентам
- Как разрешить другим людям редактировать форму
Объём видеопамяти. Выводы.
Осталось подвести небольшие итоги.
Для видеокарт бюджетного сегмента, стоимостью до 70$, не имеют смысла 1,2, 3, 4 Гб, так как зачастую они позиционируются под не требовательные игры и офисные задачи. Так что, в «бюджетнейшем» диапазоне, рекомендуется покупать видеокарты с объёмом видеопамяти 512Мбайт — 1 Гб (но и это в большинстве случаев будет избыточно).
Также, можно отметить, что для видеокарт средней и выше среднего производительности, которые позиционируется для игры на обычных разрешениях, вплоть до 1920х1080, хватит 1-1,5 Гб (для большинства игр).
Когда речь заходит о топовых и близких к «вершине» видеокартах, стоимостью от 350$, то здесь можно не мелочиться и выбирать видеокарты с объёмом видеопамяти 2 – 3 Гб. Больше 3 Гб, для обычных задач, без специфического уклона, будут также избыточны.
Но главный вывод в том, что если вы покупаете «средненькую» видеокарту, для «средненьких» игр, то не нужно смотреть «влюблёнными глазами» на модели с большим объёмом видеопамяти, в надежде, что это даст прирост производительности за небольшую цену.
blog comments powered by DISQUS