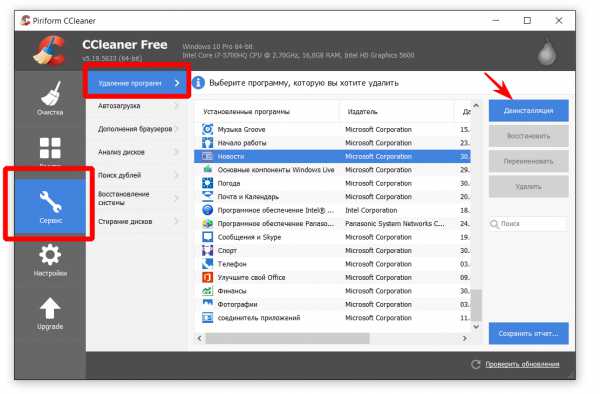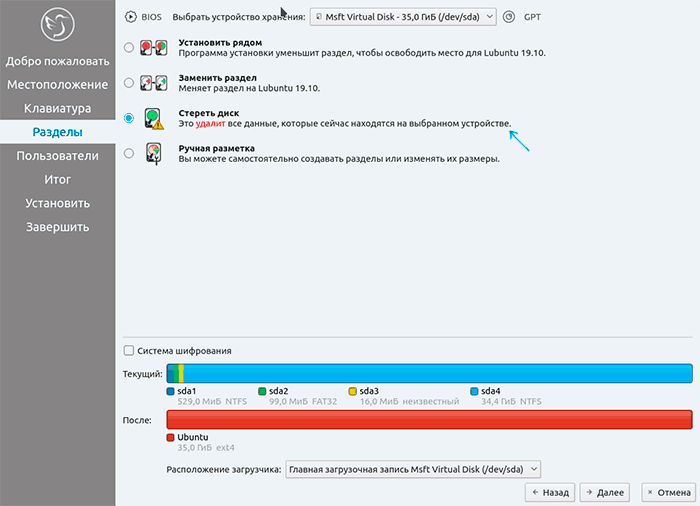Как удалить вирусы с компьютера?
Содержание:
- Содержание:
- Содержание:
- Рекомендации как удалить вирус с компьютера
- Вариант №1
- Декорирование
- А есть ли вирус в браузере
- Загрузиться. Запустить. Убить
- hp-pdp-secondary-navigation-portlet
- Как мы искали
- Этап 6. Анализ компьютера при помощи дополнительного антивируса
- Как удалить Google Redirect Virus
- Этап 4. Запуск режима глубокой и полной проверки устройства
- Что такое вирус. Симптомы заражения вирусами
- Готовим подборку к работе
- Для чего нужны плейлисты
- Причины, почему на Айфоне пропал звук
- Не тратьте деньги! Не работает
- Чистим папку Temp в Windows 10
- Действия с ярлыком браузера
- Какие вирусы могут заразить компьютер
- Почему браузер открывается сам по себе
- Обновление прошивки и восстановление Айфона
- Как искать вирусы с помощью AVZ
- Отсутствие фокуса на глазах в портретной фотографии
- Виды вирусов
Содержание:
Вредоносные программы и вирусное ПО может оказывать различное воздействие на операционную систему.
Одни вирусы – удаляют данные или воруют важные файлы с компьютера. Другие – создают ярлыки произвольных файлов или ярлыки с сомнительной рекламой и интернет ресурсами.
Помимо этого, в последнее время была замечена высокая активность вирусов, делающих из важных файлов ярлыки, через которые невозможно открыть данные.
Подобные вирусы могут встречаться на жестком диске или располагаться на съемном носителе, мешая комфортному использованию или вовсе заменяя любое подключенное устройство на бесполезный ярлык.
Содержание:
- Как вирусы попадают на компьютер?
- Определение заражения вирусами.
- Странное поведение компьютера.
- Обилие рекламы.
- Неадекватное поведение установленных программ.
- Система испытывает нагрузку в состоянии простоя.
- Удаление, шифрование или проблемы с доступом к файлам.
- Проблемы с интернет-банкингом и доступом в аккаунты.
Вредоносные программы — серьезная проблема и большая угроза для безопасности любого компьютера. Основная задача вирусов состоит в нанесении вреда системе, воровстве и передаче третьим лицам важных данных, позволяющих получить злоумышленникам материальную выгоду, порче, удалению или шифрованию отдельно взятых данных, демонстрации сомнительной рекламы, вымогательству и другим негативным воздействиям, способным навредить компьютеру и хранящейся на нем информации.
Стоит отметить, что даже самые передовые антивирусные программы не способны гарантировать стопроцентной защиты от заражения. Это обусловлено тем, что разработчики нелегального вирусного ПО постоянно модифицируют вредоносный софт для обхода защиты. Таким образом создатели антивирусов практически всегда находятся на шаг позади злоумышленников.
Рекомендации как удалить вирус с компьютера

Первое
На время сканирования компьютера необходимо временно
отключить ваш антивирус. Если конечно он у вас есть. Это значительно ускорит
сам процесс сканирования и поможет избежать конфликтов между антивирусами и как
следствие зависаний системы.
Второе
Для сканирования выбирайте любую утилиту кроме того
производителя антивирус которого у вас стоит. Другими словами. Если у вас стоит
антивирус Dr.Web, то утилита Dr.Web CureIt вам никак уже не поможет, так как он
уже напропускал вирусов, и прогон по одним и тем же антивирусным базам будет
явно малоэффективным.
Третье
Используйте только антивирусные сканеры известных и проверенных производителей антивирусного ПО. Вот список бесплатных антивирусов.
Четвёртое
Поставьте хороший антивирус и не парьтесь. А какой антивирус хороший а какой плохой вы легко сможете узнать подписавшись на наш . Так как мы регулярно выпускаем свежие рейтинги антивирусов для ОС Виндовс и Андроид.
Обязательно посмотрите видео версию этой статьи!
Как удалить вирус с компьютера
Вот ссылка на страницу где собраны бесплатные антивирусные сканеры.
Вариант №1
Самый простой способ отключить безопасный режим на андроиде – это перезагрузить устройство. Однако этот метод не всегда оказывается эффективным. Поэтому если ваш смартфон или планшет продолжает загружаться с safe mode, то попробуйте следующее:
- Выключите устройство.
- Аккуратно откройте заднюю крышку и вытащите с него батарею примерно на минуту. Рекомендуется убрать и сим-карту.
- Установите аккумулятор обратно. Верните и SIM.
- Включите девайс.
Помогло? Если нет, то пробуйте следующий вариант. Кроме того, учтите, что описанный способ не подходит для некоторых устройств фирм леново, алкатель, асус, флай, сони, микромакс и мн. др. по причине того, что они оснащены аккумуляторами несъёмного типа.
Декорирование
А есть ли вирус в браузере
Как понять, что браузер был заражен? Это можно увидеть по следующим симптомам:
- Появилось слишком много рекламных баннеров. Даже на тех сайтах, где рекламы раньше не было. И даже при условии, что у вас установлен Adblock или Adguard.
- Периодически появляются просьбы отправить SMS-сообщение на короткие номера. Причем они выскакивают на доверенных сайтах вроде Вконтакте. Вирус в браузере полностью копирует внешний вид сайта (например, того же ВК), а на самом деле это совершенно другой веб-ресурс. Хотя внешне их вообще не отличить.
- Появление сообщений о том, что через пару дней ноутбук или компьютер будет заблокирован. Или о том, что нужно обновить Adobe Flash Player (разумеется, этого делать не следует).
- Появление видео и картинок эротического содержания.
- Открытие новых вкладок в браузере без вашего разрешения.
Загрузиться. Запустить. Убить
Утилиты для разовой очистки компьютера сегодня доступны у многих разработчиков. Это именитые Kaspersky, Dr. Web, ADW. Как правило, они действуют по такой схеме:
- Скачайте самую свежую версию утилиты.
- Запустите её, чтобы проверить компьютер
- Позвольте утилите просканировать всё
- Подтвердите удаление зловредного софта
Однако существуют и более продвинутые варианты. Чтобы обойти самозащиту вирусов, такие инструменты вообще не запускают Windows. Вместо этого они предлагают создать загрузочный диск и загрузить компьютер с него. Такая утилита гарантирует истребление паразитов
Важно скачивать всегда самую свежую версию «чистильщика»: новая метла уже оснащена сигнатурами самых актуальных вирусов и способна их распознать и уничтожить
Dr.Web CureIt
С момента появления эта утилита прекрасно зарекомендовала себя, и на сегодня является одной из самых популярных. Она не требует перезапуска компьютера или создания загрузочного диска. Достаточно просто скачать и запустить её из-под Windows.
- Поставьте галочки в оба поля в разделе скачивания. Так вы соглашаетесь с лицензионной политикой разработчика и с тем, что он может использовать информацию о лечении вашего ПК для улучшения утилиты.
- Нажмите кнопку «Скачать Dr.Web CureIt» и дождитесь окончания загрузки. Объём утилиты на май 2018 года составляет 164 МБ, в дальнейшем он может вырасти. Название файла, как правило, состоит из случайного набора символов и постоянно меняется. Так сделано специально, чтобы не дать вирусу заблокировать скачивание.
- Запустите скачанную программу.
- Поставьте галочку там, где от вас требуется принять условия, и нажмите «Продолжить». Это запустит сканирование, которое длится от 10 до 20 минут, в зависимости от мощности вашего ноутбука и объёма жёсткого диска.
- По окончании сканирования нажмите «Обезвредить» и дождитесь окончания.
ADW Cleaner
Хорошей альтернативой для пользователей, которые не хотят или не могут воспользоваться DR.Web, станет ADW Cleaner – утилита примерно того же назначения.
- Запустите скачанный файл. Когда программа предложит вам принять условия лицензионного соглашения – нажмите «Я согласен».
- Сразу после запуска программа начнёт полное сканирование. Как и в случае с CureIt, нужное время зависит от объёма диска и мощности ноутбука.
- Когда программа закончит сканировать жёсткий диск, вы сможете просмотреть найденные объекты. Они отсортированы по папкам с содержимым: «Файлы», «DLL», «Ярлыки», «Запланированные» и т.д.
- Просмотрите результаты поиска и удалите найденные объекты – все либо выборочно.
- Дождитесь полной перезагрузки вашего лэптопа.
Dr.Web LiveDisk
Как мы и говорили, иногда для чистки нужно создать загрузочный диск и запуститься с него. Dr.Web предлагает подобное решение под красноречивым названием LiveDisk.
- Вставьте в USB-порт заранее подготовленную флэшку. Объём должен быть не менее 1 ГБ, больше – необязательно.
- Следуйте инструкциям, чтобы сделать флэшку загрузочной. При выборе носителя будьте внимательными: флэшка будет отформатирована, поэтому не ошибитесь в её выборе и проследите, чтобы на ней не было ценных данных.
- Когда программа закончит работу, перезагрузите компьютер. В BIOS выберите флэшку, созданную вами, первичным носителем для загрузки.
- С помощью клавиатуры выберите русский язык (или оставьте английский, если вам так удобнее), затем нажмите Enter.
- Когда LiveDisk запустится, вы увидите окно антивируса. Выберите «Продолжить». Не забудьте поставить галочку напротив пункта «обновить антивирусные базы».
- При необходимости выберите конкретные объекты для проверки.
- Когда проверка закончится, вы сможете обезвредить вирусы (как в CureIt).
- Перезагрузитесь в нормальный режим. Для этого достаточно выключить компьютер через меню «Пуск» ОС загрузочного диска, а перед повторным включением извлечь флэшку.
Такой способ очистки считается более надёжным, так как Windows не блокирует никакие «хвосты», и удалить с жёсткого диска можно все найденные вирусы.
Как мы искали
Этап 6. Анализ компьютера при помощи дополнительного антивируса
Когда вирусы полностью удалены из всех файлов вашего устройства, не лишним шагом будет дополнительно проверить его снова. При этом рекомендуется на этот раз использовать уже другую антивирусную программу. На этом этапе можно применить с равным успехом как другой антивирус, так и любую утилиту.
В первом случае необходимо произвести полное удаление предыдущей антивирусной программы, выполнить перезагрузку вашего устройства, и только после этого устанавливать новый антивирус.
Если же планируется использование утилиты, то вполне достаточным будет просто установить ее на ваш компьютер, причем подобное ПО не является платным и доступно любому пользователю, если он не будет использовать его в коммерческих целях.
Зачастую утилиты прекрасно дополняют антивирусные программы, если они установлены в качестве постоянно действующего на вашем устройстве антивируса.
Как удалить Google Redirect Virus
Угонщик браузера, добавляющийся в настройки. Вторжение вредоносного программного обеспечения выполняется скрыто от пользователя. Вирус замедляет скорость интернета, отображает подозрительные коммерческие объявления.
Удаление вируса вручную сложная задача, так как захватчик-руткит находится глубоко в системе, остается там скрытым. Обычные антивирусники не обнаруживают Google Redirect Virus, так как воспринимают его действия как законные процессы. Прекратить вредоносное действие руткита можно при помощи утилит: MalwareBytes, SpyHunter, STOPzilla.
После удаления рекламных вирусов нужно постараться найти уязвимость, через которую вредоносные программные обеспечения проникли в файлы. Чтобы вторжения не повторялись, скачивать антивирусники и утилиты для удаления вирусов только с проверенных сайтов.
Этап 4. Запуск режима глубокой и полной проверки устройства
Даже в том случае, если известна конкретная папка, в которой находятся вирусы, рекомендованным является анализ системных файлов на более глубоком уровне.
Это обусловлено тем, что вирусные программы, в частности – троянский вирус, открывают своеобразный портал для вхождения вирусов, то есть по факту их будет намного больше, чем один конкретный найденный вредоносный файл.
Проверка такого рода может занять довольно много времени, в особенности в том случае если на вашем компьютере или ноутбуке винчестер содержит большое количество архивов, документов, а также других файлов, на анализ которых антивирусная программа потратит намного больше времени, чем на проверку музыкальных, графических и других медиа-файлов.
Поэтому удобнее осуществлять проверку такого уровня в сервисном центре, где этот длительный процесс будет контролировать профессионал, не отвлекаясь ни на что другое.
Что такое вирус. Симптомы заражения вирусами
Вирус — это само размножающаяся программа. Но если бы они только размножалась, то бороться с ними можно было бы не так рьяно. Часть вирусов может существовать вообще никак не мешая пользователю до определенного момента и в час икс даст о себе знать: могут блокировать доступ к определенным сайтам, удалять информацию и т.д. В общем, мешают пользователю нормально работать за ПК.
Компьютер при заражении вирусом начинает вести себя нестабильно. Вообще, симптомов может быть десятки. Иногда пользователь даже не догадывается, что у него на ПК вирус. Стоит насторожиться и проверить компьютер антивирусом, если есть следующие признаки:
1) Снижение скорости работы ПК. Кстати, про то, как можно ускорить Windows (если, конечно, у вас нет вирусов) мы разбирали ранее.
2) Файлы перестают открываться, часть файлов может стать испорчена. Особенно, это касается программ, т.к. вирусы заражают exe и com файлы.
3) Снижение скорости работы программ, служб, сбои и ошибки приложений.
4) Блокировка доступа к части интернет-страничек. Особенно самых популярных: вконтакте, одноклассники и пр.
5) Блокировка ОС Windows, просьба отослать СМС для разблокировки.
6) Пропажа паролей от доступа к различным ресурсам (кстати, этим занимаются обычно троянские программы, которые, впрочем, можно так же отнести к вирусам).
Перечень далеко не полный, но если есть хоть один из пунктов — вероятность заражения очень высокая.
Готовим подборку к работе
Новая подборка создана, но не готова к работе. Чтобы подготовить, добавьте описание
Это важно для оптимизации, для алгоритмов поисковиков и для зрителей
Делаем правильное описание
Кликните на кнопку «Добавить описание» и впишите 3-4 предложения. Делайте описание используя список тегов для youtube. Объём текста составит минимум 1 000 символов. Действует правило, запрещающее злоупотреблять хештегами в описании. Не превращайте описание в спам.
Из-за постоянного ужесточения правил хостинга на спамеров применяют санкции. За распространение словесного спама при помощи плэй листов легко получить предупреждение.
Когда описание готово, кликаем в пустой области — описание сохранится.
Здесь отражена статистика количества просмотров, дата обновления и количество роликов. Справа расположена кнопка меню «Ещё». Функция пригодится, чтобы удалить или перевести информацию. Переводите контент на другие языки, выбирая исходный язык и язык перевода.
Как поделиться плейлистом youtube
Следующий шаг — кнопка «Поделиться». Если нужно скопировать ссылку на плейлист в ютубе применяйте иконку «Поделиться». Полезная опция облегчает получение html кодировки. Скопированная ютуб ссылка на плейлист пригодится для социальных сетей, или как готовый код для вставки на сайт.
Настройки графика выхода и соавторство
Кнопка — «Настройки плэйлиста». Здесь расположены три вкладки с настройками — «Основные», «Автодобавление» и «Соавторы».
В разделе «Основные» выбирайте вариант сортировки роликов в подборке. Здесь же поставьте чекбокс «Добавлять новые видео в начало плейлиста». Чекбокс «Разрешить встраивание» тоже лучше оставить включенным.
Во вкладке «Автодобавление» можно настроить режим как добавить видео в плейлист на ютубе. Автор настраивает правила, согласно которым ролики будут добавляться автоматически в этот список без участия блогера. Правила добавляют по трем критериям: название, теги для видео или описание.
Вкладка «Соавторы» — полезная фишка для сотрудничества с блогерами — коллегами. Эта опция пригодится в том случае, если договоритесь о партнёрстве с похожим каналом. Объединение усилий блогеров увеличит частоту выхода роликов.
Например, каждый автор делает по одному ролику в неделю, обмен между тремя блогерами даст три ролика еженедельно. Что позволит набрать подписчиков на ютуб канал каждому соавтору в большем количестве.
Для чего нужны плейлисты
Причины, почему на Айфоне пропал звук
Итак, если на айфоне пропал звук при звонке или в момент использования плеера – это повод задуматься над причиной возникновения поломки. Все причины можно разделить на аппаратные и программные. Рассмотрим их более подробно.
Первый вид ошибок возникает в случаях:
- Проблемы динамика – в таком случае понадобится замена вышедшей из строя микросхемы или же полная замена элемента. Для этого также понадобится обратиться к специалисту.
- Попадания мусора или частичек пыли в динамик или разъем для наушников. Обычно это удел тех, кто носит гаджет в кармане без использования защитных чехлов. В таком случае разъем для наушников и сеточка динамика засоряются.
- Попадание влаги – это одна из очевидных причин почему на айфоне не работает звук. Влага окисляет микросхемы для разъема наушников, поэтому девайс все время считает, что работают наушники. В таком случае придется обратиться в сервисную службу.
Второй вид ошибок появляется по следующим факторам:
- Неправильно выставленные настройки;
- Взлом системы, что может привести к образованию ошибок в коде устройства;
- Сбой в работе операционной системы;
- Установка программ из неофициальных источников, что может привести к заражению вирусом и выходу из строя iOS.
Не тратьте деньги! Не работает
Чистим папку Temp в Windows 10
Папка Temp является основным кладезем хлама для Windows 7. Всё что она содержит — системный мусор в виде временных файлов, удалять который можно и нужно с абсолютно спокойной совестью, без малейшего риска навредить вашему компьютеру.
Через параметры
Одним из самых уместных нововведений в Windows 10 является вывод очистки временных файлов на пользовательский уровень. Теперь чтобы избавиться от злополучного мусора вовсе не обязательно искать специально отведённые для него места, а достаточно лишь воспользоваться стандартными сервисами.
Очистка Temp
В этот раз идти далеко не придётся и достаточно будет лишь залезть во вкладку «Параметры».
-
Нажмите правой кнопкой мыши на «Пуск» и выберите «Параметры».
-
Откройте в раздел «Система».
-
Перейдите во вкладку «Хранилище» и выберите диск с вашей системой (обычно C:\).
-
После непродолжительного анализа перейдите к временным файлам.
-
Отметьте «Временные файлы» и удалите их. Заодно можете почистить корзину с загрузками.
Включение автоочистки Temp
Чтобы больше не повторять эту процедуру, можете поставить автоматическое удаление временных файлов.
-
Всё в той же вкладке «Хранилище» активируйте контроль памяти.
-
Перейдите в «Изменить способ освобождения места» и убедитесь что удаление временных файлов здесь отмечено.
Традиционно
Другой стороной медали нового функционала Windows стала его ограниченность, в результате чего многие пользователи яро недолюбливают само упоминание вкладки «Параметры». Более того, в некоторых случаях очистка временных файлов стандартными средствами может сбоить, бывает недоступна или не делает совсем ничего. Если по тем или иным причинам вышеописанные способы вас не устраивают, вы всегда можете воспользоваться старыми методами удаления системного мусора.
Как найти
Самым простым способом будет не идти в гору, а воспользоваться поиском.
-
Нажмите левой кнопкой на «Пуск», введите «%temp%» (поиск применится автоматически) и пройдите в найденную папку.
-
В адресной строке вы можете посмотреть её расположение, если захотите пойти прямо.
Если вы пользуетесь ограниченной версия Windows, у вас может не получится найти эту папку, так как она находится в «AppData», которая является скрытной. По причине той же скрытности, найти её прямым путём у вас её также не получится и придётся лезть в панель управления.
-
Нажмите правой кнопкой мыши на «Пуск» и перейдите в панель управления.
-
На поздних версиях Windows 10 эта кнопка может отсутствовать. Если у вас её нет, заходите через поиск.
-
Проходите в «Оформление и персонализация», при распределении по категориям.
-
Идите в «Показ скрытых файлов и папок».
-
Пролистайте в самый низ, отметьте «Показывать скрытые файлы, папки и диски» и жмите «ОК». После этого доступ к папке Temp для вас будет открыт любым способом.
Как почистить
Попав в папку Temp, ничего перебирать не придётся. Нажимайте комбинацию клавиш «Сtrl+A» и смело все удаляйте.
Удалять можно всё без разбора
При удалении может зажать клавишу Shift, чтобы не пришлось очищать корзину впоследствии. Все содержащиеся здесь файлы не имеют никакой уникальности и даже после удаления использующихся, все нужные просто создадутся заново. Если некоторые файлы не удалятся, скорее всего они активны в данный момент и можете про них забыть или перезапустить компьютер, чтобы их отвязать и попробовать удалить снова.
Как перенести
Если каждый раз по новой искать папку Temp вам надоело, то можете переместить её в произвольное место, куда ходить будет поближе.
-
Для начала вам нужно создать папку для хранения временных файлов. Выберите место на компьютере где вы хотите видеть системный мусор и создайте там с любым названием (желательно на английском). Заранее скопируйте путь к папке.
-
Теперь идите в панель управления.
-
Перейдите во вкладку «Система и безопасность», при распределении по категориям.
-
Откройте раздел «Система».
-
Нажмите на «Дополнительные параметры системы» в контекстном меню.
-
Во вкладке «Дополнительно» откройте «Переменные среды…».
-
Выберите TEMP и нажмите «Изменить».
-
Укажите здесь путь к созданной вами папке и нажмите «ОК».
-
Повторите сделанное с TMP. По завершении нажимайте «ОК» во всех открытых ранее окнах и перезагрузите компьютер.
-
После перезагрузки не забудьте удалить старую папку со всем её содержимым.
Действия с ярлыком браузера
Несмотря на очистку системы, радоваться пока еще рано. Следующий шаг по лечению и удалению вирусов рекламного характера сводится в проверке ярлыка обозревателя. В его свойствах имеется специальное поле типа объекта, в котором указывается полный путь к исполняемому файлу, отвечающему за старт браузера.
Вся строка должна заканчиваться исключительно названием файла с присвоенным расширением. Все, что будет дописано после расширения, необходимо немедленно удалить. Если этого не сделать, все предыдущие действия пойдут насмарку, поскольку при запуске обозревателя моментально будет произведено перенаправление на искомую вирусосодержащую страницу, и угроза снова обоснуется в системе. Но и это еще не все.
Какие вирусы могут заразить компьютер
Как уже писалось выше, вирусы имеют длительную историю. На данный момент, трудно перечислить все существующие вредоносные программы, однако, их можно поделить на несколько разновидностей.
В большинстве случаев, вирусы похищают личные данные пользователя, которые в дальнейшем используются для кражи денежных средств. Кроме того, довольно часто вирусы шифруют пользовательские данные, с последующим вымогательством денежных средств. Впрочем, есть множество вирусов, которые просто уничтожают системные файлы и медиа контент из-за вредности. Трудно сказать, для чего создаются такие вирусы, возможно, однажды они служили какой-то цели, но сейчас, просто «блуждают» в интернет пространстве.
Кроме финансовой выгоды, довольно часто, злоумышленники внедряют в компьютеры пользователей вирус, который в дальнейшем атакует другие машины или сетевые ресурсы, а владелец зараженного ПК сам того не подозревая становится соучастником атаки. Это называется DDoS атакой, когда множество компьютеров, одновременно пытается загрузить тот или иной ресурс.
В последнее время, большую популярность приобрели крипто валюты. Злоумышленники, как обычно, не обошли эту возможность стороной и стали всеми возможными способами внедрять в компьютеры пользователей программы, генерирующие крипто валюту, используя вычислительные мощности зараженной машины.
В последнее время данный вид мошенничества дошел до того, что ресурсы компьютеров стали использовать даже при посещении пользователем того или иного сайта в интернете.
Почему браузер открывается сам по себе
Рекламный вирус – самостоятельная программа, устанавливающая сама себя в операционную систему. После установки браузер открывается сам, показывая маркетинговую информацию или страницу с ошибкой.
Браузер может раскрываться при включении компьютера или входа в Windows. Если программа для просмотра веб-сайтов запущена, новые окна открываются без ведома пользователя. Причиной самопроизвольной работы браузера является сбой встроенного компонента Windows, который позволяет запланировать наперед или назначить периодическое выполнение различных задач на ПК. Кроме того, вредоносная программа меняет записи в реестре автозагрузки.
Обновление прошивки и восстановление Айфона
Иногда проблема с отсутствием звука в Айфоне решается путем обновления прошивки или сброса к заводским настройкам. Если для вашего смартфона есть доступная «обновка», подключите устройство к компьютеру, загрузите iTunes и запустите обновление. Хоть оно и не затрагивает пользовательские файлы, перед проведением процедуры следует создать резервную копию важных данных. Если все пройдет хорошо, то после обновления устройства вы сможете услышать издаваемые им звуки.
Также вы можете обновить прошивку или выполнить общий сброс Айфона через режим восстановления или режим DFU – в первом случае операция происходит с сохранением пользовательских данных, а во втором случае – без сохранения. Об этом мы уже писали в наших обзорах, найдите нужные материалы с помощью поиска.
Как искать вирусы с помощью AVZ
На вкладке «Область поиска» выделяем галочками все жесткие диски, флешки (если не вставлена, то вставить). Справа поставляем галочку — «Выполнять лечение».
В первых четырех строках выбираем «Удалять», в предпоследнем «Лечить», и в последним само собой тоже «Удалять». Так же проставьте галочки «Копировать подозрительные файлы в карантин и Infected». Картинка-иллюстрация с правильными настройками представлена ниже:
Теперь самое суровое:
- Переходим на вкладку «Типы файлов». Далее есть три варианта проверки: очень долгий, долгий и быстрый.
-
Очень долгий.
На вкладке «Типы файлов» ставим кружочек «Все файлы» и ниже снимаем галочку «Не проверять архивы более 10MB»: -
Долгий.
Всё тоже самое, что и в варианте «Очень долгий», но не снимаем галочку «Не проверять архивы более 10MB». -
Быстрый.
Оставляем на этой вкладке всё как оно было.Не забывайте про кружок «Потенциально опасные файлы».
В чем разница? Разница в качестве проверки — чем дольше, тем тщательней и тем больше шансов, что все вирусы будут удалены. Чем быстрей — тем меньше шансов удалить все вирусы, но тем меньше времени занимает сканирование и больше шансов устранить самую критическую проблему быстро, а с остальными заниматься потом;
-
Очень долгий.
- Переходим на вкладку «Параметры поиска». Ползунок «Эвристического анализа» перемещаем на самый верх (если хотим проверяться дольше, но качественней) и ставим галочку «Расширенный анализ», а ниже выставляем две галочки «Блокировать работу RootKit User-Mode» и «RootKit Kerner-Mode» (это нужно, чтобы ни один вирус не смог никуда убежать, запустить что-либо мешающее работе антивируса и вообще не брыкался).
Еще ниже выставляем галочки «Автоматически исправлять ошибки в SPI/LSP», «Поиск портов TCP/UDP программ», «Поиск клавиатурных перехватчиков Keyloggers», а так же «Автоматически исправлять системные ошибки». В общем делаем всё как на картинке выше; - Устали? Это еще не всё 🙂 Далее жмём в «AVZGuard» (в меню рядом с «Файл», «Сервис» и тд) — > Включить AVZGuard и AVZPM -> «Установить драйвер расширенного мониторинга процессов». Если потребуется перезагрузка — можете согласится, но учтите, что придется проделать всё пункты, кроме установки драйвера заново.Примечание! Не на всех операционных системах (особенно это касается Windows 7 и Windows 8) может работать и запускаться «AVZGuard». Если выдает ошибку и не запускается, тогда пропустите этот пункт и переходите дальше, не предавая ошибки большого значения;
- Теперь всё. Смело жмём кнопочку «Пуск» и ждем окончания проверки.
Отсутствие фокуса на глазах в портретной фотографии
Виды вирусов
Что ж, но перед тем, как удалить вирус вручную с компьютера, стоит поговорить с вами о том, какая зараза вообще встречается на компьютере. Ведь в большинстве случаев именно от этого зависит то, каким образом следует проводить лечение. Так что, давайте начнем.
Первый вирус — это троян. Из себя представляет вредоносный файл, который «селится» в операционной системе, да еще и вредит ей. Например, повреждает или уничтожает важные документы. Сейчас их очень много.
Третий вирус, который можно подцепить — это, конечно же, разнообразные надстройки браузера, или спам. Как правило, они очень сильно тормозят компьютер, да еще и мешают работе в интернете. Это происходит из-за того, что у пользователя может смениться стартовая страница, плюс ко всему, в браузере всюду будут расположены рекламные баннеры. Когда пользователи видят эту картину, то они задумываются, как найти вирусы в компьютере вручную, а потом убрать их. Сейчас мы попытаемся разобраться с этим.