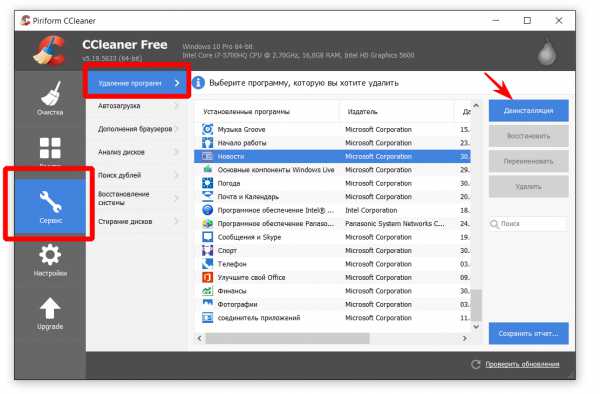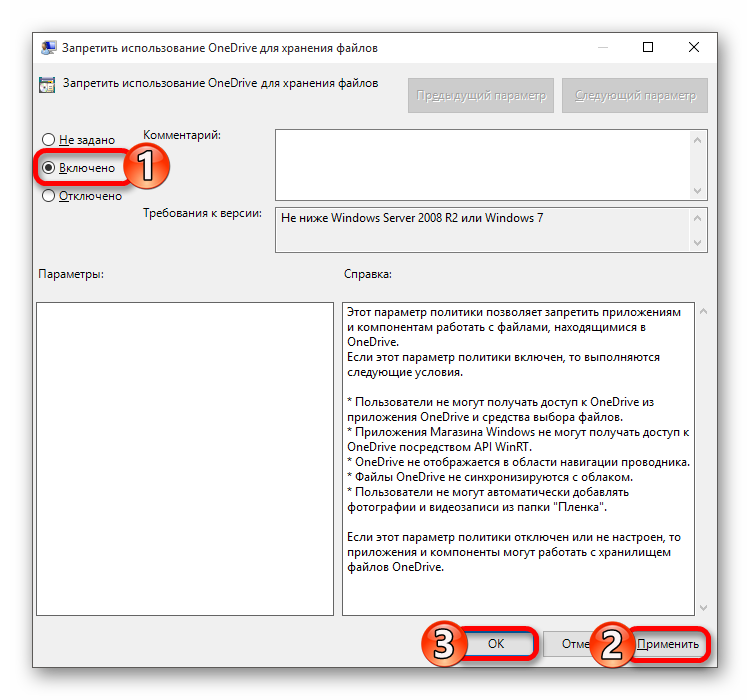Как удалить вторую винду 7 с компьютера
Содержание:
- Способы деинсталляции Java
- Что значит снести винду?
- Всё одним махом с глаз долой…
- Как правильно удалить систему Виндовс 7 с компьютера
- Форматирование диска
- Программа для удаления windows Acronis Disk Director
- Удаление Windows7 после обновления
- Что значит снести винду?
- Как добавить принтер по беспроводной сети
- Какая программа подойдет?
- Как удалить одну операционную систему windows с компьютера, если установлено две системы?
- Варианты удаления windows 7 с компьютера
Способы деинсталляции Java
Все методы удаления Джава на Windows 7 можно разбить на две большие группы:
- Деинсталляция при помощи стороннего ПО;
- Удаление с использованием встроенного инструментария ОС.
Далее мы поговорим о каждом из них более подробно.
Способ 1: Использование сторонних приложений
Разработчики Java выпустили специальную утилиту JavaUninstallTool, которая проверяет компьютер на наличие устаревших версий данной платформы и производит ее деинсталляцию.
- После загрузки JavaUninstallTool на компьютер запустите скачанный файл. В открывшемся окне примите лицензионное соглашение, нажав «Agree».
В отобразившемся интерфейсе откроется список установленных на вашем компьютере версий Джава. Выделите флажками наименования тех из них, которые желаете удалить. Если утилита определила конкретные версии, как устаревшие, то флажки напротив них будут установлены по умолчанию. Далее нажмите «Next».
В следующем окне рекомендуется также удалить кэш Java. Для этого нажмите «Yes».
Запустится процесс деинсталляции.
После завершения процедуры откроется окно, в котором будет сообщаться, что все выбранные версии данного продукта были удалены. Если вы хотите установить у себя на ПК более новую версию, жмите «Get Java». Если же вы полностью желаете отказаться от использования данной платформы, кликните «Close».
Кроме того, деинсталлировать Джава можно и при помощи специальных универсальных программ для удаления ПО с компьютера.
Урок:6 лучших решений для полного удаления программ Как удалить полностью программу с помощью Revo Uninstaller
Способ 2: Встроенные средства ОС
Для удаления Java совсем не обязательно загружать на компьютер стороннее ПО. Эту операцию можно провести также исключительно при помощи встроенного инструментария Виндовс 7. Но данный метод считается все-таки менее надежным, чем тот, который был описан в Способе 1, так как есть вероятность, что не все необходимые элементы будут удалены. Хотя в подавляющем большинстве случаев он срабатывает корректно.
- Кликните «Пуск» и откройте «Панель управления».
Щелкните по пункту «Удаление программы» в блоке «Программы».
Откроется окно с перечнем всего инсталлированного на компьютере ПО. Для того чтобы легче было отыскать нужный объект, щелкните по наименованию столбца «Имя», чтобы упорядочить элементы списка по алфавиту.
После этого отыщите элемент, название которого начинается со слова «Java». Также в его наименование будет входить номер текущей версии и обновления. Кликните по этому объекту и нажмите «Удалить».
Откроется диалоговое окошко с вопросом, действительно ли вы желаете удалить данный компонент. Подтвердите свое согласие, нажав «Да».
Стандартный установщик Windows запустит процедуру деинсталляции.
После её окончания компонент Джава будет удален с ПК и исчезнет из перечня ПО в окне удаления и изменения программ.
Урок: Установка и удаление программ в Windows 7
Удалить платформу Java с Виндовс 7 можно как при помощи встроенных инструментов указанной ОС, так и используя специальное программное обеспечения для деинсталляции ПО, что обеспечивает более качественную и надежную очистку системы. Но вариант с использованием «родного» функционала тоже относительно надежен. Кроме того, при использовании этого метода не нужно заморачиваться с установкой сторонних приложений и нагружать ими диск и систему.
Опишите, что у вас не получилось.
Наши специалисты постараются ответить максимально быстро.
Что значит снести винду?
Снести винду — значит отформатировать диск с установленной виндой и установить её на чистый диск. Если говорить простыми словами, снести винду — значит правильно удалить старую винду.
Установщики винды делятся на 2 вида.
Первые, записывают её на диск. Запускают диск из под старой винды и начинают установку. Это НЕПРАВИЛЬНО РЕШЕНИЕ
установки любой винды.
Для правильной установки Windows Xp, 7, 8, 10
— вам потребуется запустить диск или загрузочную флешку, ПОСЛЕ перезагрузки компьютера и ДО загрузки старой виндоус.
Сперва, надо перезагрузить компьютер и зайти в bios. В некоторых случаях, надо выставить поддержку usb адаптера в настройках bios
(или ваша клавиатура и мышка не буду реагировать на нажатие и диск с установкой не винды не запуститься)
После этого, надо выставить или (смотря с чего вы делаете снос винды и чистую установку виндоус)
Если клавиша не нажимается, тогда стоит выставить поддержку usb (об этом написано сверху)
Итак, диск начал загружаться. Ждём и жмём далее. Нам нужен момент, когда мы сможем удалить раздел C:
Снос винды происходит после удаления раздела C:
(скорее всего там установлен Windows)
Теперь, выбираем неразмеченную область
и устанавливаем туда Windows.
Таким образом вы удалите ВСЕ операционные системы с вашего компьютера и установите одну единственную. Этот способ подходит для любой Windows Xp/7/8/10. Теперь вы знаете как правильно снести винду
и установить новую Windows Xp/7/8/10 как это советую делать в каждом мануале!
P.S: Этот способ подходит для установки любых сборок Windows. Любую сборку Windows советуют устанавливать именно по такому мануалу. Не запускайте из под винды диск, загружайте его правильно!
Кто-то из пользователей души не чает в Виндовс 7 и больше не о какой другой операционной системе и говорить даже не хочет. А кто-то, видимо, одержимый духом консерватизма или по причине недюжих способностей своего ПК отказывается от «семёрки» и возвращается к старенькой XP. И это несмотря на то, что она уже больше не поддерживается Microsoft. Впрочем, с этими товарищами солидарны и любители всего новенького. Они без промедлений и каких-либо сомнений «седьмую винду» удаляют и ставят новоиспечённые дистрибутивы Windows 8.1 и Windows 10.
Все эти рвения, в принципе, понятны и оправданы. И потом, на вкус и цвет, при выборе операционной системы, товарищей нет. Вопрос в другом. Как удалить Windows 7 так, чтобы от неё на винчестере не осталось каких-либо элементов, и чтобы она не мешала установке другой системы?
Решение этой задачи зависит от конкретной ситуации и намерений пользователя. Рассмотрим наиболее распространённые методы удаления с компьютера Windows 7.
Всё одним махом с глаз долой…
Перед глобальным удалением всего, что имеется на компьютере, подчистую, конечно, необходимо предварительно ещё разок просмотреть все разделы. Вдруг всё-таки там, где-нибудь в папке, залежалось что-то полезное: фото, видео, текстовые файлы с паролями и логинами, отчёты либо ещё какие ценные документы.
Когда на 100% убедитесь в том, что ничего вам не жаль из имеющихся данных в директориях, приступайте к очистке.
Вариант №1: если диск не системный
Если вам необходимо быстренько «разгрузить» дисковый раздел, на котором нет системы, то есть удалить всё с него полностью, не утруждайте себя кропотливым перетягиванием файлов в корзину, а просто возьмите и выполните форматирование.
1. Клацните правой кнопкой по диску, с которого требуется удалить все файлы.
2. В появившемся системном меню нажмите пункт «Форматировать».
3. В панели настроек форматирования, в опции «Файловая система», установите значение «NTFS», в «Размер кластера» — 4096 байт.
4. Кликните кнопку «Начать».
5
В дополнительном окне «Внимание! … » подтвердите запуск функции форматирования: щёлкните «ok»
Вот и всё! Теперь диск, что называется, с «чистого листа». Файлов нет, папок нет — ничего нет.
Также эту процедуру можно выполнить в командной строке:
1. Откройте консоль.
- Windows 7: откройте меню «Пуск»; наберите в строке cmd и нажмите «Enter».
- Windows 8: кликните правой кнопкой по значку «Windows» (самая первая иконка в панели задач).
2. В командной строке введите команду:
format :(например, для форматирования диска D нужно ввести — format d:)
3. Нажмите «Enter».
4. В строчке запроса «Приступить к форматированию… » напечатайте букву Y (Да) и снова нажмите «Enter».
Вариант №2: форматирование диска C (системного раздела)
Раздел, на котором хранится Windows, при помощи способа, описанного выше, удалить не получится. Диск C форматируется посредством специальной утилиты с установочного диска операционной системы и затем, соответственно, инсталлируется ОС.
1. Вставьте в DVD-привод установочный диск Windows.
2. В панели «Пуск», в меню «Завершение работы», запустите функцию «Перезагрузка».
3. В процессе перезагрузки компьютера удерживайте клавишу «F8».
4. Выберите в открывшемся меню вариант загрузки с DVD-диска.
5. В окне «Установка Windows» выберите язык интерфейса «Русский». Нажмите «Далее».
6. Выделите кликом мышки в списке диск, на котором установлена система.
7. В панели управления кликните «Настройка диска».
8. Выберите команду «Форматировать».
По завершении операции все файлы, программы и прочие элементы с диска C будут удалены, и можно будет сразу приступать к установке ОС начисто.
Как правильно удалить систему Виндовс 7 с компьютера
Если требуется произвести полное удаление windows 7 с ноутбука или со стационарного компьютера, чтобы очистить память винчестера от старой «Семерки», то при наличии подробных и пошаговых руководств это выполнить не составит большого труда даже у новичков. Ниже представлены инструкции о том, как грамотно удалить операционную систему Виндовс 7 с компьютера и при этом оставить в сохранности нужные пользователю файлы либо, если в ПК имеются две рабочие ОС, то не нанести вред функциональности другой.
Предварительные мероприятия
Перед тем, как полностью удалить windows 7 с компьютера, следует сохранить нужные файлы с системного раздела, на котором установлена удаляемая ОС в памяти внешнего носителя, в сетевой папке или на логическом томе жесткого диска ПК, например, на диске «D».
Рекомендуется кроме файлов из каталогов «Мои документы», «Музыка», «Видеозаписи» и т. п., сохранить и содержимое рабочего стола.
Как удалить windows 7 с компьютера, когда она является единственной ОС?
Напомним, что очень важно предварительно скопировать всю необходимую информацию с системного раздела. Информация пользователя хранится в каталоге «Пользователи» в корневой директории «С»
Требуется перенести нужные файлы из этой папки на устройство с соответствующим объемом памяти.
Во время функционирования Виндовс 7 нельзя деинсталлировать ее папки с содержимым, поэтому необходимо загрузить ПК с загрузочного внешнего носителя. После запуска компьютера или ноутбука потребуется открыть меню «Управление дисками» и в нем осуществить форматирование раздела, на котором установлена windows 7.
Отформатированный диск будет целиком чистым от старой системы.
Существует еще один метод деинсталляции всех каталогов и файлов «Семерки» — это с применением установочного диска с дистрибутивом любой ОС отформатировать диск «С».
Деинсталляция старой Виндовс 7
Если новая ОС инсталлирована на диск со старой системой, т. е. при установке форматирование не производилось, то при этом появляется директория под названием «windows.old». В ней хранятся папки и файлы старой «Семерки».
Необходимо выполнить следующие последовательные действия:
- Открыть меню «Компьютер» и вызвать контекстное меню от системного диска;
- Далее перейти в закладку «Общие»;
- Кликнуть на «Очистка диска»;
- Затем кликнуть по «Очистить системные файлы»;
- Установить отметку на пункте «Предыдущие установки Виндовс»;
- Щелкнуть на «Ok»;
- В следующем отобразившемся оповещении подтвердить свою уверенность в непоколебимых твердых намерениях избавиться от старых данных и потом подождать до полного завершения процесса удаления;
- Готово! Старая папка с Виндовс 7 удалена.
Если в ПК установлено одновременно несколько ОС
Чтобы деинсталлировать Виндовс 7 из много-системного компьютера потребуется осуществить лишь несколько действий:
- Произвести форматирование диска, на котором установлена windows 7, руководствуясь алгоритмом действий, указанных в самой первой части этой инструкции;
- После этого надо ее убрать из перечня запуска ОС.
Даже отформатировав диск с Виндовс 7 — эта операционная система останется в перечне загрузки.
Для исключения ее из этого списка надо сделать следующие шаги:
- Запустить ПК с другой ОС и с расширенными правами через поиск открыть приложение «msconfig.exe»;
- В отобразившемся окошке перейти в закладку «Загрузка»;
- Кликнуть на Виндовс 7 и щелкнуть на «Удалить»;
- Нажать «Ok» и перезапустить ПК.
- Готово! Появившееся свободное место на винчестере теперь доступно для хранения файлов или инсталляции другой ОС.
А надо ли удалять «Семерку»?
В случае когда пользователю не подходят некоторые элементы системы, то целесообразнее выполнить настройку параметров Виндовс 7 под конкретные требования пользователя, а не удалять ОС с ПК. На сегодняшний день более оптимальной операционной системы от компании Майкрософт пока нет.
Заключение
Но в случае, когда владелец компьютера или ноутбука все же решился и удалил Виндовс 7, а потом спустя некоторое время после работы в другой системе передумал, то «Семерку» всегда можно инсталлировать вновь.
Форматирование диска
При данном подходе Windows 7 полностью нейтрализуется в процессе установки другой системы посредством тотального форматирования диска (то есть его содержимое полностью стирается). В установочных дисках, как XP, так и Windows 7/8, есть все необходимые инструменты для реализации этой функции. Давайте научимся ими пользоваться.
1. Вставьте в DVD-привод установочный диск операционной системы, которую вы хотите установить (XP, 7, 8 или 10).
2. Кликните «Пуск». В ниспадающем меню (завершение работы) кликните иконку «стрелочка влево» и выберите «Перезагрузка».
3. В процессе перезагрузки удерживайте «F2», или «F8», «F9», «F12» (в зависимости от производителя компьютера! см. примечание).
При появлении окна «Please select boot… »:
- стрелками управления курсором выберите в списке CDROM ;
- нажмите «Enter».
Если очередность загрузки дисков выполняется в БИОСе, выполните следующее:
в меню «BIOS SETUP UTILITY» перейдите на вкладку «Boot»;
откройте подраздел «Boot Device Priority»;
в дополнительном окне «Options» клавишами «вверх» и «вниз» выберите «CDROM».
После выполнения этой настройки в момент перезагрузки ПК в первую очередь обратиться не к системному разделу, а к установочному диску. Что в данном случае и требуется.
Windows XP:
- по завершении процедуры подготовки, когда появится меню установки XP, нажмите «Enter» (таким образом, вы выбираете первый пункт — «Приступить к установке»);
- нажмите «F8» для принятия соглашения;
- выберите системный раздел (раздел, на котором в данный момент времени установлена Windows 7) и нажмите «Enter»;
- выберите в списке функцию «Форматировать раздел… NTFS» или эту же функцию с пометкой «Быстрое». И снова нажмите «Enter».
По окончанию форматирования Windows 7 будет полностью удалена и начнётся установка Windows XP.
Windows 7/8:
- дождитесь загрузки компонентов установщика в память ПК;
- выберите язык интерфейса системы;
- в новом окне нажмите «Установить» (появится сообщение «Начало установки»);
- введите лицензионный ключ, нажмите «Далее»;
- примите соглашение;
- в окне «Установка Windows» выделите кликом мышки системный раздел (на котором находится Windows 7);
- в нижней части этого же окна нажмите «Форматировать»;
- по завершении форматирования нажмите «Далее» и продолжайте инсталляцию.
Эти действия позволят вам правильно удалить старую ОС (в данном случае «семёрку») и поставить новую.
Программа для удаления windows Acronis Disk Director
Начало процедуры полностью повторяет первые 6 пунктов пошаговой инструкции в предыдущем разделе. Вам необходимо провести отладку биоса, чтобы запуск системы выполнялся с носителя. Предварительно на флешку или диск нужно установить дистрибутив операционной системы и Acronis Disk Director – это программа для удаления виндовс 7 с компьютера. После выставления необходимых параметров для загрузки необходимо сделать следующее:
- Перезагрузите компьютер с уже вставленным съемным носителем.
- После включения появится окно синего цвета, на котором будет пункт для выбора Acronis Disk Director.
- Нажимайте на него, перед вами появится рабочая среда приложения. Кликните пункт «Запустить консоль управления».
- Откроется окно со списком жестких дисков, установленных в компьютере. Нажмите правой кнопкой мыши на том разделе, с которого нужно удалить Виндовс 7. Нажмите надпись «Форматировать».
- Осталось только нажать на пункт «Применить запланированные действия». Программа запустит процедуру удаления информации, восстановить ее нельзя.
Удаление Windows7 после обновления
- Следующим вариантом будет ситуация, когда Windows 7 устанавливалась путем обновления из Windows Vista. В этом случае на компьютер, с установленной системой Windows Vista, вставлялся носитель с Windows 7, потом путем выбора параметра «Обновить», происходило обновление со старой операционной системы, до новой Windows 7. Немаловажным фактором является то, что такое обновление производилось при помощи не только носителя для обновления, а и носителя, на котором была полная версия продукта.
- Теперь, чтобы удалить Windows 7 с данного компьютера, нужно таким же образом, как было описано во втором пункте, создать резервную копию всех данных и потом точно также, как в предыдущем пункте установить новую операционную систему и перенести все данные на нее. Стоит отметить, что единственным способом обновления одной ОС до другой, который поддерживается компанией Майкрософт – это обновление именно с Windows Vista до Windows 7.
Что значит снести винду?
Снести винду — значит отформатировать диск с установленной виндой и установить её на чистый диск. Если говорить простыми словами, снести винду — значит правильно удалить старую винду.
Установщики винды делятся на 2 вида.
Первые, записывают её на диск. Запускают диск из под старой винды и начинают установку. Это НЕПРАВИЛЬНО РЕШЕНИЕ
установки любой винды.
Для правильной установки Windows Xp, 7, 8, 10
— вам потребуется запустить диск или загрузочную флешку, ПОСЛЕ перезагрузки компьютера и ДО загрузки старой виндоус.
Сперва, надо перезагрузить компьютер и зайти в bios. В некоторых случаях, надо выставить поддержку usb адаптера в настройках bios
(или ваша клавиатура и мышка не буду реагировать на нажатие и диск с установкой не винды не запуститься)
После этого, надо выставить или (смотря с чего вы делаете снос винды и чистую установку виндоус)
Если клавиша не нажимается, тогда стоит выставить поддержку usb (об этом написано сверху)
Итак, диск начал загружаться. Ждём и жмём далее. Нам нужен момент, когда мы сможем удалить раздел C:
Снос винды происходит после удаления раздела C:
(скорее всего там установлен Windows)
Теперь, выбираем неразмеченную область
и устанавливаем туда Windows.
Таким образом вы удалите ВСЕ операционные системы с вашего компьютера и установите одну единственную. Этот способ подходит для любой Windows Xp/7/8/10. Теперь вы знаете как правильно снести винду
и установить новую Windows Xp/7/8/10 как это советую делать в каждом мануале!
P.S: Этот способ подходит для установки любых сборок Windows. Любую сборку Windows советуют устанавливать именно по такому мануалу. Не запускайте из под винды диск, загружайте его правильно!
Зачастую возникает необходимость в замене операционной системы на Вашем компьютере. Как удалить Windows 7 с компьютера зависит, прежде всего, от того, как именно эта операционная система была установлена на ваш ПК. Далее будет несколько, пошагово описанных сценариев, разъясняющих как удалить Windows 7 , которые напрямую зависят от способа ее установки.
Как добавить принтер по беспроводной сети
Подключить оборудование для печати к ноутбуку или ПК можно не только через USB-кабель, но и по общей сети Wi-Fi. Так как этот способ требует наличия в роутере технологии WPS, он подойдёт не для всех устройств, так как данную функцию поддерживают только относительно новые модели.
Включение вай-фая на печатающем оборудовании
Как подключить принтер на виндовс 10 через Wi-Fi:
- Активировать WPS в роутере. На некоторых аппаратах для этого есть специальная кнопка на корпусе. В зависимости от модели оборудования её нужно однократно нажать или удерживать несколько секунд (до непрерывного горения индикатора). Если кнопки нет, потребуется перейти в веб-интерфейс оборудования и внести изменения в его конфигурацию. Чтобы попасть в виртуальное меню, нужно найти IP-адрес роутера на его корпусе, ввести комбинацию в адресную строку браузера и войти в личный кабинет, введя в поля для логина и пароля слово «admin».
- Включить принтер.
- Нажать и удерживать кнопку «Wi-Fi» на его корпусе до тех пор, пока индикатор не начнёт мигать или не изменит цвет.
- Перейти к компьютеру. Кликнуть на «Пуск» и войти в раздел «Параметры».
- Открыть пункт «Устройства», подраздел «Принтеры и сканеры» и кликнуть на кнопку добавления.
- Нажать на строку «Необходимый принтер отсутствует в списке», которая появится по окончании поиска.
- Поставить отметку в графе «Добавить принтер Bluetooth, беспроводной принтер или сетевой принтер».
- Запустить поиск доступного оборудования.
- Выбрать нужный аппарат и позволить мастеру установить для него драйвера.
Если с подключением возникли проблемы, можно воспользоваться встроенным инструментом для устранения неполадок:
- Открыть раздел «Принтеры и сканеры».
- Найти имя нужного устройства и кликнуть по нему правой кнопкой мыши.
- Выбрать пункт «Устранение неполадок».
Обратите внимание! Утилита обнаружит проблему и предложит варианты её исправления
Какая программа подойдет?
И перед тем как удалить DirectX Windows 7, для начала вам нужно скачать специальную утилиту. Наиболее популярной из них является программа DirectX Happy Uninstall. Благодаря ей можно полностью удалить пакет DirectX с ОС, при этом сохранить ее стабильность и работоспособность.
Стоит отметить, что данная программа поддерживает все версии пакетов. Также перед тем как удалить с компьютера DirectX, она создает резервную копию, которая позволяет отказаться в случае неудачного завершения процесса от удаления и откатиться к исходному состоянию системы. Еще Happy Uninstall может определить ошибки, которые были допущены иными программами при попытке деинсталляции DirectX. Данная утилита является абсолютно бесплатной, и скачать ее можно с официального сайта. Как удалить файлы Windows 7 из папки DirectX? Они деинсталлируются автоматически, поэтому вручную ничего делать не нужно в этой папке.
Как удалить одну операционную систему windows с компьютера, если установлено две системы?
Решил сегодня подготовит небольшую статью, в которой рассказать о том, как удалить одну систему windows с компьютера, на который вы установили две операционные системы, например, windows 8 и windows 7. Я уже писал статью, как правильно это сделать, как установить windows 8, рядом с уже установленной windows 7. Эту статью, можно считать небольшим дополнением.
Понятное дело, что если вы поставили на свой компьютер две операционные системы, например, с целью проверить windows 8, то рано или поздно, вы захотите удалить одну из систем. Либо оставить свеженькую восьмерку, а удалить windows 7, либо же наоборот, удалить windows 8.
Не вижу большого смысла держать на компьютере две системы. Хотя, сейчас жесткие диски такого объема, что можно штук десять поставить . Но, например, на моем SSD накопителе на 120 Гб, это не очень правильно. Поэтому, когда вы уже все проверили и определились, появляется вопрос, а как же удалить windows 7, или windows 8. Сейчас напишу, как это делал я.
Вы наверное уже подумали, мол что здесь сложного то, отформатировали раздел с ненужно системой, да и все дела. Но не все так просто, загрузчик все ровно остается. Нужно еще удалить систему с меню загрузки. В этом нет ничего сложно, сейчас продемонстрирую.
Полностью удаляем windows (если установлено две системы)
Лучше всего, проводить удаление из той системы, которую вы решили оставить
Не знаю, насколько это важно, но лучше сделать это именно так
Для примера, я решил оставить windows 8, и покажу, как удалить windows 7.
Значит, в этом случае, все действия проводим из восьмерки. Сначала сделаем нашу систему, которую мы решили оставить, основной (она должна загружаться по умолчанию), а затем, удалим из загрузки ненужную нам систему.
Перейдите на рабочий стол, и нажмите клавиши Win+R. В окне Выполнить, введите команду msconfig, и нажмите Ок.
В новом окне, переходим на вкладку Загрузка, выделяем операционную систему, которую мы хотим оставить (в нашем случае, это windows 8), и нажимаем на кнопку Использовать по умолчанию (напротив OS, должен появится соответствующий статус “Загружаемая по умолчанию ОС”).
Теперь, выделяем систему, которую мы хотим удалить (в нашем случае, это WIndows 7), и нажимаем на кнопку Удалить.
Появится окно, советую выбрать Перезагрузка.
Компьютер перезагрузится, и уже без возможности выбора операционной системы, должна сразу загрузится система, которую мы оставили. В нашем случае, это windows 8.
Что делать с файлами от старой системы?
Да, осталось только разобраться с разделом, на котором раньше была операционная система. Самый просто способ, это отформатировать его, и хранить на нем файлы.
Только будьте внимательны, когда будете форматировать раздел. Проверьте его содержимое, там должны быть папки: Program Files, windows, Пользователи и т. д. И это не может быть диск C, у него будет другая буква.
Внимание! Форматирование удалит всю информацию на локальном диске. Если рассматривать конкретно наш случай, то будет удалена вся информация, которая хранилась на локальном диске C (рабочий стол, папка мои документы, мои фото и т
д.), в операционной системе, которую мы хотим удалить.
Второй способ.
Можно удалить раздел, а свободное пространство, которое появится после его удаления, добавить к уже существующему раздел. Не знаю, на сколько это нужная процедура, ведь намного проще, просто оставить этот раздел для хранения файлов.
Но, если вы надумаете удалить его полностью, то это можно сделать стандартным средством Управление дисками, о котором я писал в этой статье “Создаем раздел на жестком диске стандартным средством в windows 7“. Не обращайте внимания, что статья написана для windows 7, на восьмерке, все точно так же.
В “Управление дисками” нажмите правой кнопкой на раздел, который вы хотите удалить, и выберите “Удалить том…“.
Затем, нажмите правой копкой мыши на раздел, к которому вы хотите добавить память от удаленного раздела, и выберите Расширить том. Действуйте инструкциям, там все просто.
Послесловие
Вот такой, проверенный способ удаления операционной системы, если их у вас на компьютере две, или даже больше. Думаю, что каких либо проблем, возникнуть не должно. Главное, будьте внимательные, что бы не удалить что-то не то, или не отформатировать раздел с ценной информацией.
Варианты удаления windows 7 с компьютера
Надоело пользоваться windows 7? Хотите вернуться к проверенной XP или установить более современную «восьмерку»? Тогда вам будет полезно узнать, как удалить windows 7 с компьютера.
Подготовка системы
Прежде чем вы начнете деинсталлировать Виндовс 7 с ноутбука или компьютера, позаботьтесь о резервном копировании файлов. Хорошо, если жесткий диск разделен, и у вас есть специальный том для хранения информации, который не придется форматировать, устанавливая другую систему.
Откройте диск с файлами и создайте на нём специальную папку. Скопируйте в созданный каталог нужные сведения. Это может быть содержимое папки «Мои документы», «Мои видеозаписи», «Музыка» и т.д.
Обязательно сделайте резервную копию файлов с рабочего стола: при форматировании системного раздела они будут удалены.
В качестве резервного хранилища при отсутствии второго раздела на жестком диске можно использовать сетевые папки или съемные носители.
Удаление операционной системы
После сохранения нужной информации в безопасном месте можно приступать непосредственно к удалению системы. Если вы не удалили папку windows Old, то можете использовать её для возврата к предыдущей версии Виндовс. Однако этот вариант не подходит, если вы обновили windows Vista до «семерки» – система должны быть установлена поверх предыдущей версии.
Наиболее приемлемым вариантом удаления windows 7 является форматирование диска. Осуществить его можно при установке другой версии операционной системы от Microsoft.
Помните, что в таком случае уничтожены будут не только системные файлы, но и вся остальная информация, которая хранилась на жестком диске (или в системном разделе, если винчестер был предварительно разделен).
Однако если вы предварительно сделаете резервную копию всех нужных данных, то лучшего варианта, чем форматирование «харда», просто не существует. Другая версия Виндовс в таком случае будет ставиться на чистый носитель, что гарантирует её корректную работу.
Установка второй системы
Если у вас есть возможность сделать специальный раздел для второй системы, можно установить её, а затем убрать из списка загрузки windows 7. В таком случае все файлы на жестком диске сохранятся.
Чтобы избавиться затем от «семерки» в списке выбора загрузки, нужно знать, как удалить вторую операционную систему. В windows XP, например, это можно сделать с помощью редактирования файла boot.ini. Нужно лишь удалить строчку, в которой прописана загрузка windows 7, и сохранить файл.Сами же файлы операционной системы (папки «windows», «Пользователи» и т.д.) придется удалять вручную.
Нужно ли вообще деинсталлировать windows 7?
Если вас не устраивают какие-то отдельные компоненты, гораздо удобнее настроить windows 7 под себя, чем полностью деинсталлировать её с компьютера.
К тому же адекватной альтернативы среди продуктов Microsoft нет: в windows 8.1 хоть и исправлены некоторые недочеты, общее впечатление от работы системы всё равно остается не самым восторженным. Поэтому лучше воспользуйтесь указанными ниже рекомендациями и просто оптимизируйте работу windows 7 под свои потребности:
- Не нагружайте систему лишними программами и приложениями.
- Дефрагментируйте периодически жесткий диск.
- Постоянно следите за своей автозагрузкой.
- Проверяйте реестр на наличие ошибок и своевременно исправляйте их.
- Установите лицензионный антивирус с актуальной базой сигнатур и сканируйте систему хотя бы раз в неделю, чтобы не допустить её заражения.
Даже если вы решите удалить «семерку», ничего страшного не произойдет. В любом случае, установить windows 7 всегда можно заново.
https://youtube.com/watch?v=qNDdX4eqBI0