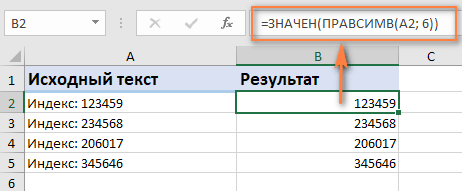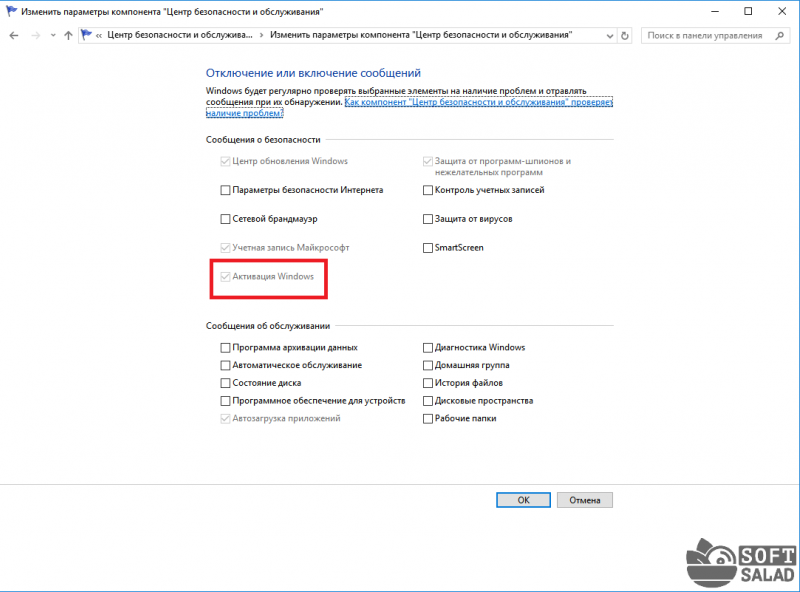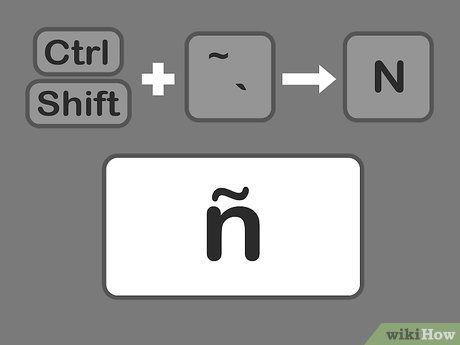Как убрать водяной знак
Содержание:
- PicMarkr — онлайн сервис по добавлению водяных знаков
- Batch Picture Protector
- Приложение для удаления логотипа
- Как поставить водяной знак на фото в программе Watermark Hameleon
- Удаление водяного знака с помощью оригинального приложения
- Еще один хороший способ
- Часть 3. Как удалить водяной знак из видео в Интернете
- Использование Adobe Photoshop
- Инструменты для удаления водяных знаков
- Teorex Inpaint
- Как сделать водяной знак на нескольких фото сразу?
- Photo Stamp Remover
- Редактирование фотографии с помощью приложения «Редактор изображений»
- Обрезка изображения для удаления водяного знака
- Использование онлайн редакторов
- Специальные программы, убирающие водяной знак
- Обрезка — простой способ удаление вотермарка
PicMarkr — онлайн сервис по добавлению водяных знаков
Все это не составит вам труда, если вы владеете навыками работы в каком-нибудь серьезном графическом редакторе, например, Фотошопе. Но если вы не фотошопер и никогда до этого не занимались обработкой фото, то тут вам могут помочь онлайн сервисы по работе с ними, которые очень просты в освоении и интуитивно понятны (наглядный пример — описанный ). Эти онлайн сервисы так же могут быть полезны, если по каким-либо причинам вы работаете с сайтом, не имея под рукой привычных вам графических редакторов.
Ситуации всякие бывают, поэтому несмотря на некую примитивность при работе с картинками, по сравнению с Фотошопом, они имеют право на жизнь и процветание, тем более, что это только у нас (в рунете) последний является самым распространенным приложением по работе с графикой, а в буржунете, где за него нужно платить немалые деньги, с гораздо большим интересом относятся к альтернативным простеньким программкам и онлайн проектам.
Сегодня у нас на очереди сервис по добавлению водяных знаков на фото.
Один из способов, помогающих при борьбе с воровством контента (здесь я писал про копипаст и способы борьбы с ним) с сайта — это добавление watermark на картинки, которые вы используете в статье. Его можно наложить различными способами, в том числе и с помощью фотошопа.
Но если по каким-либо причинам все эти способы покажутся вам не удобными или у вас не будет под рукой подходящих программ, то можно будет воспользоваться онлайн сервисом, на подобии PicMarkr, который позволяет за раз добавить водяной знак на пять фотографий. Причем, в качестве оного можно использовать как текст, так и картинку (например, логотип).
Сейчас вы находитесь на странице первого шага мастера, где предстоит выбрать способ загрузки изображений в PicMarkr. Возможен вариант загрузки фото со своего компьютера (установлен по умолчанию), а так же их можно будет взять с сервисов Flickr, Facebook и Picasa.
Вариант загрузки выбирается в верхнем меню мастера первого шага. При заливке со своего компьютера, вам нужно будет используя кнопку «Обзор» и найти нужное изображение на своем компьютере, причем, одновременно можно будет загрузить до пяти графических файлов общим весом не более 25 мегабайт.
Одновременно с добавлением на фотографию водяного знака вы можете еще и уменьшить размер итогового изображения до одного из трех вариантов, предлагаемых в выпадающем списке «Optional: resize uploaded pictures» (см. рисунок выше).
По умолчанию размер изменяться не будет, но вы можете выбрать из выпадающего списка варианты уменьшения ширины до 500 px (считается оптимальных для блога), 800 px (часто используется такой размер на форумах) или 1024 px (для отправки фото по электронной почте).
Для перехода ко второму шагу мастера нажмите на кнопку «Ok! Go to Step2». В левой части открывшейся страницы сосредоточены всевозможные настройки положения и внешнего вида водяного знака, а в правой части — приведена картинка примера со схематичным отображением на ней выбранного вами варианта. В левой части можете выбрать один из трех вариантов watermark.
Если поставите галочку напротив «Text watermark», то откроется вкладка с настройками текстового логотипа. Вы сможете ввести в поле «Text to display» его содержимое (например, URL своего сайта), а в поле «Presets» сможете выбрать один из вариантов отображения водяного знака на изображении.
Причем, при выборе из выпадающего списка того или иного отображения текстового варианта, на превьюшке расположенной справа увидите, как это будет выглядеть на вашей картинке. В области «Watermark align» вы сможете выбрать положение (выравнивание) полупрозрачного знака на результирующем фото.
Если поставите галочку напротив «Image watermark», то откроется вкладка с настройками графического файла.
Batch Picture Protector
А вот еще одна отличная программа для водяных знаков — как для из создания, так и для редактирования. Если «Фотошоп» нацелен не конкретно на эту функцию, то эта утилита именно для этого и создана. После того как вы скачаете программу, установите и запустите её. Если интерфейс будет англоязычный, то вы сможете это изменить в настройках, после чего переходите сразу к делу. Выбираете изображение, которое хотели бы защитить водяным знаком. После этого вы можете задать размер, форму и расположение надписи. Не забудьте предварительно написать то, что нужно. Кстати, отличительная черта данной утилиты заключается в том, что она крайне удобна при работе с целыми пакетами документов. При необходимости вы можете выбрать угол (в градусах), на который будет повёрнута надпись. Напротив строк «смещение оси по Х,У» можно установить положение знака как по горизонтали, так и по вертикали. При необходимости имеется возможность изменить масштаб. На этом создание оттиска можно считать оконченным. Сохраняйте результат и пользуйтесь. Программа полностью бесплатная и занимает мало места.
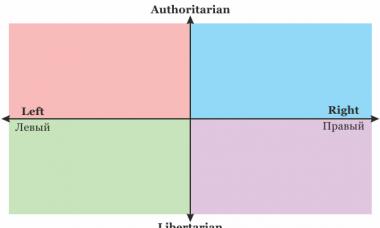
Приложение для удаления логотипа
Не все приложения после первого скачивания ролика разрешают повторить его загрузку бесплатно. Поэтому пользователям ТикТока приходится мириться в данной ситуации и искать иные выходы для закачки контента «без штампов». У новичков сразу возникает вопрос – как сделать так, чтобы было бесплатно и сразу. Для этого нужно прибегнуть к услугам приложения-видеоредактора.
На Андроид
Приложение под названием «Удаление или добавление водяных знаков» стало нынче очень популярным среди молодежи. В мобильных версиях в системе Android оно позволяет выполнять минимальный монтаж видео.
После скачивания в приложении выбирают нужный видеоролик. В появившемся окне выбирают одну из наиболее подходящих функций: закрасить, обрезать видео, размыть. Затем для стирания водяного знака выбирают «лассо» или «прямоугольник».
Устанавливают инструмент в соответствующую область и выбирают кнопку «удалить логотип». При этом не забывайте сохранить результат.
На айфон
Существует много способов, которые помогают избавиться от логотипа «TikTok», но я предложу один. При этом опишу его пошагово.
Чтобы удалить на смартфоне надпись, не нужно обязательно скачивать уйму приложений, так как достаточно использовать встроенный функционал и интерфейс. В айфоне выбираем «Включить запись с экрана». Как это сделать правильно?
Заходим в настройки смартфона, выбираем вкладку «Управление».
Далее нажимаем кнопку «Настройка элементов управления». Немного пролистав вниз, выберите вкладку «Запись с экрана». Потом нужно включить видео, которое необходимо записать.
При этом никакой фильтр дополнительно не применяют, как в других приложениях. Когда съемка экрана закончена, то сверху открывают ползунок с экрана и выбирают «кружок», который прекращает запись. Сохраненный файл будет находиться в папке «Фото».
Как поставить водяной знак на фото в программе Watermark Hameleon
Для начала качаем программу Watermark Hameleon с официального сайта. Распаковываем программу в удобное место и запускаем. Разворачивать окно на полный экран я не рекомендую, там пиздец.
Сама программа состоит из трех разделов. В первом мы можем выбрать фотографии для пакетного преобразования (можно и одну). В разделе “Настройка водяного знака”, мы можем настроить водяной знак на фото и в “Настройки сжатия” — можно указать сжатие файлов.
Выбор изображений чтобы поставить водяной знак на фото
Раздел «Выбор изображений» нужен чтобы выбрать изображения для нанесения водяного знака.
 Как поставить водяной знак на фото
Как поставить водяной знак на фото
В (1) можно добавить одно или несколько изображений из папки.
(2) можно добавить сразу папку и программа добавит все изображения из этой папки. Подпапки при этом игнорируются, поэтому будьте внимательны.
В (3) будет показан список из фотографий для водяного знака. Здесь можно выбрать файлы и мышкой и удалить те, которые вам не нужны. Выбрать сразу список с зажатой клавишей шифт не выйдет, херово.
В (4) не забудьте указать папку для сохраненных фотографий, иначе программа не даст вам ничего сделать, потому что не сможет найти путь для конечных изображений.
Настройки водяного знака
 Как поставить водяной знак на фото
Как поставить водяной знак на фото
В первом разделе (1) можно указать место, где будет расположен водяной знак. Можно залупить хоть по центру, но я не рекомендую. Только испортите фотографию.
В (2) можно указать отступы для вашего изображения. Если вы хотите, чтобы ваш водяной знак не был прибит к краю изображения, можете поиграть с этими ползунками.
В (3) мы можем выбрать что накладывать на фотографию, текст или фото. Для текста можно настроить цвет, шрифт и сам текст. А для фотографии размер водяного знака.
В (4) можно настроить прозрачность знака. Можно указать 0% и получиться, что водяной знак на фото типа есть, но по факту его нет. Гагага.
После всех манипуляций не забудьте нажать применить (5). Иначе изменения не сохранятся. Кроме того, после нажатия на эту кнопку можно увидеть предварительный результат нанесения.
Настройка сжатия
 Как поставить водяной знак на фото
Как поставить водяной знак на фото
В этом разделе можно указать сжатие изображений и размер.
Если вы хотите также изменять размер фотографий (например, для постинга в блог), то поставьте соответствующую галочку (1).
В (2) можно указать изменение размера в соотношении с высотой или шириной. Это нужно для сохранения пропорций фотографий. Можно указать свой размер, но про пропорции забудьте.
В (3) можно указать качество сжатия. Я рекомендую не жалеть, чтобы не похерить качество ваших фотографий.
После этого нажимаем на кнопку Пуск и понеслась.
По окончании работы, программа выдаст сообщение, что все прошло на отлично. В папке, которую вы указали для сохранения, будут фотографии с наложенными на них водяными знаками.
Если вы ищете каким образом можно нанести водяной знак на фото в телефоне, то можете ознакомится с любыми фоторедакторами на Андроид. Почти во всех из них есть соответствующая функция.
Удаление водяного знака с помощью оригинального приложения
Когда ваше водяное изображение было создано с помощью приложения, такого как Microsoft Word, PowerPoint или Paint 3D, используйте это приложение для удаления водяного знака.
Чтобы удалить водяной знак:
- Откройте приложение, которое вы использовали для создания фотографии с водяными знаками.
- Откройте файл, содержащий фотографию с водяными знаками.
- Найдите фотографию, содержащую водяной знак.
- Выберите текст или изображение водяного знака, затем нажмите удалять.
- Щелкните правой кнопкой мыши на изображении и выберите Сохранить как изображение, Дайте изображению имя, выберите формат файла и нажмите Сохранить.
Если вы не можете выбрать водяной знак, он может быть сгруппирован с изображением. Выберите фотографию, затем выберите Ungroup.
Еще один хороший способ
Итак, на этот раз мы воспользуемся бесплатной программой под названием GIMP. Она позволяет как создавать водяные знаки на фотографиях, так и их удалять. Русскоязычный интерфейс помогает максимально быстро разобраться, что к чему. В главном меню выбираем изображение, с которым будем работать. Затем на панели инструментов находим «Выделение связанной области». Теперь выделяем водяной знак и копируем его на новый слой. Далее нужно использовать функцию «Смешивание», которая позволяет получить цвет, который должен быть под оттиском. Совпадающую область вырезаем, а затем вставляем как новый слой. Однотонности можно добиться при использовании функции «Резкость и размывание», а также «Палец». Так как убрать водяной знак у нас получилось, то остаётся сохранить результат. Как вы видите, тут всё предельно просто, нужно лишь приловчиться использовать разные режимы инструмента «Смешивание».
Часть 3. Как удалить водяной знак из видео в Интернете
Существует также один бесплатный инструмент, который вы можете использовать для удаления водяного знака с видео в Интернете, который является Video Watermark Remover Online. Каждый новый пользователь бесплатно загружает фильмы 5 бесплатно. Хотя скорость кодирования медленная, и вы можете экспортировать видео только в том же формате.
Шаг 1: Найдите «Видео Watermark Remover Online» в своем браузере и зайдите на его сайт.
Шаг 2: Нажмите «Выбрать файл», чтобы импортировать видео из локальной папки.
Шаг 3: Выберите красную кнопку «Удалить водяной знак».
Шаг 4: Подождите некоторое время, пока опция «Конвертирование» не станет «Загрузить».
Шаг 5: Выберите «Загрузить», чтобы экспортировать видео из онлайн-инструмента для удаления водяного знака.
Это может занять много времени, чтобы удалить логотип из видео онлайн. Убедитесь, что вы используете сильную сеть Wi-Fi. Более того, большой размер файла также имеет значение.
Вот и все, как удалить водяной знак из видео онлайн и офлайн. Вы не обязаны оснащать себя профессиональными навыками. Нет программ adobe или других проблем. Все, что вам нужно сделать, это импортировать целевое видео. Тогда приложение для удаления водяных знаков видео может помочь вам решить проблему с умом.
Использование Adobe Photoshop
Это самый известный графический редактор. Он способен на многое. Однако пользоваться им довольно сложно. К тому же, он дорого стоит. А скачать его можно на . Установка несложная, но долгая ?.
Вот как нужно работать с редактором:
1
Запускаем Photoshop, щелкаем по пункту Файл и выбираем Открыть
2
Находим на ПК нужное изображение и открываем его при помощи стандартного диалога.
3
Теперь на боковой панели инструментов кликаем Штамп
4
Зажимаем кнопку Alt на клавиатуре и кликаем по фону картинки ближе к надписи.
5
Дальше начинаем закрашивать текст.
Вот и все. Останется только сохранить картинку при помощи стандартного пункта в меню Файл. Это самый простой способ избавления от вотермарка при помощи замечательной программы Adobe Photoshop. Тем более, что манипуляции не особенно сложные. Однако давайте перейдем к следующей главе.
Инструменты для удаления водяных знаков
Все эти основные решения являются основой того, как удалить водяной знак онлайн. Что-то, что может вас сдерживать, не имеет правильного инструмента, чтобы следовать этим методам выше. В этом случае, вот три лучших инструмента удаления водяных знаков, которые вы можете использовать.
Ищете инструмент для редактирования фотографий, который делает больше, чем просто удаление водяных знаков? Wondershare Фотофир именно та программа, которая вам нужна. Это отличный вариант для начинающих и более опытных графических дизайнеров, и он обладает некоторыми выдающимися функциями.
- Редактировать фотографии, чтобы сосредоточиться и улучшить определенные элементы
- Увеличьте свои фотографии без искажения разрешения
- Используйте функцию Photo Eraser для случайного удаления объектов с фотографии.
- Уменьшите зернистость фотографий, чтобы сделать их более профессиональными
- Замените фон фото и вставьте свой
- Включает встроенные учебные пособия, которые помогут вам с каждой функцией
- Попробуйте бесплатно ознакомиться с Fotophire перед покупкой полной версии
Это наша любимая программа для удаления водяных знаков. Его легко использовать, и если вы когда-нибудь начнете бороться, советы помогут вам
Что еще более важно, если вам нужно удалить водяной знак онлайн, вот как вы можете использовать Wondershare Фотофир
- Шаг № 1 — Загрузите и установите пакет инструментов редактирования Fotophire на ПК.
- Шаг № 2 — Откройте фотографию, с которой вы хотите удалить водяной знак.
Шаг № 3 — Выбрав настраиваемую кисть или инструмент лассо, закрасьте водяной знак как можно точнее, чтобы выделить его.
Примечание: чтобы предотвратить случайное удаление других частей изображения, не торопитесь с этим шагом.
Шаг № 4 — Нажмите кнопку «Стереть», и Wondershare Fotophire удалит водяной знак чисто.
Шаг № 5 (Необязательно) — если осталось несколько пикселей, используйте другие функции (например, штамп клона), чтобы внести незначительные улучшения.
По сравнению с использованием функции клонирования для удаления всего водяного знака, что требует времени и большого терпения, это, безусловно, лучший способ приблизиться к удалению водяного знака. Все, что вы делаете, это выделяете водяной знак, и, прежде чем вы это знаете, Wondershare Fotophire вытирает это.
2. WebInPaint
WebInPaint это еще один способ удалить водяной знак онлайн. Чтобы использовать этот инструмент и все, что с ним связано, вам просто нужно открыть браузер и загрузить свое изображение.
Вот краткое руководство по использованию WebInPaint:
- Шаг № 1 — Откройте WebInPaint сайт в браузере.
- Шаг № 2 — Перетащите изображение на веб-страницу или нажмите «Загрузить изображение», чтобы выбрать его.
- Шаг № 3 — После загрузки нажмите на значок инструмента маркера.
- Шаг № 4 — Продолжайте использовать этот инструмент и накрывайте водяной знак, рисуя его.
- Шаг № 5 — Нажмите «Стереть», и водяной знак должен исчезнуть.
- Шаг № 6 — Вы можете внести дополнительные изменения, если это необходимо. Когда изображение станет идеальным, нажмите «Скачать» и сохраните копию без водяного знака.
Единственным недостатком является то, что так эффективно, как WebInPaint заключается в удалении водяных знаков, даже если он находится в сети, вам придется заплатить, чтобы загрузить новую версию. К счастью, кредиты, которые вам требуются, не являются смехотворно дорогими, поэтому, если у вас есть больше, чем несколько фотографий, вы не будете полностью из кармана.
3. Супер Ластик (только для Mac)
Пользователи Mac могут изучить использование Супер Ластик, подобно Wondershare Fotophire можно загрузить бесплатно, но для полного доступа требуется покупка. Этот инструмент специально разработан для удаления водяных знаков и использования специально разработанного алгоритма; это делает это очень эффективно.
- Предназначен специально для удаления водяных знаков
- Простой и удобный в использовании
- Совместим со всеми последними компьютерами Mac и версиями OS X
- Доступен бесплатный инструмент для удаления водяных знаков
Пользователи Windows не могут позволить себе использовать Super Eraser для удаления водяных знаков онлайн. Остальные решения в этой статье подходят для Windows и Mac, хотя!
Teorex Inpaint
Teorex Inpaint — программа, которая используется для удаления лишних элементов с графических изображений (водяных знаков, логотипов, текста, царапин, пыли и т.д.). В программе есть возможность восстановления старых фотографий и инструмент для удаления дефектов кожи.
Утилита имеет полную совместимость с операционной системой Windows (32/64 бит) и интерфейс на русском языке. Модель распространения приложения Teorex Inpaint — условно-бесплатная. Лицензия стоит 20 долларов, но можно использовать бесплатную пробную версию.
На начальном этапе работы с графическим редактором необходимо загрузить фотографию с водяным знаком. Для этого следует воспользоваться функцией «Открыть», которая расположена на верхней панели инструментов.
После этого нужно выбрать инструмент «Маркер», который находится в левой части интерфейса. С помощью маркера пользователям следует закрасить водяной знак на фотографии.
После выделения водяного знака можно приступать к его удалению. Для этого необходимо нажать кнопку «Стереть», которая расположена на верхней панели инструментов. Через секунду водяной знак исчезнет с фотографии.
Получившийся результат можно сохранить на компьютер. Для этого используется функция «Сохранить как». Изображение можно экспортировать в 4 форматах: PNG, JPEG, BMP, TIFF.
Преимущества:
- простой и удобный интерфейс на русском языке;
- возможность восстановления старых фотографий;
- быстрое удаление водяных знаков;
- функция устранения дефектов кожи;
- сохранение фотографий в 4 форматах:
- возможность просмотра оригинального изображения.
Недостатки:
не поддерживается работа с 3D-изображениями.
Как сделать водяной знак на нескольких фото сразу?
Если по каким-либо причинам вам не подходит вышеописанный вариант, то есть еще масса хороших программ, которые нам в этом помогут. На примере давайте рассмотрим процесс создания водяного знака с помощью мощного редактора изображений XnView. Для начала запускаем программу и открываем нужное нам изображение. После этого при помощи горячих клавиш Ctrl+A выделяем все фотографии, которые мы хотим отметить. Если в альбоме есть что-то не слишком нужное, то, удерживая Ctrl, снимаем галочки. Далее идём в меню «Преобразования». Тут выбираем пункт «Водяной знак», а затем «Добавить». Теперь приступаем к или надписи. Мы практически закончили. Теперь нам остаётся лишь указать путь к нашему логотипу в настройках всё той же функции. А так как мы его создавали в Paint или Word, то указываем конкретно этот файл. После этого нажимайте «Выполнить», и на всех фотографиях появятся водяные знаки. Программа проста в использовании и совершенно бесплатная.

Photo Stamp Remover
Photo Stamp Remover — приложение для удаление лишних объектов, логотипов, водяных знаков, штампов с датой и других элементов с фотографий. Есть возможность ретуширования старых изображений, функция удаления объектов по цвету и пакетная обработка графических изображений.
Программа работает на всех актуальных версиях операционной системы Windows (32 и 64 бит) и переведена на русский язык. Модель распространения приложения Photo Stamp Remover — условно-бесплатная, но есть бесплатная пробная версию на 10 дней. Вот типы лицензий:
- Упрощенная. Стоимость этой лицензии — 300 рублей. Получение бесплатных обновлений, неограниченное использование в некоммерческих целях. Доступ к технической поддержке по электронной почте.
- Персональная. Цена лицензии — 600 рублей. Доступна возможность пакетной обработки изображений. Неограниченная техническая поддержка и получение всех последних обновлений ПО.
- Бизнес. Стоимость этой версии — 1100 рублей. Пользователи могут использовать утилиту в коммерческих целях. Бесплатное получение всех обновлений. Круглосуточная техническая поддержка.
После запуска программы Photo Stamp Remover необходимо загрузить изображение с водяным знаком. Для этого следует воспользоваться функцией «Добавить файл» или перетащить фотографию в рабочую область утилиты.
Далее пользователям нужно выбрать инструмент «Маркер» в разделе «Параметры». С помощью маркера следует закрасить водяной знак.
В правой части интерфейса доступен раздел «Режим удаления объектов». Для удаления водяного знака нужно выбрать пункт «Inpainting». Чтобы начать процесс удаления логотипа необходимо нажать кнопку удалить. После этого водяной знак исчезнет с фотографии.
Итоговый результат нужно сохранить на компьютере.
Преимущества:
- удобный интерфейс на русском языке;
- быстрое удаление водяных знаков с сохранением оригинального качества изображения;
- возможность пакетной обработки фотографий.
Недостатки:
нет возможности работы со слоями.
Редактирование фотографии с помощью приложения «Редактор изображений»
Если вы не можете удалить водяной знак или если у вас нет оригинального изображения без водяного знака, используйте программное обеспечение для редактирования фотографий, такое как Photoshop, GIMP или Pixlr. Инструмент Clone Stamp в этих приложениях будет закрывать водяной знак частью фотографии.
Чтобы удалить водяной знак с помощью инструмента Clone Stamp:
- Откройте фотографию, содержащую водяной знак.
- Выберите стиль и размер кисти, которые будут охватывать водяной знак. Используйте мягкую круглую щетку, чтобы было легче смешивать клонированную область и избегать острых краев.
- Выберите Штамп инструмент.
- Нажмите Alt и выберите область фона, расположенную рядом с водяным знаком. Выбранная область должна иметь похожие цвета и текстуры, как часть фотографии, на которую нанесен водяной знак.
- Нарисуйте область водяного знака, чтобы заменить ее фоном. Вам может потребоваться выбрать различные области фона, чтобы скрыть водяной знак.
Этот метод может занять некоторое время и практиковать, если вы не знакомы с Photoshop или подобными инструментами.
Обрезка изображения для удаления водяного знака
Когда водяной знак находится рядом с краем фотографии, обрезайте фотографию, чтобы удалить ее. Когда вы обрезаете изображение, часть изображения обрезается, а изображение меньше.
Вы найдете инструмент Crop в приложениях для редактирования изображений, таких как Adobe Photoshop и GIMP, а также в программном обеспечении для повышения производительности, таком как Microsoft Word и PowerPoint.
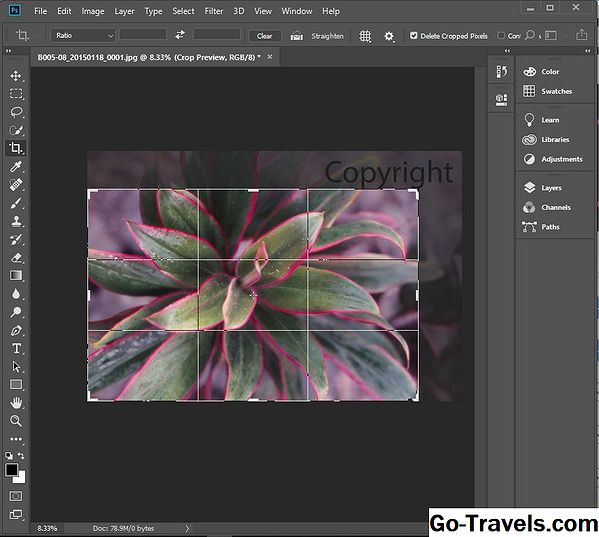
Вот как обрезать фотографию для удаления водяного знака:
- Откройте фотографию.
- Выберите урожай инструмент.
- Выберите часть фотографии, которую вы хотите сохранить. Водяной знак должен находиться за пределами этой области.
- Выберите урожай инструмент снова, чтобы применить изменение.
Использование онлайн редакторов
Есть специальные сервисы, которые позволяют отредактировать снимок и обработать его. В числе прочего можно и убрать ненужное содержимое. Лучшим в этом плане является ресурс Photopea. Он совершенно бесплатен и прост в использовании.
Давайте посмотрим, как нужно с ним работать.
Вот пошаговая инструкция:
2
Далее кликаем по пункту Открыть с компьютера
3
Затем щелкаем по кнопке с нужным инструментом и выбираем Точечная восстанавливающая кисть
4
Увеличиваем нужную область на картинке при помощи инструмента «Лупа».
5
Теперь нужно настроить размер кисти и ее жесткость в соответствующем меню.
6
После этого проходимся кистью по наиболее близкому к надписи участку. Это нужно для захвата образца восстановления. Затем начинаем замазывать саму надпись.
7
По завершении процесса кликаем по пункту Файл и выбираем вариант Экспортировать как. Затем выбираем формат для экспорта.
8
В следующем диалоговом окне нужно будет настроить параметры картинки и нажать кнопку Сохранить
Как видите, управляться с сервисом очень просто
Тем более, что русский язык присутствует. Кстати, вместо восстанавливающей кисти можно использовать инструмент Штамп. Он годится в том случае, если фон чересчур разномастный.
Кстати, можно было бы использовать и заливку, но с этим инструментом слишком много возни. Описанный выше способ куда быстрее. А лишние действия нам сейчас ни к чему. Есть еще один подобный ресурс – Pixlr Editor. Некоторые предпочитают его.
Специальные программы, убирающие водяной знак
Одной из программ, которая помогает убрать водяные знаки на фото и картинках является Inpaint. Основным методом очистки выступает заполнение области соответствующим цветом или их группой. Она даёт возможность удалять логотипы, редактировать кадры, в которые попали лишние объекты, артефакты и царапины. Inpaint обладает еще несколькими возможностями — удаление дефектов на коже, дат съемки камер, различных загораживающих объектов, редактирование нескольких кадров.
Также здесь собраны все популярные инструменты, которые помогают справиться с подобными задачами. Одним из популярных инструментов этого редактора является масштабируемая кисть-маркер.
Чтобы ею воспользоваться:
- Выберите на панели пиктограмму в виде волшебной палочки.
Работа в программе Inpaint
- Так как часто приходится работать с участками, на которых пиксели разного цвета и оттенка, закрасьте область вокруг и сам объект, чтобы программа смогла определить, какими именно пикселями заполнять эту область, можно указать пример и из другого участка.
- Завершите обработку нажатием ENTER.
Результат обработки фото в Inpaint
После этого запустится алгоритм удаления водяного знака. Не всегда программе Inpaint удается успешно завершить работу. В этом случае вы можете снова попытаться удалить оставшиеся участки ватермарки. Есть в этой программе еще один инструмент — «Восстановление» из нескольких изображений. С его помощью пользователи смогут устранить водяной знак в сложной ситуации, когда он наложен на несколько неоднотонных объектов сразу. Единственной сложностью является то, что нужно дополнительное изображение, которые было снято приблизительно с одного ракурса.