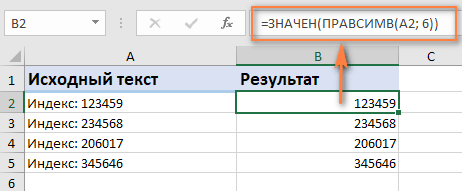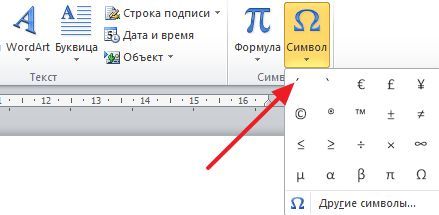Знак умножения
Содержание:
- Степени
- Знаки препинания
- Вставка знака умножения в Microsoft Word
- Выбираем фон, шрифт и оформляем презентацию по ГОСТу
- Принцип действия
- Что такое клёпка
- Что делать, если не работает клавиатура
- Примеры умножения чисел с разными знаками
- Как вставить формулу в таблицу в Word
- Умножение многозначного числа на многозначное
- Решение вирусных школьных математических задач с опущенным знаком умножения
- Сочетание клавиш
- Двоеточие
- Что такое root права на Андроид?
- Как сделать умножение в Word
- Раскладка клавиатуры компьютера
- Юникод и HTML-объекты
Степени
Между различными произведениями заслуживают особого внимания такие, в которых производители равны. Так, например:
2 × 2 = 4, 3 × 3 = 9.
Квадраты. Произведение двух равных множителей называется квадратом числа.
В наших примерах 4 есть квадрат 2, 9 есть квадрат 3.
Кубы. Произведение трех равных множителей называется кубом числа.
Так, в примерах 2 × 2 × 2 = 8, 3 × 3 × 3 = 27, число 8 есть куб 2, 27 есть куб 3.
Вообще произведение нескольких равных множителей называется степенью числа. Степени получают свои названия от числа равных множителей.
Произведения двух равных множителей или квадраты называются вторыми степенями.
Произведения трех равных множителей или кубы называются третьими степенями, и т. д.
Знаки препинания
Иногда пользователи, пытаясь поставить пунктуационный знак, получают не совсем то, чего ожидали. Связано это с тем, что разная раскладка клавиатуры подразумевает иное использование сочетания клавиш.
Кириллица
- ! (восклицательный знак) — Shift + 1
- » (кавычки) — Shift + 2
- № (номер) — Shift + 3
- ; (точка с запятой) — Shift + 4
- % (процент) — Shift + 5
- : (двоеточие) — Shift + 6
- ? (вопросительный знак) — Shift + 7
- * (умножение или звездочка) — Shift + 8
- ( (открыть скобку) — Shift + 9
- ) (закрыть скобку) — Shift + 0
- – (тире) – кнопка с надписью «-»
- , (запятая) — Shift + «точка»
- + (плюс) – Shift + кнопка со знаком плюс «+»
- . (точка) – кнопка справа от буквы «Ю»
Вставка знака умножения в Microsoft Word
Когда нужно поставить знак умножения в MS Word, большинство пользователей выбирают не самое правильное решение. Кто-то ставит “*”, а кто-то поступает еще более радикально, ставя обычную букву “x”. Оба варианта в корне неправильны, хоть и могут “прокатить” в некоторых ситуациях. Если же вы печатаете в Ворде примеры, уравнения, математические формулы, обязательно нужно ставить правильный знак умножения.
Урок: Как в Word вставить формулу и уравнение
Наверное, многие еще со школы помнят, что в различной литературе можно столкнуться с различными обозначениями знака умножения. Это может быть точка, а может быть так называемая буква “x”, с разницей лишь в том, что оба эти символа должны находиться посреди строки и уж точно быть меньше основного регистра. В этой статье мы расскажем о том, как поставить в Ворде знак умножить, каждое из его обозначений.
Урок: Как в Word поставить знак степени
Добавление знака умножения в виде точки
Вы, наверное, знаете о том, что в Ворде имеется довольно большой набор неклавиатурных знаков и символов, которые во многих случаях могут оказаться очень полезными. Мы уже писали об особенностях работы с этим разделом программы, и знак умножения в виде точки мы тоже будем искать там.
Урок: Добавление символов и специальных знаков в Word
Вставка знака через меню “Символ”
1. Кликните в том месте документа, где нужно поставить знак умножения в виде точки, и перейдите во вкладку “Вставка”.
Примечание: Между цифрой (числом) и знаком умножения должен стоять пробел, также пробел должен стоять и после знака, перед следующий цифрой (числом). Как вариант, можно сразу написать те числа, которые нужно перемножить, и сразу поставить между ними два пробела. Знак умножения будем добавлять непосредственно между этими пробелами.
2. Откройте диалоговое окно “Символ”. Для этого в группе “Символы” нажмите кнопку “Символ”, а затем выберите пункт “Другие символы”.
3. В выпадающем меню “Набор” выберите пункт “Математические операторы”.
Урок: Как в Ворде поставить знак суммы
4. В изменившемся списке символов найдите знак умножения в виде точки, кликните по нему и нажмите “Вставить”. Закройте окно.
5. Знак умножения в виде точки будет добавлен в указанном вами месте.
Вставка знака с помощью кода
У каждого знака, представленного в окне “Символ”, есть свой код. Собственно, именно в этом диалоговом окне и можно подсмотреть, какой код имеет знак умножения в виде точки. Там же вы сможете увидеть комбинацию клавиш, которая поможет преобразовать введенный код в знак.
Урок: Горячие клавиши в Word
1. Установите указатель курсора в том месте, где должен находиться знак умножения в виде точки.
2. Введите код “2219” без кавычек. Делать это нужно на цифровом блоке клавиатуры (расположен справа), предварительно убедившись в том, что режим NumLock активен.
3. Нажмите “ALT+X”.
4. Введенные вами цифры будут заменены на знак умножения в виде точки.
Добавление знака умножения в виде буквы “x”
Ситуация с добавлением знака умножения, представленного в виде некоего крестика или, что более близко, уменьшенной буквы “x”, несколько сложнее. В окне “Символ” в наборе “Математические операторы”, как и в других наборах, вы его не найдете. И все же, добавить этот знак можно с помощью специального кода и еще одной клавиши.
Урок: Как в Ворде поставить знак диаметра
1. Установите курсор в том месте, где должен находиться знак умножения в виде крестика. Переключитесь в английскую раскладку.
2. Зажмите клавишу “ALT” и введите на цифровом блоке клавиатуры (справа) код “0215” без кавычек.
Примечание: Пока вы держите клавишу “ALT” и вводите цифры, они не отображаются в строке — так и должно быть.
3. Отпустите клавишу “ALT”, на этом месте появится знак умножения в виде буквы “x”, расположенный посреди строчки, как мы с вами привыкли это видеть в книгах.
Вот, собственно, и все, из этой небольшой статьи вы узнали, как в Word поставить знак умножения, будь то точка или диагональный крестик (буква “x”). Осваивайте новые возможности Ворд и используйте в полной мере потенциал этой программы. Мы рады, что смогли помочь Вам в решении проблемы. Опишите, что у вас не получилось.Наши специалисты постараются ответить максимально быстро.
Выбираем фон, шрифт и оформляем презентацию по ГОСТу
Согласно последнему ГОСТ, оформить презентацию необходимо соблюдая следующие требования: шрифт диплома должен быть 14 Times New Roman, соответственно шрифт презентации точно такой же, только увеличенный до 28-30, чтобы быть читабельным. Шрифт заголовков и подзаголовков делаем от 36. Шрифт лучше оформить темным цветом для удобства чтения. Ни в коем случае не применяйте яркие и контрастные цвета, такие, как красный, зеленый и желтый, они режут взгляд и выглядят отталкивающе, раздражая зрение.
Презентацию для диплома лучше составлять с помощью программы Power Point, которая является приложением к основному пакету программы Word, зарекомендовавшей себя, как лучшая компьютерная программа для работы с документами. Там же можно выбрать фон для презентации, лучше неброский, светлый и спокойных тонов. На светлом фоне лучше всего виден темный шрифт.
Не забудьте проверить слайды на наличие грамматических и орфографических ошибок, так как любые ошибки сильно испортят о вас мнение экзаменаторов.
Последний слайд презентации
В конце презентации следует сделать акцент на выводах и лаконично построить свое заключение. Не нужно добавлять «воды», так как ваша задача не развлечь комиссию, а представить факты, на которые вы опирались в своем исследовании
Не употребляйте ненужных рисунков, лучше оставьте последний слайд пустым и напишите на нем «Спасибо за внимание!», чем украсьте его бессмысленной картинкой красивой природы, несмотря на то, работа, к примеру, об экономике и финансах
Пример заключения в презентации
Это интересно: Кто такой староста группы? Обязанности, привилегии, начало карьеры
Принцип действия
Основные функции клавиатуры не нуждаются в специальном программном обеспечении. Необходимые для её работы драйвера уже имеются в ПЗУ BIOS. Поэтому компьютер реагирует на команды основных клавиш сразу после включения.
- После нажатия клавиши, микросхема клавиатуры генерирует скан-код.
- Скан-код поступает в порт, интегрированный в материнскую плату.
- Порт сообщает процессору прерывание с фиксированным номером.
- Получив фиксированный номер прерывания, процессор обращается в спец. область оперативной памяти, содержащий вектор прерываний – список данных. Каждая запись списка данных, содержит адрес программы, обслуживающей прерывание, совпадающее с номером записи.
- Определив запись программы, процессор переходит к её выполнению.
- Затем программа обработчик прерывания направляет процессор к порту клавиатуры, где тот находит скан-код. Далее, под управлением обработчика, процессор определяет, какой из символов соответствует данному скан-коду.
- Обработчик отправляет код в буфер, известив об этом процессор, затем прекращает свою работу.
- Процессор переходит к отложенной задаче.
- Введённый символ хранится в буфере, пока его не заберёт программа, для которой он предназначен, например, текстовый редактор Microsoft Word.
Что такое клёпка
Механическое соединение деталей при помощи ряда заклепок называется клепкой, а само соединение — заклепочным швом. Используется там, где сваривать детали неудобно или соединяются несвариваемые материалы. Клепают не только металлы, таким образом соединяют детали в одежде, аксессуарах и т.д. Но там это больше отделка, нежели нагруженное соединение. Так что дальше пойдет речь о клепке в строительстве или обустройстве дома. В принципе, вместо клепки можно использовать винтовое соединение, но болты с гайками стоят дороже, да и их установка занимает больше времени.
Вот так выглядит заклепочное соединение
Если говорить об установке заборов из профлиста, заклепки более надежны, так как снять их можно только рассверлив крепеж. При установке винтов или саморезов, их можно выкрутить и унести и металл, и метизы. В некоторых случаях клепка более удобна при монтаже кровли из профнастила или металлочерепицы. На крыше установка винтовых соединений проблематична, требует много времени. А заклепками, да при хорошем инструменте, можно справиться за час или даже меньше.
Наиболее частое применение в личном хозяйстве
Как происходит соединение деталей при помощи заклепок? Заклепка устанавливается в подготовленное сквозное отверстие. Она имеет головку, которая упирается в материал и стержень. В процессе клепки конец стержня расплющивается, меняя форму под воздействием силы. Поэтому для этих метизов применяют пластичные металлы.
Что делать, если не работает клавиатура
Если у вас вдруг перестала работать клавиатура – не спешите расстраиваться, сначала выясните, что стало причиной поломки. Все причины, из-за которых она не работает можно разделить на аппаратные и программные.
В первом случае, если сломалась аппаратная часть, устранить проблему без специальных навыков весьма проблематично. Порою проще заменить её новой.
Прежде, чем распрощаться с, казалось-бы, неисправной клавиатурой, проверьте кабель, которым она подключена к системному блоку, Возможно, он немного отошел. Если с кабелем всё в порядке, убедитесь, что поломка не вызвана программным сбоем компьютера. Для этого перезапустите свой ПК.
Если после перезагрузки, клавиатура не подаёт признаков жизни, попробуйте растормошить её с помощью имеющегося в Windows решения. Последовательность действий приведена на примере Windows 7, если у вас другая версия операционной системы Виндовс – действуйте по аналогии. Принцип примерно тот же, могут немного отличаться названия разделов меню.
Зайдите в Пуск – Панель управления – Оборудование и звук – Диспетчер устройств. В открывшемся окне, если у вас неполадки с клавиатурой, она будет помечена жёлтым ярлыком с восклицательным знаком. Выделите её мышью и выберите из меню Действие – Удалить. После удаления закройте Диспетчер устройств.
Вернитесь на вкладку «Оборудование и звук» и выберите пункт «Добавление устройства». После поиска, найдется новое оборудование и будут установлены драйвера.
Если установка прошла успешно и поломка была связана с программным сбоем, на клавиатуре загорится индикатор клавиши Num Lock.
Если устранить неисправность не удалось, то временным решением может стать экранная клавиатура.
Добрый день, какая кнопка на клавиатуре ноутбука “ОК”
Здравствуйте, Гуля. Клавиша «Enter» — Ввод.
Здравствуйте! У меня после замены жесткого диска и переустановки лицензионного Виндоус 7 на ноутбуке перестали показываться ЗАМОЧЕК и ДИНАМИК. Пожалуйста, подскажите, что делать?
Здравствуйте, Татьяна. О каком замочке и динамике идет речь? Если о значке динамик, возле даты и времени справа внизу экрана, тогда нажмите стрелку вверх – Настроить. Откроется окно «Значки области уведомлений», там можно указать, какие из них показывать, а какие скрыть.
В Windows 7: Панель управления — Все элементы панели управления — Значки области уведомлений.
Если вы имеете ввиду что-то другое, тогда, возможно, вам нужно установить недостающие драйвера для вашего ноутбука.
Здравствуйте. У меня на клавиатуре кнопка с буквой “ы”, “s” ещё содержит знак ” i” Что он обозначает? Просто в фотошопе, печатая шрифтом Foo, вместо буквы “Ы” выходит этот знак, причём только при прописных буквах. Заглавная “Ы” пишется правильно.
Здравствуйте, Ирина. Символ “i” используется для украинской раскладки клавиатуры, в русском языке это буква “и”.
Хэлло! А есть ли раскладки, где четыре вот этих символа ( /*-+) имели разные скан-коды при вводе с основной алфавитной клавиатуры и с блока Numpad?
Здравствуйте, Юрий. Чтобы у всех четырех приведенных вами символов были разные скан-коды, таковой не знаю. Но у 3 из них * — + они и так разные на основной алфавитной и числовой клавиатуре. Только у символа / скан-код повторяется, но на числовой Num / — расширенный (Extended). Проверял программой Keyboard Maniac 4.28
Источник статьи: http://where-money.com/raznoe/klaviatura-kompyutera-raskladka-klavishi-simvoly-i-znaki
Примеры умножения чисел с разными знаками
Разберем решения нескольких примеров умножения чисел с разными знаками. Начнем с простого случая, чтобы сосредоточиться на шагах правила, а не на вычислительных сложностях.
Пример.
Выполните умножение отрицательного числа −4 на положительное число 5.
Решение.
По правилу умножения чисел с разными знаками нам сначала нужно перемножить модули исходных множителей. Модуль −4 равен 4, а модуль 5 равен 5, а умножение натуральных чисел 4 и 5 дает 20. Наконец, осталось поставить знак минус перед полученным числом, имеем −20. На этом умножение завершено.
Кратко решение можно записать так: (−4)·5=−(4·5)=−20.
Ответ:
(−4)·5=−20.
При умножении дробных чисел с разными знаками нужно уметь выполнять умножение обыкновенных дробей, умножение десятичных дробей и их комбинаций с натуральными и смешанными числами.
Пример.
Проведите умножение чисел с разными знаками 0,(2) и .
Решение.
Выполнив , а также выполнив , от исходного произведения мы придем к произведению обыкновенных дробей с разными знаками вида . Это произведение по правилу умножения чисел с разными знаками равно . Осталось лишь перемножить обыкновенные дроби в скобках, имеем .
Ответ:
.
Отдельно стоит сказать об умножении чисел с разными знаками, когда один или оба множителя являются иррациональными числами, записанными с помощью корней, логарифмов и т.п. В этих случаях ответ часто записывается в виде .
Пример.
Выполните умножение sin2 на −0,7.
Решение.
Согласно правилу умножения чисел с разными знаками мы можем записать равенство sin2·(−0,7)=−(0,7·sin2). Это выражение больше не упрощается, оно записывается в ответ.
Ответ:
−(0,7·sin2).
Примеры умножения чисел, заданных числовыми выражениями, можно посмотреть в разделе умножение действительных чисел.
Список литературы.
- Виленкин Н.Я. и др. Математика. 6 класс: учебник для общеобразовательных учреждений.
- Макарычев Ю.Н., Миндюк Н.Г., Нешков К.И., Суворова С.Б. Алгебра: учебник для 8 кл. общеобразовательных учреждений.
- Гусев В.А., Мордкович А.Г. Математика (пособие для поступающих в техникумы).
- Курош А.Г. Курс высшей алгебры.
Как вставить формулу в таблицу в Word
В этой статье мы рассмотрим, как вставить формулу в таблицу в ворде.
Microsoft Word позволяет использовать математические формулы в ячейках таблицы, которые могут использоваться для суммирования чисел, для поиска среднего значения, или нахождения наибольшего или наименьшего числа в указанных ячейках таблицы. Существует список формул, которые вы можете использовать для вычислений в таблице в ворде.
Как вставить формулу в таблицу
Ниже приведены простые шаги для вставки формулы в ячейку таблицы в ворде:
- В нашем примере рассмотрим следующую таблицу, в которой нам необходимо посчитать сумму строк. Для того чтобы вставить формулу в таблицу в ворде, сперва установите курсор в ячейке таблицы.
- Перейдите на вкладку «Макет» и нажмите кнопку «Формула».
Как вставить формулу в таблицу в Word – Вставка формулы в таблице
- Откроется диалоговое окно «Формула», в котором в поле «Формула» будет предложена формула по умолчанию SUM(LEFT).
Данная формула посчитает сумму значений, находящихся в ячейках справа от ячейки, где находится формула. В нашем случае эта формула идеально подходит.
В поле «Формат числа:» вы можете выбрать формат числа, из списка предложенных форматов.
А с помощью поля «Вставить функцию:» вы можете изменить формулу, используя список доступных функций.
Как вставить формулу в таблицу в Word – Функции
- Теперь нажмите «OK», чтобы применить формулу, и вы увидите, что левые ячейки были просуммированы, и результат был помещен в ячейку, где мы и хотели.
Как вставить формулу в таблицу в Word – Результат формулы суммы ячеек в таблице в ворде
- Повторите действия для остальных ячеек, чтобы посчитать сумму остальных строк.
- Если числовые значения в ячейках были изменены, формула автоматически не пересчитывается.
Для того чтобы обновить значение расчета формулы в таблице в ворде, щелкните правой кнопкой мыши по значению и выберите пункт «Обновить поле».
Формулы ячеек в таблице
Рассмотрим следующие основные функции, которые можно использовать, для того чтобы вставить формулу в ячейке таблице в ворде.
| № | Формула | Описание |
| 1 | AVERAGE( ) | Среднее значение |
| 2 | COUNT( ) | Количество элементов |
| 3 | MAX( ) | Наибольшее значение |
| 4 | MIN( ) | Наименьшее значение |
| 5 | PRODUCT( ) | Произведение элементов |
| 6 | SUM( ) | Сумма элементов |
Для вставки формул в таблицу в Word используется тот же принцип обращения к отдельным ячейкам, как и в электронных таблицах Excel.
Каждый столбец идентифицируется буквой, начиная с A для первого столбца, B для второго столбца и так далее. После буквы вводится номер строки.
Таким образом, первая ячейка в первой строке равна A1, третья ячейка в четвертой строке – C4 и так далее.
Ниже приведена таблица, в которой представлены способы обращения к ссылкам на ячейки, для использования вставки формулы в таблице в ворде.
| № | Ссылки на ячейки и описание |
| 1 | Одна ссылка на ячейку, например, B3 или F7. |
| 2 | Диапазон ячеек, например, A2:A5 или C7:C15. |
| 3 | Ряд отдельных ячеек, например, A3; B4; C5. |
| 4 | ABOVE, ссылка ко всем ячейкам в столбце выше текущей ячейки. |
| 5 | BELOW, ссылка ко всем ячейкам в столбце ниже текущей ячейки. |
| 6 | LEFT, ссылка на все ячейки в строке слева от текущей ячейки. |
| 7 | RIGHT, ссылка на все ячейки в строке справа от текущей ячейки. |
Вы также можете создавать простые математические формулы, такие как B3+B5*10, используя простые математические операторы +, -, /, *,%.
Ну вот, надеюсь, что вопрос, как вставить формулу в таблицу в ворде, у вас больше не возникнет, и вы будете использовать автоматические вычисления в таблицах в ворде.
Умножение многозначного числа на многозначное
Чтобы умножить многозначное число 3029 на многозначное 429, или найти произведение 3029 * 429, нужно повторить 3029 слагаемым 429 раз и найти сумму. Повторить 3029 слагаемым 429 раз значит повторить его слагаемым сначала 9, потом 20 и, наконец, 400 раз. Следовательно, чтобы умножить 3029 на 429, нужно 3029 умножить сначала на 9, потом на 20 и, наконец, на 400 и найти сумму этих трех произведений.
Три произведения
называются частными произведениями.
Полное произведение 3029 × 429 равно сумме трех частных:
3029 × 429 = 3029 × 9 + 3029 × 20 + 3029 × 400.
Найдем величины этих трех частных произведений.
-
Умножая 3029 на 9, находим:
3029 × 9 27261 первое частное произведение
-
Умножая 3029 на 20, находим:
3029 × 20 60580 второе частное произведение
-
Умножая 3026 на 400, находим:
3029 × 400 1211600 третье частно произведение
Сложив эти частные произведения, получим произведение 3029 × 429:
Не трудно заметить, что все эти частные произведения есть произведения числа 3029 на однозначные числа 9, 2, 4, причем ко второму произведению, происходящему от умножения на десятки, приписывается один нуль, к третьему два нуля.
Нули, приписываемые к частным произведениям, опускают при умножении и ход вычисления выражают письменно:
В таком случае, при умножении на 2 (цифру десятков множителя) подписывают 8 под десятками, или отступают влево на одну цифру; при умножении на цифру сотен 4, подписывают 6 в третьем столбце, или отступают влево на 2 цифры. Вообще каждое частное произведение начинают подписывать от правой руки к левой под тем порядком, к которому принадлежит цифра множителя.
Отыскивая произведение 3247 на 209, имеем:
Здесь второе частное произведение начинаем подписывать под третьим столбцом, ибо оно выражает произведение 3247 на 2, третью цифру множителя.
Мы здесь опустили только два нуля, которые должны были явиться во втором частном произведении, как как оно выражает произведение числа на 2 сотни или на 200.
Из всего сказанного выводим правило. Чтобы умножить многозначное число на многозначное,
-
нужно множителя подписать под множимым так, чтобы цифры одинаковых порядков находились в одном вертикальном столбце, поставить слева знак умножения и провести черту.
-
Умножение начинают с простых единиц, затем переходят от правой руки к левой, умножают последовательное множимое на цифру десятков, сотен и т. д. и составляют столько частных произведений, сколько значащих цифр во множителе.
-
Единицы каждого частного произведения подписывают под тем столбцом, к которому принадлежит цифра множителя.
-
Все частные произведения, найденные таким образом, складывают вместе и получают в сумме произведение.
Чтобы умножить многозначное число на множитель, оканчивающейся нулями, нужно отбросить нули во множителе, умножить на оставшееся число и потом приписать к произведению столько нулей, сколько их находится во множителе.
Пример. Найти произведение 342 на 2700.
Если множимое и множитель оба оканчиваются нулями, при умножении отбрасывают их и затем к произведению приписывают столько нулей, сколько их содержится в обоих производителях.
Пример. Вычисляя произведение 2700 на 35000, умножаем 27 на 35
Приписывая к 945 пять нулей, получаем искомое произведение:
2700 × 35000 = 94500000.
Число цифр произведения. Число цифр произведения 3728 × 496 можно определить следующим образом. Это произведение более 3728 × 100 и меньше 3728 × 1000. Число цифр первого произведения 6 равно числу цифр в множимом 3728 и во множителе 496 без единицы. Число цифр второго произведения 7 равно числу цифр во множимом и во множителе. Данное произведение 3728 × 496 не может иметь цифр менее 6 (числа цифр произведения 3728 × 100, и более 7 (числа цифр произведения 3728 × 1000).
Откуда заключаем: число цифр всякого произведения или равно числу цифр во множимом и во множителе, или равно этому числу без единицы.
В нашем произведении может содержаться или 7 или 6 цифр.
Решение вирусных школьных математических задач с опущенным знаком умножения
Я не буду рассматривать все варианты, предложенные в интернете, а просто покажу, какими правилами необходимо руководствоваться при решении подобных вирусных математических задач.
Первым действием, с чем никто не спорит, находится выражение в скобках. Получаем:
1) 2+2=4.
А вот дальше начинается самое интересное. Загвоздка подобных задач, приводящая к их неоднозначному толкованию, заключается в опущенном знаке умножения.
Столкновение мнений происходит из-за того, что кто-то забыл, что означает пропущенный знак умножения между числом и скобкой, кто-то не понял это в свое время, а у кого-то это вообще прошло мимо.
Пункт 3 в списке случаев, когда возможно опустить знак умножений, нам говорит, что это допускается . А если есть явное указание на существование одного из множителей, значит существует, как минимум, ещё один множитель, а именно: выражение в скобках.
Предположим, что в данной задаче главное – это последовательность совершения действий, на чем настаивают некоторые комментаторы задачи, и после вычисления суммы в скобках нужно выполнить действия второй ступени: сперва деление 8 на 2, потом умножение 4 на 4. Но тогда получается, что в записи 8÷2(2+2) знак умножения пропущен между делителем 2 и скобкой (2+2), что является нарушением правил опускания знака умножения, и такая трактовка условия . Для корректного представления частного 8÷2, оно должно было быть заключено в скобки следующим образом: (8÷2)(2+2).
Следовательно, мы можем рассматривать 2 перед скобкой только как множитель, 8 – это, безусловно, делимое, а делителем выступает выражение, представленное произведением 2 ∙(2+2). Само выражение 8÷2∙(2+2) при этом – это деление числа на произведение, где 2 – это первый множитель, а (2+2) – это второй множитель.
Получается, полностью понятная запись этой задачи, тождественная исходной и не вызывающая разночтений, выглядит так: 8÷. Корректность начального условия задачи и преобразования его при помощи скобок в такой вид я покажу чуть ниже.
А найти результат деления числа на произведение можно двумя способами:1) делимое число разделить на результат произведения;2) делимое разделить на первый множитель произведения, результат разделить на второй множитель и т.д.
Поэтому, решения этой задачи – нахождение произведения первого множителя 2 и второго, представляющего собой сумму выражения в скобках:
2) 2 ∙4=8.
Остается только выполнить третье действие – найти частное от деления 8 на 8:
3) 8÷8=1.
Итак, результат решения задачи:
8÷2 ∙(2+2)=1.
Подтверждением правильности исходной записи задачи и ее преобразования в полностью понятный вид является практика правописания алгебраических выражений: при записи деления числа на произведение, в котором были опущены знаки умножения, скобки, заключающие в делителе число, выраженное произведением, также обычно опускаются. То есть:a÷( k ∙l ∙m)=a÷(klm)=a÷klm.
Сочетание клавиш
При нажатии определённого сочетания клавиш, выполняется та или иная команда для компьютера.
Часто используемые сочетания клавиш:
- Ctrl + Shift + Esc – открытие Диспетчера задач.
- Ctrl + F – окно поиска в активной программе.
- Ctrl + A – выделяет весь контент в открытом окне.
- Ctrl + C – копировать выделенный фрагмент.
- Ctrl + V – вставить из буфера обмена.
- Ctrl + P — вывод на печать текущего документа.
- Ctrl + Z – отмена текущего действия.
- Ctrl + X – вырезать выделенный участок текста.
- Ctrl + Esc — открывает/закрывает меню Пуск.
- Alt + Printscreen – скриншот активного окна программы.
- Alt + F4 – закрывает активное приложение.
- Shift + Delete – безвозвратное удаление объекта (мимо корзины).
- Win + Pause – свойства системы.
- Win + E – запускает проводник.
- Win + D – сворачивает все открытые окна.
- Win + F1 – открывает справку Windows.
- Win + F – вызывает окно поиска.
- Win + L – блокировка компьютера.
- Win + R – открыть «Запуск программы».
Двоеточие
Надо отметить, что знаком деления могут выступать различные символы. Один из них — это двоеточие, находится он на той же клавише, что и цифра 6.
Чтобы поставить этот знак, нужно нажать на Shift и, удерживая клавишу, нажать на клавишу 6, после чего отпустить Shift.
Если вы вдруг увидели другой символ, это говорит о том, что у вас используется англоязычная раскладка. Переключите ее на русскоязычную, нажав на клавиши Shift+Ctrl:
Можете также воспользоваться Alt-кодом. Для этого зажмите Alt и, удерживая его, наберите цифры 58, после чего отпустите Alt.
Если все сделано верно, вы увидите двоеточие.
Если не получилось с правым Alt, используйте левый.
Что такое root права на Андроид?
Как сделать умножение в Word
- Отношения между работником и работодателем иногда хрупки. Работник может испытывать давление, чтобы сохранить свою работу, в то же время скрывая неблагоприятные мнения о своем боссе, в то время как босс задается вопросом, работает ли работник в меру своих способностей. Работодатели также обеспокоены моральным духом работников, поскольку низкий моральный дух может привести к дорогостоящим проблемам с текучестью или низкой производительностью. Соображения В то время как многие компании нани
- Ведение онлайн-бизнеса предлагает ряд преимуществ, таких как сокращение накладных операционных расходов, которые часто связаны с обычными компаниями. Отсутствие здания представляет проблему, когда дело доходит до хранения ваших товаров до отправки. Опция управления хранилищем, которую вы выбираете, обычно будет зависеть от того, что вы храните, как быстро вам нужен доступ к нему и каков ваш бюджет хранилища. Склад Сдам помещение под склад. Многие склады им
- Организационное поведение — это анализ и применение знаний о том, как люди действуют в организациях, согласно учебнику Джона У. Ньюстрома и Кейта Дэвиса «Организационное поведение: поведение человека на работе». Существует три основных детерминанты поведения, на которых фокусируются небольшие компании при изучении организационного поведения: динамика сотрудников, доступные ресурсы и у
- Финансовый менеджмент — это процесс, который позволяет бизнесу планировать, направлять, организовывать, контролировать и контролировать свои текущие и будущие финансовые ресурсы и события. Он включает применение основных принципов управления в финансовой деятельности, таких как покупки, продажи, увеличение капитала, оценка запасов, финансовая отч
- Справочники сотрудников играют важную роль, которая обеспечивает меру правовой защиты для организации. В справочнике подробно разъясняются правовые обязательства работодателя перед работником и требования бизнеса от их работников; он содержит политику на рабочем месте, на которую влияют федеральные законы и законы штата. Большинство предприятий выдают сотрудникам справочник и требуют от них подписать соглашение о неразглашении. Недискриминационный закон Ваш справочник по трудоустройству должен содержать информацию о том, что ваша компания соблюдает законы, установленные Комиссией по равным в
- Авторитет как лидера позволяет вашим подчиненным рассматривать вас как надежного источника информации и принятия решений. Лидер, пользующийся доверием, завоевал уважение своих коллег и сотрудников, проявив сильные, позитивные качества. Доверие может привести к повышению эффективности работы персонала под вашим руководством и эффективным отношениям с поставщиками и клиентами. Честность Частью установления доверия является создание чу
- Конкретные проблемы, с которыми сталкиваются супервайзеры, сильно различаются в зависимости от уровня ответственности, отрасли и других факторов. Однако, как правило, владельцы малого бизнеса и их руководители сталкиваются с некоторыми общими препятствиями в управлении. Навигация по всем этим задачам при поддержании высокого качества продукции является сложной задачей, но со временем и опытом ваши навыки возрастут. Потерять фокус Чрезмерно расширенные руководители могут не иметь времени или ресу
- Все небольшие компании должны установить цели для эффективной работы. Владельцы бизнеса обычно устанавливают эти цели вместе с другими руководителями. Затем руководители передают цели конкретным руководителям отделов, которые определяют проекты, необходимые для достижения этих целей. Проекты делятся на определенные задачи, а подчиненные навыки — это те, которые необходимы для выполнения задач. Некоторые подчиненные навыки более элементарны, чем другие. Существует несколько причин, по которым выявление подчиненных навыков ва
- Увольнение сотрудника является одной из самых сложных задач, которые вы можете выполнять в качестве работодателя. Решение прекратить трудоустройство сотрудника в большинстве случаев нелегко выполнить, и вы должны следовать определенному процессу для достижения наилучших результатов. Если нет серьезных нарушений процедур компании, увольнение никогда не должно быть сюрпризом ни для работодателя, ни для работника. Прекращение — это последний шаг и, надеюсь, тот, который делается не часто. 1. Исследуйте предыдущую документацию
Раскладка клавиатуры компьютера
Раскладка клавиатуры компьютера — схема закрепления символов национальных алфавитов за конкретными клавишами. Переключение раскладки выполняется программным образом – одной из функций операционной системы.
В Windows, поменять раскладку можно нажатием клавиш Alt + Shift или Ctrl + Shift. Типовыми раскладками считаются английская и русская.
При необходимости, поменять или добавить язык в Windows 7 можно перейдя в Пуск – Панель управления – Часы, язык и регион (подпункт «смена раскладки клавиатуры или других способов ввода»).
В открывшемся окне выберите вкладку «Языки и клавиатуры» — «Изменить клавиатуру». Затем, в новом окне, на вкладке «Общие» нажмите «Добавить и выберите необходимый язык ввода. Не забудьте сохранить изменения, нажав «ОК».
Юникод и HTML-объекты
Другие варианты и связанные персонажи:
- U + 002A * ASTERISK (HTML · )
- U + 2062 НЕВИДИМЫЕ ВРЕМЯ (HTML · ) (пробел нулевой ширины, указывающий на умножение)
- U + 00B7 · СРЕДНЯЯ ТОЧКА (HTML · ) ( интерпункт , может быть легче набрать, чем оператор точки)
- U + 2297 ⊗ КРУГЛЫЕ ВРЕМЕНИ (HTML · )
- U + 22C5 ⋅ ТОЧЕЧНЫЙ ОПЕРАТОР (HTML · )
- U + 2715 ✕ УМНОЖЕНИЕ X (HTML )
- U + 2716 ТЯЖЕЛОЕ УМНОЖЕНИЕ X (HTML )
- U + 2A09 ⨉ N-ARY TIMES OPERATOR (HTML )
- U + 2A2F ⨯ ВЕКТОР ИЛИ ПЕРЕКРЕСТНОЕ ПРОДУКТ (HTML · ) (предназначен для явного обозначения перекрестного произведения двух векторов)
- U + 2A30 ⨰ ЗНАК УМНОЖЕНИЯ С ТОЧКОЙ ВЫШЕ (HTML · )
- U + 2A31 ⨱ ЗНАК УМНОЖЕНИЯ С ПОДЧИНОЙ (HTML · )
- U + 2A34 ⨴ УМНОЖИТЕЛЬНЫЙ ЗНАК В ЛЕВОЙ ПОЛОВИНЕ (HTML · )
- U + 2A35 ⨵ ЗНАК УМНОЖЕНИЯ В ПРАВОЙ ПОЛОВИНЕ ОКРУГА (HTML · )
- U + 2A36 ⨶ КРУГЛЫЙ ЗНАК УМНОЖЕНИЯ С CIRCUMFLEX ACCENT (HTML · )
- U + 2A37 ⨷ ЗНАК УМНОЖЕНИЯ В ДВОЙНОМ КРУГЕ (HTML · )
- U + 2A3B ⨻ ЗНАК УМНОЖЕНИЯ В ТРЕУГОЛЬНИКЕ (HTML · )
- U + 2AC1 ⫁ ПОДСТАВКА СО ЗНАКОМ УМНОЖЕНИЯ НИЖЕ (HTML · )
- U + 2AC2 ⫂ SUPERSET С ЗНАКОМ УМНОЖЕНИЯ НИЖЕ (HTML · )