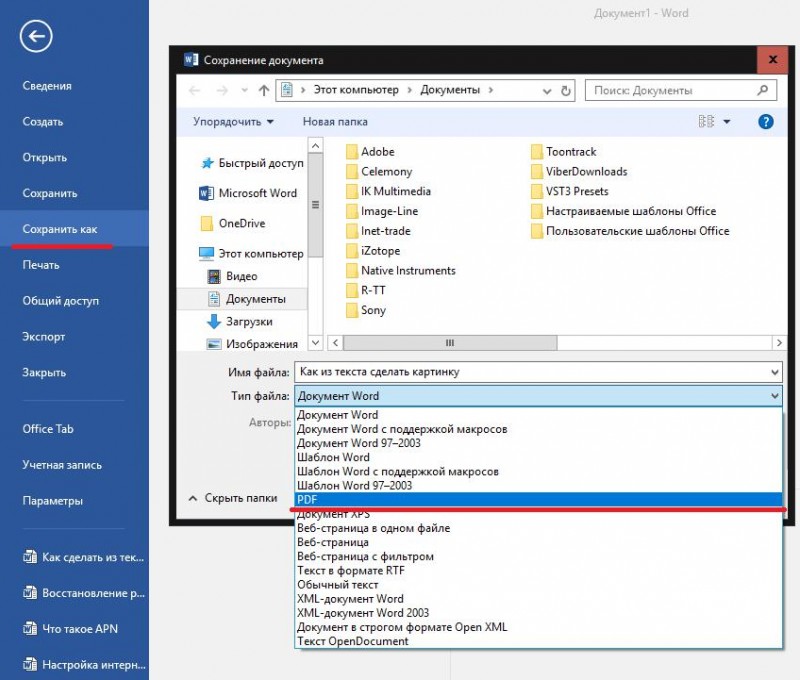Как убрать надпись с фото?
Содержание:
- Как удалить надпись на фото
- Как удалить фон на изображении
- Как поставить водяной знак на фото в Paint.net
- Как убрать надпись с картинки в Paint?
- Как убрать надпись в программе «Фотошоп» методом клонирования?
- Программы для внедрения цифровых водяных знаков
- Об этой статье
- Водяные знаки
- История появления водяных знаков.
- Сегодняшний день водяных знаков.
- Как пользоваться простым редактором изображений
- Как стереть надпись, принт с футболки, чтобы не осталось следов
- Как снять наклейку с футболки
- Удаляем водяной знак с помощью Remove Logo Now
- Что это за запись
- Способ 2: Inpaint
Как удалить надпись на фото
11 августа 2011
Автор КакПросто!
Бывают случаи, когда фотографию, которая могла бы украсить ваш фотоальбом или блог, портит расположенная на ней надпись. Конечно, можно поискать другую фотографию. А можно просто удалить надпись.
Вам понадобится
- Графический редактор “Photoshop”
- Фотография, с которой нужно удалить надпись
Инструкция
Откройте фотографию в “Photoshop”. Это можно сделать через меню “File” («Файл»), пункт “Open” («Открыть»). Можете использовать сочетание клавиш “Ctrl+O”.
Выберите инструмент “Clone Stamp Tool” («Штамп») в палитре “Tools” («Инструменты»). Эта палитра по умолчанию находится в левой части окна программы. Можете использовать «горячую клавишу» “S”.
Укажите источник клонирования. Наведите указатель курсора на участок фотографии, свободный от надписи, но находящийся рядом с ней и при нажатой на клавиатуре кнопке “Alt” щелкните левой кнопкой мыши. При этом указатель курсора изменит свой вид на круг с перекрестием.
Сохраните фотографию. Воспользуйтесь командой “Save” или “Save As” («Сохранить» или «Сохранить как») меню “File” («Файл»).
Полезный совет
В процессе работы можно перенастраивать параметры инструмента “Clone Stamp Tool” («Штамп»). Для доступа к настройкам щелкните левой кнопкой мыши по треугольнику около панели “Brush” («Кисть»), которая по умолчанию расположена в верхней левой части окна программы, под главным меню. У инструмента “Clone Stamp Tool” («Штамп»), можно регулировать два параметра: “Master Diameter” («Диаметр») и “Hardness” («Жесткость»). Оба параметра настраиваются при помощи ползунков. Также можно ввести числовые значения параметров в поля над ползунками. Если надпись, которую надо удалить, расположена на однотонном фоне, увеличьте диаметр кисти. Тогда работа пойдет быстрее. Если же надпись находится на фоне со множеством мелких, отличающихся по цвету деталей, выберите кисть малого диаметра и чаще меняйте источник клонирования. Это увеличит время работы, но позволит добиться хорошего результата.Для удобства работы с мелкими деталями фотографии увеличьте масштаб фотографии. Для этого перетащите влево ползунок в палитре “Navigator” («Навигатор»). Можете просто ввести с клавиатуры числовое значение в поле, расположенное слева от ползунка палитры. Красный прямоугольник в палитре «Навигатор» показывает область фотографии, которая видна в окне открытого документа. Поменять эту область можно, передвинув красный прямоугольник.
Описание работы с инструментом «Clone Stamp Tool»
Совет полезен?
Как удалить фон на изображении
Шаг 1. Нажимаем кнопку «Выбрать» в левой верхней части сервиса. Открываем изображение или фотографию из которой нам необходимо удалить фон или его часть.
После успешной загрузки в левой части сервиса вы увидите выбранное изображение.
Шаг 2. Выбираем размер «Режущей кисти», чтобы наиболее оптимально очертить контуры разделяемого изображения. Выбрав значение от 1 до 3, можно приступать к выделению контура.
Проводим кистью по границе разделяемых участков фото или картинки, определяя замкнутый контур и разделяя фон, который потребуется удалить и ту часть изображения, которую в дальнейшем мы хотим сохранить очищенной. Сервис не требует четкого указания или следования за каждым изгибом, в большинстве случаев необходимо просто наметить полосу разделения двух или более зон изображения. Да, вы можете указывать несколько замкнутых контуров, если требуется вырезать фон в нескольких раздельных местах.
Шаг 3. Указав сервису границу разделения, необходимо уточнить какие части изображения будут удаляться, а какую часть (или части) нам необходимо оставить. Используя инструменты «Переднего» и «Заднего» плана (зеленая и красная точки соответственно) — делаем пометки для скрипта сервиса, какой из элементов изображения чем является.
Достаточно прочертить полоски, чтобы сервис смог верно распознать эти элементы. Зеленую полоску там, где оставляем область, красная полоска — удаляем область.
Шаг 4. В случае необходимости, при ошибочном указании, мы можем воспользоваться ластиком, чтобы удалить часть проведенных линий и заново их очертить. Также, в случае сплошного фона, хорошо визуально отделяемого от остальной части изображения, для определения контура можно воспользоваться инструментом «Волшебная палочка», который позволяет автоматически выделить требуемые области на фото.
Шаг 5. Творим волшебство: нажимаем кнопку «Вырезать фон», немного ждем и вуаля!
В правой части сервиса мы получили наше изображение уже без заднего плана, который скрипт благополучно удалил
Обратите внимание, не стоит загружать слишком объемные и тяжелые изображения, ваш компьютер может не справиться и браузер повиснет. Также это может произойти, если вы неверно указали контур, передний или задний план и скрипт не смог правильно посчитать необходимые условия и переменные, что повлияет на его работоспособность
Как поставить водяной знак на фото в Paint.net
Все, с Paint и Picasa разобрались. Давайте посмотрим, что предлагает Paint.net.
Установка программы простая, если у Вас ее нет, то скачать программу можно на сайте разработчика. Бесплатно. Вот ссылка: https://www.dotpdn.com/downloads/pdn.html
Водяной знак в виде полупрозрачного изображения
Чтобы поставить на фото водяной знак в виде полупрозрачного изображения, текста необходима подготовительная работа. Сначала нужно создать файл — образ водяного знака. Потратив время на его изготовление однажды, Вы сможете использовать его в своей работе постоянно. Итак, впереди две задачи:
- Создать файл — образ водяного знака.
- Поставить водяной знак на фото.
Как создать образ водяного знака с картинкой
Откройте файл содержащий изображение, которое Вы хотите использовать в качестве водяного знака. Открывается файл стандартно. Кликните по «Файл», в главном меню, затем, в раскрывшемся меню «Открыть…» или нажмите Ctrl+O. В появившемся окне проводника выберите нужный файл. Пусть в нашем примере это будет дорожный знак.
Открыть изображение в программе paint.net
Воспользуемся инструментом «Волшебная палочка», чтобы удалить те области рисунка, которых не должно быть на нашем логотипе. В данном случае, надо убрать фрагменты белой заливки, чтобы эти места стали прозрачными.
Если отдельная панель инструментов не отобразилась сразу при открытии файла, то добыть ее можно клавишей F5, или в верхнем правом углу главного окна. Там «прячутся» иконки «Инструменты», «Журнал», «Слои» и «Палитра».
Инструмент «Волшебная палочка» в paint.net
Волшебная палочка нужна для выделения области, отличающейся по цветовой гамме от соседних областей. Чувствительность инструмента можно регулировать. В примере она установлена 50%, за счет большой визуальной разницы между заливками чувствительность может применяться и меньше. Но если в Вашем рисунке контраст между удаляемой областью и соседней незначительный, повышайте чувствительность волшебной палочки.
Дальше просто. Кликнули палочкой по участку рисунка, он автоматически выделился пунктиром, нажали кнопку delete, участок заливки удален. И так далее, пока все желаемое изображение водяного знака не окажется на прозрачном фоне. Заливка в мелкую серо-белую клетку как раз и обозначает прозрачный фон.
Удаление участков изображения, отличающихся по цвету
Когда весь фон стал прозрачным, осталось сохранить водяной знак
Сохранить его нужно в формате PNG, обратите на это внимание. Нажмите «Файл», затем «Сохранить как…» и в открывшемся окне уточните формат файла как показано на рисунке
Сохранение водяного знака в формате png
Все. Файл готов и сохранен.
Теперь, как поставить водяной знак на фото
Откройте в программе фотографию, на которую будете наносить водяной знак. Откройте файл самого водного знака. Все отрытые изображения отображаются в виде закладок в верхней части окна программы. Там же можно легко переключаться от одного к другому, кликая по нужному фото мышкой.
Перейдите на закладку с водяным знаком нажмите F4 или в главном меню нажмите «Слои», а затем «Свойства слоя». Появится окно, как на скриншоте ниже, в котором перемещением ползунка Вы сможете изменить прозрачность водяного знака. Установили, нажмите «Ок».
Теперь сочетанием клавиш Ctrl+C копируем наш знак в буфер обмена.
Выбор прозрачности водяного знака
Переходим на закладку с основным изображением и создаем там новый слой. Клавиши Ctrl+Shift+N или меню «Слои», «Добавить новый слой». Новый слой создается незаметно для пользователя, потому, что он прозрачный. Чтобы видеть реальное положение дел со всеми слоями включите отображение окна «Слои». Третья по счету иконка в правом верхнем углу меню или проще, клавиша F7 клавиатуры.
Второй слой для водяного знака
Последнее, что осталось, нажать сочетание клавиш Ctrl+V. Содержимое буфера обмена окажется поверх основного изображения. Можете его перетащить мышкой на любое место, растянуть, сжать, как Вам будет угодно.
Фото с водяным знаком, установленным в paint.net
Изменить прозрачность проще простого. Прямо в окне «Слои» двойным щелчком кликните по строке «Слой 2» и пред вами откроется знакомое уже окно «Свойства слоя» с ползунком прозрачности.
Чтобы изменить угол наклона водяного знака подведите мышку к одной из сторон выделенного пунктиром периметра второго слоя. Появится изображение полукруглых стрелочек, с помощью которых можно поворачивать знак.
Изменить угол наклона водяного знака
Сохраните свою работу стандартными действиями. «Файл», затем «Сохранить как…»
Первый раз все кажется долго и сложно, потому, что приходится делать сам образ водяного знака. Зато когда он готов, как видите, наносить его очень легко и быстро.
Как убрать надпись с картинки в Paint?
Итак, вы нашли приложение и открыли его. Что же дальше? А дальше открываем нашу картинку, перейдя в основное меню и нажав на пункт «Открыть». Выбираем нужное изображение в той папке, в которой оно находится.
Удалить надпись в Paint можно, просто скопировав часть фона и поставив на нее заплатку. Для этого нажимаем на треугольничек под пунктом «Выделить». В показавшемся меню выбираем инструмент «Прямоугольная область». Далее помещаем преобразовавшийся в крестик курсор на ту часть рисунка, где имеется свободный от изображения фон. Затем зажимаем кнопку мыши (левую) и выделяем небольшую прямоугольную область. Помещаем курсор в образовавшийся прямоугольник, нажимаем кнопку мышки (правую) и в появившемся меню выбираем пункт «Копировать».
Теперь щелкаем в любом месте картинки и опять нажимаем на правую кнопку. В окошке выбираем строчку «Вставить». Теперь посмотрим, как убрать надписи с картинки. Для этого получившуюся заплатку перетаскиваем на текст, щелкнув по ней и удерживая кнопку мыши (левую). Скорее всего, полностью надпись она не перекроет. Поэтому ее нужно будет растянуть. Для этого следует поместить курсор в угол заплатки. В результате он преобразуется в диагонально направленную стрелочку. Удерживаем кнопку мыши (левую) и тянем заплатку в сторону, вниз или вверх до тех пор, пока она не увеличится до требуемого размера. Корректируем ее положение таким образом, чтобы надпись была закрыта полностью.
Как убрать надпись в программе «Фотошоп» методом клонирования?
Метод клонирования в редакторе «Фотошоп» похож на тот способ, который мы рассматривали в самом начале для программы Paint. Надпись убирают, воспользовавшись инструментом «Лассо» или «Прямоугольная область». Все, что требуется, – выделить тот участок фона, который будет служить заплаткой. Инструментом «Прямоугольная область» просто растягивают квадрат на нужном участке. При помощи «Лассо» можно сделать более сложные выделения. Получившуюся заплатку необходимо скопировать на новый слой. Для этого нужно, также используя инструменты «Лассо» или «Прямоугольная область», щелкнуть по выделенному участку кнопкой мыши (правой) и в выскочившем окошке выбрать строчку «Скопировать на новый слой». В окне слоев появится новый с заплаткой. В рабочем поле выделена она не будет.
На самом последнем этапе нужно будет слить все слои в один. Для этого следует кликнуть кнопкой мыши (правой) в любом месте рисунка и в высветившемся меню выбрать пункт «Объединить слои». В результате останется один Background с уже удаленной надписью.
Итак, вам, скорее всего, теперь понятно, как убрать надпись с картинки. «Фотошоп» и другие графические программы позволяют выполнить данную операцию буквально за несколько кликов. В Paint это можно сделать, выделив заплатку, скопировав и закрыв ею текст. Этот же прием, наряду со способом закрашивания инструментом «Штамп», может быть использован и в редакторе «Фотошоп» ранних версий. В Photoshop, начиная с версии CS5, удаление выполняется еще проще – автоматически, с применением средства «Заливка с учетом содержимого».
Программы для внедрения цифровых водяных знаков
ифровой
водяной знак должен быть устойчивым к разного рода трансформациям и преобразованиям
изображения. Соответствовать этому требованию достаточно сложно, тем не менее
разработаны конкурирующие технологии и предлагаются специальные программы для
внедрения цифровых водяных знаков. Как правило, в основе таких программ лежит
использование для создания водяного знака шума случайных данных, которые имеются
в большинстве цифровых файлов. В итоге увидеть цифровой водяной знак без специальной
программы, которая по его наличию в состоянии идентифицировать подлинность изображения,
невозможно.
ПО данного класса ориентировано в большей степени на крупные компании, зачастую
не имеет демонстрационных версий и стоит достаточно дорого, поэтому мы остановимся
лишь на двух пакетах, имеющих рассчитанные на фотографов-профессионалов и даже
на любителей относительно дешевые версии. С их основными функциями можно ознакомиться
на практике перед приобретением.
MyPictureMarc
Разработчик: Digimarc Corporation
Сайт программы: http://www.digimarc.com/
Размер демонстрационной версии: 366 Кайт
Способ распространения: shareware (крайне ограниченная по
функциональности демонстрационная версия в виде плагина для Adobe Photoshop
5.0, 5.5, 6.0, 7.0, CreativeSuite, Adobe Elements 1.0, 2.0, Corel Graphics Suite
10, Micrografx Picture Publisher 6.0, 7.0 и Ulead Systems PhotoImpact 6.0 http://downloads.digimarc.com/readmarc/DigimarcPlugins1.7Win.exe)
Цена: Personal 49 долл., Portfolio 79 долл., Collection
199 долл., Professional 499 долл.
Работа под управлением: Mac PowerPC и Windows 95/98/NT/2000/Me/XP
Digimarc ведущая на мировом рынке компания в области разработки специализированного
ПО для внедрения цифровых водяных знаков. Ее приложения для защиты авторского
права используют такие компании, как Adobe, Hewlett-Packard, Macrovision, Philips,
Hitachi, и многие другие. Цифровые водяные знаки, созданные по технологии Digimarc,
позволяют пользователям включать в аудиозаписи, изображения, видеофильмы и печатные
документы цифровой код, который совершенно незаметен и в то же время легко идентифицируется.
Ведущий пакет от Digimarc MyPictureMarc вставляет цифровые водяные знаки
по технологии Digimarc (знак , персональную информацию о вашем ID и ряд дополнительных
данных), которые полностью подтверждают авторское право на изображения. MyPictureMarc
выпускается в четырех редакциях:
Модуль MarcSpider Tracking, входящий в MyPictureMarc Professional, представляет
собой специальный модуль для отслеживания изображений с авторскими знаками во
всех публично открытых областях Интернета, где торгуют цифровым контентом. О
результатах поиска составляется регулярный отчет с информацией о том, где и
когда были найдены ваши изображения.
EIKONAmark 4.5.1
Разработчик: Alphatec Ltd
Сайт программы: http://www.alphatecltd.com/
Размер дистрибутива: 1,63 Мбайт
Способ распространения: shareware (демонстрационная версия
http://www.alphatecltd.com/download/eikonamark_setup.exe)
Цена: Eikonamark Enterprise Edition 1999 долл. (ориентирована
на компании), Eikonamark Private Edition 199 долл. (предназначена для индивидуальных
фотографов)
Работа под управлением: Windows 95/98/Me/NT/2000/XP
Очень простая в работе программа EIKONAmark предназначена для трансформации
идентификационного номера владельца авторского права (ID) в невидимую цифровую
метку и вставки ее в изображение. Идентификационный номер может быть дополнен
логотипом автора, который также будет вставлен как невидимая водяная метка.
В качестве логотипа могут использоваться только бинарные изображения. Программа
поддерживает пакетный режим работы, в котором можно наложить цифровые водяные
знаки одновременно на большое число изображений, и в ходе работы создает в папке-приемнике
копии оригинальных изображений с внедренными скрытыми водяными метками и с теми
же именами.
EIKONAmark очень удобно применять для защиты авторского права и признания авторства
цифровых изображений в случае их незаконного копирования и использования, поскольку
она без проблем позволяет определить наличие или отсутствие в изображении конкретного
цифрового водяного знака.
Об этой статье
Водяные знаки
Каждый человек в своей жизни регулярно сталкивается с водяными знаками. Самые распространенные – это те, которые наносятся на бумагу, из которой делают деньги, чтобы избежать подделок. Водяной знак – практически невидимое изображение на бумаге, которое при просмотре на просвет становится более светлым и хороши видимым. Но где же здесь связь с водой? Почему же водяные знаки называют водяными? Чтобы ответить на этот вопрос, надо углубиться в историю.
История появления водяных знаков.
Первую бумагу в Европе начали производить в Испании в XII столетии, в следующем веке к этому процессу подключились итальянцы, которые поставили производство на поток и очень быстро начали снабжать продукцией своих бумажных мельниц (именно так назывались тогда эти производства) весь континент. Им же приписывается и авторство изобретения водяных знаков.
Поскольку бумагу в то время делали из старых тряпок, предварительно обработанных известью для выведения грязи и жира, тщательно вымоченных и превращенных в итоге в однородную светлую массу, по консистенции напоминающую кисель. Вот этот-то “кисель” затем опытные мастера разливали в специальные формы, сделанные из медной проволоки. Чем больше брали жидкой массы, тем соответственно толще получался готовый лист бумаги. После того, как лишняя вода стекала, получившуюся заготовку просушивали на веревке из конского волоса и обрабатывали клеем для прочности.
Видимо, кто-то из мастеров заметил, что на бумаге остаются легкие следы, повторяющие узор медной проволоки, из которой была сделана форма, и догадался, что если к дну формы прикрепить проволочную фигурку, то бумага в этом месте получится тоньше, чем вокруг, и после просушки рисунок этой фигурки будет хорошо виден на просвет. Видимо, из-за связи процесса производства бумаги с водой и пошло название “водяной знак”.
А поскольку в те времена практически все мастера-ремесленники подписывали свои творения, прибегая для этого к изготовлению печатей, штампов, вырезанию подписей на деревянных изделиях, то появление способа пометить произведенную бумагу, названного “филигранью” (filigrana – на итальянском, в русском языке это слово кроме того означает “тонкую работу с серебряной или золотой канителью”) было встречено “на ура” бумажных дел мастерами, и очень скоро вся бумага, производимая на итальянских бумажных мельницах, стала метиться водяными знаками.
А с течением времени, когда бумажные деньги стали вытеснять металлические, этот способ оказался буквально находкой для монетных дворов – до сегодняшнего дня воспроизводство именно водяных знаков на денежной бумаге является камнем преткновения для фальшивомонетчиков. По разным данным, лишь 10-15% выявляемых фальшивых купюр имеют подделанные с той или иной степенью достоверности водяные знаки.
Сегодняшний день водяных знаков.
Несмотря на долгую историю существования, водяные знаки не утратили своей актуальности и до наших дней. Им до сих пор принадлежит решающая роль в защите от подделок денежных знаков различных стран, водяными знаками оснащаются дипломы, ценные бумаги, паспорта, даже железнодорожные билеты. Короче, все то, что необходимо защитить от подделки. Есть водяные знаки и на элитной бумаге известных производителей, состоятельные люди даже заказывают бумагу для письма и конверты с видимыми на просвет своими инициалами.
И, наконец, с все более широки внедрением в повседневную жизнь цифровых технологий, все более часто стали встречаться электронные водяные знаки, применяемые для защиты фото- и кино-продукции от пиратства. Естественно, в данном случае название “водяной знак” – просто дань традиции, к воде эти метки уже не имеют абсолютно никакого отношения.
Электронные водяные знаки, предназначенные для защиты от воровства фотографий, фильмов и аудиозаписей, представляют из себя невидимые метки, содержащие уникальный цифровой код, в котором содержится информация о правах интеллектуальной собственности на это изделие. Сделать же видимые водяные знаки для защиты своих изображений в настоящее время под силу каждому с использованием программы Фотошоп (как например на фото справа).
Как пользоваться простым редактором изображений
1. Для удобства использования редактора, который занимает по умолчанию размер равный размеру вашего устройства, отцентрируйте его на экране. Для этого достаточно нажать ссылку «К редактору» у заголовка или здесь.
2. Загрузите ваше изображение или фотографию, которую вы желаете обработать.
3. После загрузки изображения в рабочую область вам станут доступны инструменты редактора. Так, в верхней части вы увидите кнопку «Новая», управление масштабом и кнопку «Скачать». Первая кнопка позволит вам выбрать другое фото для обработки, кнопки масштаба — приблизить, увеличив изображение или отдалить, уменьшив его, а кнопка скачивания — экспортировать ваше изображение, сохранив его на вашем устройстве.
4. Нижняя панель редактора предлагает все доступные инструменты редактирования вашего фото изображения. Каждая иконка имеет соответствующую подпись и пиктограмму. Если вы работаете на планшете или мобильном смартфоне — смещайте панель влево-вправо, чтобы получить весь список доступных инструментов.
5. Меню «Обрезка» позволяет выбрать область на изображении, до которого вы хотите урезать ваше фото. В помощь пригодятся фиксированные размеры: квадрат, 4:3 и 16:9, позволяющие изменять размер обрезаемой области с фиксированным соотношением сторон.
6. Меню «Поворот» позволяет осуществить как разворот изображения на каждые 90 градусов, так и отобразить вертикально или горизонтально; отзеркалить ваше фото.
7. Меню «Фильтр» дает возможность применения к изображению некоторых базовых фильтров и эффектов. Бегунок «Сила» отвечает за силу применения выбранного эффекта от 0% до 100%.
Если вам недостаточно предоставленного количества фильтров, вы можете воспользоваться прекрасным инструментом Эффекты и фильтры для фото — он содержит порядка 100 великолепных фото-фильтров и эффектов к вашему изображению и не оставит равнодушным к результатам обработки.
8. Следующий пункт «Коррекция» предоставляет возможность при помощи выбранной опции и бегунка силы применить следующие инструменты: яркость, цветность, контраст, четкость, экспозиция, тени и свет. Нажимайте соответствующий элемент и выставляйте бегунком «Сила» требуемый процент изменений.
9. «Текст» — пункт меню, позволяющий нанести на ваше изображение строчки с текстом. В этом меню вы можете выбрать размер текста, один из четырех шрифтов, выравнивание и цвет, как текста, так и заливки. Для изменения надписи необходимо дважды кликнуть на уже появившийся текст на вашем фото, чтобы его отредактировать. При последующем нажатии на текст вы можете как удалить его, так и отредактировать.
Если вам мало этого простого инструмента для нанесения текста, используйте Редактор фото онлайн — он позволяет наносить не просто текст, но и вращать, изменять его прозрачность, выбрать один из десятков русифицированных шрифтов и многое-многое другое.
10. Пукт «Стикер» даст возможность нанести один из смешных изображений-стикеров на ваше фото. Вращайте, меняйте размер стикера, перетаскивайте на нужное место на вашей фото-карточке. Как мы и советовали ранее — воспользутейсь и другими инструментами на нашем сайте, чтобы получить больший выбор стикеров. В разных инструментах есть свои наборы.
11. Следующий пункт — «Кисть», простейший инструмент, позволяющий выбрать толщину и цвет кисти, которой вы будете рисовать по вашему изображению. Оставьте подпись, росчерк или подчеркните нужное на вашем фото.
Инструмент «Кисть» есть почти во всех онлайн-редакторах на нашем сайте. Выберите наиболее удобный, если вам недостаточно этого инструмента в простом редакторе.
12. Онлайн инструмент «Фокус» — это уникальный инструмент для размытия заднего плана на изображении в двух возможных направлениях: круговом и линейном. Выберите необходимый инструмент размытия фото и при помощи линий и бегунка — изменяйте его положение на фото. При помоще эффекта «Радиус» — задавайте силу размытия картинки
Инструмент позволяет прекрасно размывать задний план и акцентировать внимание зрителя на переднем плане вашей фотографии
13. Последний в списке инструмент «Рамка» даст возможность нанести на изображение простую угловую рамку нужного цвета и толщины. Это простой инструмент, с простыми настройками.
14. Когда ваше изображение будет готово — нажмите на «Скачать», чтобы сохранить вашу картинку или фото на устройство.
Приятной работы! Творите и созидайте!
Как стереть надпись, принт с футболки, чтобы не осталось следов
Если на футболке присутствует нежелательная надпись её можно удалить спиртом или растворителем. Чтобы определить подходящий способ необходимо на небольшом участке попробовать оттереть принт. Вся процедура требует выполнения нескольких манипуляций:
- Нанести растворитель или спирт, тщательно втереть в надпись.
- После этого футболку необходимо постирать и просушить.
- Если остались видимые следы, процедуру стоит провести повторно.
- Оставшиеся пятна можно устранить при помощи моющего средства. Для этого средство обильно наносится на участок и оставляется на несколько часов. После этого нужно повторно простирнуть вещь.
Механическим способом (вручную, пилочкой или шпателем)
Некоторые виды наклеек и страз можно удалить механическим способом, применяя шпатель или пилочку. При этом стоит быть предельно аккуратным, чтобы не повредить саму ткань Соскабливание изображения уберёт лишь видимую часть, при этом на изделии могут остаться следы применяемого клея. Убрать их можно с помощью разогретого утюга и салфетки. Разогретый утюг ставится на салфетку, положенную в месте скопления клея. Под воздействием температуры клей перенесётся на салфетку, а вы получите чистую футболку. С помощью утюга или фена
Такие приборы позволят без проблем устранить наклейки винилового и термического типа. Изначально для их приклеивания также использовались высокие температуры. Вся процедура удаления с помощью утюга выглядит следующим образом:
- Футболку необходимо разложить на твёрдой и ровной поверхности.
- Внутрь изделия стоит положить полотенце или любую другую натуральную ткань.
- Температура утюга должна быть рассчитанной для ткани, из которой сшита футболка.
- Подавая пар, вы размягчаете слой наклейки, после чего она становится пластичной и от неё довольно просто избавиться.
- В завершении процедуры вещь необходимо постирать.
Что касается удаления феном, то весь процесс происходит так:
- Разложить вещь на поверхности.
- Между двумя сторонами (внутри) стоит положить полотенце или картонку.
- Феном нагреть место с принтом. После нагрева её так же просто будет убрать руками.
Как снять наклейку с футболки
Убрать наклейку можно и другими, не менее простыми и популярными способами. При этом вы гарантированно получите желаемый результат в считанное время.
Популярные способы
Первым и, пожалуй, простейшим способом является использование скотча. Стоит отметить, что такой способ не подойдёт для нежных и деликатных тканей. Скотч растягивается и плотно приклеивается к поверхности наклейки. После этого необходимо резким движением содрать скотч. Проводить такую процедуру до тех пор, пока вся картинка не исчезнет.
Для удаления наклеек применяется средство под названием «Димексид». Для этого на месте рисунка необходимо нанести нужное количество средства и постирать в стиралке.
Отодрать наклейку можно при помощи холода. Для этого стоит сперва постирать футболку. Затем — положить её на 6 часов в морозильную камеру. По истечению времени можно отодрать наклейку с помощью шпателя.
Наиболее распространённым способом все же является использование утюга и растворителя. Как удалить остатки клея с материала после удаления термонаклейки. Оставшиеся следы клея легко снимаются при помощи:
- спирта;
- растворителя;
- «Димексида»;
- моющего средства для посуды;
- подсолнечного масла.
После использования таких средств футболку необходимо постирать с использованием стирального порошка.
Удаляем водяной знак с помощью Remove Logo Now
Remove Logo Now – специальная программа для удаления из видеофайлов разного типа логотипов, текста, встроенной графики. При этом вам не нужно устанавливать дополнительные расширения и указывать программе область для очистки. Приложение автоматически распознает в видеофайле код водяного знака, удаляет его и отображает оригинальную картинку. Если при создании ролика использовался сложный алгоритм защиты или встроено несколько водяных знаков одновременно, приложение замывает его или убирает за границы видеокадра. Рассмотрим, как удалить логотип с помощью этого ПО.
Интерфейс Remove Logo Now
Шаг 1. Добавьте файл
Запустите программу и загрузите ролик кнопкой «Добавить файл». Программа поддерживает все популярные видеоформаты, поэтому с открытием видео проблем не возникнет.
Загрузка видео
Шаг 2. Выберите способ
Remove Logo Now позволяет избавиться от логотипа, текста или удалить время и дату из видеокадра двумя способами. Вы можете запустить автоматическое распознавание и программа сама отыщет ненужные объекты на изображении и уберет их. Для этого кликните на панели инструментов кнопку «Найти логотип». Запустится процесс распознавания. Когда софт найдет водяной знак, то покрасит его в красный цвет.
Этот способ не сработает, если в ролике присутствует сложный логотип или несколько водяных знаков сразу. В итоге вы получите полностью красную картинку. В этом случае воспользуйтесь ручной настройкой. Найдите в боковой панели инструмент «Маркер» и обрисуйте водяной знак. Чем детальнее вы укажете его программе, тем лучше результат.
Удаление знака
Шаг 3. Запустите процесс
По умолчанию софт создает системную папку, в которую сохраняет обработанные файлы. Изменить директорию экспорта можно в правой колонке в поле “Сохранить в”. После этого нажмите «Начать» и дождитесь окончания процесса.
Удаление логотипа
Недостатками этого способа является то, что программа пользуется встроенными кодеками, иногда при этом качество ролика сильно падает. На изображении могут появиться серые квадраты, цветные полосы, картинка становится размытой. При использовании автоматического удаления софт иногда «слетает», а преобразование и сохранение измененного ролика занимает много времени.
Что это за запись
Во многих телефонах Ксиаоми, в частности, Ми 9, Ми 8, Ми Микс, Redmi Note 7 и других появляется странная надпись Shot on AI Dual Camera. Она находится в нижнем углу экрана и сильно раздражает пользователей. В переводе предложение означает, что фотография сделана с помощью двойной камеры устройства. Если изображение хранится в телефоне и никуда не идет, такой водяной знак не раздражает. При желании разместить изображение в Инстаграм или другой соцсети необходимо убрать надпись Сяоми на фото.
Владельцы смартфонов часто спорят, зачем производитель предусмотрел эту функцию. По мнению многих пользователей, причина — желание продвинуть новую опцию и обозначить факт ее применения на новом изображении. К примеру, если человек не заметил водяной знак или не придал этому значение, он может разместить фото в Интернете. Другие люди увидят надпись и заинтересуются технологией. Минус в том, что редко какие пользователи оставляют такой элемент маркетинга без изменений. Большинство из них спрашивает, как удалить водяной знак.
Способ 2: Inpaint
Как видно, описанный только что редактор является полноценным, то есть помимо необходимой сейчас задачи он поможет справиться со множеством других. Однако иногда пользователю это не нужно и требуется только удалить лишнее. Специально для таких целей разработан онлайн-сервис под названием Inpaint.
- Перетащите изображение в выделенную пунктиром область или щелкните по «Upload Image» для открытия картинки.
Найдите ее через «Проводник» и нажмите «Открыть».
На левой панели редактора потребуется выбрать инструмент с красным кругом, который и отвечает за удаление лишнего.
Начните замазывать этим маркером область, от которой хотите избавиться, а при помощи панели сверху регулируйте размер маркера и не забывайте про возможность масштабировать изображение.
Для применения изменений потребуется кликнуть по зеленой кнопке «Erase».
Ознакомьтесь с полученным результатом.
По необходимости всегда можно еще раз выделить маркером область и подтвердить ее удаление, если, например, с первого раза не получилось достичь желаемого результата или появились другие нюансы.
Inpaint не так хорошо справляется со сложными фонами, однако удалить элемент вполне реально. Для начала отметьте его и подтвердите стирание.
Иногда могут появляться дефекты, поэтому их тоже выделяйте красным и используйте удаление, сглаживая неровности.
В идеале должно получить изображение без видимых несостыковок в фоне и располагающихся вблизи объектах.
Как только очистка изображения будет готова, щелкните «Download».
Подтвердите начало скачивания или приобретите подписку, чтобы получить изображение в хорошем качестве.
Ожидайте окончания загрузки файла и переходите к дальнейшим действиям с ним.
Inpaint не всегда функционирует корректно, поскольку встроенные алгоритмы сильно зависят от общего фона и близлежащих объектов, однако если речь идет об однородном или несложном фоне, никаких проблем при удалении лишнего возникнуть не должно.