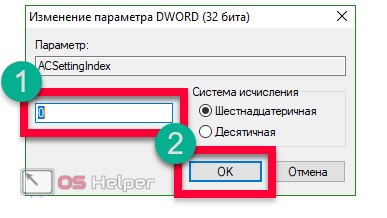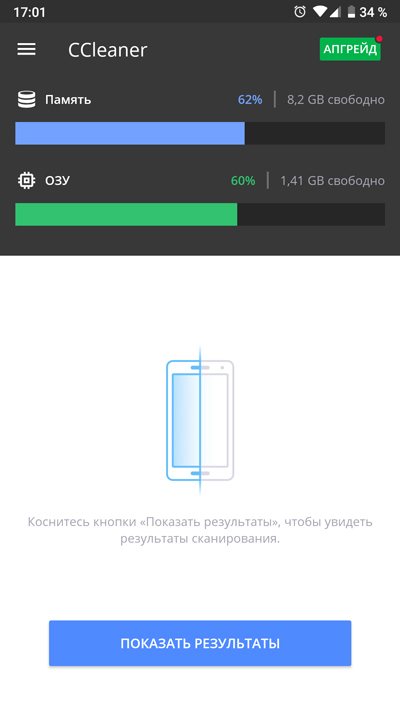Как убрать надпись активация windows?
Содержание:
- Почему возникает такая проблема?
- Использование сторонних утилит
- Убираем водяной знак с помощью сторонних программ
- Очистка надписи при помощи системных инструментов
- Как я избавился от слов надписи об активации windows на мониторе с помощью программы UWD
- Причины возникновения водяного знака
- Удаление надписи об активации из реестра Windows
- Удаление напоминания об активации Windows 10
- Особенности ткани
- Как удалить активационное окно и отключить всплывающие уведомления
- Как скрыть водяной знак?
- Стандартный способ
- Как убрать водяной знак с помощью сторонних приложений
- Убрать надпись «Активация Windows 10» через реестр
- Заключение
Почему возникает такая проблема?
Перед тем как разобраться со способами удаления этой надписи, выясним из-за чего она появляется.
Если вы ставили “десятку” с какого-либо носителя, система потребует провести активацию с помощью лицензионного ключа. Это необходимо для того, чтобы подтвердить, что в вашем распоряжении находится лицензионная копия операционной системы.
Если установить систему и не активировать ее, то через месяц пробного периода, появится надпись об активации. Она никак не ограничивает функционал, однако выглядит, конечно, неприятно. Убрать водяной знак можно несколькими способами:
- самое очевидное — приобрести Windows 10;
- воспользоваться стандартными настройками и методами системы;
- использовать специальные программы, позволяющие устранить напоминание.
Разумеется мы не будем рассматривать самый очевидный вариант решения проблемы. Те, кто хотел купить ОС уже давно сделали это или получили лицензию другими способами, благо Майкрософт давал такую возможность.
Использование сторонних утилит
Теперь несколько слов о сторонних программных продуктах. В самом простом случае можно воспользоваться приложением Universal Watermark Disabler или его аналогом WCP Watermark Editor, в которых просто выбирается пункт удаления всех водяных знаков, после чего производится полная перезагрузка. Водяной знак в графической оболочке системы после рестарта больше не появится.
Однако это в полной мере не гарантирует сохранение работоспособности системы, поэтому лучше воспользоваться программами активации (правда, этот метод является несколько незаконным).
Среди самых распространенных и популярных можно выделить программы Re-Loader Activator и KMSAuto Net. После запуска в таких утилитах нужно просто выбрать активацию системы и нажать кнопку старта процесса. По мере выполнения действий повторная активация может быть внесена в список задач «Планировщика заданий», с чем нужно будет согласиться, а по окончании процесса будет выдано сообщение об успешной активации Windows.
Примечание: сами утилиты являются портативными и после проведения активации их удалять нельзя. Поэтому лучше изначально (на всякий случай) переместить выбранную программу в логический раздел. Повторные действия будут производиться в фоновом режиме без участия пользователя.
Кстати сказать, этими же программами можно воспользоваться, если возникают проблемы со вводом лицензионных ключей для пакета Microsoft Office любого года выпуска.
Убираем водяной знак с помощью сторонних программ
В сети можно найти приложения, которые быстро убирают с дисплея водяные знаки, касающиеся активации. К примеру, можно взять Universal Watermark Disabler (UWD), WCP Watermark Editor или Re-Loader Activator. Программу скачивайте только с официального ресурса, чтобы не загрузить ненароком вирус, либо выбирайте сторонние ресурсы, на которых стоит отметка антивируса о том, что файл безопасен.
Расскажем для примера о работе в программе UWD. Она поможет вам быстро избавиться от водяного знака (саму прогу устанавливать не нужно — она портативная):
Надпись с просьбой активировать «Виндовс» больше не будет вас доставать. Для её удаления можете использовать штатные средства — «Центр обслуживания и безопасности» либо «Редактор реестра». Если встроенные средства результата не дали, используйте сторонние, к примеру, небольшую утилиту UWD. Какую бы вы утилиту ни выбрали, загрузите её с официального сайта разработчика.
Очистка надписи при помощи системных инструментов
Чтобы удалить надпись активации Виндовс, необходимо:
Чтобы отключить при помощи встроенного редактора реестра всплывающие уведомления, выполнить следующие действия:
- Зажать сочетание клавиш Win+R и в поле «Открыть» выбрать команду «regedit» — щелкнуть на «ОК».
- Зажать комбинацию Ctrl+F, после чего указать путь к корневой папке «HKEY_CURRENT_USER». Из указанной директории перейти в «Software», выбрать папку «Microsoft», войти в «Windows» – «CurrentVersion» – «PushNotifications».
- В правом фрейме regedit потребуется указать для 32-разрядной ОС «DWORD», а для 64-разрядной – «QWORD».
- Присвоить указанному параметру наименование «ToastEnabled» — кликнуть по нему два раза левой кнопкой мыши: в открывшемся окне в поле «Величина» указать значение «0».
- Заново зайти в «Проводник».
Можно также изменить групповую политику. Для этого:
- Зажать комбинацию Win+R и в графе «Открыть» ввести ключевую команду «gpedit.msc» — кликнуть на «ОК».
- В «Редакторе групповой политики» найти меню «Удаление уведомлений и значка центра…» — тапнуть левой клавишей мышки по данному параметру и перейти в его «Свойства».
- В меню «Удалить уведомления и значок…», который расположен в левой части активировать опцию «Включено».
- Активатор должен пропасть с дисплея. Если этого не произойдет – произвести перезагрузку ОС.
Если пользователь боится вручную чистить реестр, то можно произвести корректировки другим способом:
- Загрузить с проверенного ресурса файл с названием «AutoActivationOff.reg».
- Щелкнуть по нему правой клавишей мыши, и выбрать в раскрывшемся меню первый пункт «Слияние».
- На экране «Редактор реестра» отобразится сообщение «Добавление сведений возможно приведет к изменению значений и неправильной работе компонентов». Следует кликнуть на «Да».
- После совершения данной операции на экране появится системное оповещение о внесении корректировок в реестр – кликнуть на «ОК».
- Для возвращения сообщения об активации следует загрузить файл «AutoActivationOn.reg» и выполнить аналогичные манипуляции.
Чтобы избавиться от активационной надписи и уведомлений, можно воспользоваться встроенным инструментом «Уведомления и действия». При помощи сервиса возможно:
- управлять всплывающими сообщениями от системы и сторонних приложений;
- узнавать о важных событиях и обновлениях ОС;
- ускорять работу с всевозможными устройствами и адаптерами, установленными на компьютере.
Чтобы отключить центр уведомлений, потребуется:
- Зайти в «Пуск» и кликнуть по значку шестеренки («Параметры» в левой части экрана).
- В «Параметрах Windows» выбрать первый пункт «Система».
- На левой боковой панели инструментов «Система» перейти в параметр «Уведомления и действия».
- Настроить вручную те уведомления, которые должны появляться. Например, от утилит и отправителей, на дисплее блокировки, VoIP-вызовы, советы, рекомендации, экран приветствия и т. д.
- Обязательно деактивировать параметр «Получать уведомления…». Это нужно по той причине, что от данного элемента зависит появление ключа активатора при запуске ПК.
Как я избавился от слов надписи об активации windows на мониторе с помощью программы UWD
Вот эта попытка оказалась для меня удачной! Расскажу и о
ней, но уже с радостью. Для осуществления мне понадобилась программа Universal Watermark Disabler.
Скачивается она в архиве, поэтому ее надо сначала
разархивировать. Затем запускается установка программы файлом с расширением exe. Установка стандартная, поэтому я
описывать ее порядок не буду, приведу лишь скриншот-4.
Как только я установил программу, запустил ее, а затем
и перезагрузил комп, так сразу водная надпись опять исчезла с монитора. Я
специально ждал почти сутки, чтобы проверить, – а не появится ли она через
какое-то время?! Я даже не стал некоторое время выставлять статью на свой
дневник, ждал.
Не появилась! Значит, я ее укротил, наконец-то, с
третьей попытки. Ура!
И получилось у меня сделать это только с помощью
программы UWD, за что
я ей и ее разработчикам благодарен.
Но не факт,
что у других пользователей это получится сделать каким-то из способов, которые
у меня не сработали (быть может, у меня какая-то операционка особенная). Или же
пользователям нужно воспользоваться каким-либо другими способами, которые мной
не были описаны здесь (своего я добился – надпись удалил, другие способы мне ни
к чему делать).
Причины возникновения водяного знака
Сообщение-напоминание, расположенное в нижней части экрана — это вовсе не обязательный атрибут 10 базового программного обеспечения от Microsoft, а всего лишь попытка разработчиков уменьшить количество устанавливаемых пиратских версий данной операционки. Поэтому причиной возникновения надоедливого водяного знака могут быть:
- установка пиратки;
- использование тестовой версии десятки;
- отсутствие активации программного обеспечения после его установки.
Мешающее оповещение в 10 версии ОС виндовс
При правильной установке официальной версии Windows 10 или при обновлении уже имеющейся версии оповещение о требуемой активации операционной системы не всплывёт. Избавляются от него легко и быстро путём введения лицензионного ключа. Но есть и другие методы скрыть мешающее уведомление.
Обратите внимание! Использовать неактивированный вариант данной операционки также допустимо. На оперативность и качество работы системы это никак не влияет, но будут действовать некоторые незначительные ограничения
Например, юзер ОС Windows 10 без activation не сможет установить аватар на ПК и др.
Причины возникновения ВК
Удаление надписи об активации из реестра Windows
Способ заключается во внесении некоторых изменений в системный реестр:
Сначала запустите стандартное приложение «Regedit». Самый простой способ — нажмите на клавиатуре комбинацию клавиш Win + R, впишите regedit в отобразившееся окошко, затем нажмите «ОК».
Далее, используя древо папок в левой части окна, нужно перейти в раздел «Activation», местоположение которого зависит от версии Windows. Для Windows Vista:
HKEY_LOCAL_MACHINE\SOFTWARE\Microsoft\Windows NT\CurrentVersion\SL\Activation
Для Windows 7,8 и 10:
HKEY_LOCAL_MACHINE\SOFTWARE\Microsoft\WindowsNT\CurrentVersion\SoftwareProtectionPlatform\Activation
Теперь откройте в правой части окна программы Regedit параметр «Manual» и введите в поле «Значение» цифру «1», нажмите ОК. Проделайте то же самое с параметром «NotificationDisabled». Значение параметра «ActivationInterval» смените на «000dbba0», а «DownlevelActivation» (если присутствует) на «00000002».
Перезагрузите компьютер.
К сожалению, и этот способ может подвести. Если и в вашем случае он не сработал, переходите дальне.
Удаление напоминания об активации Windows 10
Существует несколько способов убрать окошко напоминания, не активируя Windows:
- с помощью отключения пакета обновлений Windows;
- через реестр;
- при помощи сторонних программ.
Удаление напоминания об активации с помощью отключения пакета обновлений Windows
Отключение установки автоматических обновлений Windows поможет избавиться от надоедливого напоминания об активации:
- Используя поисковую строку Windows, открываем панель управления компьютером.
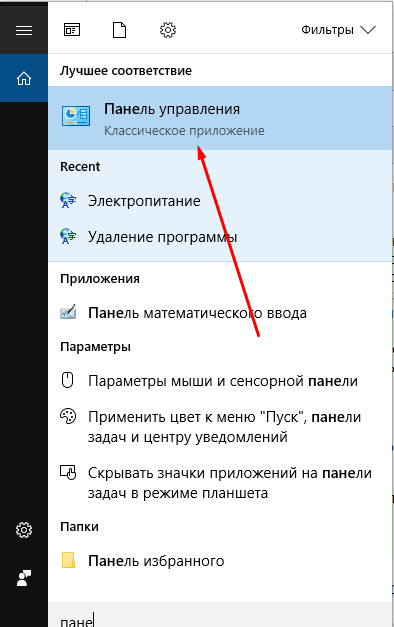
Открываем панель управления компьютером
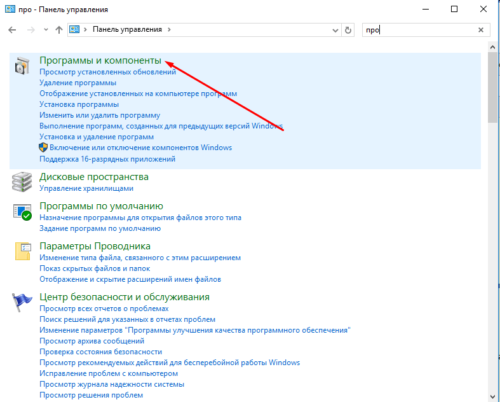
Переходим к разделу «Программы и компоненты»
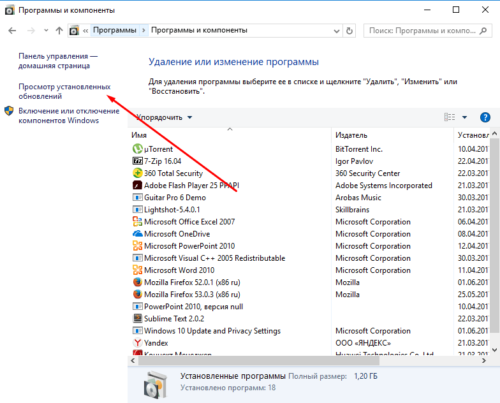
Переходим к блоку «Просмотр установленных обновлений»
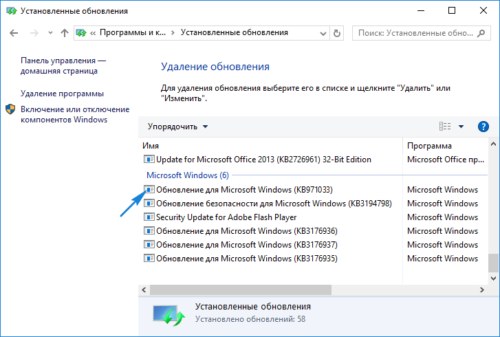
Show or hide updates — специальная утилита от Microsoft для ручного отключения установки выбранных патчей для новейшей операционной системы Windows 10.
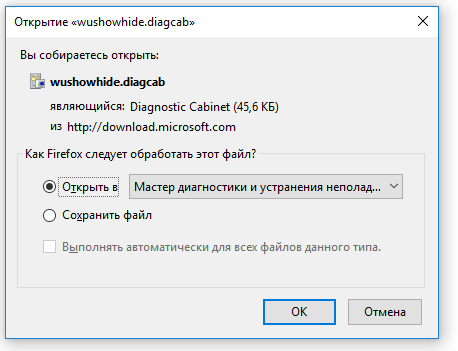
Скачиваем программу Show or Hide Updates
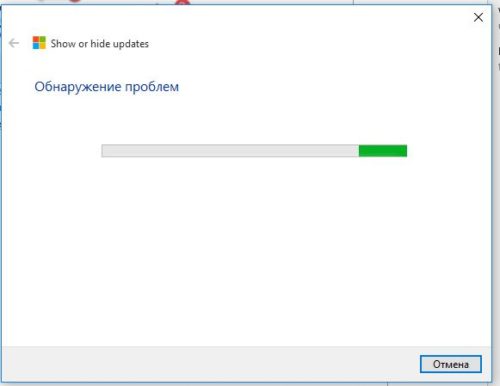
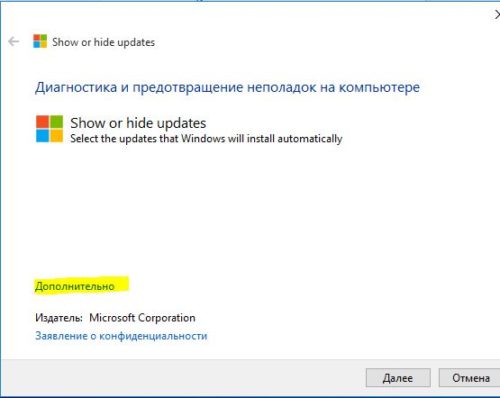
Нажимаем кнопку «Дополнительно»
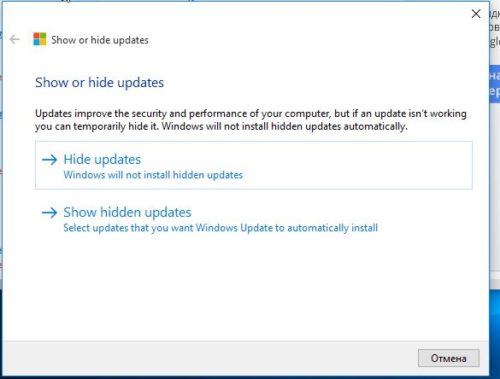
Выбираем вариант «Скрытие обновлений»
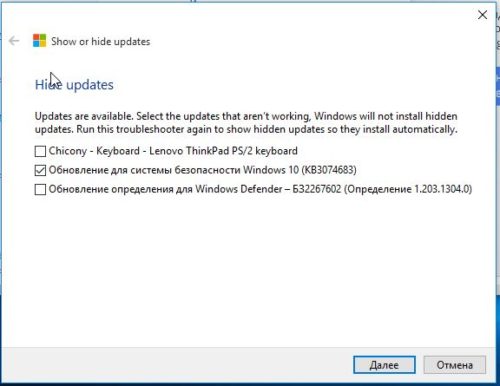
Выбираем обновление с кодом KB971033
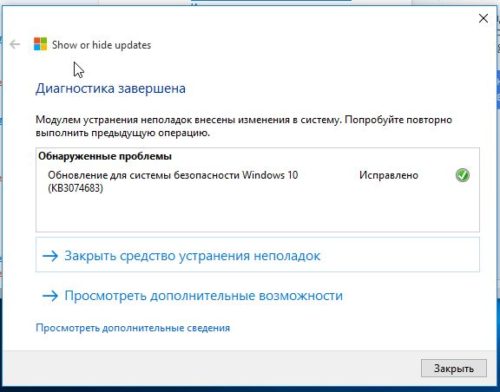
Удаление напоминания об активации через реестр
- Запускаем окошко «Выполнить» через поиск Windows.
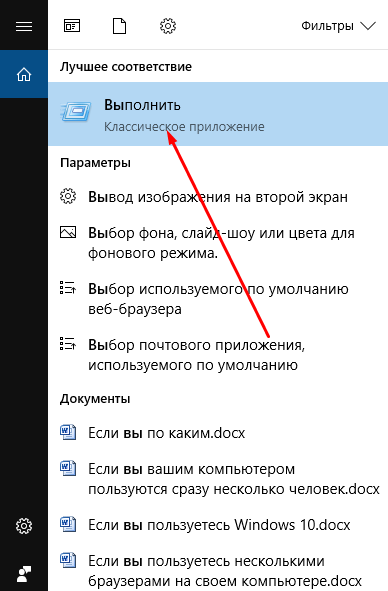
Открываем окошко «Выполнить»
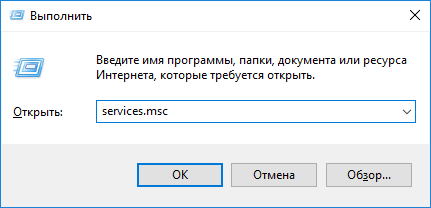
Выполняем команду service.msc
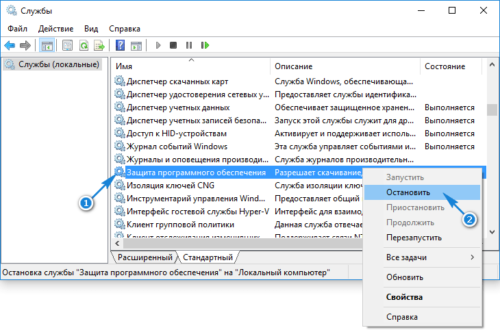
Отключаем службу «Защита ПО»
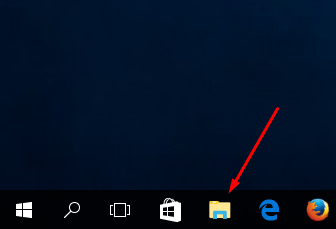
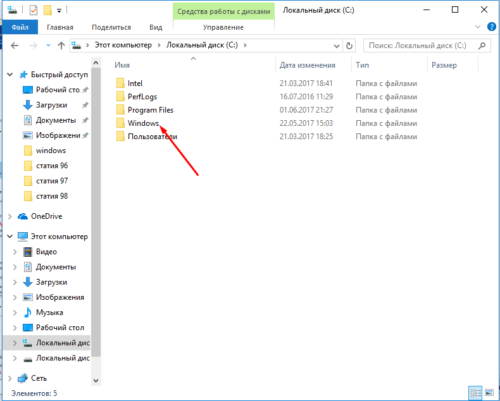
Переходим к папке Windows
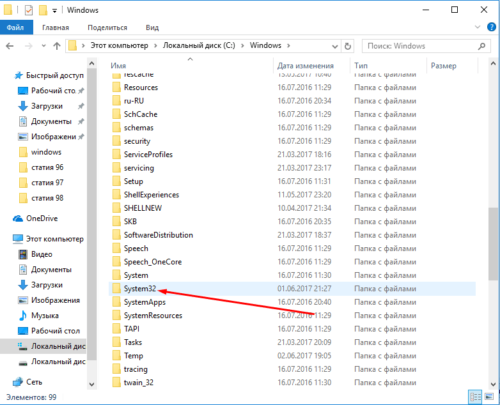
Переходим к папке system32
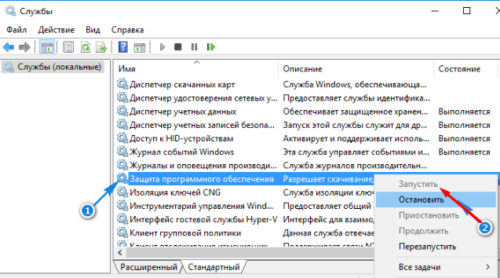
Запускаем службу «Защита ПО»
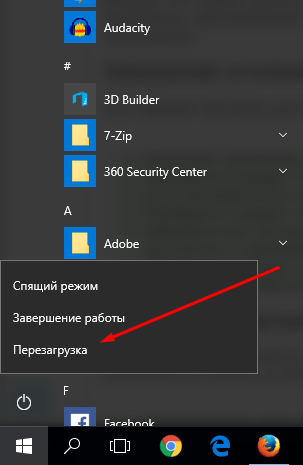
Нажимаем кнопку «Перезагрузка»
Видео: как убрать напоминание об активации Windows 10 c помощью реестра
Удаление напоминания об активации через сторонние программы
Есть несколько программ, позволяющих отключить надоедливое окошко. Сейчас будет рассмотрена одна из них — Re-Loader Activator. Это приложение отличается своей лёгкостью и визуальной простотой.
- Скачиваем программу Re-Loader Activator
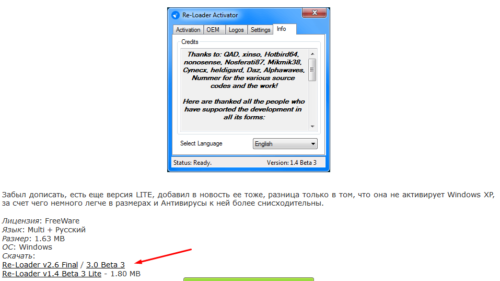
Особенности ткани
Ткань уместна для пошива нижнего белья, футболок, пижам, халатов, одежды для новорождённых. Вследствие небольшой усадки во время первой стирки рекомендуется приобретать одежду на 1 размер больше. При этом деформация не превышает 5%. Существует несколько вариантов кулирок, различающихся толщиной ткани.
Преимущества кулирки пенье:
- воздухопроницаемость благодаря специальному переплетению волокон;
- эластичность – несминаемость, хорошее растягивание в ширину с отсутствием деформации;
- гигроскопичность – не впитывает влагу, сохраняет воздухообмен;
- простота в использовании – не требовательна в уходе, не нуждается в глажке;
- гипоаллергенность – не вызывает опрелостей и аллергических реакций;
- доступная ценовая политика.
Есть ли недостатки у материала?
- возможно возникновение вертикальных стрелок по направлению косички трикотажа;
- скручивание края, что затрудняет подшивание его и обработку;
- лайкровые кулирки присаживаются после стирки, могут сильно потерять объем;
- при необходимости распороть изделие на полотне остаются следы от иглы.
Сфера применения ткани
Благодаря универсальности кулирка пенье подходит для пошива одежды для детей и взрослым. Она идеальна для летней одежды. Готовые изделия получаются прочными, износоустойчивыми, выдерживают многократную стирку без ухудшения внешнего вида. Полотно уместно для различных видов одежды, используемых для домашнего обихода, повседневной носки. Оно пригодно для всесезонной одежды: юбок, брюк, леггинсов, платьев, летних костюмов.
Декоративные характеристики полотна
В ассортименте представлены гладкоокрашенные полотна в широкой цветовой гамме. Для детских вещей используются ткани с набивным рисунком, устойчивым к истиранию и воздействию температуры. Меланжевые кулирки сочетают несколько цветовых оттенков. Они отлично подходят для пижам, халатов и летних костюмов.
Как удалить активационное окно и отключить всплывающие уведомления
Удалить активационное окно и выключить уведомления в Windows 10 можно при помощи встроенного сервиса «Уведомления и действия».
Этот сервис включает в себя следующие функции:
- разрешает и запрещает появление всплывающих оповещений Windows 10 и сторонних программ;
- позволяет показывать системе оповещения о различных событиях и поступивших из сети обновлениях;
- с помощью всплывающих меню ускоряет процесс извлечения съёмных носителей, активацию и отключение различных адаптеров.
Используя этот сервис, можно отключать надоедающие уведомления, блокировать их и отключать центр уведомлений.
Отключение центра уведомлений
В Windows 10 можно отключить центр уведомлений тремя разными методами:
- с применением изменения параметров Windows 10;
- посредством редактирования реестра Windows 10;
- изменением групповых политик системы.
Отключаем уведомления изменением настроек параметров
Это самый быстрый способ запретить появление ненужных уведомлений на дисплее. Выполняется он в несколько этапов:
- В меню клавиши «Пуск» нажать значок или строку «Параметры».
- В раскрывшемся окне пройти ко вкладке «Система». На панели «Параметры» открываем вкладку «Система»
- Щёлкнуть по настройке «Уведомления и действия».
Поставить переключатели в выключенное положение у тех пунктов, которые сочтёте ненужными. Выключить оповещения на экране блокировки, сообщениях о новых опциях, предложениях и подсказках и т. п.
Во вкладке отключаем ненужные уведомления
В подпункте «Уведомления» обязательно переключить выключатель «Показывать уведомления от приложений и других отправителей».
Обязательно отключаем строку «Показывать уведомления от приложений и других отправителей»
Это должно приводить к тому, что напоминание об активации Windows 10 перестанет всплывать при запуске компьютера.
Отключаем всплывающие уведомления, используя редактор реестра
Такой метод подходит для пользователей, которые уже достаточно уверенно чувствуют себя, работая в редакторе реестра. Изменения, которые нужно внести в реестр, и отключение оповещений требуют проведения действий по следующему алгоритму:
- Щёлкнуть правой кнопкой мыши клавишу «Пуск» и выбрать строчку «Выполнить».
- В раскрывшейся панели «Выполнить» набрать интерпретатор «Regedit», запускающий редактор. Щёлкнуть клавишу OK. В панели вводим команду «Regedit»
- Используя штатный редактор реестра, пройти по его ветвям к ветке HKEY_CURRENT_USERSoftwareMicrosoftWindowsCurrentVersionPushNotifications.
- Во фрейме справа, используя правую кнопку мыши, в выпавшем меню выбрать создание раздела «Параметр DWORD (32-бита)» для 32-разрядной версии Windows 10 или «Параметр QWORD (64-бита)» для 64-разрядной версии.
- Назначить использованному параметру настройки имя «ToastEnabled».
- Величину в скобках ввести «0». В «Редакторе реестра» выставляем новые параметры
- Перезагрузить «Проводник».
Теперь всплывающие оповещения отключены.
Отключаем уведомления при изменении общей групповой политики
- В панели «Выполнить» нужно написать «Gpedit.msc». В поле «Открыть» вводим команду «Gpedit.msc»
- В раскрывшемся «Редакторе локальной групповой политики» перейти к каталогу «Конфигурация пользователя» — «Административные шаблоны».
- В каталоге «Меню «Пуск» и панель задач» выбрать параметр «Удаление уведомлений и значка центра уведомлений» и вызвать его «Свойства» правой кнопкой мыши.
- Выбрать значение «Включено» и сохранить изменения. В «Свойствах» удаляем уведомления и значок центра уведомлений
- Перезапустить «Проводник». Надпись об активации должна исчезнуть.
Видео: отключение центра уведомлений и всплывающих уведомлений
Удаление водяных знаков и уведомлений в Windows 10 представляет собой довольно лёгкий процесс. Вместе с тем необходимо чётко представлять, что разработаны они были неслучайно. Вполне возможен такой вариант, что активация по каким-то причинам не прошла или произошёл сбой в системных файлах. Водяной знак, удалённый ранее как надоевший, не будет появляться. Это может привести к тому, что в самый неподходящий момент вы не сможете запустить систему и увидите на дисплее предупреждение об окончании периода, отведённого на активацию Windows 10. Нужно будет тратить время на поиск ключа, которого, как всегда, не окажется под рукой. Поэтому надо хорошо подумать, стоит ли удалять водяные знаки и надписи о необходимости активации.
Надоедливое уведомление, напоминающее, что ваша система не активирована, появляется в Windows 10 не сразу после установки. Но когда оно даст о себе знать, то одной кнопкой его закрыть не получится. Придётся выполнить редактирование настроек компьютера или прибегнуть к использованию сторонних программ, чтобы избавиться от него.
Как скрыть водяной знак?
Есть несколько способов, благодаря которым удастся без проблем удалить автоматическое напоминание. Если в домашней версии Виндовс 10 нет инструментов, позволяющих убрать уведомление, разрешается воспользоваться сторонними приложениями.
Центр поддержки
Как отключить watermark через Центр:
справа внизу экрана отыскать «Центр поддержки» (флажок);
активировать «Центр…»;
- найти сервис можно, перейдя из «Панели управления» в окошко «Система и безопасность»;
- активировать строку «Параметры Центра…»
- отыскать «Отключение или включение уведомлений»;
- снять галочку около «Активация Windows»;
- под конец нажать на «ОК».
Через реестр
Как самостоятельно выполнить отключение автоматического сообщения:
- перейти в «Пуск»;
- активировать «Выполнить»;
- написать символы: regedit;
запустится «Редактор реестра»;
- найти в нем «HKEY_LOCAL_MACHINE»;
- отыскать «SOFTWARE»:
- отыскать «Microsoft»;
- отыскать «Activation» (в ветке Windows NT\Current Version\Software Protection Platform);
- выделить найденную «Activation»;
- развернется содержимое каталога;
- отыскать «Manual»;
- кликнуть мышкой по «Manual» правой клавишей;
- выбрать «Изменить»;
- во всплывающем окошке «Изменение параметра…» значение «0» самостоятельно изменить на «1»;
- включить «шестнадцатеричную» систему исчисления;
- эта процедура выключит появление на экране watermark;
- перезагрузить ПК.
С помощью дополнительных приложений
Как отключить напоминание, используя стороннюю утилиту:
- создать на ПК точку восстановления;
- скачать Universal Watermark Disabler;
- закрыть другие программы, сохранить нужные папки;
- выполнить инсталляцию скачанной утилиты;
- всплывет окошко с уведомлением;
- кликнуть на «ОК»;
- утилита перезапустит оболочку Виндовс, и водяной значок перестанет появляться;
- если watermark высвечивается, сделать перезагрузку своего компьютера.
AutoActivationOff.reg
Как выключить автоматическое оповещение о невыполненной активационной процедуре с экрана навсегда:
скачать утилиту AutoActivationOff.reg;
- отправиться в «Мой компьютер», оттуда – в «Загрузки»;
- отыскать загруженный инструмент;
- кликнуть по утилите мышкой (правой клавишей);
- во всплывшем окне найти «Слияние» и активировать опцию;
- появится «Редактор реестра» с предупреждением;
- игнорировать и активировать «Да»;
- выполнится добавление изменений (потом «ОК»);
сделать перезагрузку ПК.
Отключаем пакет обновлений Windows 10 и удаляем водяной знак с рабочего стола
Как удалить надоедливую вотермарку:
войти в «Пуск»;
оттуда – в «Панель управления»;
отыскать «Программы и компоненты»;
перейти в «Просмотр установленных обновлений»;
- оттуда – в окошко «Установленные обновления»;
- отыскать «Удаление обновления»;
- отыскать «Обновление для Microsoft Windows KB971033»;
- выполнить скачивание найденного приложения на свой ПК;
- открыть wushowhide.diagcab в «Мастер диагностики…» и внизу кликнуть на значок «ОК»;
- начнется сканирование и обнаружение проблем;
- дождаться окончания процесса;
- под конец появится окошко «Диагностика и предотвращение…»;
- в этом окошке нажать на «Дополнительно»;
выбрать «Hide updates»;
в новом открывшемся окошке выбрать «Обновление для системы безопасности Виндовс 10»;
перейти «Далее»;
- запустится процесс;
- под конец появится уведомление «Диагностика завершена»;
- нажать на «Закрыть».
Стандартный способ
Сразу отметим, что стандартный способ удаления надписи об активации может не сработать на некоторых компьютерах. Все зависит от сборки Windows. Если это какая-нибудь любительская сборка (какими сегодня переполнен интернет), способ может и не сработать. Но попробовать стоит — это не сложно и не долго:
Перейдите из меню “Пуск” в “Панель управления”. Если у вас Windows 10, введите в системную поисковую строку (расположена радом с “Пуском”) запрос “Панель управления”, затем кликните по появившемуся значку.
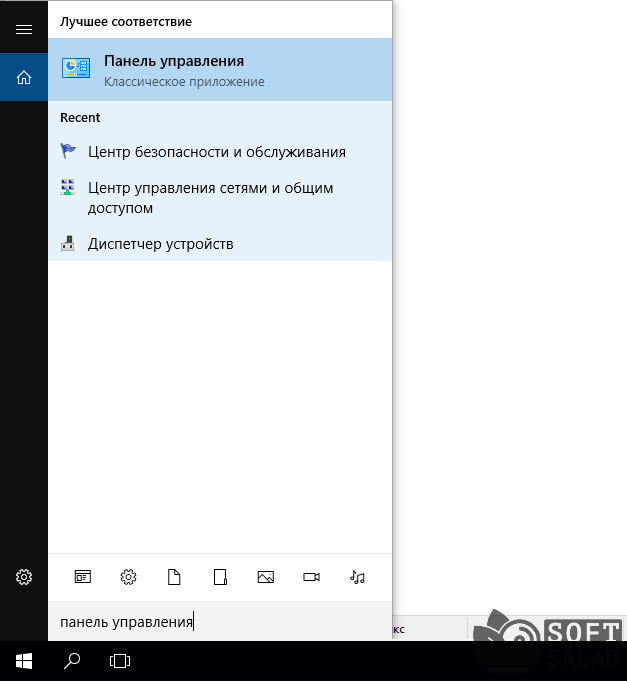
Перейдите в раздел “Система и безопасность”.

Затем откройте раздел “Система и безопасность”.


В разделе “Сообщения о безопасности” снимите галочку с пункта “Активация Windows”.

Как видно из изображения выше, пункт “Активация Windows” не активен, т.е. по нему невозможно кликнуть. Обычно такое наблюдается у уже активированных (т.е. купленных) систем. Но бывает и в случаях с использованием любительских сборок Windows. Если и в вашем случае галочку снять невозможно, переходите к следующему разделу статьи.
Как убрать водяной знак с помощью сторонних приложений
Если ни один из вышеперечисленных методов не пришёлся по душе пользователя, для удаления водяного знака с обоев, не имея лицензионных прав, также допустимо использовать сторонние специализированные программы. С поставленной задачей они справляются не менее эффективно. Большинство из них абсолютно бесплатны и удобны в применении. Наиболее популярные среди пользователей и совместимые с 10 версией операционной системы Windows — это приложения Universal Watermark Disabler и Universal Watermark Disabler. Детальное описание данных утилит, а также пошаговая инструкция по их применению предложены ниже.
Universal Watermark Disabler — Удобная программа, которая предназначена для удобного скрытия разнообразных водяных знаков. Например, таких как предупреждение о конфиденциальности, тестовом режиме, BootSecure и, конечно же, сообщение-напоминание о необходимой активации продукта. Применяется для 10 версии виндовс, а также для версий 8 и 8.1. Поддерживает различные языки. Приложение Universal Watermark Disabler бесплатное, имеет удобный интерфейс и простое в использовании.
Чтобы удалить значок на виндовс 10 с помощью утилиты UWD, нужно сделать следующее:
- С официального сайта скачать приложение Universal Watermark Disabler. Данное программное обеспечение есть в свободном доступе на просторах Глобальной сети, однако загружать его рекомендуется только с проверенных сайтов. В противном случае вместе с UWD могут загрузиться сторонние приложение или вредоносный вирус.
- После загруженный файл распаковать и сохранить в удобном месте.
- Запустить приложение. Для этого щёлкают по кнопке «Install».
- Перезагружают систему.
Обратите внимание! Приложение Universal Watermark Disabler не вносит изменений в системные файлы
Universal Watermark Disabler
Как отключить активацию Windows 10 навсегда в My WCP Watermark Editor
Принцип действия приложения My WCP Watermark Editor аналогичен вышеописанному UWD. Программа бесплатная, имеет простой, но англоязычный интерфейс. Чтобы ею воспользоваться, нужно выполнить следующие нехитрые действия:
- С официального сайта загрузить приложение My WCP Watermark Editor.
- Распаковать программу и запустить от имени администратора.
- В появившемся главном меню, изображённом в виде таблички, напротив функции «Remove all watermark» установить галочку.
- Запустить изменения, кликнув на кнопку «Apply new settings».
- Перезагрузить систему.
My WCP Watermark Editor
Снять с рабочего стола надпись о необходимой активации несложно. И каждый из предложенных методов удачно справится с поставленной задачей. При этом главная миссия пользователя — быть внимательным при внесении системных изменений, чтобы улучшить, а не навредить.
https://youtube.com/watch?v=ynA0j2k0UUk
Убрать надпись «Активация Windows 10» через реестр
Этот вариант действует, но при перезагрузке значения могут быть сброшены, поэтому приходится их возобновлять.
- Откройте редактор с помощью окна «Выполнить»: +, regedit .
- Кликайте по очереди по всем указанным папкам: Компьютер\HKEY_LOCAL_MACHINE\SOFTWARE\Microsoft\Windows NT\CurrentVersion\SoftwareProtectionPlatform\Activation
- Дважды щелкните по строчке Manual .
- Уберите текущее значение и поставьте 0.
Чтобы автоматизировать этот процесс, скачайте reg -файл, который при запуске изменяет реестр. Запустите его и подтвердите готовность изменять настройки.
После завершения процедуры появится сообщение о результате.
Также вам понадобится отключить обновления, так как именно после них могут возникать проблемы. Заодно уберем и службу, отвечающую за защиту ПО.
Проблемы, которые могут возникнуть после обновления:
- После обновления Виндовс 10 перестал работать микрофон
- Тихий звук после обновления Windows 10 (или совсем его отсутствие)
Снова открывайте окно выполнения и вводите services.msc
Находите соответствующие службы, дважды по ним кликайте и нажимайте кнопку «Остановить», если они запущены.
Единственный минус этого способа убрать сообщение – приходится постоянно перезапускать систему, чтобы изменения заработали.
Это поможет лишь скрыть надпись «Активация Windows 10», но не решит проблему ввода ключа.
Заключение
У меня получилось удалить с экрана водяной знак,
предлагающий активировать windows,
только с помощью компьютерного программного обеспечения. Но для этого мне
пришлось проделать и другую работу (неудачные попытки), которая не увенчалась
успехом.
Но я особо не переживаю о лишней работе, неудачный опыт
– это тоже опыт. Стоит ли об этом переживать?!
Я еще раз убедился в том, что необходима настойчивость
в любом деле. А если бы я после двух неудачных попыток оставил бы свои поиски
по удалению надписи, то она бы до сих пор красовалась на мониторе, досаждала
мне.
Еще я хочу сказать вот о чем. Кто-то из читателей,
возможно, справится с подобной напастью не обязательно с помощью программы UWD, у кого-то может получиться
данная операция способом, который у меня был неудачен. Поэтому каждый человек
будет решать сам с чего начинать в первую очередь.
И еще. Несмотря на то, что у меня получилось удалить
надпись об активации ОС Виндовс, но операционку-то я не активировал, то есть я
без ее активации не смогу в полной мере пользоваться всеми настройками системы
в полной мере.
А это не есть ГУТ! Следовательно, придется мне со
временем потратить деньги на ключ для нее (купить лицензионную операционную
систему Windows). Я это уже решил для себя!
Думаю, что и водяная надпись на экране с предложением
активации операционной системы компанией Windows появляется не просто так.
Таким образом компания борется с пиратскими вариантами операционки, вынуждает покупать
и устанавливать лицензионную ОС.
Но я спешу успокоить людей, которые не могут (или не
хотят) тратить деньги на покупку лицензионной версии Windows:
Не переживайте, если на вашем компе
установлена незаконная ОС, ваш комп будет продолжать нормально работать и
основные функции будут вам подвластны! Вы не сможете настроить только некоторые
параметры, например, цвета, внешний вид и другие, которые не влияют
принципиально на работу системы. С этим можно мириться! Но некоторые
пользователи стараются все-таки избавиться от предложения активации Windows
навсегда!
И
вот еще что мне хотелось бы отметить. Как я уже писал о двух
первых способах (неудачных для меня), – надпись об активации Windows исчезала
после моих действий. Но она появлялась снова на экране часа через три. А этого
времени мне с лихвой хватило бы для того, чтобы сделать нужные мне скриншоты.
Но даже, если бы и не хватало времени, или, если бы мне
понадобилось сделать нужные скриншоты тогда, когда слова надписи об активации
операционной системы Виндовс уже красовались на мониторе, и появившуюся надпись
нельзя было бы убрать при помощи резинки в программе Paint, так как она ложилась
на нужные элементы скриншота (резинка стирала бы и их), то я бы мог поступать
по другому.
Просто я бы делал перезагрузку компьютера, а надпись об
активации ОС пропадала бы опять часа на три. А за время ее отсутствия я бы мог
делать все, что мне было бы необходимо.
Каюсь, у меня возникала подобная мысль после двух
первых неудачных попытках удалить эти слова. Но, как я уже писал выше – меня
«закусило» то, что надпись активации Windows не удалялась навсегда.
Поэтому, мне приходилось снова и снова «ковыряться» в
интернете, искать другие способы удаления слов об активации окончательно. За
это время я узнал много информации напрямую не касающейся данной темы, но
интересной для будущих заметок.
И,
вообще, я уже давно отметил для себя, что работа в блогинге позволяет узнать
много полезного не только о компьютерах, интернете и IT-технологиях, но и материала,
который может пригодиться для нашей реальной жизни тоже!
Если кто-то из читателей не знает, как избавиться
от надписи, предлагающей активировать Windows на экране, то воспользуйтесь моими попытками (сами
решайте с которой начать), или посоветуйте своим знакомым эту статью с помощью
кнопок социальных сетей (ниже статьи), если они страдают от подобной напасти.