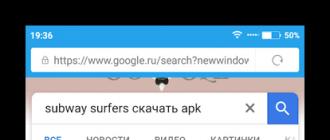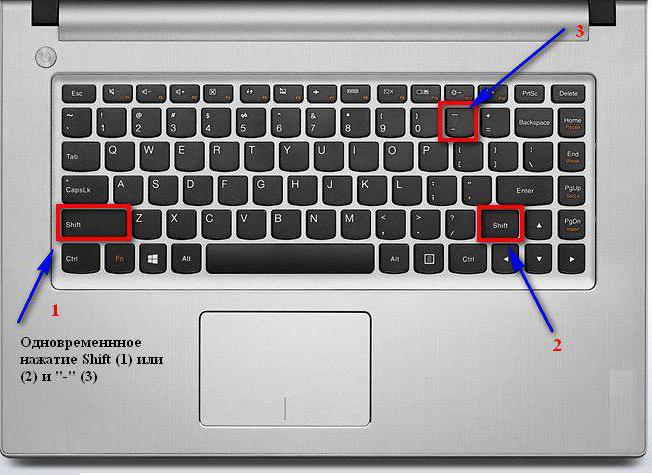Функция “линия” в word и как ее настроить
Содержание:
- Как вставить текст в картинку в Ворде – сделать надпись, обтекание, напечатать текст и подписать рисунок в Microsoft Word
- Подчеркивание строки
- 2Использование опции подчеркивания текста
- Пенал — Английский словарь
- Включаем вертикальную линейку
- Открываем видеофайлы в формате H.264
- Как в Ворде сделать линию над которой можно писать?
- Как сделать линию в «Ворде» для подписи: несколько простых способов
- Как сделать горизонтальную линию с помощью фигуры
- Самоуничтожение учетной записи настраивается так:
- Как включить линейку в Ворде
- Как в Ворде сделать линию над которой можно писать?
- Немного более подробно о внутреннем мире программы:
- Добавление стилей и эффектов
- Границы word
- Как сделать горизонтальную линию в Word
- При помощи автозамены
- Заключение
Как вставить текст в картинку в Ворде – сделать надпись, обтекание, напечатать текст и подписать рисунок в Microsoft Word
В большинстве случаев для наложения текста на картинку используются графические редакторы, такие как MS Paint или Adobe Photoshop.
Не принимая во внимание тот факт, что Word не является графическим редактором, все же он обладает некоторыми функциями по работе с картинками, в том числе добавление текста. Есть несколько способов размещения информации поверх фото:
Есть несколько способов размещения информации поверх фото:
- стандартная вставка;
- обтекание;
- WordArt;
- создание подписи.
Как вставить текст в картинку с помощью функции “Надпись”
Самый легкий из всех представленных способов вставки текста на картинку в Ворде – использовать функцию “Надпись”:
перейти ко вкладке “Вставка”, кликнуть по кнопке “Надпись” из подменю “Текст”. Из выпадающего меню выбрать вариант “Простая надпись”;
- в результате на листе появится особая рамка, которую можно расположить на любом месте в документе Word. Более того, содержимое можно поворачивать под углом, изменять тип, размер и цвет шрифта;
- чтобы расположить предложение на фото, следует переместить эту рамку на само изображение. Для этого нужно навести на ее границы курсор мыши до появления крестика, затем нажать левой кнопкой мыши (ЛКМ) и не отпуская переместить в нужное место;
для изменения содержимого рамки нужно кликнуть по нему левой кнопкой мыши до появления мерцающего курсора, затем ввести нужную фразу;
для того, чтобы убрать белый фон в рамке и сделать его прозрачным нужно перейти на вкладку “Формат” в набор инструментов “Стили фигур” и выбрать опцию “Заливка фигуры”. В выпадающем меню кликнуть по “Нет заливки”;
точно так же можно убрать и контур. Перейти на вкладку “Формат”, кликнуть по кнопке “Контур фигуры” и выбрать вариант “Нет контура”;
В результате будет получен обычный текст, расположенный поверх фото.
Как установить фон страницы в MS Word
Используем обтекание
Работать с этим методом лучше всего в том случае, когда рисунок является подложкой для всей страницы целиком. В этом случае сделать надпись на картинке в Ворде можно следующим образом:
- загрузить фотографию с помощью “Вставка” – “Рисунок”, щелкнуть по нему правой кнопкой мыши (ПКМ) и выбрать из выпадающего меню пункт “Обтекание текстом”, затем из предложенных вариантов выбрать “За текстом”;
- после этого, продолжить ввод данных в документ. Различие только в том, что в качестве фона будет выступать изображение, а не стандартный белый лист.
Вставка WordArt
Также написать текст на картинке можно используя объекты Word Art:
нужно загрузить фото c жесткого диска. Для этого перейти на вкладку “Вставка” и выбрать функцию “Рисунки”;
выбрать нужный рисунок на диске;
- картинка появится в рабочем пространстве;
- на вкладке “Вставка”, на панели “Текст” активировать функцию “Добавить объект WordArt”;
в выпадающем меню подобрать нужный стиль декоративного текста;
переместить появившуюся надпись в нужное место на изображении;
после добавления надписи будет отображаться новая вкладка “Формат”, на которой можно дополнительно настроить надпись;
на этом процедура размещения завершена, в любой момент можно вписать другие данные, изменить расположение рамки, ее размеры и стиль.
Кроме того, всю процедуру можно посмотреть на видео.
Добавляем подпись к рисунку
Помимо наложения надписи сверху на изображение, к нему так же можно добавить название (подпись). Подписать рисунок в Ворде можно следующим образом:
- добавить изображение на лист документа Word, кликнуть по нему правой кнопкой мыши и выбрать пункт “Вставить название”;
- откроется окно в котором нужно ввести данные описывающие изображение, сразу после фразы “Рисунок 1”. Выбрать положение надписи в соответствующем меню. Для подтверждения кликнуть по кнопке “ОК”;
- вот так это должно выглядеть;
- подпись добавится к изображению, а словосочетание “Рисунок 1” может быть удалено в последствии;
- в результате останется только та подпись, которую ввел пользователь.
Разметка страницы – ориентация, размер и поля
В статье были описаны все доступные способы оформления изображений в Word с помощью текста.
Подчеркивание строки
Начнем с самого очевидного варианта – это обычное подчеркивание текста. Вы можете сделать линию под словами как во время ввода текста, так и добавить ее к готовому документу. В первом случае нужно просто нажать на соответствующий знак на панели инструментов и начать ввод букв:
Во втором случае сначала выделите весь текст, а затем примените подчеркивание к нему. Есть еще один вариант применения данной функции. Он используется при составлении документов, обращений, заявлений и так далее. Например, вам нужно сделать шаблон для дальнейшего заполнения разными данными:
- Поставьте курсор для печати после названия строки, где должна начинаться линия.
- Включите функцию подчеркивания, как в предыдущем способе.
- Нажмите клавишу Tab несколько раз, пока не получите строку нужной длины.
- Поставьте курсор в начало строки и наберите текст. Также вы можете не заполнять строки в Word, а оставить их пустыми, если в дальнейшем данные будут вписывать от руки на бумаге.
Обратите внимание на то, что при вводе слов подчеркивание может смещаться в сторону. Вам нужно удалить лишние куски с помощью клавиши Delete
Клавишей Tab вы создаете сразу большие отрезки. Чтобы увеличить линию на несколько пробелов, поставьте курсор в конце строки и воспользуйтесь комбинацией Ctrl+Shift+Пробел.
2Использование опции подчеркивания текста
Пенал — Английский словарь
Pencil Case Словарь английского языка — 7 вещей, которые можно найти в пенале
В пенале вы храните разные вещи, которые вам понадобятся для письма и работы в школе или даже в офисе. Вот 7 вещей, которые вы можете найти в пенале:
КАРАНДАШ
карандаш (существительное): инструмент, используемый для письма или рисования. Обычно средняя часть изготавливается из графита, который некоторые называют свинцом (на самом деле это не свинец).Этот графит традиционно окружен деревом, а в настоящее время — пластиковым или металлическим корпусом.
Пример предложения с карандашом :
Используйте карандаш , чтобы написать свои ответы на случай, если позже вам понадобится внести исправления.
Иногда карандаши бывают разного цвета. Они называются цветными карандашами или цветными карандашами . И если вы ошиблись с карандашом, вы можете исправить это с помощью ластика, также известного как резинка.
ЛАСТИК / РЕЗИНОВЫЙ
ластик / резина (существительное): небольшой кусок резины (или подобного вещества), который используется для удаления следов карандаша с бумаги.
Eraser используется в American English . Rubber используется в British English .
Пример предложения с ластиком :
Я ошибся в своей тетради. Могу я одолжить ваш ластик ?
Связанные глаголы: Удалить и Удалить . Протереть — фразовый глагол.
Точилка для карандашей
точилка для карандашей (существительное): устройство для заточки карандаша путем вращения этого карандаша против режущего лезвия или лезвия.
Пример предложения с точилкой для карандашей :
Я использовал точилку для карандашей , потому что мой карандаш был тупым и оставлял большие следы вместо тонких линий.
Точилка происходит от глагола Заточить , что означает делать что-то острое. Sharp должен иметь острый край или острие. Противоположность острого — тупой .
PEN
перо (существительное): инструмент для письма чернилами. Чернила — это жидкость внутри ручки, которая оставляет более или менее стойкий след на бумаге.
Пример предложения с ручкой :
Используйте синюю ручку , чтобы заполнить форму заявки.
Чернила в ручках бывают разных цветов, но самый традиционный — синий.
В чем разница между ручкой и карандашом?
Ручка имеет чернила и может оставлять стойкие следы. Карандаш имеет графит, и вы можете использовать ластик, чтобы изменить написанное.
ВЫСОКОЕ
маркер (существительное): специальная ручка, используемая для выделения слов в тексте прозрачным флуоресцентным цветом, чтобы они выделялись на фоне остального текста.
Пример предложения с выделителем :
Некоторые студенты используют маркер , чтобы отмечать важный текст во время учебы.
Классический маркер — желтый, хотя есть и другие цвета. Хайлайтер какого цвета вам больше нравится?
НОЖНИЦЫ
ножницы (существительное): инструмент, используемый для резки бумаги, ткани и т. Д. Он имеет два лезвия, закрепленных посередине с ручками на одном конце.
Пример предложения с ножницами :
Я разрезал картон пополам ножницами .
Обратите внимание, мы говорим ножницы , хотя это относится к «одному» из них. Посмотрите видео, чтобы попрактиковаться в произношении ножниц
КЛЕЯНКА
клей-карандаш (существительное): клей — это липкое вещество, используемое для соединения двух предметов, обычно бумаги. Он может быть в жидкой форме (клей) или в виде твердого стержня в виде трубки (клей-карандаш).
Пример предложения с клеевым стержнем :
Я использовал клей-карандаш , чтобы приклеить фото вверху страницы.
Обратите внимание, мы говорим ножницы , хотя
ДОПОЛНИТЕЛЬНЫЙ СЛОВАРЬ
В пенале иногда можно найти:
линейка — для измерения длины. Корректирующая жидкость — белая жидкость, используемая для закрытия ошибок, написанных пером. транспортир — прибор, как правило, из прозрачного пластика, используемый для измерения углов. калькулятор — небольшое устройство, используемое для математических вычислений. клейкая лента — прозрачная пластиковая лента, липкая с одной стороны, которая используется для склеивания вещей. Иногда это называется торговой маркой Scotch tape (американский английский) или sellotape (британский английский).
Что у вас в пенале?
Включаем вертикальную линейку
В некоторых случаях, после включения может появиться только горизонтальная шкала с табуляторами. Это значит, что в настройках не было задано ее отображение. Чтобы вертикальная линейка также была видна, нужно выполнить следующие действия:
-
выбрать вкладку «Файл» и в раскрывшемся списке активизировать строку «Параметры»;
- в появившемся окне следует выбрать слева вкладку «Дополнительно»;
-
найти в открывшейся вкладке раздел «Экран» и поставить галочку слева от строки «Показать вертикальную линейку в режиме разметки».
Таким образом, мы выяснили:
- линейка – это полезный инструмент форматирования;
- визуализировать ее на короткое время можно наведением курсора на соответствующую область экрана;
- для ее постоянного отображения можно воспользоваться соответствующей вкладкой или кнопкой над полосой прокрутки;
- в программе Word starter способ ее включения – кнопка;
- чтобы отобразить вертикальную шкалу в режиме разметки нужно сделать настройку параметров.
Теперь мы точно знаем, как быстро можно включить этот полезный инструмент.
В статье можно узнать, как быстро включить линейку в текстовом редакторе Word 2010 года, в том числе и в бесплатной версии Word starter.
Некоторых пользователей интересует вопрос, как включить линейку в Word для выполнения измерений. В приложении Microsoft Word присутствует инструмент «Линейка», с помощью которого можно измерить отдельные элементы документа для форматирования, выравнивания, определения нужных границ, расстояний между абзацами, полями, колонками, отступами и т. п.
Текстовый редактор Microsoft Word — популярная программа для работы с документами, входящая в состав офисного пакета Microsoft Office. Программа Ворд служит для создания, просмотра и редактирования текстовых документов, сохраненных в форматы «.DOCX» и «.DOC».
В процессе работы в MS Word, у пользователей возникает необходимость привести документ к определенному внешнему виду оформления. Измерительные линейки в программе Word расположены вверху и слева от рабочей области (текстового поля). Вверху находится горизонтальная линейка, а слева располагается вертикальная линейка.
Обратите внимание на то, что вертикальная линейка отображается в документе Word только в режиме «Разметка страницы». Горизонтальная измерительная линейка отображается в большинстве режимов представления документа
При настройках по умолчанию, после открытия документа в Word, линейка не отображается в окне программы, начиная с версии Word 2007 (в программе Word 2003 измерительная линейка отображается по умолчанию).
Далеко не все пользователи профессионально работают с текстовым редактором MS Word, и знают все тонкости его работы. Поэтому пользователям приходится искать в интернете информацию, в нашем случае, как включить линейку в Ворде. О других полезных советах для работы в программе Word читайте в этой статье на моем сайте.
В этой статье мы рассмотрим, как включить линейку в документе Word, в разных версиях программы: Word 2016, Word 2013, Word 2010, Word 2007.
Открываем видеофайлы в формате H.264
Как в Ворде сделать линию над которой можно писать?
Для создания данного типа черты необходимо воспользоваться инструментом «Горизонтальная линия».
- Установите курсор в начале строки.
Чтобы изменить длину, ширину или дизайн черты, необходимо кликнуть 2 раза по фигуре. Откроется окно с функциями и параметрами, применимыми для линии.
На заметку! Для изменения размеров линии необязательно вызывать окно с функциями. Достаточно 1 раз нажать на линию, чтобы визуально проявилось ее поле с границами. Нажмите на одну из границ и перетаскивайте влево/вправо для сокращения/удлинения.
Линию можно перетащить в любую другую часть текста. Для этого нужно 1 раз нажать на нее и переместить туда, где она нужна. Линия не устанавливается поверх документа – после перемещения она автоматически настроится под текст.
Как сделать линию в «Ворде» для подписи: несколько простых способов
Как известно, работа в Word в основном предполагает использование офисных текстовых документов, договоров, официальных бланков и форм, в которых иногда нужно оставить пустое подчеркнутое место для подписи. Вообще, только этим потребности пользователя могут и не ограничиваться. Область применения таких подчеркиваний гораздо шире. Но сейчас речь пойдет именно о том, как сделать линию в «Ворде» для подписи. В самом редакторе можно использовать несколько простых инструментов, о которых знает каждый пользователь.
Как сделать линию в «Ворде» для подписи? Простейший метод
Каждый из тех, кто хотя бы раз сталкивался с текстовым редактором Word, знает, что обычную линию создать можно с использованием клавиатурных символов.
Для этого понадобится просто зажать клавишу Shift, а затем – клавишу дефиса («-»). В таком варианте линия может иметь произвольную длину. Главное – не увлечься, а то при переходе на новую строку она автоматически будет преобразована в более жирную и на всю ширину листа.
Использование табуляции
Еще один простой способ, позволяющий решить проблему того, как сделать линию в «Ворде» для подписи, предполагает использование так называемого табулятора, проще говоря, клавиши Tab.
Для создания непрерывной линии сначала следует установить подчеркивание, нажав на соответствующую кнопку на основной панели (она помечена подчеркнутой литерой «Ч» в русскоязычной версии редактора), или использовать сочетание Ctrl + U, что то же самое. Теперь дело за малым. Нужно всего лишь, удерживая клавишу Shift, несколько раз нажать на табулятор и создать линию необходимой длины. Тут стоит заметить, что такая линия имеет фиксированную длину (это зависит от того, какая настройка для табуляции выставлена в параметрах).
Как сделать линию под текстом в «Ворде» с помощью таблицы?
Вышеприведенные методы хоть и позволяют создавать необходимые компоненты в виде линий, тем не менее вводить над ними текст оказывается невозможным.
Чтобы создать пустое подчеркнутое пространство, можно использовать таблицы, разбитые на несколько ячеек. Например, в случае с тремя ячейками текст может быть введен справа и слева, а по центру будет пустое пространство для подписи или для ввода дополнительного текста.
Чтобы это выглядело именно как линия, все границы таблицы нужно убрать, оставив только нижнюю границу на нужной ячейке
Тут стоит обратить внимание на то, что при вставке таблицы в середине текста (когда он находится и сверху, и снизу) между ячейками автоматически будет увеличен вертикальный отступ, что может привести к ухудшению читабельности или внешнего вида документа. Поэтому рекомендуется делать такие вставки в конце или использовать пустые строки с нажатием клавиши ввода (по типу разделяемых абзацев)
Графические инструменты
Наконец, проблему того, как сделать линию в «Ворде» для подписи, можно решить при помощи инструментов рисования, которые имеются в любой версии редактора. Для этого применяется соответствующий раздел, в котором выбирается инструмент прорисовки прямой линии.
В тексте достаточно установить курсор в начальную точку, затем переместить его при зажатой левой кнопке мыши в конечное положение и отпустить кнопку. Изменять длину линии можно посредством выделения искомого элемента с появлением четырехстрелочного значка и установки указателя на одну из точек, пока не появится двойная стрелка. После этого изменение производится путем растягивания или сжатия.
Вместо итога
В принципе, как уже можно было заметить, создать непрерывную линию для подписи не так уж и сложно. Некоторые, правда, пытаются использовать обычный символ «-» без удерживания клавиши Shift, что приводит только к тому, что линия получается пунктирной, располагается в вертикальном позиционировании строго посередине и просто портит вид документа. Поэтому лучше использовать вышеприведенные методы. Если на пустом пространстве текст вводить не нужно, прекрасно подойдет и клавиатурный символ или табулятор для линий одинаковой длины, но в случае необходимости ввода дополнительных символов или букв без таблицы не обойтись.
Как сделать горизонтальную линию с помощью фигуры
Последний способ, как сделать горизонтальную линию в ворде – это нарисовать горизонтальную линию.
- Перейдите на вкладку « Вставка » и в группе « Иллюстрации » нажмите команду « Фигуры ».

Как сделать горизонтальную линию в Word – Фигуры
- В открывшемся списке выберите пункт «Линия».
Как сделать горизонтальную линию в Word – Линия
- Указатель мыши преобразуется в плюс. Щелкните в нужном месте документа, где хотите вставить горизонтальную линию, и удерживая нажатой клавишу Shift и кнопку мыши переместите указатель в другое место, а затем отпустите.

Как сделать горизонтальную линию в Word – Нарисованная горизонтальная линия в ворде
Вот такими способами можно сделать горизонтальную линию в ворде.
Самоуничтожение учетной записи настраивается так:
Как включить линейку в Ворде
Линейка в Microsoft Word — это вертикальная и горизонтальная полосы, расположенные на полях, то есть за пределами страницы. По умолчанию этот инструмент отключен в документе, по крайней мере, если говорить о последних версиях текстового редактора. В этой статье мы расскажем о том, как включить столь иногда необходимый элемент, обеспечивающий более удобную работу.
Включение линейки в Ворде
Прежде чем заняться решением озвученной в заголовке задачи, давайте разберемся, зачем вообще нужна линейка в Word. В первую очередь, этот инструмент необходим для выравнивания текста на странице по горизонтали и вертикали, а вместе с ним таблиц, диаграмм, фигур и графических элементов, если таковые имеются в документе. Само же выравнивание содержимого осуществляется относительно друг друга либо же относительно границ документа. Определившись с теорией, можем смело приступать к практике.
Линейка в Word 2007-2019 / MS Office 365
Несмотря на то что из года в год интерфейс приложений из пакета MS Office хоть и незначительно, но все же меняется, а вместе с этим переименовываются некоторые важные элементы и опции, интересующее нас включение линейки во всех версиях Word (за исключением 2003) выполняется одинаково.
Линейка в Word 2003
Если же вы по каким-то причинам все еще пользуетесь морально и, что более важно, функционально устаревшим Ворд 2003, для включения в нем линейки обратитесь к меню вкладки «Вид», в котором просто установите галочку напротив пункта «Линейка»
Устранение возможных проблем
Бывает и так, что с отображением линейки в текстовом документе Ворд возникают разного рода проблемы. К счастью, все они легко устранимы.
Линейка не отображается или отображается только горизонтальноПо умолчанию, и чаще всего этот параметр не меняется пользователем, работа с документом Word осуществляется в «Режиме разметки». Это стандартное для программы представление, и если включить в нем «Линейку», она появится как в горизонтальной, так и в вертикальной плоскости. Во всех остальных режимах отображения будет показана либо только горизонтальная линейка, либо она будет отсутствовать вовсе. Наглядный пример:
- «Разметка страницы» — отображаются обе линейки;
«Режим чтения» — линейки не отображаются;
«Веб-документ» — только горизонтальная;
«Структура» — линеек нет;
«Черновик» — только горизонтальная, показывающая реальную ширину страницы, при этом визуально страница не имеет границ и кажется бесконечной.
Отображается только горизонтальная линейка (в «Разметке страницы») Если вы работаете с документом в режиме «Разметки страницы», но при этом видите только горизонтальную линейку, необходимо выполнить следующее:
- Откройте меню «Файл» и перейдите к разделу «Параметры» (расположен в самом низу боковой панели. В старых версиях Word для этого необходимо нажать по расположенному в левом верхнем углу логотипу MS Office, а затем, когда будет открыто меню, по кнопке «Параметры Word».
В отобразившемся диалоговом окне перейдите во вкладку «Дополнительно». Пролистайте перечень доступных в данном разделе опций до блока «Отображение» (ранее он назывался «Экран») и установите галочку напротив пункта «Показывать вертикальную линейку в режиме разметки». Для подтверждения внесенных изменений нажмите «ОК».
В Word 2003 для активации обозначенной выше опции необходимо открыть «Параметры» (меню «Сервис»), а затем во вкладке «Вид» открывшегося диалогового окна установить галочку напротив пункта «вертикальная линейка (режим разметки)», расположенного в блоке «Параметры режима разметки веб-документа». Сделав это, воспользуйтесь кнопкой «ОК» для подтверждения.
Есть у проблемы отображения вертикальной линейки в Ворде и еще одна причина – отключен показ полей в документе. Решение в данном случае тоже весьма простое:
- Откройте «Параметры» программы (через меню «Файл» или кнопку с лого MS Office, зависит от версии).
- В окне настроек перейдите во вкладку «Отображение» и установите галочку напротив пункта «Показывать поля между страницами в режиме разметки».Так это делается в актуальных версиях Word, а в программе 2003 года нужно действовать по немного иному алгоритму:
- После того как вы измените указанный выше параметр и нажмите «ОК» для подтверждения своих действий, в текстовом документе будет отображаться не только горизонтальная, но и вертикальная линейка.
Заключение
Вот так просто можно включить отображение горизонтальной и вертикальной линейки в текстовом документе Microsoft Word. Если же в процессе выполнения данной процедуры возникли какие-либо проблемы, теперь вы будете знать, как их устранить.
Мы рады, что смогли помочь Вам в решении проблемы.
Как в Ворде сделать линию над которой можно писать?
Для создания данного типа черты необходимо воспользоваться инструментом «Горизонтальная линия».
- Установите курсор в начале строки.





Чтобы изменить длину, ширину или дизайн черты, необходимо кликнуть 2 раза по фигуре. Откроется окно с функциями и параметрами, применимыми для линии.
На заметку! Для изменения размеров линии необязательно вызывать окно с функциями. Достаточно 1 раз нажать на линию, чтобы визуально проявилось ее поле с границами. Нажмите на одну из границ и перетаскивайте влево/вправо для сокращения/удлинения.
Линию можно перетащить в любую другую часть текста. Для этого нужно 1 раз нажать на нее и переместить туда, где она нужна. Линия не устанавливается поверх документа – после перемещения она автоматически настроится под текст.
Немного более подробно о внутреннем мире программы:
Окно SSE3.0 — My Gear — Мои инструменты:
Здесь вы увидите все устройства SteelSeries, поддерживающие SSE3.
Обновить ( Update ): Нажмите » Update» (Обновить), чтобы проверить наличие новой версии.
Настройки ( Setting ): Здесь пользователь может изменить язык. По умолчанию настройки системы копируют настройки Windows.
Чтобы посмотреть текущие версии ПО и прошивок, нажмите «About» (О программе).
Облако (Cloud) : Чтобы редактировать файлы SSE, нужно зайти в облачную систему SSE (необходима авторизация).
Окно SSE3.0 – Library — Библиотека:
Нажмите «Library» (Библиотека), чтобы выбрать нужное устройство SSE или конфигурацию, отвечающую потребностям пользователей.
Нажмите Launch (Запуск), чтобы редактировать установки Макросов.
1. Нажмите «Start» (Старт)
2. Запишите макрос
3. Нажмите » Stop » (Стоп)
4. Проверьте только что записанный макрос, отредактируйте сигнал и время задержки, нажимая на них.
5. Можно выставить нулевую или продолжительную задержку.
6. Чтобы удалить макрос, нажмите » Manage » (Управление).
Показать возможности ( View Options ): Отметьте » View Options » (Показать возможности), чтобы скрыть список Зоны клавиш 1 ( Key Zone 1), Яркости ( Brightness ) и Раскладок ( Layouts ).
Яркость ( Brightness ):
Кликните здесь, чтобы настроить подсветку клавиатуры. Теперь SSE3 поддерживает четыре уровня яркости. (В том числе без подсветки)
Семь разных режимов подсветки:
1. Illumination off — Подсветка отключена
2. Normal — Стандарт
3. Gaming Mode — Игровой режим
Освещена только левая часть клавиатуры
4. Breathing Mode — Режим дыхания
Периодическая пульсация света
5. Audio Mode — Режим аудио
Подсветка синхронизирована со звуковыми эффектами системы, громкость должна быть больше 30%.
6. Wave Mode — Режим волны
Циклично включаются три зоны подсветки
7. Dual Color Mode — Двухцветный режим
Выберите два цвета, которые будут периодически сменять друг друга
P.S. Версия Alpha4 не поддерживает настройки подсветки, их можно выставлять горячими клавишами
Активный/спящий ( Active / Sleep ): Пользователь может редактировать модели подсветки для активного и спящего режима
Спящий режим поддерживает только режимы Без подсветки( Illumination off ) /Дыхание( Breathing Mode ) /Волна( Wave Mode ) /Два цвета( Dual Color Mode )
Зоны клавиатуры ½ ( Key Zone 1/2): Клик на Key Zone 1 или 2 (Зоне клавиатуры 1 или 2) выводит на экран редактор клавиатуры:
Пользователь может назначить следующие функции любым клавишам (кроме Fn):
0. Default — По умолчанию
Исходная функция клавиши
1. Macros — Макрос
Вызов макросов, редактируемых пользователем отдельно
2. Mouse Buttons — Кнопки мыши
Симулятор работы мыши
Поддерживает кнопки 1-8 ( B 1
B 8) и функции прокрутки вверх и вниз. Кнопки 1-8 работают согласно настройкам Microsoft Windows. (См. рисунок ниже)
3. Keyboard Buttons — Кнопки клавиатуры
Симулятор кнопок клавиатуры
4. Media Buttons — Кнопки мультимедиа
Симулятор кнопок мультимедиа
5. Deactivate — Отключить
6. Launch Application — Запуск приложения
Удобный запуск приложений
7. Launch Configuration — Включить конфигурацию
Быстрое переключение конфигураций
Кроме того, 1, 2 и 3 поддерживают циклические функции
Описание циклических функций
А. Play once — Воспроизвести один раз
Каждое нажатие отправляет только один сигнал
Время задержки не меняется
Время отправления сигнала не меняется
Сигнал можно отправить, нажав или отпустив кнопку
В. Play N times — Воспроизвести N раз
Одно нажатие на кнопку может отправить сигнал N раз
Задержку между сигналами можно настраивать
Время отправления сигналов можно настраивать
Сигнал можно отправить, нажав или отпустив кнопку
С. Repeat While Pressed — Повторять при удерживании
Удерживание кнопки отправляет несколько сигналов
Задержку между сигналами можно настраивать
Время отправления сигнала не меняется
Сигнал можно отправить, нажав или отпустив кнопку
Сигналы нельзя отправить, нажав или отпустив кнопку
D. Toggle Auto Repeat — Перемешать и повторять автоматически
Отправляет сигналы после нажатия кнопки. Для прекращения отправки сигналов нажмите снова.
Задержку между сигналами можно настраивать
Время отправления сигнала не меняется
Сигнал можно отправить, нажав или отпустив кнопку
Е. Toggle Hold — Повторять до отмены
Отправляет сигналы после нажатия кнопки. Для прекращения отправки сигналов нажмите любую кнопку.
Задержка между сигналами не меняется
Время отправления сигнала не меняется
Сигнал можно отправить, нажав или отпустив кнопку
Настройки ( Configs ): Нажатие кнопок Configs (Настроек) вызовет страницу редактирования, где вы сможете добавлять/удалять Настройки, создавая профили с разными макросами и настройками подсветки.
Цв ета ( Colors ):
(GT80 эту функцию не поддерживает)
SSE поддерживает редактирование цветов RGB. Чтобы открыть редактор цветов, кликните в любом столбце. Пользователь может ввести код цвета вручную или выбрать цвет непосредственно.
Предпросмотр ( Preview ): Предпросмотр подсветки после внесения изменений
Раскладки ( Layouts ) : Выбирайте разные раскладки клавиатуры
Добавление стилей и эффектов
Группа инструментов «Стили фигур» позволяет выбрать цвет заливки и контура созданной фигуры. Чтобы это сделать, используйте соответствующую кнопку справа от стандартных стилей фигур.
Необязательно пользоваться стандартной цветовой гаммой для фигур, ее можно заменить, нажав на строку «Другие цвета». Также в качестве заливки для фигуры может быть использован градиент или текстура.
При помощи клавиши «Эффекты фигуры» можно изменить выбранный объект, добавив к нему тень, подсветку, рельеф, сглаживание или поворот.
Инструмент «Стили WordArt» позволяет применить эффект к тексту, который вставляется с помощью функции «Добавление надписи».

Инструмент «Упорядочить» предоставляет ряд возможностей, позволяющих сменить расположение фигуры, повернуть ее, выровнять или добавить обтекание текстом. Также эта функция позволяет накладывать фигуры друг на друга.
Инструмент «Размер» позволяет изменить ширину и высоту объекта. При желании можно установить точное значение этих параметров или изменить их вручную.
Границы word
Вы набираете текст и настает момент, когда вам необходимо начертить линию, разделяющую его, в документе. Как сделать подчеркивание в ворде без текста?
Один из способов: установите курсор в нужном месте, нажмите, не отпуская, клавишу shift и в это же время, нажмите тире. Тут уж вы сами сможете выбрать нужную вам длину черты. Это можно сделать это автоматическим методом, используя границы ворда.
Их можно применять в таблицах. Для этого, в необходимом месте расположите курсор. Далее нужно нажать на Границы (в панели форматирования). Здесь выбираем — Нижнюю границу.
Если нажать на верхнюю границу, то линия будет находиться под текстом. Также можно нажать на «Добавить горизонтальную линию», при этом образуется серая линия в горизонтальном положении.
Выбрав команду «Внешняя граница», мы создадим рамку, в которой можно набрать текст.
Если вам не нужна уже рамка — установите курсор внутрь ее и нажмите на «Удалить границы».
Как сделать горизонтальную линию в Word
В этой статье мы рассмотрим, как сделать горизонтальную линию в ворде тремя способами:
- как сделать горизонтальную линию автозаменой;
- как вставить горизонтальную линию добавлением границы;
- и как нарисовать горизонтальную линию.
Начнем с самого быстрого и простого способа, как в ворде сделать горизонтальную линию.
При помощи автозамены
Если ставить горизонтальные линии в Ворде приходится часто, самый простой способ это делать — запомнить комбинации для автозамены. К тому же, они достаточно простые.
Автозамена — это ввод определенной комбинации в Ворде, которая автоматически заменяется на различные фигуры, символы и другие элементы. Есть в списке автозамен и горизонтальные линии, при этом нескольких видов.
Ниже мы приведем список комбинаций, которые можно использовать для создания линии в Ворде. Введите указанные символы строго по 3 штуки, после чего нажимайте Enter, и они автоматически будут заменяться на нужные линии.
Важно
Символы нужно именно вводить и только на новой строке. Если скопировать их или сбиться в процессе ввода, что-то стереть, а потом вновь ввести — автоматическая замена не сработает.
- ___ одна прямая горизонтальная линия
- ~~~ одна волнистая горизонтальная линия
- === две прямые горизонтальные линии
- ### три прямые горизонтальные линии, средняя из которых толстая
- *** пунктирная горизонтальная линия (квадратными точками)
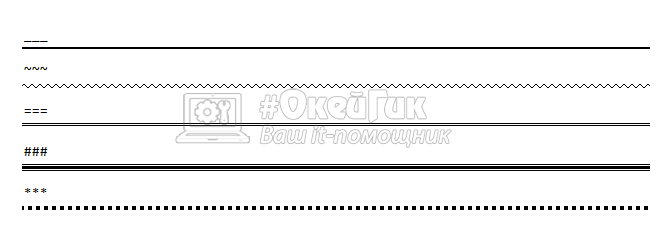
Это самый простой способ поставить нужную горизонтальную линию в Ворд.