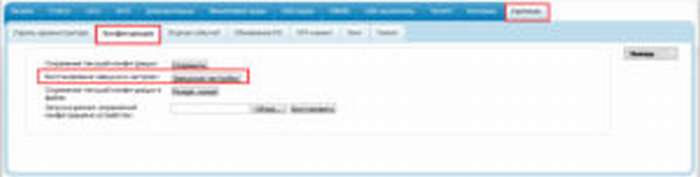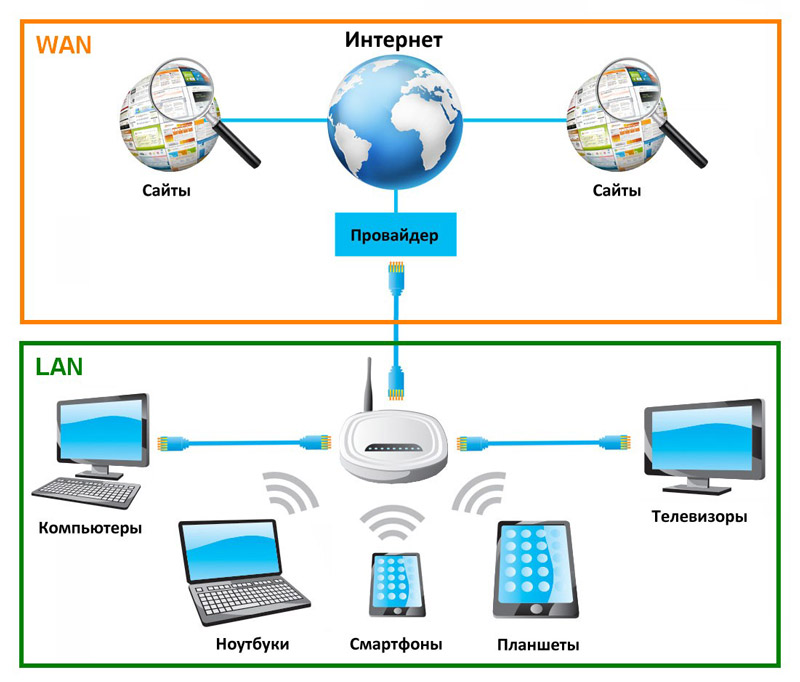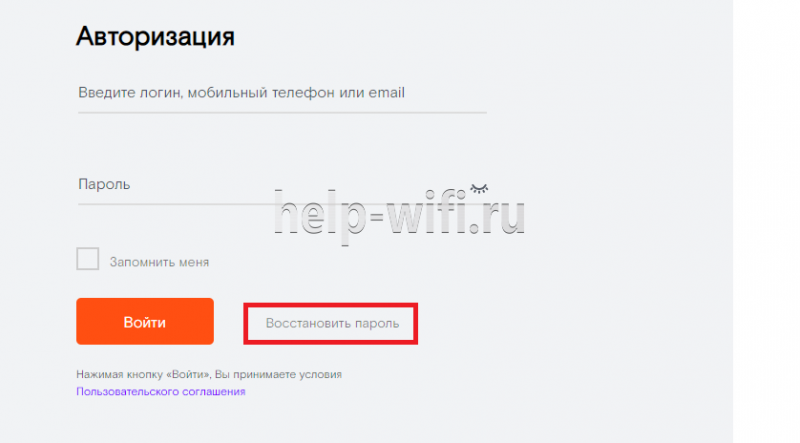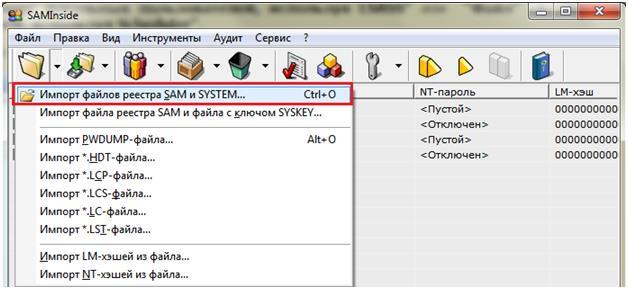Как сбрасывать пароль на роутерах tp-link
Содержание:
- Пошаговая инструкция по смене пароля
- Беспроводная модель с модемом ADSL (Trendchip)
- Устанавливаем пароль на роутер TP-Link
- Смена Wi-Fi пароля на роутере D-Link
- Для чего нужен пароль на роутере?
- Комментарии
- Меняем пароль на роутере TP-Link
- Ошибка при попытке зайти на IP-адрес роутера
- Как изменить беспроводной канал и диапазон
- Как настроить родительский контроль
- Смена пароля на вход в веб-интерфейс
- Когда может понадобиться смена данных через смартфон
- Альтернатива паролю на Wi-Fi
- Как поменять пароль на Wi-Fi роутере
- Смена пароля wi-fi сети
- Сброс всех настроек до заводских
Пошаговая инструкция по смене пароля
Шаг 1. Подключите роутер к компьютеру
-
Подсоедините кабель от роутера к вашему компьютеру или ноутбуку, как показано на фото ниже или просто зайдите в любой браузер через Wi-Fi, но первый вариант является более надежным.
-
Возьмите роутер и найдите IP-адрес (192.168.1.1/192.168.0.1 – в большинстве случаев). IP-адрес, имя пользователя и пароль легко найти, взглянув на обратную сторону устройства, а также в инструкции к устройству.
-
Если пароль уже был изменен вами, но вы не можете его вспомнить, необходимо сбросить настройки, чтобы вернуться к базовым. Для этого найдите «Reset» на устройстве и удерживайте в течение некоторого времени (секунд 10).
-
Если с поиском IP-адреса возникли проблемы, нажмите на меню «Пуск». Введите в строке поиска «cmd» и кликните Enter.
-
В командную строку введите слово «ipconfig», затем появится строчка «основной шлюз», где и появится IP-адрес.
-
Войдите в браузер (Google Chrome, Яндекс, Opera или любой другой браузер, установленный на вашем компьютере), введите эти цифры в адресную строку и нажмите Enter.
Шаг 2. Войдите в «Настройки» роутера
Появится окно, в которое нужно ввести логин и пароль (если вы воспользовались первым способом поиска IP-адреса, то вы уже знаете эти данные). Если до этого вы не меняли пароль, то необходимо набрать «admin» в оба поля, т.е. стандартные параметры. Если пароль уже был изменен вами, то введите свой вариант (если вы его не помните, то вернитесь к шагу 1 и сбросьте настройки).
Вводим пароль и логин, нажимаем «ОК»
Шаг 3. Смените пароль
Далее, в зависимости от прошивки вашего устройства:
-
кликните на иконку «Настроить вручную», «Расширенные настройки» или «Manul Setup»;
- кликните на словосочетание «Беспроводная сеть», а затем во всплывшем окне на «Настройки безопасности»;
-
теперь, ищите слова (названия могут быть разные, так как у каждого прозводителя роутер настроен на разный тип сети): «WPA/WPA2», «WPA2-PSK», «WPA/WAPI», куда и будем вводить новый пароль;
- в строчке со словом «Пароль» введите новую комбинацию и нажмите «сохранить».
Рекомендуется перезагрузить роутер (выключить и включить), чтобы все ваши действия были сохранены. Чтобы не забыть новый пароль, запишите его на бумагу или в заметки в телефоне.
Помните, что для полной безопасности вашего компьютера пароль следует менять время от времени (лучше раз в 1-2 месяца), при этом не забывайте записывать новый пароль.
Также вы можете посмотреть видео, что тщательнее изучить процесс смены пароля.
Беспроводная модель с модемом ADSL (Trendchip)
Рассмотрим инструкцию для Trendchip:
- Переход через браузер на ссылку http://tplinkwifi.net/ или IP-адрес.
- В появившееся окно вводятся данные пользователя, заданные по умолчанию. Внесенные изменения при первой установке маршрутизатора необходимо учесть и вводить их при заполнении полей.
- При открытии веб-страницы, необходимо в меню найти «Настройка интерфейса» («Interface Setup»).
- Открыть подменю «Беспроводная сеть» («Wireless»).
- Перейти в «Настройки беспроводного режима» («Wireless Settings»).
- В поле «Совместно используемый пароль» («Pre-Shared Key») для изменения существующего пароля вводится восьмизначный код из латиницы и/или цифр. Длина нового значения не может быть короче. После проведения манипуляций необходимо сохранить все корректировки нажатием соответствующей клавиши окна.
- Перезагрузить роутер.
Перезагрузка проводится через интерфейс следующим образом:
- Зайти в меню «Эксплуатация устройства» («Maintenance»).
- Выбрать подменю «Перезагрузка системы» («SysRestart»).
- Остановить свой выбор на «Перезагрузить систему с текущими настройками» («System Restart with»).
- Выбрать «Current Settings».
Также перезагрузка возможна нажатием кнопки ON/OFF на самом роутере (выключить и включить снова).
Устанавливаем пароль на роутер TP-Link
Установить пароль на роутер ТП-Линк можно, используя мастер быстрой настройки устройства или внеся изменения на соответствующей вкладке веб-интерфейса маршрутизатора. Рассмотрим подробно оба метода. Освежаем свои познания технического английского языка и вперед!
Способ 1: Мастер быстрой настройки
Для удобства пользователя в веб-интерфейсе роутера TP-Link присутствует специальный инструмент — мастер быстрой настройки. Он позволяет быстро настроить основные параметры маршрутизатора, в том числе и установить пароль на беспроводную сеть.
- Открываем любой интернет-обозреватель, в адресной строке вводим или и нажимаем клавишу Enter. Посмотреть точный адрес маршрутизатора по умолчанию можно на оборотной стороне устройства.
Появляется окошко аутентификации. Набираем имя пользователя и пароль. В заводской версии они одинаковые: . Щёлкаем левой кнопкой мыши по кнопке «OK».
Входим в веб-интерфейс роутера. В левом столбце выбираем пункт «Quick Setup» и затем кликом на кнопку «Next» запускаем быструю настройку базовых параметров маршрутизатора.
На первой странице определяемся с приоритетом источника подключения к интернету и следуем дальше.
На второй странице указываем свою локацию, провайдера, предоставляющего доступ в интернет, тип аутентификации и другие данные. Переходим далее.
На третьей странице быстрой настройки мы добираемся до того, что нам нужно. Конфигурация нашей беспроводной сети. Для включения защиты от несанкционированного доступа сначала ставим отметку в поле параметра «WPA-Personal/WPA2-Personal». Затем придумываем пароль из букв и цифр, желательно посложнее, но и чтобы не забыть. Вводим его в строку «Password». И нажимаем кнопку «Next».
На последней вкладке мастера быстрой настройки роутера остаётся только щёлкнуть по «Finish».
Устройство автоматически перезагрузится с новыми параметрами. Теперь на маршрутизаторе установлен пароль и ваша сеть Wi-Fi надёжно защищена. Поставленная задача успешно выполнена.
Способ 2: Раздел веб-интерфейса
Возможен и второй метод запаролить роутер TP-Link. В веб-интерфейсе маршрутизатора имеется специальная страница конфигурации беспроводной сети. Можно напрямую перейти туда и установить кодовое слово.
- Как и в Способе 1, запускаем любой браузер на компьютере или ноутбуке, подключенном к роутеру посредством провода или через беспроводную сеть, набираем в адресной строке или и жмём Enter.
- Проходим аутентификацию в появившемся окошке по аналогии со Способом 1. Логин и пароль по умолчанию: . Кликаем ЛКМ по кнопке «OK».
- Попадаем в конфигурацию устройства, в левой колонке выбираем пункт «Wireless».
В выпавшем подменю нас интересует параметр «Wireless Security», на который и кликаем.
На следующей странице сначала выбираем тип шифрования и ставим отметку в соответствующем поле, производитель рекомендует «WPA/WPA2 — Personal», затем в графе «Password» пишем свой новый пароль безопасности.
При желании вы можете выбрать тип шифрования данных «WPA/WPA2 — Enterprise» и придуманное свежее кодовое слово ввести в строку «Radius Password».
Возможен также вариант кодировки WEP, и тогда пароли набираем в полях для ключей, их можно использовать до четырёх штук. Теперь нужно сохранить изменения конфигурации кнопкой «Save».
Далее желательно перезагрузить роутер, для этого в главном меню веб-интерфейса открываем системные настройки.
В выпавшем в левом столбе параметров подменю нажимаем на строку «Reboot».
Завершающее действие — это подтверждение перезагрузки устройства. Теперь ваш маршрутизатор надёжно защищён.
В заключение позвольте дать небольшой совет. Обязательно устанавливайте пароль на свой роутер, личное пространство должно быть под надёжным замком. Это несложное правило спасёт вас от многих бед.
Опишите, что у вас не получилось.
Наши специалисты постараются ответить максимально быстро.
Смена Wi-Fi пароля на роутере D-Link
Несмотря на то, что от производителя D-Link на рынке можно встретить огромное количество моделей роутеров, поставить или изменить пароль на WiFi можно, используя одну и ту же рекомендацию. Это связано с тем, что программная часть системы остается неизменной, а модели отличаются только своими характеристиками.
Отличия могут быть незначительными, часто затрагивают только оформление и расположение пунктов меню.
Одной из наиболее популярных моделей известного во всем мире производителя D-Link является DVG-5402SP. Провайдер Ростелеком также позволяет установить эту модель. Процесс смены пароля можно разделить на следующие этапы:
1. Запускаем любой браузер, например Mozzila Firefox или Google Chrome.
2. У рассматриваемой модели адрес роутера, по которому следует перейти для отображения панели настроек, нестандартный — https://192.168.8.254. Изменить пароль и поставить другие настройки в иных моделях этого производителя чаще всего можно перейдя по адресу https://192.168.0.1 или https://192.168.1.1. Настройка сети WiFi происходит через браузер. После перехода на адрес браузера должна открыться панель роутера.
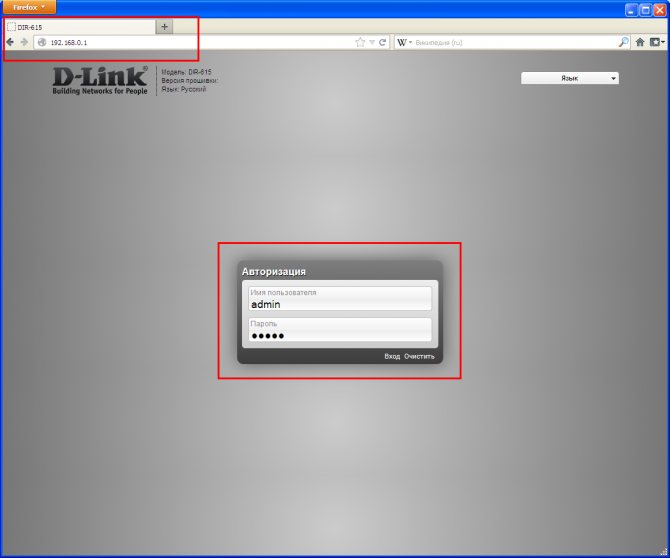
3. Для того чтобы изменить режимы работы переходим в раздел «Настройки».
4. Как правило, в левой части размещено меню с различными параметрами. Находим «Wireless Setup» (установка беспроводной сети) и переходим в него.
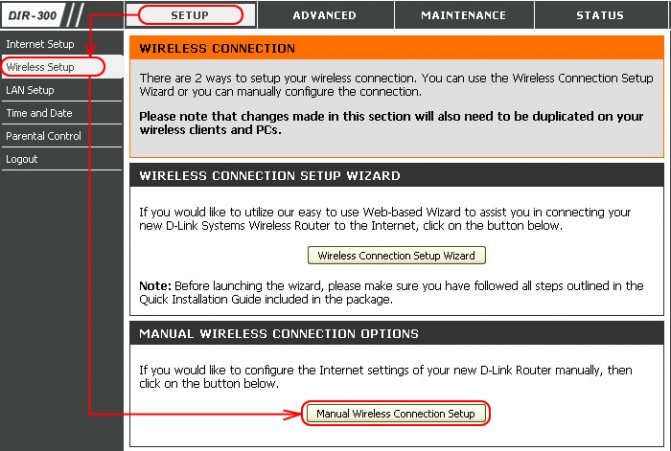
5. В данном разделе есть категория безопасности, которая получила название «Wireless Security». Здесь можно установить все настройки безопасности. 6. Переходим к параметру «Pre-shared key» (ключ шифрования PSK), устанавливаем нужный пароль и жмём ОК. Подтверждаем изменения нажатием кнопки «Apply» (Применить).
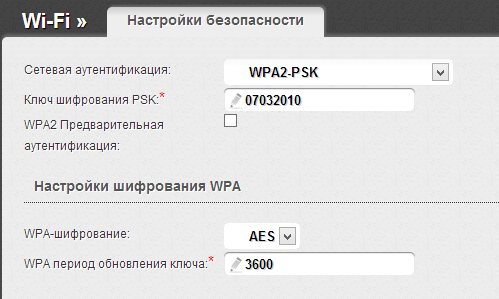
7. Для того чтобы изменить значение и сохранить его следует открыть раздел обслуживания «Maintenance», перейти в категорию сохранения и перезагрузки и нажать кнопку перезагрузки «Reboot».
После того как система перезагрузится пароль будет изменен на новый, для подключения с других устройств по WiFi нужно будет удалить старую точку доступа, провести сканирование беспроводных сетей и заново провести подключение, для чего придется ввести новый пароль.
Для чего нужен пароль на роутере?
К данному устройству можно подключать любые аппараты, к примеру, смартфоны, ТВ, различные приставки и прочее. Сегодня даже бытовую технику легко подключать к сети, так что безопасность должна стоять всегда на первом месте. Стандартный маршрутизатор имеет:
- Wan-порт, используемый непосредственно для сопряжения с источником сигнала;
- минимум четыре LAN-порта для сопряжения со стационарным ПК или другими сетевыми устройствами;
- антенну и модуль, передающий радиосигнал.
Помимо этого в таком оборудовании может быть:
- принт-сервер и ЮСБ-порт, чтобы подключать принтер/МФУ/прочее оборудование;
- сетевой диск для различной информации;
- Wan-порт для отдельной линии;
- Lan–порты для сети с высокой скоростью работы;
- несколько дополнительных антенн;
- USB-разъем для подключения модема.
Сейчас есть роутеры, функционирующие в 2 частотных диапазонах беспроводного сигнала:
- 2,4 Гц;
- 5 Гц.
До того, как вы решите поменять ключ, лучше выяснить свой тип оборудования. Если устройство функционирует сразу в 2-х частотных диапазонах, необходимо ставить защиту на каждый.
Комментарии
Хэш-функции сопоставляют двоичные строки произвольной длины с маленькими двоичными строками фиксированной длины.Hash functions map binary strings of an arbitrary length to small binary strings of a fixed length. Криптографическая хэш-функция имеет свойство, которое вычисляется нецелесообразно для поиска двух различных входных значений, которые являются хэш-значениями для одного и того же значения. то есть хэши двух наборов данных должны совпадать, если соответствующие данные также совпадают.A cryptographic hash function has the property that it is computationally infeasible to find two distinct inputs that hash to the same value; that is, hashes of two sets of data should match if the corresponding data also matches. Небольшие изменения данных приводят к большим непредсказуемым изменениям в хэш-коде.Small changes to the data result in large, unpredictable changes in the hash.
Размер хеша для MD5 алгоритма составляет 128 бит.The hash size for the MD5 algorithm is 128 bits.
ComputeHashМетоды MD5 класса возвращают хэш как массив размером 16 байт.The ComputeHash methods of the MD5 class return the hash as an array of 16 bytes
Обратите внимание, что некоторые реализации MD5 создают хэш с 32-символом в шестнадцатеричном формате.Note that some MD5 implementations produce a 32-character, hexadecimal-formatted hash. Для взаимодействия с такими реализациями отформатируйте возвращаемое значение методов в ComputeHash виде шестнадцатеричного значения.To interoperate with such implementations, format the return value of the ComputeHash methods as a hexadecimal value
Примечание
Из-за проблем с MD5/SHA1 Корпорация Майкрософт рекомендует использовать SHA256 или SHA512.Due to collision problems with MD5/SHA1, Microsoft recommends SHA256 or SHA512. SHA256Вместо класса рекомендуется использовать класс или SHA512 класс MD5 .Consider using the SHA256 class or the SHA512 class instead of the MD5 class. Используйте MD5 только для обеспечения совместимости с устаревшими приложениями и данными.Use MD5 only for compatibility with legacy applications and data.
Меняем пароль на роутере TP-Link
В последних прошивках роутеров TP-Link часто присутствует поддержка русского языка. Но и в английском интерфейсе изменение параметров маршрутизатора не вызовет неразрешимых проблем. Попробуем поменять пароль доступа к сети Wi-Fi и кодовое слово для входа в конфигурацию устройства.
Вариант 1: Изменение пароля доступа к сети Wi-Fi
Доступ посторонних лиц к вашей беспроводной сети может повлечь множество неприятных последствий. Поэтому в случае малейших подозрений о взломе или утечке пароля немедленно меняем его на более сложный.
- На компьютере или ноутбуке, подключённом к вашему роутеру любым способом, проводным либо беспроводным, открываем браузер, в адресной строке набираем или и нажимаем Enter.
Появляется маленькое окошко, в котором надо пройти аутентификацию. По умолчанию логин и пароль для входа в конфигурацию маршрутизатора: . Если вы или кто-то другой изменяли настойки устройства, то вводите актуальные величины. В случае утраты кодового слова нужно сбросить все настройки роутера до заводских, это делается долгим нажатием кнопки «Reset» с обратной стороны корпуса.
На стартовой странице настроек роутера в левом столбце находим нужный нам параметр «Wireless».
В блоке настройки беспроводной сети переходим на вкладку «Wireless Security», то есть в настройки безопасности сети Wi-Fi.
Если вы ещё не устанавливали пароль, то на странице настройки защиты беспроводного соединения сначала ставим отметку в поле параметра «WPA/WPA2 Personal». Затем придумываем и в строку «Password» вводим новое кодовое слово. Оно может содержать заглавные и строчные буквы, цифры, состояние регистра учитывается. Нажимаем кнопку «Save» и теперь у вашей Wi-Fi сети другой пароль, который должен знать каждый юзер, пытающийся подключиться к ней. Теперь незваные гости не смогут использовать ваш роутер для серфинга в интернете и других удовольствий.
Вариант 2: Смена пароля для входа в конфигурацию роутера
В обязательном порядке нужно изменить установленные на заводе-производителе по умолчанию логин и пароль для входа в настройки роутера. Ситуация, когда фактически каждый желающий может попасть в конфигурацию устройства, недопустима.
- По аналогии с Вариантом 1 входим на страницу конфигурации роутера. Здесь в левом столбце выбираем раздел «System Tools».
В выпавшем меню необходимо нажать на параметр «Password».
Открывается нужная нам вкладка, вводим в соответствующие поля старые логин и пароль (по заводским настройкам — ), новое имя юзера и свежее кодовое слово с повтором. Сохраняем изменения, нажав на кнопку «Save».
Роутер просит произвести аутентификацию с обновленными данными. Набираем новые логин, пароль и давим на кнопку «OK».
Загружается стартовая страница конфигурации роутера. Поставленная задача успешно выполнена. Теперь доступ к настройкам маршрутизатора имеете только вы, что гарантирует достаточную безопасность и конфиденциальность интернет-соединения.
Итак, как мы вместе убедились, поменять пароль на роутере TP-Link можно быстро и без сложностей. Периодически производите эту операцию и вы сможете избежать многих ненужных вам проблем.
Опишите, что у вас не получилось.
Наши специалисты постараются ответить максимально быстро.
Ошибка при попытке зайти на IP-адрес роутера
Такое может возникнуть в нескольких случаях:
- Компьютер, телефон или другое устройство связи пытается соединиться с маршрутизатором через VPN или Proxy-сервер.
- IP-адрес по умолчанию был ранее изменен.
- При подключении посредством сетевого кабеля — неверные для конкретной ситуации настройки подключения по локальной сети, сбои в работе функции автоматического назначения IP-адреса роутера (DHCP-сервер) и другие.
При подключении к роутеру нужно убедиться, что браузер не использует прокси-сервер для выхода во внешнюю сеть, а на компьютере или мобильном устройстве не установлена программа для работы в VPN сетях. Если проблема в измененном IP-адресе маршрутизатора либо неправильных настройках подключения по локальной сети, то для ее устранения нужно выполнить следующее (на примере Windows 10):
Если проблема по-прежнему актуальна, можно попробовать изменить настройки самого сетевого подключения. Для этого нужно:
- Кликнуть два раза по значку «Ethernet» и нажать кнопку «Свойства».
- Найти в списке пункт «IP версии 4» и кликнуть два раза по нему.
- В новом окне отобразятся основные настройки соединения по локальной сети.
- Если активен пункт — «Использовать следующий IP-адрес», нужно переставить галочку на пункт «Получить IP-адрес автоматически» (все, что бы написано в полях ниже рекомендуется записать на всякий случай).
- Снизу также следует отметить пункт «Получить адрес DNS-сервера автоматически».
- Нажать «ОК», а затем перейти в раздел «Сведения». Далее по аналогии с предыдущей инструкцией.
Если это не помогает, остается указать настройки подключения по локальной сети вручную:
- Установить в свойствах «IP версии 4» галочку на пункт «Использовать следующий IP-адрес».
- Найти на обратной стороне роутера или в инструкции IP-адрес по умолчанию.
- В зависимости от IP-адреса маршрутизатора («192.168.0.1» или «192.168.1.1») в поле «IP-адрес» нужно вписать «192.168.0.Х» или «192.168.1.Х», где «Х» — произвольное число от 2 до 255.
- В область «Маска подсети» вписать «255.255.255.0».
- В область «Основной шлюз» — IP-адрес роутера по умолчанию.
- В раздел «Предпочитаемый DNS-сервер» также нужно вписать IP-адрес роутера по умолчанию.
- Нажать «ОК» и снова попробовать зайти в Web-интерфейс маршрутизатора.
Как изменить беспроводной канал и диапазон
Беспроводные маршрутизаторы поддерживают различные стандарты 802.11, которые предоставляют несколько различных радиочастотных диапазонов, также называемых диапазонами, для использования в связи Wi-Fi, причем каждый диапазон разбивается на несколько каналов.
Если у вас более новый маршрутизатор, скорее всего, он поддерживает диапазоны 2,4 ГГц и 5 ГГц. Поскольку диапазон 5 ГГц менее распространен, чем диапазон 2,4 ГГц, он, как правило, менее переполнен, что делает его отличным выбором для густонаселенных городских районов, где сети Wi-Fi присутствуют в больших количествах.
Когда дело доходит до выбора наиболее подходящего канала Wi-Fi, сетевой анализатор, такой как NetSpot, может предоставить вам информацию, необходимую для принятия обоснованного решения.
- Загрузите и установите NetSpot .
- Запустите приложение и активируйте режим Discover.
- Подождите немного, пока NetSpot соберет информацию об окружающих сетях Wi-Fi и представит беспроводные данные в виде интерактивной таблицы.
- Щелкните заголовок «Каналы 2,4 ГГц», чтобы увидеть, где перекрываются каналы Wi-Fi.
- Найдите канал с наименьшим количеством сетей на нем.
Если вы выбираете канал в диапазоне 2,4 ГГц, попробуйте выбрать канал 1, 6 или 11. Это так называемые неперекрывающиеся каналы, что означает, что они не перекрываются друг с другом.
Как настроить родительский контроль
Родительский контроль — это функции, которые помогают снизить риск того, что ваш ребенок увидит неприемлемый контент в Интернете. Эти элементы управления можно разделить на две большие категории: фильтрация и мониторинг. С помощью фильтрации вы можете ограничить доступ к неподходящему по возрасту контенту и установить временные ограничения на использование. Мониторинг позволяет вам точно видеть, что ваш ребенок делает в Интернете, поэтому вы можете вовремя вмешаться, если почувствуете, что это может быть в опасности.
Родительский контроль обычно находится в настройках маршрутизатора, но также может иметь свою категорию. Поскольку дети будут делать все возможное, чтобы обойти любые ограничения контента, которые вы вводите для их защиты, настоятельно рекомендуется установить ПИН-код для родительского контроля.
Смена пароля на вход в веб-интерфейс
После подключения устройства и обеспечения доступа в интернет стоит сменить пароль для входа. Это необходимо потому что все устройства имеют одинаковый адрес для активации режима конфигурации и посторонний человек, получив доступ к подключению, может свободно открыть настройки и внести произвольные изменения.
- Подключаемся к устройству и переходим в режим настроек. Указываем стандартную пару авторизации admin/admin.
- В левом блоке меню находим раздел System Tools.
- Выбираем настройку Password.
- В этом разделе можно сменить и логин, и пароль. При отсутствии необходимости в смене первый можно оставить стандартным, а вот пароль нужно поменять. В поле Old Password указываем старое значение.
- Затем в нижней части дважды прописываем новую комбинацию.
Сохраняем изменения и проходим новую авторизацию.
Когда может понадобиться смена данных через смартфон
При первоначальной настройке маршрутизатора устанавливается пароль на Wi-Fi. Специалисты по безопасности рекомендуют периодически менять ключ доступа для того, чтобы никто не мог получить доступ к сети без вашего согласия.
Иногда сменить пароль проще с помощью смартфона, например, если компьютер далеко и включать его не хочется. Иногда другого выхода нет. Например, вы переустановили операционную систему на компьютере, но потом при подключении поняли, что не помните пароль. Тогда можно воспользоваться тем, что при первом подключении ключ доступа сохраняется на телефоне или другом гаджете, и его не требуется вводить повторно. Поэтому можно зайти в настройки маршрутизатора через смартфон и сменить его.
Альтернатива паролю на Wi-Fi
Защитить Wi-Fi соединение можно не только посредством пароля, но и благодаря грамотно выставленным настройкам, а именно, ограничению доступа к беспроводной сети других устройств. Через интерфейс роутера нужно зайти во вкладку «Фильтрация MAC-адресов», затем «Включить фильтрацию MAC-адресов» и в список добавить лишь те устройства, которым разрешен доступ к конкретному интернет-соединению. После сохранения настроек любой другой человек или этот же, но с другого личного устройства, подключиться к сети больше не сможет.
Фильтрация МАС-адресов
Обратите внимание! Чтобы узнать, какие текущие устройства и MAC-адреса подключены к Сети, можно зайти во вкладку «Статистика беспроводного режима»
Как поменять пароль на Wi-Fi роутере
Чтобы изменить пароль от Wi-Fi, необходимо зайти в WEB-интерфейс маршрутизатора. Сделать это можно по беспроводному соединению или подключив устройство к компьютеру с помощью кабеля. После этого перейдите в настройки и измените ключ доступа с помощью одного из описанных ниже способов.
Для входа в меню прошивки чаще всего используются одни и те же IP: или . Узнать точный адрес вашего устройства проще всего через наклейку сзади. Там же находятся логин и пароль, установленные по умолчанию.
Способ 1: TP-Link
Для смены ключа шифрования на роутерах TP-Link необходимо авторизоваться в веб-интерфейсе через браузер. Для этого:
- Подсоедините устройство к компьютеру с помощью кабеля или подключитесь к текущей Wi-Fi сети.
- Откройте браузер и введите в адресной строке IP маршрутизатора. Он указывается на задней панели устройства. Либо используйте данные по умолчанию.Их можно найти в инструкции или на официальном сайте производителя.
- Подтвердите вход и укажите логин, пароль. Их можно найти там же, где и IP-адрес. По умолчанию это и . После этого кликните «ОК».
Появится WEB-интерфейс. В меню слева найдите пункт «Беспроводной режим» и в открывшемся списке выберите «Защита беспроводного режима».
В правой части окна отобразятся текущие настройки. Напротив поля «Пароль беспроводной сети» укажите новый ключ и кликните «Сохранить», чтобы применить параметры Вай-Фай.
После этого перезагрузите Вай-Фай роутер, чтобы изменения вступили в силу. Сделать это можно через веб-интерфейс или механически, нажав на соответствующую кнопку на самой коробке приемника.
Способ 2: ASUS
Подсоедините устройство к компьютеру с помощью специального кабеля или подключитесь к Вай-Фай с ноутбука. Чтобы изменить ключ доступа от беспроводной сети, выполните следующие действия:
- Зайдите в WEB-интерфейс маршрутизатора. Для этого откройте браузер и в пустой строке введите IP
устройства. Он указывается на задней панели или в документации. - Появится дополнительное окно авторизации. Введите здесь логин и пароль. Если ранее они не менялись, то используйте данные по умолчанию (они есть в документации и на самом устройстве).
В меню слева найдите строку «Дополнительные настройки». Откроется подробное меню со всеми опциями. Здесь найдите и выберите «Беспроводная сеть» или «Wireless network».
Справа отобразятся общие параметры Вай-Фай. Напротив пункта «Предварительный ключ WPA» («Шифрование WPA») укажите новые данные и примените все изменения.
Дождитесь, пока устройство перезагрузится и данные соединения обновятся. После этого можете подключаться к Wi-Fi с новыми параметрами.
Способ 3: D-Link DIR
Для смены пароля на любых моделях устройств D-Link DIR, подключите компьютер к сети с помощью кабеля или по Вай-Фай. После этого выполните этот порядок действий:
- Откройте браузер и в пустой строке введите IP-адрес устройства. Его можно найти на самом роутере или в документации.
- После этого авторизуйтесь с помощью логина и ключа доступа. Если вы не меняли данные по умолчанию, то используйте и .
Откроется окно с доступными параметрами. Найдите здесь пункт «Wi-Fi» или «Расширенные настройки» (названия могут отличаться на устройствах с разной прошивкой) и перейдите в меню «Настройки безопасности».
В поле «Ключ шифрования PSK» введите новые данные. При этом старый указывать не придется. Нажмите «Применить», чтобы обновить параметры.
Роутер автоматически перезагрузится. На это время соединение с интернетом пропадет. После этого для подключения необходимо будет ввести новый пароль.
Чтобы сменить пароль от Wi-Fi необходимо соединиться с маршрутизатором и зайти в веб-интерфейс, найти параметры сети и изменить ключ авторизации. Данные автоматически обновятся, а для выхода в интернет необходимо будет ввести новый ключ шифрования с компьютера или смартфона. На примере трех популярных роутеров вы можете авторизоваться и найти настройку, отвечающую за изменение пароля Вай-Фай, в вашем устройстве другой марки.
Опишите, что у вас не получилось.
Наши специалисты постараются ответить максимально быстро.
Смена пароля wi-fi сети
Старый интерфейс
У большинства пользователей TP-Link до сих пор работают старенькие роутеры с зеленым интерфейсом.
Смена пароля вайфай на роутерах TP-Link TL WA701Nd, TL WR743Nd,TL WR740n (очень популярные в народе) в 7 шагов:
- Переходим в панель управления (tplinklogin.net или 192.168.0.1).
- Вводим логин/пароль админки.
- Включаем вкладку «Wireless (беспроводная сеть)».
- Нажимаем на пункт «Wireless security» («Защита беспроводного режима»).
- Галочка должна стоять на пункте «WPA/WPA2 – Personal».
- Находим поле «Password» и вводим свой.
- Внизу нажимаем «Save» (сохранить).
Есть и модели, которые имеют переходной интерфейс от зеленого старого к современному синему. Они используют уже нынешнюю цветовую гамму, но отнести их стоит к маршрутизаторам со старым интерфейсом. Например, у модели TD-W8960n настройка, смена данных для входа и почти все пункты такие же как у TL-MR3220.
Новый интерфейс
Новая панель управления используется в основном на роутерах модельного ряда Archer (но не все, например, модель TL-WR940n имеет обновленную админку).
Интерфейс управления немного изменился, но это к лучшему. Он стал более дружелюбным к рядовым пользователям. Смена пароля на роутере TP-Link в новых или старых моделях почти не отличается.
Переход на новый пользовательский интерфейс панели управления для многих кажется ужасным, ведь на старом все было понятно, а здесь придется разбираться заново.
Смена данных для входа в новом интерфейсе TP-Link:
- В браузере заходим в панель управления (пишем в строке tplinkwifi.net или 192.168.0.1).
- Проходим авторизацию (по умолчанию admin admin).
- В главном меню вверху нажимаем вкладку «Базовая настройка».
- В левой панели выбираем пункт «Беспроводной режим».
- Находим пункт «Имя беспроводной сети» и «Пароль».
- Вводим желаемый пароль для Wi-Fi.
- Сохраняем.
Меняем через телефон
Управлять роутером с телефона можно двумя способами:
- С помощью браузера и стандартной панели управления (как на компьютере).
- С помощью программы TP-Link Tether. Там поменять пароль от роутера TP-Link с телефона гораздо проще.
Если выбрали первый пункт, тогда настройка ничем не отличается от компьютерной (рассмотрим вариант, что пользователь уже установил и авторизовался в программе).
Для смены данных через фирменное приложение следуем шагам :
- На главной странице выбираем внизу пункт «Управление».
- Жмем на «Беспроводной режим».
- Выбираем свою сеть.
- Вводим желаемый пароль или название сети.
- По завершении нажмем кнопку «готово» вверху.
В новых моделях появилась функция управления через смартфон. Делается это через специальное приложение.
Сброс всех настроек до заводских
Если при настройках роутера что-то пошло не так и соединиться с интернетом не получается или пользователь забыл пароль для авторизации в меню настроек, то решить проблему поможет полный сброс устройства.
- Найдите на задней панели роутера кнопку RESET.
- Нажмите и удерживайте её длительное время, пока индикаторы не загорятся одновременно и не начнут мигать.
- Отпустите кнопку и дождитесь полной загрузки роутера.
Если есть доступ к веб-интерфейсу настроек, то в правой панели нужно открыть раздел System Tools и выбрать параметр Factory Defaults.
В рабочем окне нажмите Restore и дождитесь завершения процесса.
Пожаловаться на контент