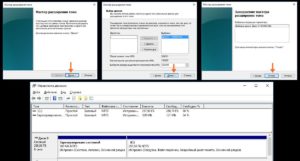Забитый системный диск на windows 10
Содержание:
- Использование программы CCleaner
- Очистка системы от ненужных файлов вручную
- Удаление папки Windows.old
- Удаление файлов в утилите Очистка диска
- Очистка диска от ненужных файлов в Windows 10
- Проводим чистку утилитой Ccleaner
- Ручное восстановление посредством командной строки
- Изменение размеров файлов гибернации и подкачки
- Использование файлов из OneDrive по запросу
- Очистка диска «С» с помощью сторонних программ
- Общество
- Способы очистки Виндовс 10 от мусора
- Использование раздела «Очистка диска»
- Чистим реестр и диск
- Для чего необходима очистка жесткого диска
- Сторонние программы очистки
Использование программы CCleaner
Многие начинающие пользователи интересуются, как удалить ненужные файлы с диска С, используя сторонние программы, а также какие из этих программ являются в этом плане более эффективными и безопасными. Таковым можно порекомендовать CCleaner – простой, быстрый, удобный, а самое главное безопасный чистильщик диска и реестра Windows. Эта программа позволяет удалять временные данные интернета и самой Windows, содержимое кэша эскизов и DNS, файлы Index.dat, дампы памяти, фрагменты файлов chkdsk, разные системные журналы, устаревшие файлы prefetch и ещё множество второстепенных данных.
С помощью CCleaner вы можете очистить от неверных записей системный реестр, оптимизировать автозагрузку, включить, отключить или удалить браузерные расширения, проанализировать содержимое жёстких дисков, выполнить поиск дубликатов и, конечно же, деинсталлировать ненужные приложения, в том числе и универсальные.
Интерфейс CCleaner имеет очень простой, так что разобраться с её нехитрым функционалом не составит труда даже начинающему пользователю.
Учитывая, однако, что основным предназначением CCleaner является всё же очистка, все её дополнительные инструменты имеют ограниченный функционал. Если ваш диск C забит непонятно чем, и вы хотите выяснить, чем же именно, то для этих целей лучше использовать специфичные утилиты, к примеру, Scanner, JdiskReport или их аналоги, показывающие более точные сведения о файловой структуре носителя с возможностью перехода по вложенным каталогам.
Очистка системы от ненужных файлов вручную
Если же Вы предпочитаете самостоятельно возиться с удалением файлов и очистки системы, то это пункт нашей статьи идеально Вам подойдет.
Удаление временных файлов
Для начала нужно знать где хранятся временные файлы в Windows 10, чтобы их удалять. В принципе отличий от предыдущих версий операционной системы Windows нет. Но если Вы новичок, тогда возможно Вам придется включить отображение скрытых папок в Windows 10. Временные файлы хранятся по пути: C:\Пользователи\Администратор\AppData\Local\Temp.
Чтобы быстро открыть расположение временных файлов можете выполнить команду %Temp% в окне Win+R. Этот способ является самым быстрым и удобным. По сути это временные файлы пользователя, и если отвечать на вопрос можно ли удалить папка temp и её содержимое, скажу что папку удалять не стоит, а от содержимое изредка можно чистить.
Удаление предыдущей версии Windows
Часто пользователи после обновления операционной системы Windows на системном локальном диске встречают папку Windows.old и не знают что с ней делать, поскольку она не удаляется просто так. Даже из названия становиться понятно, что папка хранит файлы старой операционной системы Windows. Чтобы удалить её нужно воспользоваться способами представленными выше, а именно очисткой диска.
Если уж совсем не терпится, тогда можно использовать командную строку от имени администратора и выполнить там всего лишь одну команду: RD /S /Q C:\windows.old
Сам процесс удаления пройдет намного быстрее, чем с использованием средства очистки дисков, что и есть большим плюсом этого способа. А также рекомендуем ознакомиться со статьей как удалить неудаляемую папку.
Удаление установленных программ
Здесь всё ещё проще. В Windows 10 нажимаем Win+X и выбираем первый пункт Программы и возможности, откуда собственно и проводим чистку системы от ненужных для Вас программ. А благодаря правильной деинсталяции программ, будут удаляться все хвосты, которые каким то образом связанны с ненужной программой.
Удаление папки Windows.old
Если мы установили операционную систему поверх предыдущей, на нашем системном разделе появится данная папка. Она может весить несколько десятков гигабайт и содержать предыдущую ОС. Если вы не планируете возвращаться к данной системе, давайте удалим старые обновления:
- Переходим в проводник Windows и находим папку Windows.old на диске C:.
- Открываем папку и находим в ней каталог с названием «SoftwareDistribution». Переходим в него.
- Далее открываем папку «Download», выделяем все ее содержимое и удаляем.
Если система запросит подтверждение, установите данное действие для всех типов файлов и подтвердите свое намерение.
Удаление файлов в утилите Очистка диска
В операционной системе Windows имеется встроенный инструмент «Очистка диска», с помощью которого можно удалить с ПК ненужные файлы.
Выполните следующие действия:
- Откройте Проводник, щелкните правой кнопкой мыши по Локальному диску «С:».
- В контекстном меню выберите пункт «Свойства».
- В окне «Очистка диска (С:)», во вкладке «Общие» нажмите на кнопку «Очистка диска».
- В открывшемся окне проходит подсчет свободного места на диске.
- Во вкладке «Очистка диска» отображаются типы файлов, которые можно удалить. По умолчанию, активированы пункты «Загруженные файлы программ», «Временные файлы интернета», «Эскизы».
Пользователь может выбрать эти параметры или добавить для удаления другие типы файлов.
- Для запуска удаления ненужных данных, нажмите на кнопку «ОК».
- В окне с предупреждением о необратимом удалении этих файлов нажмите на кнопку «Удалить файлы».
В итоге, файлы удалятся с вашего компьютера.
Если пользователю нужно удалить большее количество файлов, в том числе системных, пройдите следующие шаги:
- В окне приложения «Очистка диска» необходимо нажать на кнопку «Очистить системные файлы».
- Утилита снова подсчитывает объем места, которое можно удалить с компьютера.
- В окне «Очистка диска», во вкладке «Очистка диска» появятся новые типы файлов, доступные для удаления.
- После выбора типов файлов, нажмите на кнопку «ОК».
- В окне с предупреждением согласитесь на удаление файлов.
Указанные файлы будут удалены с ПК.
Очистка диска от ненужных файлов в Windows 10
18.11.2015
Windows
Воистину права мудрость — чем больше имеешь, тем больше хочется. В среднем на современных компьютерах используются жесткие диски объёмом около 500-750 ГБ. У многих (в том числе и у Вашего покорного слуги) установлены HDD ещё бОльшего размера. Например. у меня — 2 винта по 2 ТБ. Это совсем немало для домашнего компьютера. Но мне всё равно постоянно не хватает места и я задумываюсь о покупке ещё одного харда. Но пока я коплю деньги на него, как то надо перебиваться тем что есть и пытаться высвобождать место за счёт удаления старых ненужных файлов, дубликатов, временный файлов и т.п. Если Вы столкнулись с тем же, то перед Вами может встать вопрос — как почистить диск от ненужный файлов и мусора? В Windows 7, 8 и в новой Windows 10 есть специальный встроенный мастер очистки диска. Начнём с него.
Штатная утилита «очистка диска»
Во всех современных версиях Виндовс есть специальная программа, позволяющая чистить диск от временных файлов, отчётов об ошибках, загруженных системой и неиспользуемых файлов инсталляторов, обновлений, компонент, кэша браузеров IE или Edge и ещё много-много чего. Этот инструмент, конечно простой и не умеет, к примеру, искать дубликаты. Но даже он иногда позволяет освободить от одного до пары десятков гигабайт пространства. Особенно на системном диске С:, ведь там как раз скапливаются отходы жизнедеятельности самой операционной системы Windows.
Заходим в «Мой компьютер», кликаем на диске С: правой кнопкой мыши и выбираем пункт меню «Свойства». Откроется вот такое окно.
В нём на вкладке «Общие» кликаем на кнопочку «Очистка диска» и запускаем тем самым программу.
После анализа содержимого, утилита выдаст примерный результат очистки.
Если Вы кликните на ОК, то запустится процедура удаления данных, по завершении которой Вы получите освободившееся пространство. Но тут есть и ещё одна хитрость. Если нажать на кнопку «Очистить системные файлы»:
То получим ещё одно, вот такое окошко:
Как видите, за счёт удаления компонентов, обновлений и ещё кучи всякой служебной требухи можно ещё освободить место. Отмечаем галочками что будем удалять и нажимаем на «ОК».
Примечание: Отдельно отметьте пункт «Файлы журнала обновления Windows» — он поможет значительно почистить папку WinSxS, в которой хранится куча разных файлов от компонентов и обновлений.
Программа спросит — в своём ли мы уме?!
Соглашаемся на полное удаление и ждём результата. Таким образом удаётся освободить от одного до нескольких гигабайт на системном диске. Эту же процедуру я бы порекомендовал сделать и для остальных логических разделах компьютера.
Сторонние программы для очистки диска:
— nCleaner
Хорошая бесплатная для домашнего использования программа, позволяющая провести комплексную очистку компьютера, в том числе и почистить диск от старых лог-файлов, кэша Интернет-браузеров и IM-клиентов, временных или устаревших файлов.
— Wise Disk Cleaner Free
Ещё одна неплохая бесплатная программа для очистки диска под Windows 10. Она отлично вычищает временные и неиспользуемые файлы. В ней есть очень удобный ручной поиск по типу файлов. При необходимости — можно воспользоваться специальным Мастером.
Единственный минус — наличие рекламы. Но это недорогая цена за такой функционал.
— CCleaner
Самая лучшая из утилит в своём классе. Несмотря на то, что её «конёк» — работа с реестром, программа имеет богатый функционал! Это натуральный комбаин, который помимо работы с реестром она отлично чистит диск от всего лишнего:
А ещё, в разделе «Сервис» есть отличный инструмент для поиска дублей существующих файлов:
Лучше чем CCleaner с удалением всякого мусора из системы вряд ли справится какая-то иная программа. Единственная ложка дёгтя — утилита просит деньги на использование. Бесплатно её можно скачать с какого-нибудь торрент-трекера. Ну или, как вариант, воспользоваться бесплатной версией программы. Она урезанная, конечно, но и того функционала, что доступен, хватит чтобы неплохо очистить систему Windows 10 от лишних файлов!
как почисть диск, очистка диска windows, удалить ненужные файлы, чистка мусора в компьютере
Проводим чистку утилитой Ccleaner
Хочу предложить вам воспользоваться программой под названием «ccleaner». Это очень мощная утилита, которая делает половину того, о чем сказано выше, а также чистит кэш, историю браузер и ещё много чего. Если вам что-то чистить ненужно, например, историю браузера, это можно отключить в настройках.
В любом случае я всем советую её использовать, поэтому давайте посмотрим где её скачать и как ею пользоваться:
Установите и запустите программу. Во время установки снимите галки возле ненужных программ (Аваст и т.д.).
Перейдите на вкладку «Options» затем «Setting» и вместо английского выберите русский язык.
Перейдите на вкладку очистка и снимите везде галки, что Вы не хотите чистить (журнал браузера и т.д.). После этого нажмите «очистка».
Вы будете приятно удивлены, после очистки программа покажет на сколько МБ она освободила ваш компьютер.
Ручное восстановление посредством командной строки
Изменение размеров файлов гибернации и подкачки
Еще один эффективный способ, как освободить память на компьютере Windows 10 — это уменьшение размеров файлов подкачки и гибернации.
Как уменьшить файл подкачки и не навредить системе
Файл подкачки — это скрытая системная область на жестком диске, на которой зарезервировано место на случай нехватки оперативной памяти. Уменьшение его размера поможет освобождать память для текущих процессов.
Обратите внимание! Файл подкачки находится в корневой папке диска С и называется pagefile.sys. Его можно увидеть, если включить отображение скрытых файлов
Для изменения размера данного файла следует:
- Правым кликом по значку «Этот компьютер» открыть раздел «Система».
- В левом меню выбрать строку «Дополнительные параметры системы».
- Во вкладке «Дополнительно» нажать кнопку «Параметры» в разделе быстродействия.
- В открывшемся окне «Параметры быстродействия» кликнуть по кнопке «Изменить» в разделе «Дополнительно».
- Чтобы изменение размера файла подкачки стало доступно, следует снять галочку «Автоматически выбирать объем файла подкачки».
- Выбрать диск, какой занят операционной системой (чаще всего это С), и установить флажок «Указать размер».
Расчет оптимального размера файла подкачки зависит от количества оперативной памяти компьютера. В среднем рекомендуется использовать следующие данные: минимальное значение — в полтора раза больше, чем размер ОЗУ, а максимальное значение не должно троекратно превышать ее количество. Общее правило таково, что чем меньше размер оперативной памяти, установленной на устройство, тем большим должен быть файл подкачки.

Изменение зарезервированной виртуальной памяти в виндовс 10
Важно! При выборе варианта «Без файла подкачки» многие программы начнут вылетать или же вообще не смогут загрузиться, поэтому отключать данную опцию стоит только на время и в самом крайнем случае, когда все остальные варианты очистки памяти испробованы
Изменение размера файла гибернации
Спящий режим — полезная функция Windows, позволяющая не тратить время на включение и загрузку ноутбука или компа. Если файл гибернации занимает много места, можно уменьшить его размер, не отключая удобный режим.

Действие команды «powercfg /h /type reduced»
К сведению! По умолчанию в системе файл hiberfil.sys занимает 40 % от количества ОЗУ и поддерживает 3 основные функции — гибернацию, быстрый запуск и гибридное состояние сна. В уменьшенном режиме он имеет размер 20 % от объема оперативки и обеспечивает только быстрый запуск.
Чтобы включить ограниченный режим, нужно:
- При помощи горячих клавиш «Win + X» включить меню в левой части монитора.
- Выбрать пункт «Командная строка (Администратор)».
- В командную строку ввести «powercfg /h /type reduced» — команду, включающую ограниченный режим гибернации.
- Нажатием «Энтер» подтвердить изменения.
- Для включения полного режима используют команду «powercfg /h /type full».
- Если при вводе данных команд выходит ошибка неправильного параметра, следует ввести строку, обнуляющую данные файла — «powercfg /h /size 0», и перегрузить ПК. После этого команды изменения размера hiberfil.sys будут обрабатываться корректно.
Обратите внимание! Файл гибернации можно полностью отключить с помощью одной команды, но при использовании десятки это не самое правильное решение: функция быстрого запуска сохраняет в hiberfil.sys образ ядра, информацию о драйверах и много других данных, а при включении ПК включает их без повторной загрузки, что ускоряет инициализацию виндовс
Использование файлов из OneDrive по запросу
В операционную систему Windows 10 встроено облачное хранилище OneDrive. По умолчанию, файлы, загруженные в хранилище, одновременно хранятся на диске компьютера и в «облаке».
С помощью опции «Доступное локально содержимое облака» можно удалить с компьютера некоторое количество файлов, у которых есть сохраненная копия в облаке. Данная функция не затронет часть файлов, помеченных «Всегда сохранять на этом устройстве», которые останутся на компьютере.
В опции «OneDrive» необходимо настроить доступность содержимого хранилища только из сети, если данные не открывали более:
- Никогда.
- 1 день.
- 14 дней.
- 30 дней.
- 60 дней.
Копии удаленных с ПК файлов останутся в OneDrive. Они станут доступными для пользователя при наличии интернет-соединения с удаленным сервером Microsoft.
Очистка диска «С» с помощью сторонних программ
CCleaner
Наиболее известной программой для очистки персонального компьютера от ненужных файлов и объемных кэшей является CCleaner. Она платная, но бесплатная версия содержит в себя пакет основных необходимых опций, которые и будут использоваться. Скачать программу можно с официального сайта утилиты.
Основным преимуществом CCleaner перед стандартной утилитой Windows для очистки диска является возможность удалять временные файлы других приложений, тогда как «Очистка диска» взаимодействует только с собственными данными операционной системы.
Кэши программ, особенно браузеров, при постоянной работе в них могут достигать объемом нескольких десятков гигабайт. Очищать диск таким способом нужно не спеша, т.к. CCleaner очищает и персональные данные, такие как сохраненные пароли, истории браузеров, Cookie-файлы.
Дополнительной приятной опцией является возможность исправлять ошибки в записях в реестр. Это улучшает общее быстродействие компьютера за счет оптимизации работы операционной системы.
Kaspersky Cleaner
Kaspersky Cleaner – утилита от известного производителя антивирусного программного обеспечения. Она очищает системные разделы от лишних файлов, которые засоряют объем накопителя.
Загрузить ее можно с официального сайта «Лаборатории Касперского». Kaspersky Cleaner абсолютно бесплатная программа и хорошо подходит для начинающих пользователей компьютера за счет своего простого и понятного интерфейса.
После запуска утилиты необходимо нажать на кнопку «Начать проверку». Диск «С» после завершения работы Kaspersky Cleaner немного освободится. В случае, если произошедшие изменения затронули какие-то нужные файлы, либо работа операционной системы была нарушена, следует нажать на кнопку «Отменить изменения», результаты последней очистки откатятся.
Общество
Способы очистки Виндовс 10 от мусора
Очистить Windows 10 от мусора можно как разнообразными программами и утилитами, так и стандартными средствами операционной системы. И те, и другие методы достаточно эффективны, поэтому способ очистки системы зависит только от индивидуальных предпочтений пользователя.
Способ 1: Wise Disk Cleaner
Wise Disk Cleaner — мощная и быстрая утилита, с помощью которой можно легко оптимизировать загроможденную систему. Ее минус — присутствие рекламы в приложении.
Для очистки ПК таким способом необходимо выполнить следующую последовательность действий.
- Загрузите программу с официального сайта и инсталлируйте ее.
- Откройте утилиту. В главном меню выберите раздел «Очистка системы».
- Нажмите кнопку «Удалить».
Способ 2: CCleaner
CCleaner — также довольно популярная программа для очистки и оптимизации системы.
Для удаления мусора с помощью CCleaner необходимо выполнить такие действия.
- Запустите СиКлинер предварительно инсталлировав его с официального сайта.
- В разделе «Очистка» на вкладке «Windows» поставьте отметку возле тех пунктов, которые можно удалить. Это могут быть объекты из категории «Временные файлы», «Очистка Корзины», «Недавние документы», «Кэш эскизов» и тому подобное (все то, что Вам больше не пригодится в работе).
Нажмите кнопку «Анализ», а после сбора данных об удаляемых элементах, кнопку «Очистка».
Таким же способом можно очистить Интернет-кэш, историю загрузок и куки-файлы установленных браузеров.
Еще одним преимуществом CCleaner перед Wise Disk Cleaner является возможность проверки реестра на целостность и исправления найденных в проблем, найденных в его записях.
Более подробно о том, как можно оптимизировать работу системы с помощью СиКлинер, читайте в отдельной статье:
Урок: Очистка компьютера от мусора с помощью CCleaner
Способ 3: Хранилище
Очистить ПК от ненужных объектов можно и без использования дополнительного ПО, так как Виндовс 10 позволяет избавится от мусора с помощью такого встроенного инструмента, как «Хранилище». Далее описано, как выполнить очистку этим методом.
- Нажмите «Пуск» — «Параметры» или комбинацию клавиш «Win+I»
- Далее выберите пункт «Система».
Кликните на пункте «Хранилище».
В окне «Хранилище» щелкните по диску, который нужно очистить от мусора. Это может быть, как системный диск С, так и другие диски.
Дождитесь завершения анализа. Найдите раздел «Временные файлы» и нажмите его.
Поставьте флажок напротив пунктов «Временные файлы», «Папка «Загрузки»» и «Очистка Корзины».
Кликните на кнопке «Удалить файлы»
Способ 4: Очистка диска
Освободить диск от мусора можно и встроенной утилитой операционной системы Виндовс для очистки системного диска. Этот мощный инструмент позволяет удалить временные файлы и другие неиспользуемые в работе ОС объекты. Для его запуска необходимо выполнить следующие действия.
- Откройте «Проводник».
- В окне «Этот компьютер» нажмите правой кнопкой мыши по системному диску (как правило, это диск С) и выберите пункт «Свойства».
- Далее щелкните по кнопке «Очистка диска».
Дождитесь пока утилита оценит объекты, которые можно оптимизировать.
Отметьте те пункты, которые можно удалить и нажмите кнопку «ОК».
Нажмите кнопку «Удалить файлы» и дождитесь пока система освободит диск от мусора.
Очистка системы — это залог ее нормального функционирования. Кроме вышеописанных способов существует еще очень много программ и утилит, которые выполняют аналогичную роль. Поэтому всегда удаляйте неиспользуемые файлы.
Опишите, что у вас не получилось.
Наши специалисты постараются ответить максимально быстро.
Использование раздела «Очистка диска»
Очистка диска С на Windows 10 возможна и при помощи одноименного приложения, знакомого по всем предыдущим версиям виндовс. Только в десятке эта утилита открывается по-другому:
- Клавиатурным сочетанием «Win + R» вызывают строку «Выполнить».
- В строку утилиты вводят команду «cleanmgr» и нажимают «Ок». Откроется стандартное приложение, помогающее вручную очищать жесткий диск от всего лишнего.
Внешний вид и функционал раздела «Очистка диска» не меняется уже много версий ОС Windows
К сведению! При использовании «Очистки диска» можно удалить больше разновидностей ненужных данных, чем из раздела «Память».
Чистим реестр и диск
Теперь, после того как мы всеми возможными способами удалили все ненужное с диска C:, который был переполнен, чтобы освободить место в нашей «Виндовс» 10 для данных пользователя, давайте доведем дело до полного завершения и очистим диск и реестр от остатков ненужных файлов. Реализовать это совсем несложно и поможет нам утилита, которую мы использовали для поиска дубликатов файлов.
Делаем несколько простых шагов:
- Запускаем CCleaner и начинаем анализ компьютера.
- Дожидаемся завершения сканирования, выделяем все нужные объекты, и удаляем их.
- Ждем, пока компьютер будет очищен.
Теперь работаем с системным реестром:
- Переключаемся на вкладку «Реестр» и запускаем поиск проблем.
- Выделяем все найденные неполадки и жмем кнопку их исправления.
- Подтверждаем свое намерение, при необходимости создав контрольную точку восстановления.
Также тут есть расширенная очистка диска C:, способная помочь даже тогда, когда все свободное место исчезло или заполнилось непонятно чем.
Для чего необходима очистка жесткого диска
Периодическая очистка жесткого диска необходима так же, как и уборка квартиры. Со временем на компьютере накапливается не только нужная информация, но и временные файлы, которые создаются системой в процессе работы, а особенно после ваших «прогулок» (сёрфингу) в интернете. В дальнейшем эти файлы уже не нужны, но места занимают не мало. Поэтому их лучше удалить.
После не грамотного удаления программ, игр, и вспомогательных утилит, в операционной системе остаются их «хвосты» (фрагменты файлов), которые тоже накапливаются.
Все эти файлы и их фрагменты занимают место на диске, и зачастую не маленькое. Диск начинает работать медленнее. Ведь ему приходится искать нужную вам информацию в куче этого «мусора».
Вот поэтому жесткий диск нуждается в постоянной очистке и дефрагментации. Но как их удалить, если вы даже не знаете, где они находятся?
На самом деле все не так сложно и страшно, как кажется на первый взгляд. В Windows 10 удаление таких файлов осуществляется быстро и безопасно при помощи специального инструмента..
Очистка диска при помощи функции «Освободить пространство сейчас»
После апрельского обновления 2018 года в Windows 10 появилось приложение под названием «Освободить пространство сейчас».
Способы открытия:
Добраться до этой функции можно несколькими способами: через «Параметры», окна «Центра уведомлений», системного «Поиска», «горячих» клавиш, и др. Все эти способы я покажу в видео ролике ниже.
Способ 1:
Открываем меню «Пуск» и тут же внизу слева жмем на значок в виде шестеренки или прокручиваем меню до буквы «П» и находим одноименную папку «Параметры».
Способ 2:
Щелкаем правой кнопкой мыши по кнопке «Пуск». Находим пункт «Параметры» и открываем его.
Способ 3:
Самый быстрый способ открытия «Параметров». Нажимаем сочетание клавиш «Win + I».
Способ 4:
Открываем «Поиск» на Панели задач. Вписываем в поле ввода слово «освободить» (без кавычек). В предложенных соответствиях выбираем пункт «Включить контроль памяти».
Способ 5:
Жмем по кнопке «Центр уведомлений», и тут же внизу выбираем значок в виде шестеренки «Все параметры».
После того, как открылось окно «Параметры», переходим в блок «Система».
В следующем окне в меню слева открываем раздел «Память устройства».
Здесь под памятью подразумевается жесткий диск с операционной системой.
В правой части окна будет показан график, на котором показано заполнение жесткого диска, а ниже идет раскладка заполнения. Здесь видно, сколько места на жестком диске занимают приложения и компоненты, временные файлы, файлы рабочего стола и другие.
Под всеми графиками имеется ссылка «Показать больше категорий». Жмем её. Теперь у нас показано гораздо больше категорий файлов, которые занимают место на диске.
Автоматическая очистка жесткого диска
Можно включить переключатель функции контроля памяти и автоматической её очистки.
Жмем под переключателем ссылку «Настроить контроль памяти или запустить его». В новом окне спускаемся вниз и жмем кнопку «Очистить сейчас».
Как только очистка закончится возле кнопки «Очистить сейчас» появится маленькая серая галочка.
Очистка жесткого диска от ненужных файлов вручную
Для того, чтобы подробнее посмотреть какие файлы находятся в каждой категории, необходимо щелкнуть левой кнопкой мыши прямо по шкале.
Откроется окно со списком файлов. В приложениях и компонентах можно опять щелкнуть по каждому из них. Появится кнопка «Удалить».
Не удаляйте приложения, которые вы не знаете. Например, такие приложения, как NVIDIA и Microsoft Visual C. Первое относится к видеокарте, а второе это средство разработки программ, а именно офисного пакета Excel, Word и т.д. Если вы не знаете, что это за приложение, то наберите в поиске браузера его название и почитайте его описание.
Группу файлов под названием «Системные и зарезервированные» лучше вообще не трогайте. Посмотреть можете, но не удаляйте.
«Временные файлы» можете смело удалять. Остальные категории на ваше усмотрение. Но прежде, чем удалять — хорошо подумайте. Если эта категория занимает мало места (до 300 МБ), то лучше её вообще не трогать.
Здесь точно так же можно щелкнуть по любому из них и посмотреть.
Напротив каждого компонента вы увидите, что эти файлы не занимают память, потому что эти диски не системные.
На них нет операционной системы. Они служат простым хранилищем ваших файлов, которые нужны только вам. И в случае краха системы все они сохраняться в целости и сохранности.
Сторонние программы очистки
Пользователи, которым лень выполнять работу руками, могут использовать сторонние программы, чтобы почистить Windows. В момент установки такого ПО, не забудьте прочитать лицензионное соглашение.
В нем черным по белому написано, что разработчики за последствия применения софта ответственности не несут.
Reg Organizer
Продукт отечественных разработчиков, распространяется на платной основе. Стоимость лицензии в персональном варианте составляет 650₽. Однако можно найти версию 7.52 от сентября 2016 года, которая бесплатна для некоммерческого применения.
Обновить программу бесплатно нельзя, но использовать можно сколько угодно.
На скриншоте приведено главное окно с развернутым в левой части перечнем возможностей. Скачать программу можно на ее официальном сайте.
CCleaner
Наиболее популярная утилита в среде пользователей Windows. Разработана британской компанией Piriform Limited и распространяется по условно-бесплатной лицензии. Поддерживается более 50 языков, в том числе и русский. В момент установки предлагает дополнительно инсталлировать браузер Chrome.
В любой программе, предназначенной для автоматической очистки, главное не переусердствовать. Не повторяйте ошибку пользователей, которые открыв для себя параметры вида ОС, первым делом стремятся удалить скрытые файлы. Отмечайте только те пункты, в которых уверены.