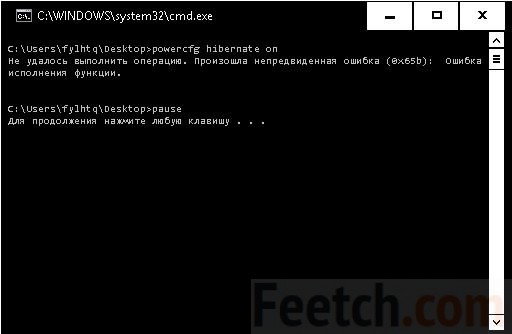Как автоматизировать режим экономии энергии в ios 14
Содержание:
- Дополнительные материалы
- Какие сложности таит в себе требование активации Windows 10?
- О режиме энергосбережения
- Как отключить энергосберегающий режим монитора
- Что можно включать в данной автоматизации
- Вопросы от пользователей
- Как отключить
- Настройка плана энергосбережения
- Как автоматизировать режим экономии энергии
- как отключить энергосберегающий режим компьютера
- Как включить и отключить энергосберегающий режим на компьютере
- Как отключить спящий режим в Windows 8?
- Включать или нет?
- Настройка BIOS материнских плат Asus
- Что отключается в режиме экономии энергии
- Как включить спящий режим в Windows 10?
- Опции, настраиваемые при проецировании экрана и при использовании нескольких мониторов
- Основные настройки режима в операционной системе Виндовс 10
Дополнительные материалы
Также рекомендуем вам ознакомиться с дополнительными материалами, возможно они вам окажутся полезными. Перенос фотографий на разных версиях Windows может отличаться, поэтому мы подготовили эти дополнительные сведения.
Windows — семейство коммерческих операционных систем (OC) корпорации Microsoft, ориентированных на применение графического интерфейса при управлении. Изначально Windows была всего лишь графической надстройкой-программой для операционной системы 80-х и 90-х годов MS-DOS. По состоянию на август 2014 года, под управлением операционных систем семейства Windows, по данным ресурса Net Applications, работает около 89% персональных компьютеров. Windows работает на платформах x86, x86-64, IA-64 и ARM. Существовали также версии для DEC Alpha, MIPS, PowerPC и SPARC.
Как перенести фото с телефона на компьютер с Windows 10
Для передачи фотографий и видео с телефона на компьютер, выполните описанные далее действия.
Можно также применить беспроводной подход и использовать приложение «Диспетчер телефонов» в Windows на компьютере, чтобы автоматически отправлять фото и видео с телефона во время их создания.
Какие сложности таит в себе требование активации Windows 10?
О режиме энергосбережения
Режим энергосбережения — это специальный режим для экономии заряда батареи, который позволяет в разы увеличить автономное время работы вашего устройства. Появился в iOS 9 и сейчас доступен как в iPhone, так и в iPad.
Его активация подразумевает оптимизацию внутренних процессов внутри операционной системы и отключение лишних функций в приложениях. Например, в некоторых программах будут временно отключены уведомления, фоновое обновление данных будет приостановлено. При этом снизится сетевая активность и понизится производительность, хотя в целом на запущенных играх это никак не скажется, особенно, если у вас смартфоны последних поколений.
К сожалению, автоматически устройство в данный режим не переходит, поэтому пользователю необходимо будет включить его вручную.
Также при достижении остатка заряда батареи в 20%, на экране смартфона появится уведомление с предложением перевести iPhone в «Режим энергосбережения», в результате чего вы в один клик сможете его активировать.
В целом такая опция позволяет продлить время автономной работы на 1-2 часа, а в некоторых случаях и вовсе на 3-4.
Как отключить энергосберегающий режим монитора
Любая операционная система содержит в своем составе средства управления питанием компьютера. Весьма полезной функцией является энергосберегающий режим.
но при выполнении важных задач он может оказаться не к месту. Рассмотрим процесс настройки спящего режима компьютера подробнее.
Для включения и отключения энергосберегающего режима, для начало требуется найти пункт «Управление электропитанием».
Итак, начнём с динозавров мира операционных систем.
Настройка в Windows 98, Millenium, 2000
Чтобы отключить опцию перевода компьютера в сон в этих ОС, требуется:
Нажать кнопку «Пуск», открыть закладку «Панель управления» и в открывшемся окне два раза щелкнуть левой кнопкой мыши по ярлыку «Управление питанием».
В открывшейся вкладке надо выбрать схему управления питанием с оптимальными для вашего компьютера настройками. Затем следует выбрать «Отключение монитора», выбрать значение «Никогда». Нажимаем кнопки «Применить» и «Ок».
Настройка в Windows XP
- Обладатели операционной системы — Windows XP, должны войти в «Панель управления», находящейся в меню кнопки «Пуск».
- Затем нужно выбрать «Электропитание» или связку «Производительность и обслуживание» — «Электропитание».
- После открытия окна надо войти во вкладку «Схемы управления питанием» и выбрать необходимый режим:
- «Домашний/Настольный» рекомендуется для стационарного компьютера.
- «Портативный» для переносных устройств.
Затем напротив опций «Отключение дисплея» и «Отключение дисков» надо отметить опцию «Никогда». Настройки будут сохранены после кликов на кнопки «Применить» и «Ок».
Настройка в Windows 8 — 7 — Vista
В последних операционных системах от компании Microsoft, процесс отключения спящего режима одинаков.
Нужно нажать кнопку «Пуск», выбрать «Панель управления» и в ней найти всё тот же пункт «Электропитание».
Если требуется отключить энергосберегающий режим на ноутбуке, то добрать до нужных настроек можно щелкнув по значку заряда аккумуляторной батареи в трее, выбрать пункт «Электропитание» и далее по схеме описанной выше.
Для сохранения изменений надо последовательно нажать кнопки «Ок » и «Сохранить».
И в заключении, не важно какая у Вас установлена операционная система, последовательность действий, на пути к регулированию спящего режима монитора, будет весьма схож, главное найти настройки отвечающие за электропитание компьютера. В которых обязательно будет пункт отвечающий за включение и отключение энергосберегающего режима на компьютере
Удачи!
Что можно включать в данной автоматизации
Приложение Команды далеко не всемогущее, с его помощью получится активировать не все настройки смартфона. Вот, что можно включить или отключить при помощи автоматизации:
▸ Выключить Wi-Fi – полностью деактивирует модуль, как при отключении из системных настроек. Это лучше выключения из панели управления, когда модуль просто отключается от текущей сети до конца дня.
▸ Выключить Bluetooth – полное отключение беспроводного модуля, работает, как и отключение Wi-Fi.
▸ Выключить сотовые данные – отключение мобильного интернета, которое удобно комбинировать с триггером вроде подключения к определенной Wi-Fi сети. В нашем случае прост глушим мобильный интернет для экономии батареи.
▸ Установить яркость на XX% – принудительное изменение уровня яркости дисплея. Снижение порога до 20-25% позволит хорошенько сэкономить заряд батареи.
▸ Включить уменьшение движения – фишка отключает большинство анимаций в iOS. Это визуально слегка ускоряет работу гаджета (только визуально), а само устройство освобождается от прорисовки анимации.
Эти опции помогут сделать режим энергосбережения более агрессивным и действенным. При создании зеркальной автоматизации не забываем включить все опции обратно.
Вопросы от пользователей
Основные вопросы пользователей по параметрам дисплея собраны в этом блоке:
Где настройки монитора на компьютере
За них отвечают утилиты системы Windows или программы производителей видеокарт. Чтобы добраться до соответствующих параметров Windows 10, нажмите Win+I и перейдите в раздел «Система» – «Дисплей».
Как отключить
Данный режим автоматически не отключается, поэтому даже в случае полной зарядки смартфона вам необходимо отключить его вручную. Сделать это можно несколькими способами, которые описаны ниже:
- Зайдите в «Настройки», перейдите в «Аккумулятор» и в пункте «Режим энергосбережения» поставьте ползунок в состояние «Выкл»;
- Зажмите по пункту «Настройки», чтобы вызвать меню и кликните по пункту Battery. Далее процесс точно такой же, как и в первом пункте;
- В этом способе вам лишь нужно сделать свайп вверх, чтобы вызвать «Пункт управления» и нажать по иконке с батареей, чтобы выключить данный режим.
Настройка плана энергосбережения
Не считая стандартных, на любом компьютере существует возможность более тонко настраивать под себя приемлемые режимы энергопотребления. Это характерно в основном для компьютеров, питающихся от аккумуляторов (так как стационарные всегда работают подключенными к сети на максимуме).
Переход к параметрам осуществляется уже упомянутым способом вызова «Электропитания» из трея.
Доступные для регулировки параметры открываются нажатием по разделу, показанному на следующем рисунке:

Здесь мы попадаем в список всех возможных схем:

Схемы управления питанием
Отдельно нужно сказать о том, что помимо схем операционной системы здесь будут отображаться и те, которые соответствуют установленным приложениям от производителя вашего ноутбука (в данном случае «Power4Gear»).
Включённый чекбокс соответствует используемой в данный момент схеме.
Если ваш ноутбук работает попеременно от батареи и от сети, то логично создать свою схему питания во избежание попеременного метания между включением сбалансированности и максимума.
Для этого в окне «Электропитание» помещаем курсор на «Создание схемы…»:

Создание схемы управления питанием
Подключаем чекбокс напротив любой из существующих (неважно какой) (1), вводим имя для создаваемой новой схемы (2), активируем кнопку «Далее» (3):

Настройки схемы управления питанием
Перед нами откроется прямой доступ к трём главным настройкам и к изменению списка дополнительных:

Доступность для их корректировки включается, как показано на картинке:

Каждый из разделов открывается нажатием на «+». Также для каждого устанавливается значение для работы от электросети и от аккумулятора. Например, для раздела жёсткого диска.
В общем, вам нужно внимательно пройтись по всем разделам дополнительных настроек, проанализировать предполагаемые события и расставить все чекбоксы в соответствии с необходимостью и с собственным видением своей работы или привычек. Не забудьте, что для более простого решения того, как выйти из энергосберегающего режима, вам понадобится тщательно рассмотреть раздел «Кнопки питания и крышка».
Как автоматизировать режим экономии энергии
1. Скачиваем приложение Быстрые команды из App Store.
2. Переходим на вкладку Автоматизация и нажимаем Создать автоматизацию для себя.
3. В качестве условия выбираем Уровень заряда батареи.
4. Выбираем нужное действие, например, активация режима энергосбережения и снижение яркости экрана.
5. На последнем шаге отключаем опцию Спрашивать до запуска, чтобы команда срабатывала автоматически.
6. Создаем несколько порогов для более агрессивной экономии энергии на каждом из уровней заряда батареи.
7. Не забываем создать обратное условие для отключения заданных действий после повышения уровня заряда батареи.
Так можно настроить включение режима экономии энергии на любом удобном уровне заряда и его автоматическое отключение.
как отключить энергосберегающий режим компьютера
Как отключить энергосберегающий режим компьютера и установить максимальную производительность.
Отключение энергосберегающего режима компьютера
- 1.Отключение энергосберегающего режима компьютера в BIOS
- 2.Высокая производительность в windows 7 , windows 8 и windows 10
- Для отключение энергосберегающего режима компьютера в «BIOS»(на примере биоса от Asus),нужно в начале загрузки (если кто не знает) нажать клавишу F2 или Delete.
Когда вошли в биос и переходим в раздел Ai Tweaker, такой раздел имеется во всех современных материнских платах. В старых версиях может и не быть, вообщем пока не залезешь не узнаешь.
Название раздела может отличаться в зависимости от производителя, но в любом случае вы уже знаете где и что искать, так что не заблудитесь.
Находим в этом разделе строчку EPU Power Saving Mode (Режим энергосбережения EPU) и ставим в положение Disable( Отключить).
Она представляет собой программно-аппаратный комплекс, который контролирует нагрузку на систему и в случае необходимости автоматически изменяет параметры основных компонентов системы (процессора, видеокарты, накопителей, оперативной памяти, чипсета и кулера) для экономии электроэнергии. Для достижения максимальных результатов во время разгона комплектующих, рекомендуется данную функцию выключать. »
отключение энергосбережения в bios Asusотключение энергосбережения в bios Asus
Высокая производительность в windows 7 , windows 8 и windows 10
Чтобы включить высокую производительность нужно нажать пуск — панель управление — Электропитание.
По умолчанию пункт Высокая производительность скрыта. Справа нажимаем на стрелочку в кружочке и отмечаем пункт Высокая производительность.
Аналогично делается и в Windows 10. Ниже на скриншотах все показано:
скриншот 1скриншот 2скриншот 3скриншот 4
Так же вы можете создать собственную схему электропитания .Чтобы добавить свою схему надо нажать «дополнительные сведения о схемах управления питанием»
дополнительные сведения о схемах управления питанием
- После появиться внизу поле «название схемы»
- Где вы можете ввести собственное название схемы и задать свои параметры и настройки.
своя схема электропитания windows 10
Вот вам доступные основные способы отключения энергосбережения и повышения производительности компьютера или ноутбука с операционными системами windows 7 ,8 и 10.
Как включить и отключить энергосберегающий режим на компьютере
Бытует мнение, что ПК не тратит много электрической энергии при своей работе и включение энергосберегающего режима на компьютере актуально только для ноутбуков, так как это позволяет экономить заряд батареи. На самом деле это не так.
Тот же монитор ежечасно потребляет около 100 Ватт. В сутки набегают довольно значительные показатели.
Поэтому, если оборудование часто простаивает без работы, то его владельцу важно понимать, как активировать а затем отключить энергосберегающий режим на Windows 7 и 10
Включение экономии энергии на Виндовс 7 и 10
Принцип активации подобной функции на компьютерах с Windows 7 и 10 несколько отличается, поэтому лучше рассмотреть методику для каждой операционки в отдельности.
Как включить энергосберегающий режим на PC с установленной Семеркой:
- Через кнопочку “Пуск” перейти в “Панель управления”;
- В правой, верхней части окошка поменять тип просмотра на мелкие значки;
- Из перечня выбрать пункт, отвечающий за электрическое питание.
Дальше пользователь получает возможность самостоятельно делать настройки планов экономии энергии, аза счет двух основных вариантов:
- Отключение монитора.
- Перевод оборудования в спящий режим.
Юзер просто выставляет время, через которое экономный режим будет активироваться, если человек в этот промежуток не совершает каких-либо действий с ПК. Кроме того, можно дополнительно установить пароль на “пробуждение” компа, что позволит исключить его использование сторонними людьми.
Естественно, существует возможность на Семерке “погрузить” в сон оборудование и принудительно:
- Все та же кнопка “Пуск”;
- В правой части меню нажать на стрелочку, которая есть на кнопке “Завершение работы”;
- Выбрать требуемый вариант.
Как осуществить активацию аналогичной функции на Windows 10:
- Осуществить активацию меню кнопочки “Пуск”;
- Навести курсор компмышки на пункт “Выключение” или его аналог;
- Через пару мгновений появится окошко допменю, позволяющее выбрать “Сон” или “Гибернацию”.
На ноутбуках с Десяткой обычно изначально требуемое состояние находится в неактивном состоянии. Поэтому его необходимо активировать:
- Кликнуть правой кнопкой компмышки на иконку батареи в трее;
- В допменю выбрать пункт “Электропитание”;
- В очередном окошке определиться с используемой схемой и перейти в ее настройки с помощью соответствующей кнопочки напротив;
- В доппараметрах установить плюсик рядом с “Сон после”;
- Выставить оба ниже расположенных параметра в положение “Вкл”.
Для автоматического “погружения в сон” потребуется совершить аналогичные действия, что и с вариантом с Семеркой. То есть, перейти в панель управления, затем в “оборудование и звук”, где появится возможность зайти в параметры электрического питания и выставить время, через которое будет включать нужная функция.
Алгоритм выключения энергосберегающего режима на ПК
Вполне логично, что юзеру требуется знать, как убрать автоматическую активацию сберегающего режима.
Выключить, как на Семерке, так и на Десятке, очень просто:
- Вернуться через панель управления в окно электропитания;
- Перейти в настройки используемого плана/схемы;
- Выставить все значения автоматической активации на вариант “Никогда”;
- Сохранить осуществленные изменения.
Как отключить спящий режим в Windows 8?
Когда речь идет о возможности отключить спящий режим в Windows 8, то на ум приходит два способа. Непременно вы узнаете и о них. Не будем томить и сейчас их рассмотрим:
Первый способ (задействовав панель управления)
- Нажимаем одновременно 2 клавиши на клавиатуре — Windows+I;
- Выбираем, до боли знакомую, «Панель управления»;
- Либо же откройте меню, нажав кнопку «Windows» и выбираем нужный пункт;
- В «Панель управления» обращаемся к «Оборудование и звук»;
- И в новом окне, выбрав раздел «Электропитание» находим «Настройка перехода в спящий режим» и кликаем на нее;
- В выпавшем списке раскроем «Переводить компьютер в спящий режим» и в перечне отмечаем «Никогда», а ниже жмем на кнопку «Сохранить изменения».
Если нужно отключить режим сна в ноутбуке, то это делается гораздо проще и быстрее. Переместиться в настройки вам поможет иконка заряда батареи. Открываем «Дополнительные параметры электропитания» и в том же списке выбираем значение «Никогда».
Второй способ (касается исключительно Windows 8)
- Одновременно жмем клавиши Windows+I, далее в самом низу нажимаем «Изменение параметров компьютера»;
- Выбираем «Компьютер и устройства»;
- Затем переходим в раздел «Завершение работы и спящий режим»;
- На записи «Сон», в выпадающем меню устанавливаем параметр «Никогда».
Подтверждать изменения не требуется.
Точно такими же действиями можно выключить и гибернацию
, при условии, что она активна.
Ну что друзья, мы поговорили о режимах работы системы, об их пользе, а также о тонкостях и нюансах встречающихся при их настройке. Мы будем рады, если эта статья помогла вам решить проблемы при включении/отключении этих режимов.
На вопрос Монитор LG при включении компьютера сразу переходит в энергосберегающий режим. Что делать? заданный автором Aves
лучший ответ это Не в мониторе дело. при таких симптомах диагноз может быть разным. Может материнка или оператива, либо видеокарта, а может контакт какой отошел. Однозначно нужно лезть в системник, шевелить оперативу, менять её местами, проверить шлейфы и все ли кулеры вращаются (проблема может быть и в БП) , пробуй запустить с отключеным винчестером, пробуй передкнуть шнур на встроенную видяху, если есть таковая. Осмотри визуально все детали на материнке и видеокарте, короче действуй. Я то люблю в таких делах ковыряться, только не в своём компе и за денюшки.
Ответ от Невроз
проблема скорее всего не в мониторе, а в том, что нет сигнала с видеокарты. пробовали подключать другой монитор? этот монитор к другому источнику сигнала?
Ответ от Всероссийский
Если крутятся вентиляторы — не значит что работает системник, нужно точно убедитьсяА в мониторах LG очень часто высыхают конденсаторы БП- замена конд.
Ответ от Анатолий Пупкин
Сперва попробуй вытащить эту видяху и подключить к встроенной. (исключение поломки монитора-в чём я сомневаюсь)Попробуй видеокарту на другом компе!
Ответ от философия
Народ а че делать мой друг комп разобрал почистил осмотрел собрал мы даже менялись с ним оперативкой и батареей
Ответ от ОЛЕГ РУДАКОВ
Я думаю ответ прост просто монитор подключи к видеокарте напрямую или если нет видеокарты вытащи батарейку из материнской платы на минут 5 и вставь обратно.
Ответ от Василий Грибович
нечего
Ответ от Ten
я подключил другой монитор все работает, но на первом все как было черный экран энергосберегаюший режим, не получается
Ответ от Васисуалий Лоханкин
Ten Ученик — та же самая фигня — без кабеля- подключите кабель… вставляю кабель — энергосберегаюший режим. пробовал на 4х разных компах…
Ответ от Алексей Криворотько
Мулюм, че делать?
Ответ от Нина рыбальченко
у меня так было, оперативку вынули, протерли, вставили, работает
Ответ от Алексей Кребс
Ребят 2 дня искал решение данной проблемы нашел оказывается все просто (жмем правой кнопкой мыши далее разрешение экрана, далее в дополнительные параметры, заходим в монитор и ставим все как на скрине (снимаем галочку и ставим 60гц) мне помогло =)
Ответ от О.о
А если руки из жопы то нести в ремонт?
Ответ от Илья Бабиков
Вся проблема в видеокарте.У меня была такая проблема, оказалось на винтеляторе один винт был сломан и поэтому винтелятор не работал, этим самым не охлаждал карту, карта перегревалась и комп уходил в энергосберегающий режим.Проверь карту, вдруг такая же проблема.А если вентилятор целый, то проблема в самой видеокарте. Иначе быть не может
Ответ от ИЩУ ПРИБЫЛЬНЫЙ ИНДИКАТОР ФОРЕКС
интересно на материнской карте работает а на видео карте не хочет. сейчас попробую снять озу планку и видио карту продуть и поставить наместо.
Ответ от 2016
выключаешь системник, выдергиваешь сетевой провод, нажимаешь и удерживаешь кнопку включения для избавления от остаточной энергии на проце и все.
Включать или нет?
Как видите, получить реальный прирост автономности можно лишь при активации режима на полном заряде батареи. Если готовы мириться с «тормозами» в играх или вовсе не используете тяжелые приложения, можете смело активировать режим.
Продлить время работы в режиме экономии получится у активных пользователей смартфона, если девайс большую часть дня лежит с черным экраном, эффект будет минимальным.
Помните, что активировать желтую батарейку при 5-10% заряда смартфона бессмысленно. Гораздо эффективней заранее отключить некоторые элементы системы без снижения производительности.
Спасибо re:Store за полезную информацию.
Интересно узнать, пользуетесь ли вы режимом энергосбережения и видите ли реальную пользу от этой фишки.
iPhones.ru
Почему стандартная фишка не особо эффективна.
Настройка BIOS материнских плат Asus
Чтобы войти в BIOS системной платы производителя Asus, следует нажать на Del или F2. Здесь доступны два режима – EZ Mode и Advanced Mode. По умолчанию загружается EZ Mode. Для перехода во второе состояние необходимо внизу найти соответствующую ссылку или использовать клавишу F7. Рассмотрим более подробно Advanced Mode.
Опции, отвечающие за работу кулеров в системе, находятся в QFan Control (F6). Здесь имеются предустановленные и ручной профили для процессорного и корпусных вентиляторов: Standard, Silent, Turbo, Full Speed, Manual. В ручном режиме можно построить зависимость степени вращения каждого кулера от температуры.
Отключить функцию управления охладителями можно в меню MonitorQ-Fan Configuration. Доступно регулирование и 3-х пиновых вентиляторов, выбрав режим DC Mode.
Утилита EZ Tuning Wizard (F11) позволяет разогнать процессор c учетом типа его охлаждения. Это актуально для обладателей процессоров Intel с индексом К. В подменю ОС выбираем сценарий для компьютера повседневного использования (Daily Computing) или игрового ПК (Gaming/Media Editing). Потом кликаем на пиктограмму с боксовым, башенным или жидкостным куллером и запускаем процесс тюнинга.
Активация профиля XMP для оперативной памяти происходит в подменю Ai Overclock Tuner.
Для встроенной в CPU графики необходимо в разделе AdvancedSystem Agent (SA) ConfigurationGraphics ConfigurationPrimary Display выставить значение IGFX, а для дискретного видео адаптера — PEG.
Режим работы накопителей с интерфейсом SATA настраивается в AdvancedPCH Storage ConfigurationSATA Mode Selection. Выбираем AHCI. Здесь же пункт S.M.A.R.T. Status Check обеспечивает мониторинг состояния жестких дисков и оповещает об ошибках в их работе.
Скорость SSD устройств снижается с течением времени по мере заполнения свободного пространства. Утилита Secure Erase в меню Tool оптимизирует работу твердотельных накопителей, возвращая тем самым им изначальную производительность.
Информацию о всех подключенных носителей информации можно посмотреть в AdvancedHDD/SSD Smart Information.
Включение/отключение встроенного в материнскую плату аудио контроллера осуществляется в подменю AdvancedHD Audio Controller.
Приоритет в загрузке устройств задается в меню BootBoot Option Priorities.
Сохранение и отмена внесенных изменений в BIOS, загрузка оптимальных заводских параметров доступно в главном меню Exit.
Настройка BIOS важна для тех, кто стремится получить от сборки конфигурации компьютера максимальную отдачу. Поэтому перед установкой операционной системы нужно детально изучить эту процедуру, которая описана в инструкции, поставляемой в коробке с материнской платой.
Что отключается в режиме экономии энергии
У пользователей iOS нет возможности гибко настраивать режим энергосбережения, выбирая, какие опции отключать, а какие оставлять работать.
Следует четко понимать, на что не получится рассчитывать и какие фишки будут недоступны.
Режим энергосбережения затрагивает такие процессы:
1. Приостанавливается проверка сообщений электронной почты (Настройки – Пароли и учетные записи – Загрузка данных).
2. Останавливается работа приложений в фоновом режиме (Настройки – Основные – Обновление контента).
3. Отключаются автоматические загрузки музыки, приложений и обновлений (Настройки – iTunes Store и App Store).
4. Отключаются некоторые визуальные эффекты в системе (не путайте с опцией Уменьшение движения).
5. Время автоблокировки уменьшается до 30 секунд без возможности изменения (Настройки – Экран и яркость – Автоблокировка).
6. Приостанавливается работа Медиатеки iCloud (сервис не отключается полностью, выгрузка и загрузка данных происходит реже).
7. Снижается производительность системы. Здесь точных цифр нет, в разных случаях производительность устройства может падать на 20-50%.
Еще в iOS 11 при включении режиме энергосбережения отключалась функция «Привет, Siri», делая невозможным запуск ассистента голосом. В iOS 12 фишка не прекращает работать при включенном режиме экономии.
Как включить спящий режим в Windows 10?
С тех пор как «вышла в свет» система Windows 10, у народа начали расти вопросы как грибы в лесу. И это нормально, новая версия – новые настройки. Вопросов тьма, но один, из часто задаваемых, звучит так «Как включить спящий режим вWindows 10?». Сразу придется оговориться, что режим сна и гибернации присутствуют в Windows 10, но только отсутствуют в меню «Пуск», пришла пора рассказать вам, как вернуть эти режимы на привычное место. Итак, приступим:
- Правой клавишей мышки нажимаем «Пуск», далее выбираем «Управление электропитанием»;
- В левой стороне открытого окна нажимаем на пункт «Действия кнопок питания»;
- Откроется новое окно, жмем на запись «Изменение параметров, которые сейчас недоступны». Эта функция доступна только Администратору;
- Далее внизу окна запись «Параметры завершения работы», которая до этого была неактивна — активируется. Напротив пункта «Спящий режим» ставим галочку;
- И, наконец-то, нажимаем «Сохранить изменения».
Точно таким же способом можно включить и режим гибернации.
После выполнения описанных действий ваша проблема устранится, а спящий режим вы будите снова лицезреть в меню «Пуск».
Опции, настраиваемые при проецировании экрана и при использовании нескольких мониторов
Теперь кратко остановимся на том, как на Windows 10 настроить расширение экрана для использования нескольких мониторов или при задействовании режимов проецирования.
Сначала в основном разделе, который был описан выше, необходимо выполнить поиск подключенного устройства. После его определения и списка режимов нужно выбрать тот, который будет использован для отображения содержимого основного дисплея (дублирование, расширение изображения на несколько экранов, их положения относительно друг друга и т. д.). Вообще, при обнаружении устройства система самостоятельно выставляет для него необходимые параметры, но иногда, например, при подключении ноутбука к телевизионной панели тот же «Рабочий стол» может выглядеть совсем не так, как в оригинале. Как в Windows 10 настроить второй экран? Изменить требуемые опции можно точно так же, как и для обычного экрана или монитора, однако следует учесть, что для подключаемого устройства, равно как и для основного графического адаптера или монитора PnP, должны быть установлены соответствующие драйверы.
А вот в случае удаленного доступа к другому компьютерному устройству, если основной терминал или ноутбук, с которого производится подключение, имеет более слабую конфигурацию, иногда целесообразно изменять устанавливаемые по умолчанию опции отображения содержимого.
Основные настройки режима в операционной системе Виндовс 10
Энергосбережение на компьютере или ноутбуке можно не только включать и отключать, но и производить настройки данного режима. Чтобы сделать это, от пользователя потребуется выполнение простой последовательности действий: зайти в меню «Пуск», выбрать «Параметры», далее — «Система» и нажать на строку «Экономия заряда батареи.
После этого откроется окно, в котором можно выбирать или менять следующие параметры:
- убрать автоматическое включение функции экономии энергии;
- настроить уровень заряда аккумулятора, при котором будет автоматически запускаться энергосбережение. Можно выбрать не шаблонные 20, а 40 и даже 70 процентов;
- выключать опцию затемнения экрана при запуске экономии энергии. Однако делать этого не рекомендуется, так как подсветка обычно и съедает большую часть ресурсов;
- отключить возможность отправления push-уведомлений при слабом заряде аккумулятора;
- выбрать, какие именно программы и приложения будут продолжать работать в фоновом режиме при запуске энергосбережения. Из всего списка следует переместить ползунок в положение «Вкл.» у самых важных приложений.
Важно! Яркость экрана можно регулировать в разумных пределах, но выставлять ее на максимум не рекомендуется. В противном случае ноутбук разрядится очень быстро
Батарея
Нелишним будет зайти в пункт «Использование батареи». Здесь можно посмотреть, какие приложения расходуют больше всего заряда, узнать в каком соотношении между дисплеем, системой и интернет-соединением по вай-фаю происходит распределение затрат энергии.
Обратите внимание! Данная информация является ценной, так как с ее помощью можно определить и выключить программу, которая тратит больше всех заряда аккумулятора
Питание и гибернация
Также можно произвести определенные настройки во вкладке «Питание и спящий режим». Здесь пользователю доступны несколько опций. Он может выбрать, через сколько минут без активности будет гаснуть экран или осуществлен переход в спящий режим. Причем варианты различаются для питания от батареи и сети.
Дополнительные параметры настройки