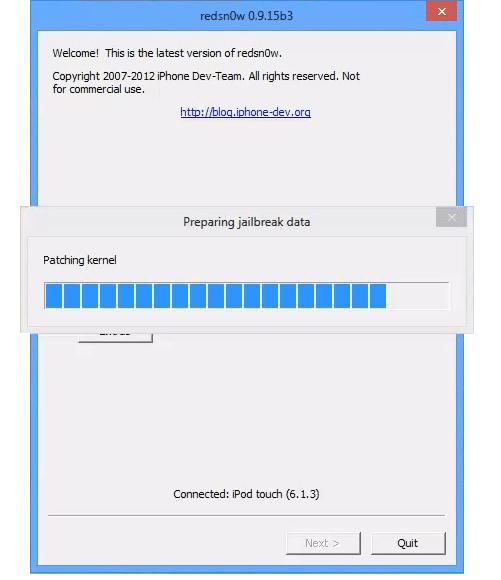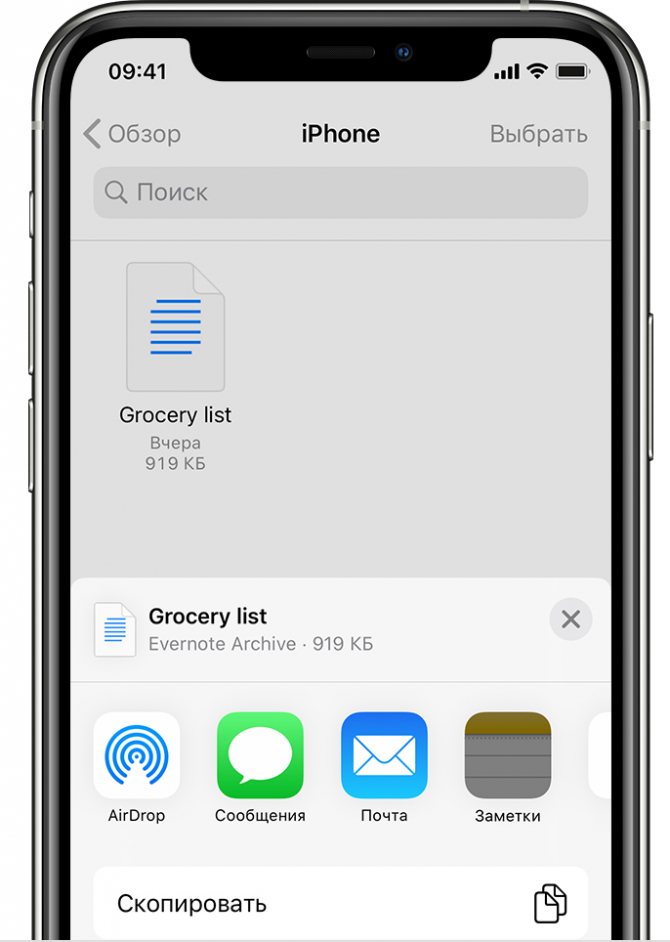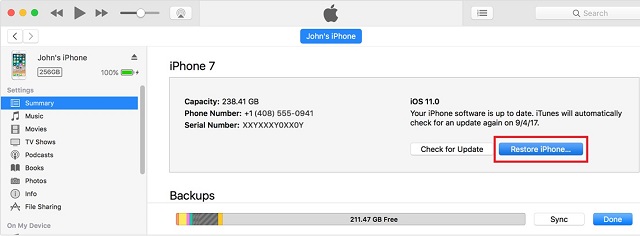Куда сохраняется резервная копия iphone на компьютере
Содержание:
- Как найти резервную копию в iCloud?
- «Книга ленивого гуру. Поток. Результаты. Без усилий», Шортер Лоуренс
- Восстановление из резервной копии в iCloud
- Резервная копия iPhone в iTunes
- Принципы работы с резервной копией
- Способы создания копии
- Как сделать резервную копию iPhone или iPad на внешний жесткий диск в macOS
- Как создать резервную копию iPhone в iСloud?
- Для чего нужна резервная копия. Какие данные в нее входят. Какие данные не сохраняются?
- О проекте
- Резервная копия iPhone/iPad
- Создаем резервную копию Айфона в iTunes
- Где посмотреть резервную копию Айфон в iCloud
- Просмотр резервных копий на других компьютерах
- Какие данные мы сохраняем?
- Способ копирования
- Как принудительно перезагрузить MacBook, MacBook Air и MacBook Pro (версии до 2016 года)
- Компьютеры Windows
- Итоги и заключения
Как найти резервную копию в iCloud?
Если при создании бэкапа iphone было использовано Облако от Apple, то доступ к скопированным данным можно получить непосредственно со смартфона.
Чтобы найти в нем необходимую копию, делаем следующее:
- Переходим в Настройки, далее находим «имя пользователя», выбираем iCloud и Управлять хранилищем.
- Открываем меню Резервного копирования.
- Выбираем необходимую копию, которой будем управлять.
При выборе копии текущего гаджета, пользователю доступно изменение набора данных, который затем поместится в бэкап. Таким образом, включение или удалении из копии данных тех или иных программ, вы сможете откорректировать размер копии.
При выборе копии из другого гаджета, ее можно только стереть из iCloud-а.
Находим и просматриваем бэкапы в облачном хранилище на Макбуке:
- Заходим в раздел Системных настроек – Айклауд и выбираем Айклауд в меню сбоку.
- Выбираем пункт Управления.
- Переходим в раздел с Резервными копиями.
В нем пользователю будет видно название гаджета, бэкап которого был выполнен, дата его создания и удаление с помощью кнопки «-«.
«Книга ленивого гуру. Поток. Результаты. Без усилий», Шортер Лоуренс
Помните состояние детства, когда важным и настоящим было только то, что происходило в текущий момент? Как получается, что вместе со взрослением, мы обрастаем толстым слоем самых бесполезных качеств? Ответственность, контроль, деятельность и в результате — стресс.
Шортер Лоуренс, автор книги, бывший стендап-комик, в настоящем писатель и консультант по лидерству. Смешно, правда? Казалось бы, само определение лидерства содержит в себе призыв к действию на грани насилия. Но тем не менее.
Автор призывает расслабиться и войти в состояние потока. Для этого не придется долго медитировать или учиться. Уже сама книга располагает к расслаблению и постижению жизненного смысла через ничего-не-делание.
Собственно, это и книгой назвать сложно. В привычном ее понимании. Внешне это скорее альбом с зарисовками и описанием, к которым идет текст. Последнего мало. Всю книгу можно осилить за час максимум. Но подумать здесь есть над чем.
Эта книга просто находка для тех, кто хочет совершенствоваться, но… ему лень. Главный призыв — изменить привычный взгляд на свою жизнь.
- Хочешь получить больше — делай меньше.
- Реальность требует движения — остановись.
- Социум требует внимания — прислушайся к себе.
И все в том же ключе. Чем больше напрягаешься — тем меньше энергии у тебя остается. Настройся на свое тело, свои желания, свой внутренний голос — и ты войдешь в состояние потока
Именно в этом состоянии человек наиболее эффективен: не мешает ничего лишнего, выполняется только важное, «успевается» больше
Лично для меня книга стала своеобразным откровением: нельзя сказать, что раньше ты этого не знал, но как-то не замечал что ли. Ну как если бы ты все бежал и бежал, а потом тебя за руку поймали и говорят: “Стой! Ты бежишь по кругу!”. И в голове сразу щелкает: “Я бегу по кругу!”. И все становится на свои места. Вот он выход: прямо перед носом.
Восстановление из резервной копии в iCloud
Для восстановления данных на новом устройстве необходимо лишь ввести свой Apple ID и пароль, после этого последняя сохраненная в облаке резервная копия доблестно перекочует на iPhone. В случае если аппарат уже настроен, то необходимо будет стереть все содержимое — это первый и обязательный этап. После этого следуйте появляющимся инструкциям (более подробно в статье «Первоначальная настройка iPhone и его оптимизация») по настройке до того момента, когда появится экран «Программы и данные»; там нужно выбрать «Восстановить из копии iCloud»
Выполните вход и выберете подходящую резервную копию (обратите внимание на датировку и размер)
Возможно, в процессе копирования появится окошко о необходимости установки актуальной iOS — выполните ее. Далее необходимо зайти в свою учетную запись Apple ID, что позволит восстановить все приобретенные программы и материалы. Длительность процедуры варьирует в широком диапазоне: восстановление занимает от пяти минут до нескольких часов.
Резервная копия iPhone в iTunes
При подключении iPhone к компьютеру фирмы Apple при помощи iTunes происходит автоматическая синхронизация данных. При этом телефон необязательно подключать к компьютеру при помощи кабеля – синхронизация данных возможна и в том случае, когда оба гаджета находятся в одной сети. iTunes копирует все данные с подключенного устройства не в облако, а в память компьютера, в связи с чем опять-таки может возникнуть проблема нехватки места, но уже не в облачном сервисе, а на самом компьютере, что чревато замедлением работы системы и зависанием или закрытием приложений, которым не хватает операционной памяти.
Тем не менее, именно резервное копирование при помощи iTunes является наиболее удобным и быстрым способом переноса информации при приобретении гаджета новой версии. Для того чтобы скопировать свои данные с помощью iTunes, скачайте одноименную программу в том случае, если вы пользуетесь Windows, а не MacOs. После подключения устройства к компьютеру, откройте iTunes и нажмите на кнопку с изображением Вашего гаджета в левом верхнем углу. Затем выберите вкладку Обзор и нажмите «Создать копию сейчас». Копия данных в iTunes может также содержать важную персональную информацию, например, пароли: для этого необходимо зашифровать резервную копию. При шифровании необходимо будет ввести пароль – он понадобится в случае, когда Вам будет необходимо восстановить данные из резервной копии.
Принципы работы с резервной копией
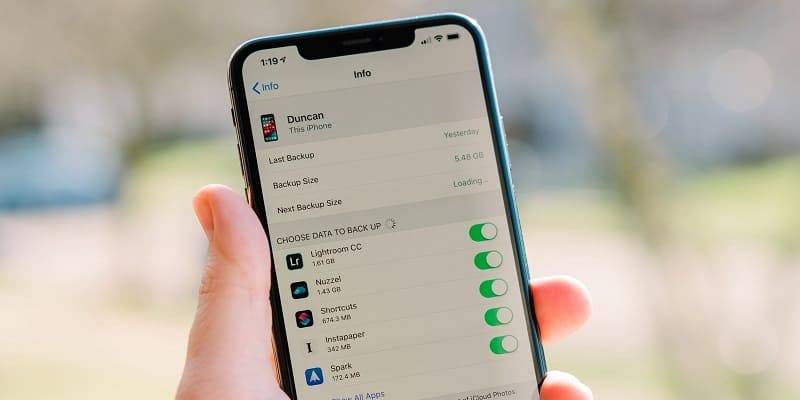
- В резервной копии мобильного устройства хранятся закладки и сведения автоматического заполнения браузера Safari, настройки и данные из приложений от сторонних разработчиков, устройств Bluetooth, различные параметры пользовательских настроек, пароли к учётным записям, заметки, SMS-сообщения, изображения, видео до 2 гигабайт и многое другое.
- Резервная копия не содержит фотографии, видео или аудио-файлы, синхронизированные при помощи iTunes. Перечень того, что хранится, легко найти на официальном сайте службы поддержки.
- Когда пользователь подключает свой iPhone к приложению iTunes и начинает процесс синхронизации, самой 1-ой операцией является именно резервное копирование.
- Если резервной копии пока ещё не существует, новая копия создаётся в автоматическом режиме, или же обновляется соответствующий backup.
- По факту, резервное копирование является 1-ым этапом синхронизации. Все последующие события на этом процессе никак не отображаются.
- Полезно знать, что контекстное меню содержит пункт для восстановления информации из резервной копии.
- Процесс такого копирования может занять достаточно много времени. Чтобы его ускорить, рекомендуется предварительно удалить все видеозаписи и фотографии.
- Чтобы просмотреть список последних созданных копий, нужно зайти в настройки iTunes через панель под названием «Устройства». В том случае, если подобных устройств много, пользователь увидит несколько обособленных списков.
- На компьютере Mac можно найти файл backup-а в папке «Library» ? «Application Support»? «Mobile Sync»? «Backup».
Способы создания копии
Прежде чем искать резервные данные, их необходимо создать. О данной процедуре тоже известно далеко не всем. Как создать резервную копию при помощи iTunes? Воплощение задумки в жизнь не отнимет много времени. Достаточно следовать небольшой инструкции.
Резервное копирование через iTunes осуществляется приблизительно так:
- Скачать и установить последнюю версию «АйТюнс».
- Подключить при помощи провода мобильное устройство к компьютеру.
- Запустить установленное ранее приложение.
- Как создать резервную копию в iTunes? Выбрать в меню подключенное устройство, перейти в раздел «Обзор».
- В меню выбрать кнопку «Сделать копию сейчас».
- Нажать на «ОК» после завершения процесса.
Это наиболее простое решение. Можно также поработать с iCloud или со сторонними приложениями. Но это не самое лучшее решение. Ведь резервная копия iPhone через iTunes создается буквально в несколько нажатий!

Как сделать резервную копию iPhone или iPad на внешний жесткий диск в macOS
Создание резервной копии это очень простой процесс, но вы испытаете некоторые трудности, если на вашем компьютере осталось мало памяти. Для решения этой проблемы, желательно немного разбираться в командной строке. И конечно же вам необходимо ваше мобильное устройство, USB-кабель и внешний жесткий диск. Если у вас все готово, то мы можем приступать.
Шаг 1. Подключите внешний жесткий диск к компьютеру. Убедитесь, что у вас достаточно свободного места на внешнем жестком диске, для создания резервной копии iPhone или iPad. На диске создайте новую папку с именем “iPhoneiTunesBackups”.
Шаг 2. Откройте новое окно Finder, открыв Finder (Command + пробел и наберите Finder), затем откройте пункт Файл -> New Finder Window.
В новом окне Finder нажмите Command + Shift + G, чтобы появилась адресная строка. В пустом текстовом поле введите:
~/Library/Application Support/MobileSync/
Шаг 3. Вы окажетесь в папке, с которой мы и будем работать. Выберите папку под названием “Backup” и скопируйте ее.
Шаг 4. Перейдите на внешний жесткий диск и найдите только что созданную папку. В нашем примере это папка iPhoneiTunesBackups. Вставьте сюда папку из 3 шага.
Шаг 5. Убедитесь, что папка правильно скопирована. Теперь, вернувшись в исходную папку (~/Library/Application Support/MobileSync/) переименуйте папку в BackupOld или что-то подобное.
Вы также можете удалить эту папку, но в нашем примере мы ее оставим.
Шаг 6. Откройте терминал (Control + Пробел и наберите terminal) и введите следующую строку:
ln -s /Volumes/MYPASSPORT/iPhoneiTunesBackups/Backup/ ~/Library/Application\ Support/MobileSync
Замените в этой строке MYPASSPORT на название вашего жесткого диска и имя папки iPhoneiTunesBackups на свое, если они отличаются от нашего примера.
После того, как вы проверили, что все правильно набрано нажмите ENTER и закройте терминал.
Шаг 7. Чтобы разобраться, что же произошло после ввода этой команды, проделайте снова Шаг 2. Если вы все сделали правильно, то в папке ~/Library/Application Support/MobileSync/ вы увидите старую папку с резервной копией и новую папку Backup со стрелочкой. Стрелочка означает, что эта папка теперь ссылается на ту папку, которая расположена на внешнем жестком диске.
Шаг 8. Откройте iTunes и подключите устройство. В разделе “Резервные копии”, выберите “Этот компьютер” и нажмите Создать резервную копию. Новая резервная копия будет сохранена на внешнем жестком диске.
Шаг 9. Проверьте, что последняя резервная копия была сохранена именно на жесткий диск. Для этого посмотрите на дату последний модификации папки iPhoneiTunesBackups, или проверьте наличие новых каталогов в ней.
Теперь каждое резервное копирование вашего iOS-устройства будет выполняться на внешний жесткий диск. Вам не обязательно постоянно держать подключенным внешний жесткий диск, вы можете подключать его только тогда, когда собираетесь выполнить резервную копию.
Если вы хотите вернуть все в исходное состояние, просто вернитесь в ~/Library/Application Support/MobileSync/ и удалите папку со стрелкой. Затем переименуйте старую папку в Backup. Вот и все.
Для опытных пользователей
Опытные пользователи могут также выполнить весь процесс создания каталогов, копирования и создания ссылки из командной строки. С помощью следующих команд:
mkdir /Volumes/ExternalFileStorage/iTunesDeviceBackups/ cp ~/Library/Application\ Support/MobileSync/Backup/ /Volumes/ExternalFileStorage/iTunesDeviceBackups/ cd ~/Library/Application\ Support/MobileSync/ rm -r Backup/ ln -s /Volumes/ExternalFileStorage/iTunesDeviceBackups/Backup/ ~/Library/Application\ Support/MobileSync/
Windows 10
Для Windows процедура идентичная, за исключением 6 шага.
Вызовите командную строку с помощью комбинации WIN+R и наберите cmd. В командную строку вставьте следующую строку (будем считать E: это буква внешнего жесткого диска):
mklink /J "%APPDATA%\Roaming\Apple Computer\MobileSync\Backup" "E:\iTunesDeviceBackups"
Как создать резервную копию iPhone в iСloud?
Для формирования бэкапа в iCloud не требуется кабель и ПК под рукой – достаточно подключиться к Wi-Fi. Копия делается так:
Шаг 1. В «Настройках» отыщите раздел «iCloud» и зайдите в него.
Шаг 2. Пролистайте вниз и зайдите в подраздел «Хранилище и копии».
Шаг 3. Убедитесь, что в «облаке» места для бэкапа достаточно – в блоке «Место хранения», есть пункт «Доступно», где указано, сколько свободной памяти осталось.
В нашем примере свободны 4,5 Гб из 5 Гб.
Шаг 4. Узнайте, сколько примерно весит одна из ваших резервных копий. Для этого нужно зайти в подраздел «Хранилище» в блоке «Место хранения».
Видно, что вес одной копии – 485 Мб; еще около 2 Мб в iCloud потрачены на данные мессенджеров и кошельков. Путем несложных вычислений определяем, что в хранилище хватит места еще примерно для 9 резервных копий. Также мы можем открыть готовый бэкап и проанализировать, какого типа данные занимают больше всего памяти.
В нашей копии 482 из 485 Мб заняты фотографиями. Следует тщательно «перебрать» альбом и оставить только самые важные снимки – тогда удастся значительно уменьшить вес одной копии. Можно вообще исключить фото из резервной копии – для этого нужно переключить ползунок напротив «Фотопленка» в неактивное положение.
Шаг 5. Если места в «облаке» достаточно, в блоке «Резервная копия» активируйте тумблер напротив «Копирование в iCloud».
Шаг 6. Появится окно подтверждения – нажмите «ОК»; так вы подтвердите, что желаете начать копирование в iCloud.
Шаг 7. Нажмите «Создать копию» и дождитесь завершения процесса. Ликуйте: бэкап готов и сохранен в «облаке»!
При нехватке бесплатного места в iCloud вы можете докупить его здесь же, в подразделе «Хранилище и копии» через кнопку «Купить еще место».
Цены весьма демократичны: всего за 59 рублей в месяц будут доступны 50 Гб, а за 1490 рублей целых 2 Тб – это бездна информации!
Для чего нужна резервная копия. Какие данные в нее входят. Какие данные не сохраняются?
Резервная копия iPhone — это, говоря простым и доступным языком, — копия данных, с мобильного устройства от Apple, которая хранится в зашифрованном виде на персональном компьютере, либо в облачном хранилище iCloud.
Создание резервной копии данных имеет важное значение, поскольку она необходима для восстановления информации в случае:
- неисправности, кражи или потери iPhone;
- приобретения нового смартфона от Apple, поскольку наличие актуальной резервной копии старого устройства даст возможность быстро перенести данные со старого девайса на новый;
- появления проблем с операционной системой (iOS), которые могут возникнуть в неподходящий вариант и принести немало неудобств (например, это касается неудачной попытки обновления мобильного устройства на новую версию операционной системы).
Бекапы, независимо от способа создания и места хранения, содержат в себе следующие данные:
- персональные настройки смартфона (настройки календаря, почты, рингтоны, вид главного рабочего стола и расположение иконок);
- данный браузера Safari: данные автоматического заполнения форм, закладки, история просмотров страниц;
- данные, которые содержит в себе приложение «Здоровье»;
- SMS/MMS, история сообщений в iMessage (для корректного восстановления необходимо наличие SIM-карты);
- рингтоны;
- пароли к учетным записям и аккаунтам;
- информация об установленных приложения и данных (но не сами приложения);
- спаренные устройства по протоколу Bluetooth;
- история покупок, совершенных в AppStore, iBooks, а также в iTunes Store;
- настройки HomeKit;
- заметки, голосовые записи, фото и видео (видео размером до двух гигабайт!), созданные посредством камеры.
Как видно, она содержит не сами приложения и медиаконтент, а важную информацию о них. Этот шаг оправдан, поскольку в противном случае бэкапы имели бы до неприличия большие размеры.
Не содержит:
- синхронизированных посредством iTunes: видео, фотографий, изображений и музыки из iPod;
- сторонние приложения.
О проекте
Резервная копия iPhone/iPad
Резервная копия iPhone/iPad — это многофайловый архив с зашифрованными пользовательскими данными, сохраненными в памяти устройства.
Способ создания резервной копии определяет:
- Содержимое: резервные копии iTunes и iCloud отличаются друг от друга. Забегая наперед скажу, что в iTunes она более полная.
- Месторасположение: либо на локальном компьютере, либо в облаке.
К сожалению или к частью, резервная копия включает не все содержимое устройства iOS — представьте, сколько времени занимал бы бэкап всех приложений и видео, и сколько бы весила такая копия! Apple, как всегда, не оставила нам права выбора и поэтому резервная копия iPhone содержит фиксированный набор данных.
Содержимое резервной копии iPhone/iPad
- Фотопленка: фотографии, снимки экрана, сохраненные изображения и снятые видео;
- Заметки;
- Настройки учетных записей электронной почты;
- Контакты и история звонков;
- События Календаря;
- Закладки Safari, файлы cookie, история, данные автономной работы и открытые в данный момент страницы;
- Автозаполнение для веб-страниц;
- Кэш/база автономных данных веб-программ;
- Сообщения iMessage, а также SMS и MMS с вложениями (изображениями и видео);
- Аудиозаписи, сделанные при помощи диктофона;
- Сетевые настройки: сохраненные точки доступа Wi-Fi, настройки VPN, настройки сети;
- Связка ключей: пароли учетных записей электронной почты, пароли Wi-Fi и пароли, вводимые на веб-сайтах и в некоторых программах;
- Информация об установленных на iPhone/iPad играх и программах из App Store;
- Параметры, настройки и данные программ, включая документы;
- Встроенные покупки;
- Учетная запись Game Center;
- Обои;
- Закладки программы «Карты», история поиска и текущее местонахождение;
- Устройства Bluetooth, объединенные в пару (если эти данные восстанавливаются на тот же телефон, который использовался для создания резервной копии).
Перечень того, что не входит в копию iPhone/iPad короче и зависит от типа резервной копии: iTunes или iCloud.
В резервную копию iTunes не входит
- Музыка из iTunes Store;
- Игры и программы и App Store;
- Музыка, фото, видео и книги, загруженные на устройство с помощью iTunes;
- Ранее сохраненные в iCloud фотографии, например, файлы из альбома «Мой фотопоток» и медиатеки iCloud;
- Настройки Touch ID;
- Информация и настройки Apple Pay;
- Данные из программ «Активность», «Здоровье» и «Связка ключей» (для создания резервной копии этих данных необходимо использовать функцию шифрования резервных копий в iTunes).
Резервная копия iCloud не такая полная, как iTunes, но все, что нужно большинству из нас в ней есть.
Что не входит в резервную копию iCloud
- Ранее сохраненные в облако данные (например, контакты, календари, заметки, файлы из альбома «Мой фотопоток» и медиатеки iCloud);
- Данные, сохраненные в других облачных службах (например, Gmail или Exchange);
- Информация и настройки Apple Pay;
- Настройки Touch ID;
- Содержимое, загруженное из любых источников, кроме iTunes Store, App Store или iBooks Store (например, импортированные файлы в формате MP3, видеоролики или компакт-диски);
Способы создания резервных копий iPhone/iPad
Уверен, что вы знаете не более 2 способов создания резервных копий айфона, но их, по крайней мере, 3:
- На компьютере с помощью iTunes.
- На iPhone/iPad с помощью iCloud.
- На компьютере помощью стороннего софта, например, iMazing.
Создаем резервную копию Айфона в iTunes
При создании резервной копии Айфона в iTunes ее размер ограничен только объемом накопителя компьютера. Если на гаджете собрано много данных, к примеру, целые коллекции видео и фотографии, то именно через iTunes следует создавать его резервную копию.
Выполняем такие действия:
- Подключаем Айфон к компьютеру с помощью USB кабеля, запускаем iTunes. Если на компьютере Айтюнс не установлен, то загружаем его официальную версию с ресурса Apple http://www.apple.com/ru/itunes/download/.
- В окне iTunes выбираем гаджет.
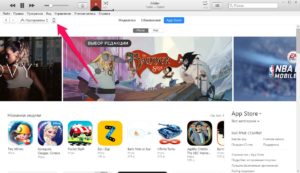
В разделе «Обзор» (открывается по умолчанию) необходимо поставить флажок возле пункта «Этот компьютер».
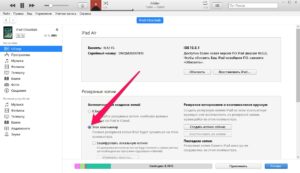
Нажимаем «Создать копию сейчас», чтобы запустить создание резервной копии гаджета. Перед этим можно активировать функцию «Зашифровать локальную копию», которая позволяет на резервную копию устанавливать пароль. После этого важно не забыть введенный пароль, так как без него восстановление из копии станет невозможным.
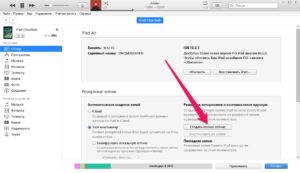
Ожидаем завершения создания резервной копии. Гаджет в ходе процедуры от компьютера нельзя отключать. Копия может создаваться довольно долго, особенно, если на Айфоне сохранено много контента.
Из вышеприведенной инструкции видно, что процесс создания в iTunes резервной копии сложностью не отличается. Кроме Айтюнс, создать резервную копию можно при помощи различных сторонних приложений.
ul
Где посмотреть резервную копию Айфон в iCloud
Хранить резервную копию можно не только на ПК. Для этих целей часто используется iCloud. Облачное хранилище позволяет сохранять все данные, настройки, фото и видео, а также историю покупок. Получить доступ к этой информации можно с любого устройства. Достаточно ввести данные для входа в аккаунт.
Чтобы найти файлы в iCloud, необходимо:
- Перейти в настройки телефона и нажать на AppleID.
- Кликнуть на iCloud.
- Выбрать пункт «Резервная копия».
Если пользователь еще не создавал бэкап устройства, система предложит сделать это. Необходимо передвинуть ползунок, и дождаться окончания загрузки. При этом понадобится стабильное подключение к интернету.
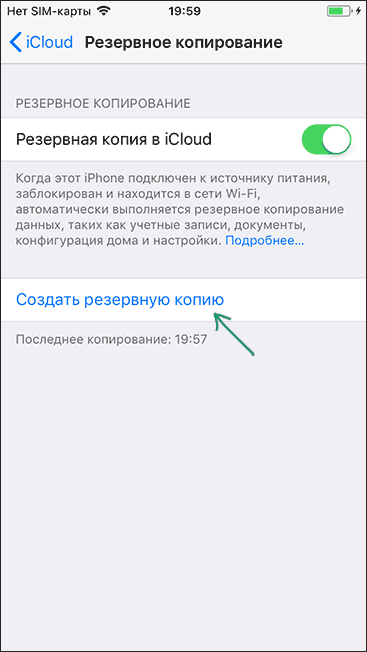
Резервная копия понадобиться если пользователь сбросил устройство до заводских настроек или купил новый телефон. В этом случае можно установить первоначальную настройку «Восстановить из копии «iCloud».
Просмотр резервных копий на других компьютерах
- Как уже было сказано, просмотреть копии на Mac можно, найдя backup файл.
- Если владелец устройства использует Windows XP, он может зайти в «Documents and Settings» (на диске C) ? ? «Application Data»? «Apple Computer»? «MobileSync»? «Backup».
- Чтобы ускорить доступ к App Data в системе XP, открывают «Пуск» ? команда «Выполнить». Прописывают %appdate% и нажимают «OK». То же самое рекомендуют проделать с Windows 7 и Vista.
- Следует знать о том, что любая резервная копия может быть зашифрована при помощи пароля на панели «Обзор». При переходе на новое мобильное устройство все пароли будут сохранены.
- Настоятельно рекомендуется использовать только тот пароль, который точно не забудут, а ещё лучше – записать его на бумажном носителе. Если пользователь забудет пароль, восстановить информацию он уже не сможет.
Какие данные мы сохраняем?
Любой iPhone хранит огромное количество разнообразного контента. В зависимости от выбранного варианта резервирования создаются немного различные по своему содержанию дубликаты. С помощью Айтюнз можно сохранить:
- Фотографии и обои;
- Историю звонков, контакты;
- Сообщения (все, что приходило на ваш iPhone, включая видео, СМС, ММС);
- Различные примечания;
- cookie, закладки Сафари, историю, сведения о функционировании в автономном режиме и задействованные в настоящий момент странички;
- Профили e-mail (письма не остаются);
- Данные софта App Store (помимо самой проги, ее временных папок и кэша);
- Данные и характеристики софта, документы;
- Установленные данные аккаунта;
- Календарные события;
- Сетевые характеристики (Wi-Fi пароли, VPN настройки);
- Пароли;
- Элементы геолокационной службы;
- Содержимое из «Карт», поисковая история, нынешнее расположение;
- Блютуз устройства и прочее.
Что не попадает в реплику облачного хранилища? Категорий таких данных существует несколько:
- Все, что уже сохранялось;
- Данные, скопированные в другие подобные службы (к примеру, Exchange, Gmail);
- Характеристики Touch ID;
- Сведения, загруженные из сторонних приложений;
- То, что закачано с использованием службы Айтюнз в облако и содержимое Ап Сторе (если купленное раньше еще есть в магазине приложений и оно доступно для повторной загрузки).
Стоит отметить важный момент, в резервной копии iPhone, каким бы методом она не была сделана, не будет скачанных продуктов. Сохраняются исключительно параметры и уже встроенные приобретения для каждого софта. После приложения загружаются опять с App Store или с жесткого диска во время восстановления гаджета.
В резервной копии iPhone, находящейся в iCloud, будет меньше данных, там смогут расположиться только контент и элементы, которые хранятся на оборудовании.
Если вы решили самостоятельно откорректировать, что именно следует сохранить на Айфоне 6, можно зайти в Настройки, облачное хранилище, выбрать устройство. После этого открывается перечень всего установленного софта, указывается объем важных сведений. Там деактивируете приложения, из которых не боитесь потерять данные.
Способ копирования
Теперь определимся с методом резервного копирования и расскажем, какой из них наиболее удобный. Бывают ситуации, когда необходимо создать и дополнительный бэкап. Одну создают в Айклауд, а вторую на персональном компьютере.
В чем отличие резервного копирования в iCloud и iTunes?
Многие пользователи не понимают, в чем различие между Облаком и АйТюнсом, мы им поможем в этом разобраться более детально.
Резервное копия iCloud
Каждый владелец устройства от Эппл получает 5 Гигабайт в Облаке абсолютно бесплатно. Какие данные могут храниться в облаке? Это может быть фото/видео контент, история покупок в магазинах книг и фильмов, программ, данных настроек , СМС сообщений, рингтонов и данных умного дома. Иными словами:
- Восстановление бэкапа из Облака позволяет накатить данные, которые перечислены выше, в автоматическом режиме, но приобретенный контент будет скачан заново.
- Хранилища на 5 Гигабайт хватит только поначалу и при наличии одного гаджета, который привязан к Apple ID.
- Все резервные копии обязательно шифруются, что гарантирует неприкосновенность к ним посторонними пользователями.
Резервная копия iTunes
Создание этой копии происходит с помощью коннекта Айфона или Айпада с ПК. Ключевое отличие от предыдущего метода заключается в шифровании по желанию пользователя, то есть по умолчанию оно не обязательно. Для установки пароля на бэкап файл, необходимо установить отметку у пункта Зашифровать локальную копию. Это делается, если пользователь не уверен в безопасности своих данных на ПК.
Бэкап через iTunes создается только в ОС OS X или Windows. Для владельцев ОС Линукс придется воспользоваться Облаком.
В бэкап попадает информация с настройками, кроме:
- Фото и видеоконтента из медиатеки Облака или Фотопотока;
- Данные и настройки Apple Pay и Touch ID.
При создании бэкапа с шифрованием, под копирование попадают данные:
- настроек Wi-Fi подключения;
- Медицинских данных;
- Истории посещения браузера Сафари
Копирование iPhone в iCloud
Для этого:
Подключаем наш гаджет к беспроводному Интернету.
Заходим в меню Настроек- Имя пользователя и выбираем АйКлауд.
Тапаем на Копия АйКлауд.
Нажимаем на Создание резервной копии
Теперь очень важно не потерять связь с Wi — Fi, пока копирование не завершится.
Как только оно закончилось, можно проверять успешность его завершения.. Пользователю доступна проверка этапа выполнения и подтверждения окончания создания бэкапа
Для этого, переходим в меню Настроек – имя пользователя- Облако- Резервная копия. Под графой Создания резервной копии будут отображены время и дата, когда создавалась последняя версия
Пользователю доступна проверка этапа выполнения и подтверждения окончания создания бэкапа. Для этого, переходим в меню Настроек – имя пользователя- Облако- Резервная копия. Под графой Создания резервной копии будут отображены время и дата, когда создавалась последняя версия.
Копирование iPhone через iTunes
- Подключаем гаджет к ПК. На нем открываем окно с iTunes-ом.
- При появлении запроса ввода учетной записи гаджета или выбора компьютера в качестве доверенного, придерживаемся инструкции на мониторе.
- Находим наш смартфон или планшет на ПК.
- Для сохранения данных приложений Здоровье или Активность, придется зашифровать бэкап: устанавливаем отметку напротив пункта с Шифрованием данных устройства и присваиваем надежный пароль. Чтобы отменит шифрование можно сразу нажать на пункт Создать копию сейчас, и тогда никакая информация не будет зашифрована.
Как принудительно перезагрузить MacBook, MacBook Air и MacBook Pro (версии до 2016 года)
Компьютеры Windows
Установить iTunes на ПК можно несколькими способами. Классический подразумевает использование инсталляционного пакета программы. В Windows 10 для этой цели можно использовать магазин Microsoft Store. От выбранного варианта установки зависит, где будут лежать файлы копий.
Классическая установка
Инсталляционный пакет подходит для использования на любой версии Windows. Резервные копии созданные в установленном таким способом Айтюнс, будут сохраняться в директорию, которая по умолчанию является скрытой. В настройках ОС ее можно сделать видимой, но мы используем другой вариант доступа.
-
Вызываем меню «Выполнить» клавиатурным сочетанием Win+R. Вводим в текстовое поле «%appdata%». Таким образом мы можем найти и посмотреть файлы бэкапов напрямую, не занимаясь перемещением по пунктам меню.
-
Откроется окно Проводника, в котором нам нужно найти отмеченную на скриншоте директорию «Apple Computer».
-
Последовательно открываем вложенные в нее папки, следуя по отмеченному рамкой пути. Нужная нам резервная копия iPhone будет храниться в директории «Backup». Папка с ней указана стрелкой на скриншоте.
Windows 10
При использовании Айтюнс установленного из магазина приложений бэкапы Айфона будут находиться в другой директории операционной системы. Чтобы найти их опять воспользуемся меню «Выполнить».
-
Вводим в текстовое поле команду «%userprofile%».
-
В окне Проводника в этот раз нужно искать директорию «Apple».
-
Последовательно открывая вложенные папки находим указанную на скриншоте. Она, как и в прошлый раз, будет помещаться в директории «Backup».
Управление копиями
В вышеописанные места хранения можно копировать бэкап с другого компьютера. При этом данные будут автоматически добавлены в iTunes.
-
Открываем программу и нажимаем в панели управления на вкладку «Правка». В выпадающем меню переходим к отмеченному на скриншоте пункту «Настройки».
-
Переключаемся на раздел «Устройства». Если навести мышку на список резервных копий можно просмотреть общую информацию о смарфоне во всплывающем меню. Когда для того, чтобы создать бэкап был использован другой ПК опция может оказаться полезной. При выделении файлов, содержащихся в списке, автоматически становится активной кнопка, отмеченная цифрой «три». Таким образом опираясь на информацию о содержащихся в бэкапе данных можно принять решение и удалить неактуальные для хранения файлы.
Итоги и заключения
Отныне понятно, как работать с резервными данными на iPod или iPhone. Отыскать их на компьютере больше не составляет труда. Каждый пользователь способен воплотить задумку в жизнь.
Резервная копия iPhone через iTunes восстанавливается при необходимости. Рекомендуется не хранить подобные документы на компьютере. Это своеобразный метод защиты данных. Желательно переписывать все копии iPhone на съемные носители.
Несмотря на то, что Apple
предлагает владельцам iPhone
создавать резервные копии в облачном хранилище не все используют эту возможность. Многие пользователи предпочитают действовать по старинке. Локальные копии создаются с помощью iTunes
и хранятся на компьютере. Такой способ избавляет от необходимости использования интернета, но при этом повышает зависимость от надежности компонентов ПК. Фатальная ошибка ОС или неисправность жесткого диска может привести к необратимой потере данных. Защититься от неприятных неожиданностей можно если знать где хранится резервная копия iPhone
на компьютере.
и резервные копии
Стандартной программой для работы с «яблочными» смартфонами на macOS
или Windows
была и остается Айтюнс. С ее помощью можно подключить к ПК любой iPhone
: 4S
, 5, SE
, 6, 7, 8 или X
. Формат хранения резервных копий, которые будут создаваться одинаков для всех совместимых ОС. Благодаря этому их можно переносить с Mac
на компьютер под управлением Windows
и обратно без редактирования. Выбор места хранения выполняется каждым пользователем при первом подключении к iTunes
. После этого синхронизировать мобильное устройство с ПК или облаком можно по беспроводной сети.

Рассмотрим подробнее, где найти файлы локальных копий в разных операционных системах.