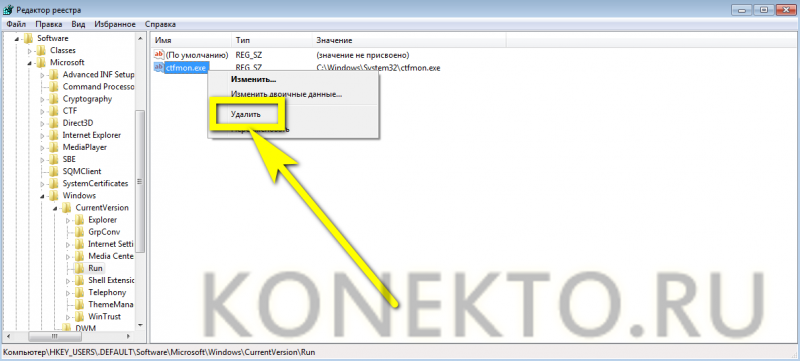Куда сохраняется print screen
Содержание:
- Сторонние утилиты, которые могут пригодиться в работе
- Получение картинки внешнего вида приложения
- Как делать и где искать принт скрин в «десятке»?
- Приложение Ножницы
- Вариант для любой версии Windows
- Где хранятся скриншоты steam
- Инструкция
- Как временно отключить аккаунт
- С помощью клавиши «Принт Скрин»
- Скриншот Windows 8
- Как сделать скриншот экрана c помощью Print Screen
- Низкоуровневый доступ к диску
- Другие способы сделать снимок экрана в Windows 7
- При использовании утилиты «Ножницы»
- Программы съемки экрана
- Куда попадают скриншоты, сделанные с помощью «Win + PrintScreen»
- Способ 1: «Командная строка»
- Расширения для браузеров
- Создание скриншота и его сохранение
- Где расположена папка
- Встроенная программа «Ножницы»
- Где хранятся скриншоты
- Просмотр сохраненных скриншотов Steam
Сторонние утилиты, которые могут пригодиться в работе
Получение картинки внешнего вида приложения
Если вы хотите сохранить картинку какого-то запущенного приложения (изображение внешнего вида), например, Калькулятора Windows, вам проще воспользоваться комбинацией клавиш Alt
+
PrintScreen
. Нажав её, вы отправите в буфер обмена внешний вид только активного приложения
.
Приведем пример: откроем калькулятор и нажмем Alt
+ PrintScreen
.
Теперь откроем графический редактор Paint (есть в любой версии Windows) и нажмем кнопку Вставить
, либо сочетание клавиш Ctrl
+ V
, что проще. Мы увидим, что редактор теперь содержит изображение калькулятора:

Вставив изображение в редактор вы можете:

Копирование части изображения в Paint
Если вам необходимо вырезать часть изображения экрана
, проще всего сделать это в редакторе Paint
.
После копирования изображения в буфер с помощью PrintScreen
или Alt
+
PrintScreen
зайдите в Paint
и нажмите Ctrl
+ V
.
Далее, включите режим «Выделить
» 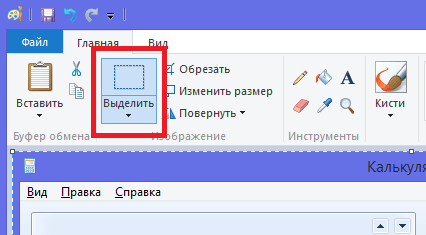 и мышкой выделите необходимый для сохранения участок.
и мышкой выделите необходимый для сохранения участок.
Затем, нажмите Ctrl
+ C
для сохранения в буфер части экрана, откройте новый файл с помощью меню «Файл»
, «Создать»
и применив Ctrl
+ V
вы получите скопированный ранее участок изображения.
Как делать и где искать принт скрин в «десятке»?
Виндовс 10 у многих пользователей вызывает сложности. Это касается, в том числе, создания и поиска скриншотов на компьютере. Вы можете воспользоваться стандартными вариантами:
-
Win
+
Print Screen
; -
Alt
+
Print Screen
.
Также можно привлечь специальные программы, предназначенные для этого. К примеру, в Windows 10 предустановленно приложение, получившее название «Ножницы». В последней версии утилиты появилась опция, благодаря которой можно установить задержку до пяти секунд перед созданием снимка. Главная особенность проги – создание скриншотов на компьютере любых размеров в свободной форме или в форме прямоугольника. Сделать это можно так:
активируем приложение через Пуск;
устанавливаем настройки создания изображения: форма снимка, время задержки, а после кликаем «Создать»;
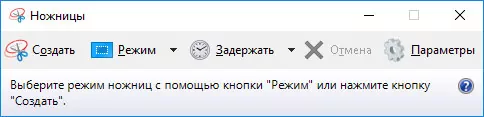
- определяем область захвата;
- с помощью маркера, ластика, пера делаем необходимые отметки;
- сохраняем принт скрин на компьютере через сочетание кнопок
Ctrl
+
S
или же клавиши «Сохранить»; - отмечаем формат и путь к файлу, так можно его легко найти.
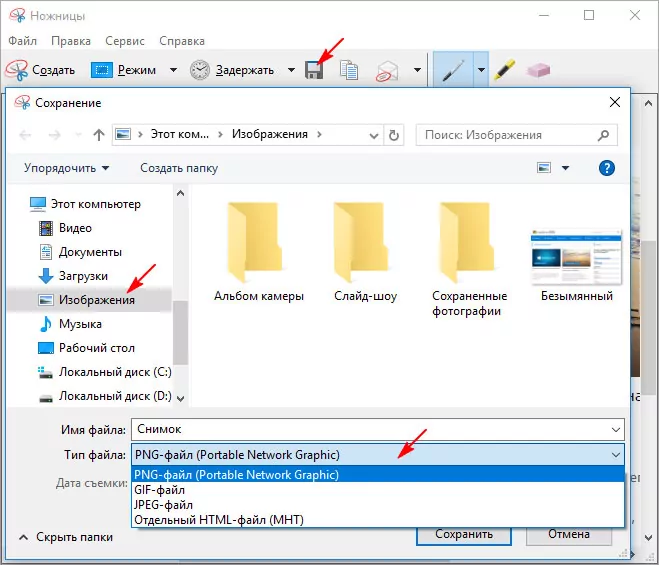
Приложение Ножницы
Интегрированная в Windows 10 утилита под названием Ножницы. Ее последняя версия обзавелась функцией задержки до 5 секунд перед созданием скриншота. Особенностью программы является создание снимков произвольных размеров прямоугольной или свободной формы.
1. Запускаем Ножницы через Пуск (в подкаталоге Стандартные).
2. Задаем параметры создания снимка: время задержки, форма изображения, затем жмем «Создать».
3. Выбираем зону захвата.
4. При помощи маркера, пера и ластика наносим требуемые пометки.
5. Сохраняем скриншот на компьютере посредством комбинации клавиш Ctrl+S или кнопки «Сохранить».
6. Указываем формат и путь к файлу, чтобы сохраненный снимок могли быстро отыскать.
Если снимок нужно всего лишь отправить товарищу, его хранение на ПК не обязательно. Ножницы обладают функцией отправки скриншотов по электронной почте через установленную в качестве почтового агента программу. Также изображение можно отправить посредством функции «Поделиться», которая вызывается сочетанием клавиш Win+H. В появившейся панели выбираем целевое приложение и нажимаем по его иконке.
Вариант для любой версии Windows
Операционная система Windows с самых древних версий позволяет делать скриншот с помощью клавиши PrintScreen.
При нажатии на эту клавишу всё графическое содержимое экрана компьютера будет помещено в буфер обмена. Далее вы можете вставить это изображение в любую программу, поддерживающую работу с изображениями с помощью встроенной команды «Вставить» или универсальной комбинации клавиш Ctrl+V. Это могут быть программы: Paint, Microsoft Word, Excel и многие другие.
Если изображению требуется обработка, вы его редактируете и сохраняете в нужном формате куда вам требуется.
Как правило, вашей целью будет не весь экран, а только какая-то его часть. Есть два простых способа получить изображение части экрана.
Где хранятся скриншоты steam
Геймеры делают снимки экрана постоянно, особенно если речь идет о таких сетевых играх как варфейс, Дота 2 и fallout 4. Скрины для большинства игр стима помимо клавиши принтскрин делаются еще и нажатием F12. По умолчанию они находятся в профиле стим, в «облаке». Путь туда лежит через браузер, заходите и скачивайте. Есть и другие возможности. В настройках клиента стим выбираете вкладку «В игре», кликаете на опцию «Сохранять несжатую копию на компьютере». Чтобы не искать каждый раз, где находятся скриншоты в стиме, задайте папку.
Есть вариант успеть во время игры нажать на принтскрин, и дальше сделать все по стандартной схеме: захватить фрагмент, открыть графический редактор, вставить и сохранить картинку. Многие жмут Print Screen либо F12, а потом с трудом могут отыскать, куда сохраняются скрины. Если папка не задана, найти, куда сохранялись скриншоты, можно так:
- Dota2. Клавиша F12 отправляет скрины в «облако». Чтобы не искать их в браузере, зайдите в начальное окно Steam, опустите ползунок. Появится опция просмотра библиотеки, кликните на нее, затем выберите «Показать на диске».
- Warface. Снятые фрагменты игры смотреть на диске С, через папку «Пользователи»/имя пользователя/сохраненные игры/ My games/Warface/ScreenShots.
- Fallout 4. Здесь отдельного места для картинок не предусмотрено, их хранилище – корневая папка самой игры.
Инструкция
Как правило, специалисты утверждают, что откопать удаленную историю в браузере практически невозможно. Технически они правы. Но есть несколько фокусов, которые помогут добиться желаемого результата.
Аккаунт Google
Это самый простой и доступный вариант. Но он работает только в том случае, если в браузере была включена синхронизация с аккаунтом Google. В противном случае ничего не получится. А сделать для просмотра истории нужно следующее.
- Запускаем браузер Хром при помощи соответствующего ярлыка.
- Далее нажимаем кнопку с тремя точками и выбираем пункт «Настройки».
- Перемещаемся в блок «Пользователи» и жмем кнопку «Включить синхронизацию».
- Вводим имя пользователя и пароль от учетной записи Google, а затем авторизуемся.
- Выставляем параметры синхронизации.
Именно в этом меню можно увидеть список посещенных сайтов в браузере. Если, конечно, она была сохранена в аккаунте. Но это всего лишь один из ответов на вопрос о том, можно ли восстановить удаленную историю в Гугл Хром. Есть еще варианты.
Программа Handy Recovery
Это небольшая утилита, которая поможет восстановить контент любого типа. В том числе и список посещенных ресурсов Google Chrome. Программа совершенно бесплатна и скачать ее можно на сайте разработчика. Работать с ней нужно так.
Процесс восстановления начался. Останется только дождаться его, запустить браузер и открыть восстановленные файлы в нем. Конечно, стопроцентной гарантии никто не даст, но в большинстве случаев данный программный продукт справляется со своей работой.
Как временно отключить аккаунт
Советуем не торопить события и попробовать временно отключить аккаунт. Данный способ отлично подойдет для подготовки к сессии или в период сильной нагрузки на работе. Возврат аккаунта в исходное состояние происходит в пару кликов, а вся информация хранится отдельно на серверах компании. Для временного отключения выполните следующие действия:
Ссылка: https://www.instagram.com
Кликните на «Редактировать профиль» находясь на соответствующей странице рядом с иконкой шестеренки и фотографией.
Прокрутите появившийся список до упора вниз и обратите внимание на ссылку «Временно отключить аккаунт». Кликните на неё один раз.
Появится информация о временной блокировке, и просьба указать причину данного решения
Эта информация конфиденциальна и учитывается лишь для статистических данных. Выберите причину, повторно введите пароль и кликните на «Временно заблокировать аккаунт».
Теперь комментарии, отметки «Нравится» и сам аккаунт скрыт из системы и не будет показываться до момента возвращения пользователя в социальную сеть.
С помощью клавиши «Принт Скрин»
Сделать скриншот на Виндовс куда проще, чем улучшить качество фотографии: достаточно нажать на клавишу «Принт Скрин». На клавиатуре она обычно обозначается Print Screen (или PrtScr); на старых моделях под основным названием может присутствовать дополнительное, связанное с выходом IBM на PC, — SysRq. Эффект в любом случае будет одинаков: пользователь получит снимок экрана и сможет посмотреть его в любом графическом редакторе.
Чтобы просмотреть снимок, его нужно вставить в любой программе для работы с изображениями — например, ставший за последние годы значительно более удобным Paint:
Запустить приложение и щёлкнуть левой клавишей мыши по иконке в виде блокнота «Вставить».
Скриншот появится на экране — теперь его можно редактировать, дополнять надписями…
…И сохранять в любую папку, пользуясь опцией «Сохранить как» на вкладке «Файл».
Пользователь может расширить возможности буфера с помощью специального программного обеспечения — сделать это так же несложно, как повернуть экран на ноутбуке.
Скриншот Windows 8
Помимо описанных ранее возможностей, Windows 8 позволяет воспользоваться сочетанием клавиш Win + PrintScreen.
Напомним, что такое клавиша Win:
Такое сочетание клавиш позволяет выполнить скриншот всего экрана и автоматически сохранить его в файл с названием Снимок экрана (1).png
Вместо цифры 1 в скобках будет соответствующий номер скрина.
Место, куда отправляется этот файл: {SYSTEMDISK}:\Users\{USERNAME}\Pictures\Screenshots
где SYSTEMDISK – буква диска, на котором установлена Windows; USERNAME – имя пользователя.
Например, папка будет иметь адрес: C:\Users\Andrew\Pictures\Screenshots, при условии, что Windows установлена на диске «C:\», а имя пользователя — «Andrew».
Самое удивительное, что эта папка на самом деле имеет два пути, как это ни странно!
Если вы попробуете «добраться» до этой папки с помощью встроенной системной программы Проводник Windows 8, то можете пойти по другому маршруту:
- Кликните правой кнопкой мыши на ярлык Проводника.
- Выберите пункт меню «Проводник».
- Слева в разделе «Этот компьютер» нажмите на папку «Изображение», а далее «Снимки экрана». И вы увидите содержимое папки «Снимки экрана» или C:\Users\Andrew\Pictures\Screenshots:
Именно в эту папку, имеющую два разных названия и пути сохраняются скрины экрана.
Возможность делать скриншоты очень полезная и важная. Она помогает дизайнерам, вебмастерам, авторам инструкций пользователя, программистам. Просто желающим что-то показать другому, при этом выполнив какие-то пометки. Эта возможность позволяет создавать интересные коллажи, помогает школьникам готовить учебные презентации. И возможно, имеет ещё множество применений, о которых мы даже не догадываемся.
На этом всё, надеемся, что информация в этой статье оказалась для вас полезной.
>Видео по теме
Как сделать скриншот экрана c помощью Print Screen
Клавиша Print Screen во всех версиях Windows, в том числе на виндовс xp, служит для создания скрина. Просто нажав на кнопку, вы делаете полный снимок экрана. Захватывается все, что находится там на данный момент. Если нужна картинка одного активного окна, используйте сочетание альт + принтскрин. Тогда скопируется верхнее окно, с которым вы работаете.
Эти клавиши работают только в виндовс, например, на MAC ОС захват всего экрана делается с помощью комбинации Command + Shift + 3. А чтобы «поймать» фрагмент, вместо тройки надо жать четверку, выбирая нужный участок мышкой. На маке сделанные картинки по умолчанию помещаются на рабочий стол, как файлы png. Где сохраняются скриншоты на Windows, разберемся ниже.
Низкоуровневый доступ к диску
В то время как большинство конкурирующих инструментов, изучающих действия пользователя в Интернете, анализируют существующие файлы, RS Browser Forensics использует куда более сложные алгоритмы. Утилита сканирует жесткий диск, используя низкоуровневый доступ и пытаясь идентифицировать и восстановить мельчайшие куски и единичные биты, оставшиеся после очистки кэша браузера. То есть анализ включает в себя работу как существующими файлами, так и с удаленными данными, что позволяет получать доступ к информации даже после использования режима инкогнито и очистки данных браузеров.
Другие способы сделать снимок экрана в Windows 7
Помимо способов, перечисленных выше, можно пользоваться ещё одним, — это специальные программы для создания скриншотов. Так зачем же устанавливать какие-то программы, если можно просто нажать несколько клавиш, и сохранить изображение экрана компьютера. Как правило, их используют те пользователи, которым довольно часто нужно делать новые скриншоты.
Особенность таких программ в том, что в настройках указывается папка, в которую необходимо сохранять скриншоты. А также можно придумать свою комбинацию клавиш, удобную вам, которая будет записывать изображение экрана в буфер обмена, так же, как Print Screen.
Список программ, которые делают изображения экрана компьютера:
- Magic Screenshot.
- FastStone Capture.
- Snageet.
- GreenShot.
- Fraps.
Все эти программы можно скачать в интернете бесплатно.
Рассмотрим сохранение снимка экрана в наиболее используемой программе Magic Screenshot. Весит эта программа всего лишь несколько мегабайт. Так что трудностей при её скачивании на компьютер быть не должно. Программа имеет довольно простой и понятный для любого пользователя интерфейс.
Для записи снимка экрана необходимо перейти в пункт «Настройки». Затем необходимо прописать следующие параметры:
- Папка, где должен находиться скриншот.
- Имя скриншота.
- Если это нужно, комбинация клавиш, которая будет выполнять те же функции, что и Print Screen.
Далее, выбираем пункт «Экран», или «Фрагмент», после чего выделяем мышью нужную нам область экрана. Потом нужно нажать на кнопку «Сохранить». После выделения области экрана, вы можете нарисовать в ней что-нибудь, или внести в изображения какие-то изменения. Можно сказать, что это программа содержит в себе функции, выполняемые клавишей Print Screen, и программой Ножницы.
Если вы не можете определиться, в каком формате сохранять снимок экрана, то выбирайте jpeg. Это наиболее популярный формат графических файлов. Он наименее подвержен искажениям.
Для того чтобы у вас был порядок среди файлов, сохраняйте все скриншоты в одной папке. И тогда, вам не придётся искать потерявшийся снимок экрана.
При использовании утилиты «Ножницы»
Замечательная стандартная программа «Ножницы», известная ещё пользователям Виндовс 7, позволяет сделать скриншот без применения клавиши «Принт Скрин». Достаточно запустить утилиту и сделать снимок экрана при помощи любого из доступных инструментов.
Теперь, чтобы определить, где должен сохраниться скрин, пользователю нужно:
В открывшемся окне убедиться, что захвачен нужный участок экрана.
В верхнем горизонтальном меню перейти в раздел «Файл» и выбрать опцию «Сохранить как», после чего указать папку хранения снимка и нажать на «ОК».
Точно такого же результата можно добиться, кликнув по пиктограммке дискеты под горизонтальным меню.
Программы съемки экрана
В некоторых случаях использование стандартной схемы Виндовс оказывается неудобным. Особенно, если скриншоты приходится снимать часто. Для этих целей можно скачать специальные программы.
Интерфейс программы Snagit 11
Подобное ПО позволяет не просто сохранять снимок, но и редактировать его массой инструментов. Например, снимать видео с экрана или добавлять водяной знак на изображение.
Эти же программы дают возможность сохранять снимки на компьютер, а также получать ссылку на них же, размещенных в облачном хранилище.
После создания скриншота большинство программ моментально спрашивают, куда сохранять полученное изображение. Эту функцию можно настроить по умолчанию, задав определенную папку для этих целей.
После создания скриншота программа спрашивает, куда сохранять полученное изображение
Рассматривая самые популярные программы для создания скриншотов, важно определить их сильные и слабые стороны:
Куда попадают скриншоты, сделанные с помощью «Win + PrintScreen»
Пожалуй, это оптимальный вариант, если нужно получить моментальный снимок. Чтобы сделать скрин, зажимают сочетание указанных клавиш. Экран на секунду потемнеет, так и должно быть — система «делает селфи».
Место, где сохраняются эти скрины на компьютере в виндовс 10 — жесткий диск. Чтобы потом найти их, надо зайти в «Мой компьютер», отыскать на панели слева раздел «Изображения», а в ней папку с именем «Снимки экрана» (может называться Screenshots).
Путь к картинкам, сделанным через «Win + PrtSc»
Обратите внимание! Если по какой-то причине раздела «Изображения» на панели нет, переходят на диск С, находят там папку «Пользователи». В ней будут другие папки, нужно отыскать нужную (конкретный пользователь или администратор), в ней будут все изображения, в том числе скрины
Способ 1: «Командная строка»
В операционной системе Windows присутствует встроенный инструмент, позволяющий настроить раздачу беспроводной сети. В следующих версиях ОС эта функция была усовершенствована и обрела графическую реализацию, однако обладателям «семерки» потребуется использовать консоль и вводить там соответствующую команду.
- Для начала найдите «Командную строку», например, через меню «Пуск».
Щелкните по приложению правой кнопкой мыши и выберите пункт «Запуск от имени администратора».
Введите команду и подтвердите ее нажатием по клавише Enter. Дополнительно учитывайте, что lumpics.ru — любое название точки доступа, а 12345678 — пароль, который должен состоять минимум из восьми символов.
Если вы получили уведомление о том, что служба автонастройки беспроводной сети не запущена, придется проверить ее.
Тогда откройте «Пуск» и перейдите в раздел «Панель управления».
Разверните категорию «Администрирование».
В списке отыщите «Службы» и кликните по этой строке дважды ЛКМ.
Остается найти целевую службу и открыть ее свойства двойным нажатием левой кнопки мыши или вызовом контекстного меню правой кнопкой мыши.
Запустите автонастройку WLAN, нажав по специально отведенной для этого кнопке.
Появится отдельное окно, где будет уведомление о попытке запуска службы. Дождитесь, пока этот процесс завершится.
Снова вернитесь к консоли, введите ту же самую команду, подтвердите ее и ознакомьтесь с полученным сообщением. На этот раз SSID должен создаться успешно.
Сейчас вы можете взять смартфон или другой ноутбук, чтобы проверить доступ к сети. Если он все еще отсутствует, обратитесь к настройкам сетевого адаптера, изменив в нем один параметр.
- Снова откройте «Панель управления».
Переместитесь к разделу «Центр управления сетями и общим доступом».
В меню слева нажмите по кликабельной надписи «Изменение параметров адаптера».
Нажмите по созданному адаптеру правой кнопкой мыши и перейдите в его «Свойства».
Переключитесь на вкладку «Доступ» и отметьте галочкой пункт «Разрешить другим пользователям сети использовать подключение к Интернету данного компьютера», после чего примените изменения и снова проверьте подключение к Wi-Fi.
Расширения для браузеров
Съемка экрана может понадобиться во время работы в интернете. Для создания скриншота браузера стандартные программы могут оказаться неудобными. В таком случае лучше использовать расширения для обозревателей, которые «снимут» экран, не захватывая панель задач и адресную строку.
Браузер Яндекс
Расширение, позволяющее сделать моментальную фотографию экрана, уже встроено в новую версию Яндекс Браузера. Для ее использования достаточно активировать функцию, пройдя по такой цепочке:
- Находим меню настроек поисковой системы.
-
Во вкладке «Дополнения» находим раздел «Инструменты».
Находим меню настроек поисковой системы, во вкладке «Дополнения» выбираем раздел «Инструменты»
-
Напротив расширения «lightshot» ставим галочку «Вкл».
Напротив расширения «lightshot» ставим галочку «Вкл»
- Включенное расширение будет обозначено фиолетовым фирменным перышком в правом верхнем углу обозревателя.
Пользоваться расширением очень просто. Достаточно кликнуть по перышку и выбрать нужную область экрана. Остальное пространство станет «неактивным» серым. Рядом с выделенной областью появятся панели инструментов для работы со снимком.
Обозреватель Mozilla Firefox
Браузер-лиса, как и его продвинутые аналоги, обладает встроенной утилитой для создания снимков. Нажимаем на проводник и выбираем «Действия страницы». Выпадает меню, внизу которого есть пункт «Сделать скриншот». Кликаем на него и получаем снимок.
Можно также нажать правую кнопку мыши в любом месте экрана, тем самым активировав функцию «захвата изображения». Всплывающая интерактивная подсказка содержит подпункт «Скриншот».
Всплывающая интерактивная подсказка содержит подпункт «Скриншот»
В Mozilla Firefox можно сделать скрин как отображаемой на экране области, так и всей просматриваемой пользователем страницы.
Еще одно преимущество Мозиллы — двухнедельное хранение сделанных скриншотов на облаке Firefox.
Screenshot в Opera
Разработчики Оперы следят за тенденциями, поэтому их детище обзавелось функцией Screenshot одним из первых. Для активации ее достаточно пройти в настройки браузера, где найти вкладку «Снимок экрана».
Для активации скриншота переходим в настройки браузера и находим вкладку «Снимок экрана»
Той же функцией обладает сочетание кнопок «Ctrl+Shift+5» или значок фотоаппарата на боковой панели обозревателя.
Значок фотоаппарата на боковой панели обозревателя
Опера позволяет захватывать как весь экран, так и его отдельные фрагменты. Еще одна полезная функция — редактирование полученного кадра и добавление к нему эффектов, векторных элементов и даже стикеров.
Существует множество способов получения снимка с экрана компьютера. Каждый пользователь может выбрать наиболее удобный для себя. Искать же сохраненные скрины следует в месте, предусмотренном выбранной программой.
Создание скриншота и его сохранение
Есть несколько простых методов как сделать скрин экрана:
- через определенную комбинацию на клавиатуре;
- скачать Lightshot на компьютер бесплатно;
- игровой режим Windows 10;
- облачные хранилища Dropbox и Яндекс.Диск.
Способ №1: Комбинация на клавиатуре
Сделать снимок экрана можно, нажав всего лишь одну клавишу на клавиатуре – PrtSc. После этого скриншот целого рабочего стола вместе с окнами появится в буфере обмена. Дальше вы можете либо открыть приложение Paint и нажать кнопку «Вставить», после чего самостоятельно обрезать снимок экрана, либо отправить полноценный скриншот в мессенджер, вставить его в любой текстовый редактор и т. д.
Чтобы выделить область только одного окна нужно нажать комбинацию Alt+PrtSc. Тогда фото получится ровным вместе с рамкой и вам не нужно будет обрезать его в графическом редакторе.
Можно сразу сохранить скрин экрана на ваш ПК по следующему пути: «Изображения» – «Снимки экрана». Для этого зажмите комбинацию клавиш Win+PrtSc. После секундного затемнения дисплея снимок будет автоматически сохранен.
Способ №2: Программа Lightshot
Данное приложение вы можете скачать на официальном сайте совершенно бесплатно. Перед работой нужно выполнить его установку на свой ПК. Далее, нажав клавишу PrtSc, вы запустите работу самой программы. Это одна из самых удобных утилит для создания скриншота, так как всё можно делать в одном месте, не используя сторонние и неудобные графические редакторы.
Функционал программы описан ниже:
- Загружать скриншоты на сервер, после чего появится короткая ссылка для открытия снимка в браузере.
- Нажав одну клавишу на клавиатуре, можно быстро выделить и вырезать фрагмент определенного участка картинки на мониторе.
- Быстрое копирование.
- Нажав на иконку дискеты можно сохранить скриншот на ваш ПК в формате jpg.
Способ №3: Игровой режим Windows 10
Этот способ один из самых новых за последнее время, так как компания Microsoft добавила некоторые интересные функции для геймеров, в том числе, игровой режим. Запустить его можно, зажав комбинацию Win+G. В нижней части экрана появится игровая панель Xbox c несколькими кнопками. Нас интересует только кнопка с иконкой фотоаппарата. Нажав на нее, скриншот автоматически попадает в папку «Снимки экрана», которая находится в основной папке с изображениями Windows 10.
Способ №4: Dropbox и Яндекс.Диск
Чтобы воспользоваться данным методом вы должны скачать эти облачные хранилища себе на компьютер.
- Заходим в «Параметры Dropbox».
- Переходим в меню «Импорт».
- Ставим галочку напротив «Делиться скриншотами с помощью Dropbox».
- Нажимаем «ОК».
После этого программа автоматически будет сохранять снимки в свою собственную папку.
Говоря о Яндекс Диске, там схема почти аналогичная: «Настройки» – «Скриншоты» – галочка напротив «Сочетания клавиш». Дальше настраиваем комбинацию кнопок на клавиатуре для создания скриншота, нажимаем «Применить» и закрываем меню настроек.
Заключение
Сделать скриншот экрана компьютера очень просто, нужно всего лишь знать некоторые нюансы. Самый простой способ – нажать кнопку PrtSc на клавиатуре и вставить готовый снимок в графический редактор, но если вы ломаете голову над тем, как скопировать скрин и быстро вставить его в какой-нибудь мессенджер, то для этой задачи отлично подойдет бесплатная утилита LightShot.
Где расположена папка
Где находятся скрины Варфейс? Они расположены в отдельной папке, которую создает Игровой центр на системном разделе жесткого диска. Попасть в них можно двумя способами.
Стандартный способ
Воспользуемся Проводником. Если настройки программы не изменялись, значит, их расположение установлено в папке по умолчанию:
- Запустить – Этот компьютер, и перейти в раздел С.
- Пользователи.
- Выбрать папку с именем используемой учетной записи (общее – не трогать).
- Pictures (или изображения).
- GameCenter.
- Название нужно игры.
Все скриншоты, которые были сделаны из игры, автоматически попадают сюда.
В меню Варфейс
Как сделать быстрый доступ, когда нужно в короткие сроки отправить изображение на публикацию или просто поделится ею в интернете? Можно воспользоваться специальной кнопкой, которая откроет итоговую папку с картинками.
В открытом гейм центре, после вызова настроек и перехода в соответствующий раздел, напротив пути сохранения, расположена кнопка – Открыть папку.
Скриншот, полученный штатными средствами программы, выглядит намного привлекательней и разборчивей, чем фотография монитора телефонной камерой. Можно указать любое место для сохранения изображений, главное, чтобы до него было легко добраться
Все сделанные скриншоты можно редактировать, если нужно акцентировать на чем-то внимание
Встроенная программа «Ножницы»
Встроенная утилита «Ножницы» в новой версии ОС получила дополнительную функцию: задержка создания скрина. Пользователю доступна возможность выбора временного интервала в пределах 0-5 секунд. С помощью приложения можно сделать снимок экрана произвольной формы или отдельно взятого участка. При необходимости на скрин вносятся пометки. Для этого предназначены инструменты Маркер и Перо.

На видео можно будет посмотреть на процесс создания изображения в деталях.
Где хранятся скриншоты
Где хранятся скриншоты в windows 7
?
При нажатии клавишу Print Screen, мы создаем скриншот и помещаем его в буфер обмена. Хранятся скриншоты в буфере обмена временно.
Скриншоты хранятся здесь до тех пор, пока не будут помещены командой Вставка
в другое выбранное место.
Почему скриншоты хранятся в буфере обмена временно
?
Потому что это отдел оперативной памяти компьютера. Он очищается при выключении компьютера или при помещении в него новой порции информации.
Но не все программы windows, в том числе и windows 7, позволяют напрямую вставлять и сохранять скриншоты экрана. Чаще, прежде, чем сохранить скриншот на компьютере, его вставляют в графический редактор, например Paint.
Итак, после того, как мы нажали клавишу PrtScn, скриншот экрана в windows 7 помещается в буфер обмена. Здесь он хранится временно. Далее, чтобы определить место постоянного хранения скриншота, открываем редактор Paint.
Вставляем скриншот из буфера обмена в редактор любым способом: команда Вставить
или сочетание клавиш Ctrl + V
(рис.1).
Рис.1
Вставка скриншота в редактор из буфера обмена
В открывшемся диалоговом окне (рис.3) выбираем место, куда сохраняется скриншот, его название и формат файла.

Рис.3
Куда сохранять скриншот, выбираем в редакторе Paint
По умолчанию редактор присваивает имя файлу Безымянный и формат png. Но лучше выбрать формат jpeg или gif. Они меньше места занимают.
В windows 7 есть еще одна возможность сохранения скриншотов. Это программа ножницы.
Как сохранить скриншот в windows 7
? В windows7, помимо клавиши PrtSc, скриншоты можно делать программой Ножницы
. В этом случае скриншот сохраняется в двух местах: в буфере обмена и помещается в окно Разметки
программы ножницы.
Это быстрее и удобнее, чем через графический редактор. Кстати, в этом окне можно делать надписи и пояснения к скриншоту.
Более подробно о программе Ножницы и как в ней сохранять скриншоты в статье — Как сделать скриншот windows7.
Таким образом, при создании временно скриншоты хранятся в буфере обмена
или в окне Разметки windows 7.
Сохранить скриншот на компьютере можно, вставив его в документ Word или в графический редактор и выбрав место хранения. Если у вас ОС windows 7, то сохранять скриншоты можно также из окна Разметки
программы Ножницы.
Вы сейчас получите дельный совет и полный «расклад»: Как сделать скриншот экрана на компьютере. Всё расскажем и покажем. И даже пошагово вместе с нами вы сделаете первый свой скрин.
Начнём с того, что это за слово такое – «скриншот»? Бывает так – вам срочно понадобилось прислать другу через компьютер место расположение объекта на карте. А фото под рукой нет, и нет в поиске Яндекса и Гугла по картинкам.
Или если вы занимаетесь онлайн бизнесом, и от вас какая-нибудь техподдержка требует скрин происходящего. Тут как не крути встала необходимость: как сделать скриншот экрана на компьютере.
А компьютерные игроманы советуются друг с другом и показывают каким им образом удалось победоносно преодолеть ловушки в игре.
В общем полезно будет многим научиться делать снимок экрана.
Сейчас мы покажем вам обзор самых популярных программ для создания скриншотов. С помощью этих нужных вещей вы можете самостоятельно и бесплатно отсканировать экран вашего компьютера в виде картинки (изображения).
- С помощью стандартных средств Windows и кнопки «print screen»
- Специальные программы, чтобы сделать скриншот
- С помощью браузера, которым вы пользуетесь
Просмотр сохраненных скриншотов Steam
Как уже было сказано ранее, процесс создания скриншотов состоит из двух этапов: вы создаете их, и при этом они появляются в одной из папок на ПК, а затем загружаете в облако, и они становятся доступными для использования через аккаунт Стим. Совсем не обязательно загружать их в облако — иногда можно просто сделать снимок и сохранить его на своем компьютере для разового использования. Исходя из этого, далее мы рассмотрим, где находятся скриншоты на вашем компьютере и аккаунте.
Вариант 1: Скриншоты в аккаунте
Загруженные снимки экранов на сервис становятся доступными через отдельный раздел аккаунта. Вам достаточно открыть свой профиль и перейти в «Скриншоты».
Там вы можете делать с ними все, что угодно: сортировать разными способами для удобного просмотра, выставлять им приватность, копировать прямые ссылки отвечать на комментарии, если их оставляют другие пользователи.
Останавливаться на инструментах работы со скриншотами мы не будем, поскольку это не относится к теме статьи.
Вариант 2: Скриншоты на жестком диске
Чтобы просмотреть, какие изображения сохранились на жестком диске, воспользуйтесь одним из двух способов, рассмотренных ниже.
- Наиболее удобным будет использование клиента — откройте «Библиотеку», кликните правой кнопкой мыши по игре и выберите пункт «Просмотреть скриншоты».
Туда же можно попасть через раздел «Скриншоты» из Варианта 1, кликнув на «Загрузить скриншоты».
Откроется универсальное окно менеджера, где можно быстро увидеть нужные снимки или закачать то, что вы случайно не сделали. Сделать это можно очень просто — достаточно выбрать игру, затем само изображение, добавить для него описание, по необходимости пометив его как спойлер, и нажать на «Загрузить».
Вы также можете нажать на кнопку «Показать на диске», чтобы просмотреть оригинальные файлы. Их можно скопировать отсюда или удалить, если это надо.
Без запуска клиента найти их сложнее. Дело в том, что папка со скриншотами для каждой игры находится далеко в неочевидном для юзера месте, в связи с чем ее придется поискать. Общая пользовательская папка находится по пути , где D — раздел диска с папкой Стим, а 12345678 — персональный числовой идентификатор. Папка по умолчанию — . Внутри нее будет еще несколько пронумерованных папок, где каждому номеру соответствует какая-то определенная игра в Steam.
Заходя в каждую из папок, надо пытаться отыскать папку с названием «screenshots». Она может быть как сразу же при входе в основную папку, так и быть вложенной в какие-то другие. А может и вовсе отсутствовать. Как видите, этот метод неудобен, поскольку непонятно, где какая игра находится и сколько папок надо просмотреть, прежде чем найти нужную.
Все снимки в папке хранятся в 2 видах. В основной папке хранится полноценная оригинальная версия снимка, а в «thumbnails» — миниатюры скриншотов, которые являются предварительной версией основных в ленте Steam. По миниатюре пользователь бегло может определить, интересен ему ваш снимок или же нет.
Находясь в «screenshots», можно не только просмотреть изображения, но и поудалять лишние, не загруженные в облако. Кроме этого, каждый юзер может добавить в папку собственное изображение и загрузить его в свой профиль, даже если оно было создано не через Стим. Однако тут есть определенное ограничение — нужно скопировать имя того скриншота, который вы создали, находясь в игре, и который не нужен, запустить (или перезапустить) менеджер скриншотов и отправить подмененное изображение на загрузку в облако.
Настройка папки скриншотов
Вы можете и сами назначить локальную папку для скриншотов, перейдя в «Настройки» игрового клиента. Переключитесь на вкладку «В игре» и нажмите на кнопку «Папка скриншотов».
Через внутренний проводник укажите папку, куда в дальнейшем будут сохраняться снимки экранов.
В этой статье мы рассказали, где можно отыскать скриншоты на своем компьютере или в профиле Стим, а также как поменять папку, куда они будут сохраняться локально.
Опишите, что у вас не получилось.
Наши специалисты постараются ответить максимально быстро.