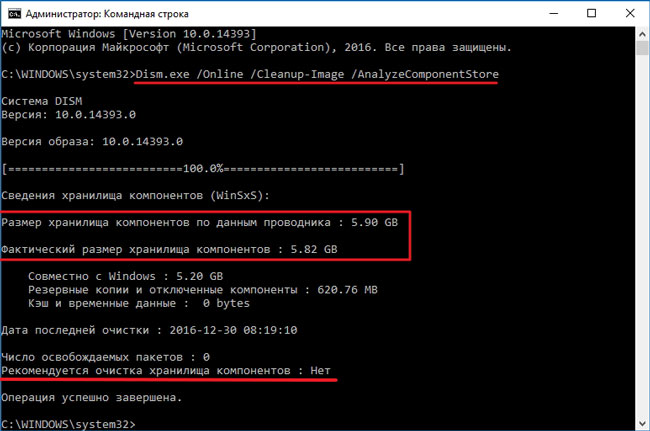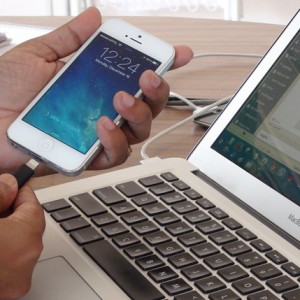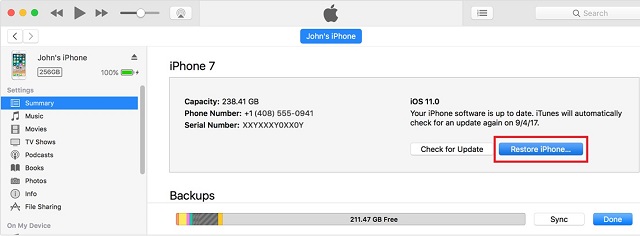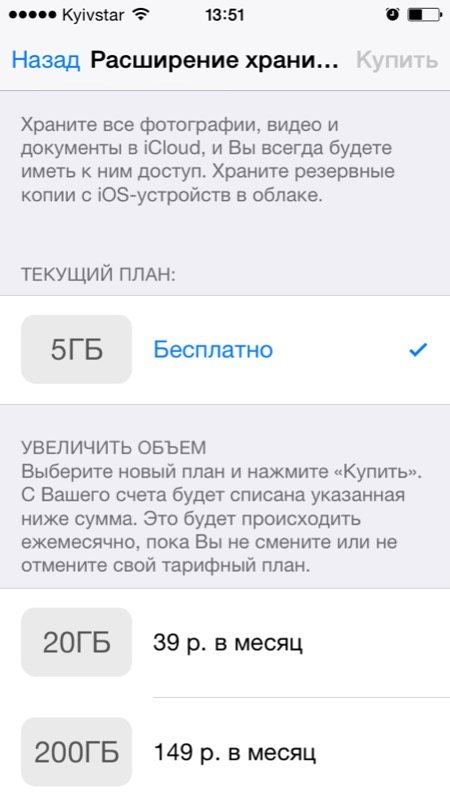Способы очистки iphone перед продажей
Содержание:
- Хранилище телефона
- Как использовать формулы в таблицах Excel
- Удаление данных
- Каким образом разорвать пару с Apple Watch
- Как настроить цифровые эфирные каналы
- Как сделать сброс настроек в iPhone
- Навсегда стереть информацию на iPhone с помощью SafeWiper
- Отключите iCloud (функцию «Найти iPhone» и блокировку активации)
- Если iPhone или iPad у вас уже нет
- Как подготовить Айфон к продаже?
- Удаление медиафайлов
- box-shadow
- Как сделать резервную копию iPhone
- Сохраните данные
- Удаление и сброс системы к заводским настройкам
- Резервирование данных перед продажей телефона
- Как стереть все данные с iPhone?
- Как избавиться от Aplle ID?
- Вместо заключения
- Если iPhone, iPad или iPod touch все еще у вас
Хранилище телефона
Что делать с программами на устройстве? В некоторых случаях пользователи предпочитают избавляться от них вручную. Подобный прием не пользуется большим спросом, но он имеет место.
Что потребуется для его осуществления? Необходимо воспользоваться так называемым хранилищем iPhone. Оно есть на всей продукции Apple. Чтобы применить его, требуется:
- Включить смартфон.
- Перейти в «Настройки» — «Основные» — «Статистика» — «Хранилище».
- Нажать на приложение, от которого необходимо избавиться.
- Откроется меню с операциями. Требуется щелкнуть на «Удалить». Удаленные приложения айфона восстанавливаются лишь путем их переустановки. И никак иначе.
Способ хорош для тех, у кого мало контента на смартфоне. В противном случае рекомендуется форматировать устройство глобально.
Как использовать формулы в таблицах Excel
Удаление данных
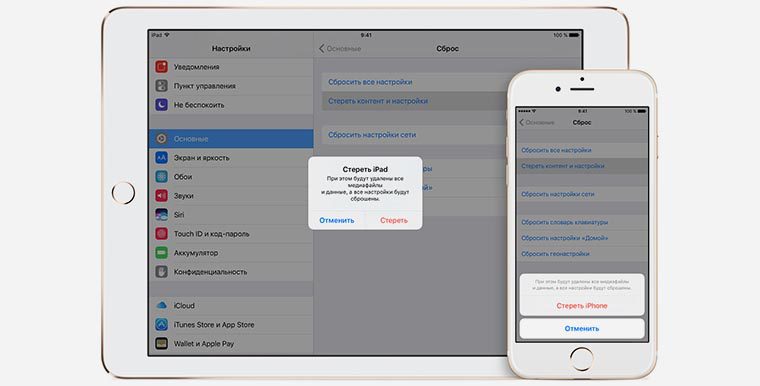
Когда разобрались с учетной записью, резервной копией и удостоверились, что телефон не залочен, можно приступать к очистке устройства.
1. Отключаем функцию Найти iPhone (Настройки – Apple ID – iCloud – Найти iPhone), потребуется ввод пароля от Apple ID.
2. Выходим из учетной записи Apple ID (Настройки – Apple ID – Выйти), потребуется ввод пароля от Apple ID.
3. Стираем все данные (Настройки — Основные — Сброс – Стереть контент и настройки), потребуется ввод кода разблокировки.
Можно произвести процедуру через iTunes на компьютере.
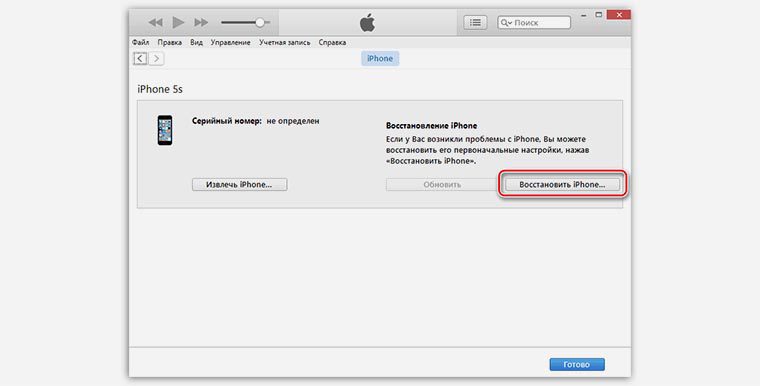
1. Отключаем функцию Найти iPhone (Настройки – Apple ID – iCloud – Найти iPhone), потребуется ввод пароля от Apple ID.
2. Выходим из учетной записи Apple ID (Настройки – Apple ID – Выйти), потребуется ввод пароля от Apple ID.
3. Подключаем iPhone к компьютеру и запускаем iTunes, в разделе с подключенным девайсом выбираем Восстановить iPhone.
В результате получаем чистый iPhone без единого намека на личные данные с отключенным идентификатором Apple ID.
Каким образом разорвать пару с Apple Watch
Обязательным является разрыв связи часов Apple и Айфона перед тем как продавать устройство. Необходимо проделать разрыв как на телефоне, так и на самих часах.
Что для этого нужно:
- Откройте настройки Айфона и выберите раздел с часами;
-
Откройте пункт под названием «Apple Watch»;
Нажмите на пункт «Apple Watch»
-
Найдите кнопку «Разорвать пару с Apple Watch»;
Разорвать пару с Apple Watch
-
Выберите далее на часах «Основные»;
Нажмите на пункт «Основные»
-
Затем выберите из пунктов строку «Сброс»;
Нажмите кнопку «Сброс»
- И в завершении выберите «Стереть весь контент и настройки».
Теперь новому владельцу часов или смартфона iPhone необходимо авторизовываться в Apple ID и создавать пару с Apple Watch.
Как настроить цифровые эфирные каналы
Настройка ТВ-каналов на современных телевизорах заметно упрощена благодаря толковой автоматике. Но неискушённые в этих делах пользователи испытывают серьёзные трудности. К тому же, в некоторых случаях требуется ручная подгонка значений.
Выставить эфирные каналы можно как с помощью телевизора, так и посредством стороннего оборудования: приставки, консоли, ресивера и т.п. Рассмотрим настройки в автоматическом и ручном режиме с оглядкой на марку ТВ.
Общий порядок действий
Это универсальный и самый простой способ, доступный практически для всех современных ТВ-устройств. Подключаем антенну к телевизору и выполняем следующий порядок действий.
Алгоритм настройки эфирных каналов:
- Открываем меню телевизора с помощью пульта управления.
- Переходим в раздел настроек.
- Кликаем на пункте «Источник сигнала».
- Из списка выбираем ТВ-антенну или соответствующий выход (AV, AV+).
- Здесь же должен быть пункт «Автоматический поиск каналов».
- Переходим в раздел и нажимаем на «Поиск».
- По окончании процедуры появятся все найденные каналы.
- Сохраняем набор, а при необходимости меняем нумерацию.
В редких случаях телевизору понадобится перезагрузка, о чём подскажет соответствующее системное сообщение.
Ручная настройка
Если вышеописанный алгоритм действий не возымел успеха, то стоит попробовать настроить цифровое вещание вручную.
Ручная подстройка каналов:
- Переходим на сервис РТРС;
- По клику на нужном населённом пункте откроются параметры ближайших вышек.
- Записываем значения ТВК.
- Открываем меню на ТВ и переходим в настройки.
- Выбираем источник сигнала (ТВ-антенна).
- Нажимаем на «Ручная настройка каналов».
- Заполняем поле с частотой (МГц) и номером мультиплекса из ранее записанных данных.
- Включаем поиск.
- Сохраняем данные.
Если количество каналов меньше 20, то необходимо повторить пункт 7, выбрав в значениях второй мультиплекс.
Как сделать сброс настроек в iPhone
Сброс всех настроек Айфона поможет удалить все данные сразу. Это будет завершающий этап в очистке памяти. После него вы сможете продать свой мобильный телефон.
Порядок действий:
-
Снова переходим в настройки смартфона Apple;
Нажмите на кнопку «Сброс»
- Находим пункт «Сброс» и выбираем его;
-
Чтобы удалились не только пользовательские настройки в телефоне, но и приложения, нажмите на кнопку «Стереть контент и настройки»;
Нажмите «Стереть контент и настройки»
- Далее отобразится предупреждающее сообщение о том, что все данные будут стёрты. Если вы уже создали резервную их копию, можно смело нажимать на кнопку «Стереть». Если вы ещё не успели создать резервную копию, нажмите кнопку «Стереть после выгрузки». В таком случае начнётся процесс создания копии. А после завершения смартфон продолжит сброс.
После возврата Айфона к заводским настройкам, в нём будут установлены приложения по умолчанию. И нельзя будет узнать о том, что устройство принадлежало когда-нибудь вам. Далее устройство необходимо настроить на новую работу. Ведь при продаже его нужно будет демонстрировать новому владельцу. Или сфотографировать в рабочем состоянии. В некоторых приложениях Apple создавать аккаунты не нужно.
Также нужно отключить все дополнительные пароли. Предоставьте выдумать и включить их тому, кто купить у вас подержанное мобильное устройство.
Навсегда стереть информацию на iPhone с помощью SafeWiper
Возможно, большинство людей до сих пор не знают, что содержимое файла не удаляется при выполнении обычной операции удаления на смартфонах или других устройствах. Файлы лишь помечены как удаленные и не отображаются в файловой системе устройства iOS.
Фактические данные все еще физически присутствуют. Для системы iOS единственный способ окончательно стереть данные – это перезаписать оригинальное содержимое.
Если требуется полностью удалить следы данных на iPhone, iPhone Data Eraser может отлично помочь. Программа предлагает четыре варианта стирания, чтобы гарантировать, что информация была перезаписана и удалена без возможности восстановления практическими программными или аппаратными методами.
Она способна стирать текстовые сообщения, фотографии, контакты, историю звонков и другие элементы для iDevice без ущерба для устройства и данных
Работает приложение с компьютера, с помощью соединения со смартфоном.
Для полной очистки достаточно выполнить такие действия:
Установить iPhone Data Eraser на компьютер. Загрузить файл .exe из официального источника и дважды щелкнуть файл, чтобы начать процесс установки. Существует встроенный мастер, который проведет владельца устройства через процесс инсталляции. После этого программное обеспечение будет открыто автоматически, а на рабочем столе компьютера появится ярлык.Подключить iPhone к ПК и выбрать правильный вариант стирания.
Подключить смартфон к компьютеру через USB-кабель. Программа обнаружит устройство, как только оно будет правильно подключено. Затем можно перейти к следующему действию. Однако если программа не смогла обнаружить устройство, полезно убедиться, что на компьютере правильно установлены драйвера iPhone и iTunes
Необходимо обратить внимание: приложение предлагает 4 варианта удаления для различных требований: «1-Click Free UP Space», «Удалить личные данные», «Стереть удаленные файлы» и «Удалить все данные». Можно выбрать один из вариантов и попробовать его в действии
Если выполнено действия, которые описаны в первом методе, надлежит выбрать «Стереть удаленные данные» на боковой панели.
Начать анализировать и сканировать данные на смартфоне. На этом этапе приложение автоматически анализирует и сканирует все удаленные файлы на устройстве iPhone; как правило, это занимает минуту или две. После сканирования – выбрать удаленные данные, чтобы просмотреть подробную информацию о файлах.
Просмотреть и выбрать данные, которые требуется стереть. После сканирования удаленная информация будет представлена в виде списка с подробностями. По умолчанию все файлы будут выбраны и отправлены на изъятие. Отменить выбор файлов, которые нужно сохранить.
Выбрать алгоритм стирания, и начнется процедура удаления. Можно изменить уровень безопасности для более тщательного разбора данных. Высокий уровень займет больше времени. Щелкнуть «удалить» и нажать кнопку «Пуск», чтобы подтвердить, что необходимо стереть данные на iPhone. Затем программа начинает удалять приложения, музыку, видео, контакты и другие файлы, которые хранятся на устройстве.
Настоятельно рекомендуется повторно провести удаление. После того как изъято уже удаленные данные, нелишне снова стереть информацию с устройства, выбрав «Удалить все данные». На этот раз приложение сотрет существующие данные.
Приложение начнет запрашивать подтверждение, прежде чем начнет стирать. Поэтому стоит убедиться, что нужно продолжить, поскольку это последний шанс предотвратить случайное удаление данных.
После такой процедуры больше не следует беспокоиться о том, что конфиденциальность может быть нарушена. Даже сложное и усовершенствованное программное обеспечение для восстановления данных не сможет получить информацию с данного устройства.
Отключите iCloud (функцию «Найти iPhone» и блокировку активации)
В iCloud уже хранятся ваши фотографии, контакты, заметки, события календаря и данные приложений
Если в предыдущем пункте вы еще и создали резервную копию содержимого iPhone, то теперь категорически важно не отдать все это покупателю. Чтобы отвязать свой iCloud на iPhone:
- Перейдите в «Настройки» в меню «iCloud».
-
Прокрутите страницу донизу и нажмите на кнопку «Выйти».
-
Если на айфоне включена функция «Найти iPhone», для выхода из iCloud потребуется ввести пароль к вашему Apple ID.
-
На вопросы, что делать с контактами, заметками, календарем и данными iCloud нажмите на кнопку «Удалить с iPhone».
Если ваш телефон поврежден, заблокирован паролем блокировки или у вас нет к нему доступа, функцию «Найти iPhone» можно отключить удаленно.
После этого данные тех приложений, которые хранились в iCloud будут стерты с устройства, а функция «Найти iPhone» — отключена
Это очень важно не только для вас, но и для покупателя, так как вы избавите его от проблем с «Блокировкой активации». На всякий случай проверьте ее состояние
Если iPhone или iPad у вас уже нет
В случае если вы не позаботились перед продажей об удалении персональных данных с устройства, следует выполнить следующие действия:
Удаляем устройства из Apple ID через веб-интерфейс icloud.com
Вы можете попросить нового владельца стереть ваши данные. А если вы пользуетесь iCloud и функция «Найти iPhone» включена, то можно удалить данные удаленно, а также отвязать устройство из своей учетной записи Apple ID. Для этого необходимо зайти на сайт , вверху нажать на «Все устройства«, выбрать необходимый гаджет и нажать «Удалить из Найти iPhone«.
Удаляем привязанные устройства через программу iTunes на компьютере
Преимуществом данного способа является удаление любого устройства (предыдущий метод не позволяет удалить устройства, находящиеся онлайн), связанного с учетной записью Apple ID.
1. Откройте программу iTunes на компьютере и нажмите кнопку Войти для авторизации.
2. Введите данные учетной записи Apple ID.3. Нажмите на название учетной записи, появится выпадающий список, выберите пункт Сведения учетной записи.
4. Снова введите данные учетной записи Apple ID (если потребуется).5. В появившемся окне Информация об учетной записи в разделе iTunes в облаке нажмите на кнопку Управление устройствами.
6. Из предложенного списка удалите необходимый iPhone, iPad или Mac (кнопка Удалить), тем самым Вы отвяжете устройство от учетной записи Apple ID.
7Готово
Как подготовить Айфон к продаже?
При подготовке Айфона к продаже необходимо стереть с него личные данные, проделав все шаги, описанные выше: сделать резервное копирование, выйти из аккаунтов, сбросить настройки. Помимо этого, если телефон объединен в пару с наручными смарт-часами, ее нужно разорвать:
- Войти в приложение Apple Watch на iPhone.
- Выбрать свою модель во вкладке «Мои часы».
- Кликнуть на значок в виде буквы «i», чтобы открыть настройки.
Нажать «Разорвать пару с Apple Watch».
Убедившись, что все требуемые действия выполнены, из телефона можно извлечь SIM-карту. Также рекомендуется почистить устройство от грязи и пыли, придав ему более презентабельный вид. Тряпочка из микрофибры (такой обычно протирают очки) поможет избавиться от отпечатков пальцев. Грязь удаляется при помощи средства очистки стекол на основе спирта. Для извлечения мусора из разъёмов подойдет зубочистка — здесь действовать следует наиболее аккуратно, не прилагая чрезмерных усилий, чтобы не повредить контакты.
Удаление медиафайлов
Перед тем, как почистить фотографии, видео и другие личные данные, их нужно перенести в облако или на другое устройство. Сделать это можно несколькими способами:
- Через iTunes. Для этого подсоедините айфон к компьютеру по USB и создайте резервную копию устройства. После этого ее можно будет перенести на другой «яблочный» девайс.
- Через iCloud. Для этого активируйте в настройках устройства опцию «Резервное копирование данных». После этого дождитесь, когда все данные переместятся в облачное хранилище.
- С помощью других сервисов. Для этого можете синхронизировать фотографии и видео с другим облаком или просто отправив их себе по электронной почте. При этом контакты, заметки и другую информацию придется копировать вручную или через iCloud.
Только убедившись, что важные данные перемещены, их можно удалять с айфона. Если вы переместили их в айклауд, то предварительно выйдите из учетной записи. В противном случае, информация исчезнет и с облака.
box-shadow
Как сделать резервную копию iPhone
Шаг 1. Подключите iPhone к компьютеру и откройте iTunes. Если iTunes на компьютере не установлен, загрузить последнюю версию утилиты можно на официальном сайте Apple
.
Шаг 2. Выберите iPhone в iTunes, перейдите на вкладку «Сведения
», отметьте пункт «Этот компьютер
» и нажмите «Создать копию сейчас
».
Примечание: если вы привыкли создавать резервную копию в iCloud, то предыдущий шаг вы можете пропустить. Вместо этого на iPhone перейдите в меню «Настройки
» → «iCloud
» → «Сведения
» → «Резервная копия
» и нажмите «Создать резервную копию
».
Шаг 3. В меню «Файл
» → «Устройства
» нажмите на «Переместить покупки
». Выполнив эту операцию вы сохраните все покупки (приложения, игры, музыку, фильмы и т.д.) на компьютере, что позволит в будущем, в случае сбоя, восстановить весь контент.
Готово! Полная резервная копия вашего iPhone успешно создана.
Теперь необходимо поработать с iPhone, а именно — сбросить все настройки и очистить устройство от загруженного контента. Удалять вручную все фото, видео, контакты и приложения не советуем, да и нужно ли это? В iOS встроена отличная функция автоматического сброса, которая призвана помочь нам именно в такой ситуации.
Сохраните данные
Прежде всего создайте резервную копию всего содержимого памяти айфона, чтобы затем не жалеть, что важные документы, фото, контакты и заметки канули в лету. Сделать это можно одним из четырех способов:
-
-
Подключите ваш iPhone к интернету по Wi-Fi и поставьте его на зарядку.
-
Перейдите в «Настройки», в раздел «iCloud» и откройте меню «Резервная копия».
-
Включите резервное копирование в iCloud и в появившемся окне «Начать копирование в iCloud» нажмите «ОК». При включении резервного копирования в iCloud необходимо подтвердить пароль к Apple ID.
-
Нажмите кнопку «Создать резервную копию».
К сведениюРезервная копия iPhone и iPad в iCloud создается автоматически, если устройство подключено к интернету по Wi-Fi и заряжается.
-
-
- Подключите iPhone к компьютеру по USB.
-
Запустите iTunes на компьютере.
-
Выберите свой iPhone в списке подключенных устройств.
-
Нажмите на кнопку «Создать копию сейчас». Укажите нужно ли добавлять в копию информацию об установленных на айфоне приложениях или нет. При восстановлении данных из созданной в iTunes резервной копии, приложения на iPhone будут установлены автоматически.
- В Mac FoneTrans
- Подключите ваш iPhone к компьютеру по USB.
-
Откройте приложение Mac FoneTrans на компьютере.
-
В главном меню нажмите на кнопку «To Folder» (В папку). Начнется сканирование содержимого айфона.
- Выберите папку для сохранения копии в поле «Output Folder» (Исходящая папка) и нажмите на кнопку «Start». Дождитесь окончания процесса.
- В iMazing
- Подключите iPhone к компьютеру по USB.
- Запустите приложение iMazing на компьютере.
-
Выберите ваше устройство из списка подключенных.
-
В меню в «футере» (в нижней части главного экрана) нажмите на кнопке «Копия».
-
Выберите тип копии. Это может быть либо полная копия (Backup), либо архив всего содержимого айфона (Копирование и архивация).
-
Настройте резервное копирование (копировать приложения, копировать автоматически при подключении устройства, зашифровать копию) и нажмите на кнопку «Копия». Дождитесь окончания процесса.
!Совет
Создавайте несколько резервных копий (в iTunes и в iCloud), а лучше сразу всеми описанными способами. Это сведет к 0 вероятность потери данных при повреждении копии iPhone, а такое .
Удаление и сброс системы к заводским настройкам
Это самый простой и быстрый способ удаления содержимого и настроек на iPhone, и этот метод широко применяется. Этого вполне достаточно для пользователей, которые не хотят оставить личную информацию на смартфоне.
Важно выполнить такие шаги для достижения цели:
- Нажать на значок «Настройки» на главном экране iPhone.
- Прокрутить список вниз и выбрать «Общие».
- Выбрать «Сброс» в нижней части списка и нажать «Удалить все содержимое и настройки».
Одним из недостатков такого способа является то, что не удастся контролировать то, что удаляется, пользователь потеряет любимые песни, фотографии и другие файлы. Также есть вероятность потерять настройки, что может позже привести к путанице при использовании некоторых функций.
К тому же этот метод не так уж безопасен с точки зрения высоких стандартов, поскольку данные могут быть восстановлены с помощью дополнительных программ. Фактически, после того, как все удалено с устройства, сами данные по-прежнему существуют в памяти устройства.
Для наглядности есть смысл посмотреть на проведенные тесты с двумя программами для восстановления данных iPhone:
тестирование 1. Найдены все сообщения, номера телефонов, имена и другие данные. Одним щелчком мыши каждый способен восстановить эту информацию и сохранить на компьютере;
тестирование 2. Отсканированы все контакты и другие данные.
Если пользователь серьезно заботится об утечке информации, целесообразно убедиться, что нет шансов восстановить личный контент при продаже или передаче устройства другому пользователю.
Настоятельно рекомендуется использовать метод, который описан ниже, так как данные будут удалены навсегда, никто уже не сможет их вернуть.
Способ 1: Через iPhone
Проще всего стереть всю информацию непосредственно через смартфон. Как удалить все данные с айфона:
- Перейдите в «Настройки» и откройте раздел «Основные». В самом низу списка найдите и нажмите на пункт «Сброс».
- Откроется список доступных параметров. Выберите «Стереть контент и настройки». Подтвердите действие. Для этого повторно укажите данные учетной записи.
- Еще раз подтвердите сброс и нажмите «Стереть iPhone». Если вы не отключили службу «Найти iPhone», то дополнительно придется указать пароль от Apple ID.
После этого экран погаснет и смартфон начнет чистить пользовательские данные. Время проведения операции зависит от количества хранящихся в памяти файлов, а прогресс будет отображаться ниже, на строке состояния.
Перед тем, как очищать устройство от пользовательских данных, скопируйте всю важную информацию на другой телефон или компьютер.
Способ 2: Через iTunes
Программа доступна для скачивания с официального сайта Apple и позволяет делать резервные копии данных, сбрасывать устройство до заводских настроек. Инструкция:
- Загрузите и установите айтюнс на компьютер. Запустите программу и подключите айфон по USB кабелю.
- Если после подсоединения в окне программы появится окно для ввода пароля, то укажите его. Дождитесь синхронизации и установки драйверов.
- Кликните по иконке айфона и в меню «Настройки» перейдите на вкладку «Обзор».
- В правой части окна найдите и нажмите кнопку «Восстановить iPhone». Подтвердите операцию и дождитесь ее окончания.
Программа удалит с девайса всю пользовательскую информацию и установит новую версию iOs с официального сайта. После этого iPhone будет подготовлен к перепродаже.
Способ 3: Через iCloud
С помощью этого способа стереть айфон можно даже удаленно. Например, если он был потерян или украден. Для этого выполните следующие действия:
После этого вся пользовательская информация будет удалена, а служба «Найти iPhone» будет отключена (как и другие связанные сервисы, аккаунты). Поэтому выполнить поиск устройства на карте и выполнить с ним дополнительные действия уже не получится.
Очистив устройство и удалив с него все пользовательские данные, его можно перепродавать. После этого новому покупателю необходимо будет зарегистрировать новую учетную запись Apple ID и подключить на смартфоне другие официальные службы, сервисы.
Резервирование данных перед продажей телефона
Прежде чем удалять данные со смартфона будет нелишним создать их резервную копию. Есть два доступных варианта: через iCloud и через iTunes. Рассмотрим оба варианта.
Если вы решили создать копию через iCloud, сделать вам нужно следующее:
- Откройте настройки на смартфоне.
- Нажмите на ваше имя пользователя.
Затем нажмите “iCloud”.
- Откройте раздел “Резервное копирование”.
- Выберите вариант “Создать резервную копию”.
После этого начнётся процесс переноса данных. Ни в коем случае не выключайте интернет до окончания загрузки.
Теперь о том, как сохранить данные через iTunes.
- Подключите телефон к ПК.
- Введите ваш пароль и отметьте компьютер как доверенное устройство.
- Войдите в iTunes.
- Здесь нажмите на значок телефона.
- Нажмите на синюю кнопку “Создать копию сейчас”.
После этого резервная копия ваших данных будет сохранена на ПК. Для проведения такой процедуры нужно обязательно иметь последнюю версию iTunes.
После того как копия будет создана можно спокойно переходить к очистке телефона, не волнуясь о том, что будет утеряно что-то важное
Как стереть все данные с iPhone?
Рассмотрим доступные варианты.
Резервирование данных
Перед очисткой телефона желательно создать резервную копию, чтобы впоследствии иметь доступ к файлам и настройкам с других устройств.
Через iCloud (файлы размещаются в облачном хранилище Apple):
Открыть на Айфоне меню «Настройки», выбрать имя пользователя и нажать «iCloud».

- Перейти в раздел «Резервное копирование».
- Нажать «Создать резервную копию». Обязательно наличие подключения к Wi-Fi до окончания процесса.

Через iTunes (данные сохраняются на компьютер):
- Обновить Айтюнс до последней версии — открыть меню «Справка», нажать «Проверить наличие обновлений» и следовать указаниям программы.
- Подключить iPhone к компьютеру через USB.
- Ввести пароль к устройству и отметить ПК как доверенный.
- Нажать на значок телефона в iTunes.
- Кликнуть «Создать копию сейчас».

Имея резервную копию, можно перенести все свои старые данные на другой iPhone за пару нажатий. При включении нового телефона эта функция будет предложена пользователю в ходе автоматической настройки.

Деавторизация в сервисах
После создания резервной копии необходимо выйти из аккаунтов сервисов Apple. Речь идет об iTunes Store, iCloud и App Store. В зависимости от версии операционной системы, установленной на Айфоне, потребуется:
-
Для iOS3 и выше:
- Открыть меню «Настройки», нажать на имя пользователя, проследовать вниз раздела и выбрать «Выйти»;
- Указать пароль своего Apple ID и нажать «Выключить».
-
Для iOS2 и ниже:
- Войти в «Настройки», найти iCloud, нажать «Выйти». Нажать на кнопку повторно и выбрать «Удалить с iPhone». Устройство запросит пароль к Apple ID для подтверждения операции.
- Найти в «Настройках» раздел «iTunes Store и App Store», нажать «Apple ID» и «Выйти».
Сброс контента и настроек
Теперь iPhone можно обнулить, удалив с него все личные данные. Владельцу устройства нужно:
- Проследовать в меню «Настройки», раздел «Основные», подраздел «Сброс».
- Выбрать вариант «Стереть контент и настройки».

- Ввести пароль iPhone или Apple ID (в зависимости от требований системы) и подтвердить удаление данных.
- Не выключать телефон до завершения операции (может продлиться несколько минут).
Как избавиться от Aplle ID?
Практически удалить посредством штатных функций учётную запись нельзя ни в iTunes, ни в телефоне, ни в каких-либо других сторонних сервисах. Есть два пути решения этой задачи.
Способ №1: обратиться в техподдержку
Примечание. Для реализации данного способа потребуется знание английского языка либо «услуги» программы-переводчика (на сервисе запросы с машинными текстами тоже рассматриваются).
1. Откройте в браузере страничку — apple.com/support/feedback (поля для оформления письма в техническую поддержку компании).
2. Заполните поля формы. Данные с пометкой «required» нужно указать обязательно. В противном случае, письмо отправить не получится.
- В «Email» укажите адрес почтового ящика, на который регистрировали учётную запись;
- В «Subject» лаконично сформулируйте просьбу об удалении ID;
- В «Comment» укажите причину, по которой вы хотите избавиться от идентификатора.
3. Чтобы отправить письмо на сервер компании Apple, щёлкните «Submit Suggestion».
Способ №2: «заморозить» идентификатор
При выполнении этого способа существование ID не прекращается, а лишь выполняется деактивация его функций посредством изменения настроек.
1. Откройте на ПК, в браузере, веб-страницу — appleid.apple.com (офсайт компании).
2. Щёлкните по кнопке «Управлять Apple ID».
3. Авторизуйтесь: введите ID (тот, который нужно заморозить) и пароль.
По завершении этой процедуры видоизменённый Apple ID будет к вам иметь лишь формальное отношение.
Вместо заключения
Если iPhone, iPad или iPod touch все еще у вас
Прежде чем продавать, передавать или сдавать устройство в счет оплаты нового устройства, необходимо удалить с него всю личную информацию. Не удаляйте вручную контакты, календари, напоминания, документы, фотографии и другую информацию iCloud, когда выполнен вход в учетную запись iCloud с использованием вашего идентификатора Apple ID. Это приведет к удалению содержимого с серверов iCloud и всех устройств, подключенных к учетной записи iCloud.
Выполните указанные ниже действия.
- Если ваш iPhone объединен в пару с часами Apple Watch, разорвите пару.
- Создайте резервную копию данных на устройстве.
- Выполните выход из iCloud, iTunes Store и App Store.
- Если используется ОС iOS 10.3 или более поздней версии, перейдите в меню «Настройки» > . Прокрутите вниз и нажмите «Выйти». Введите пароль для Apple ID и нажмите «Выключить».
- Если используется ОС iOS 10.2 или более ранней версии, перейдите в меню «Настройки» > iCloud > «Выйти». Нажмите кнопку «Выйти» еще раз, нажмите «Удалить с » и введите свой пароль к Apple ID. Перейдите в меню «Настройки» > «iTunes Store и App Store» > Apple ID > «Выйти».
- Вернитесь на экран «Настройки» и нажмите «Основные» > «Сброс» > «Стереть контент и настройки». Если включена служба «Найти », может потребоваться ввести идентификатор Apple ID и пароль.
- Если появится запрос на ввод пароля устройства или пароля ограничений, введите его. Затем нажмите «Стереть ».
- Если в дальнейшем вы не планируете пользоваться телефонами Apple, отмените регистрацию в службе iMessage.
- Свяжитесь с оператором связи, чтобы получить помощь по передаче прав на услуги новому владельцу. Если с устройством не используется SIM-карта, вы можете связаться с оператором связи и получить консультацию по передаче прав на услуги новому владельцу.
Если стереть все данные с iPhone, iPad или iPod touch, блокировка активации для функции «Найти » отключается.