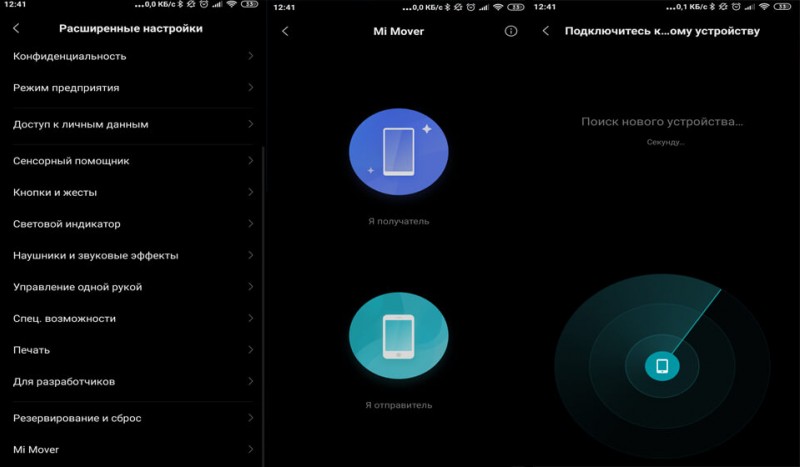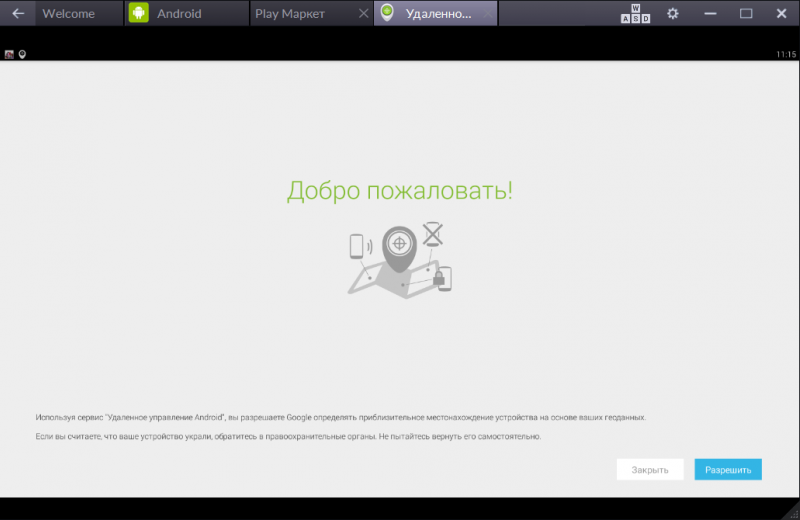Настройка геймпада на android
Содержание:
- 6 Gamesir G5
- Razer Serval
- Особенности игровых устройств
- FAQ
- Подключаем беспроводное устройство
- 9 CBR CBG 956
- Подчеркивание с помощью фигуры
- Как настроить джойстик на андроид в эмуляторе консолей
- 2 IPEGA PG-9083
- Как джойстик подключить к Андроиду: основные способы
- Как сделать нижнее подчеркивание на клавиатуре компьютера и ноутбука?
- Рейтинг геймпадов и джойстиков для телефона
- 5 IPEGA PG-9120
- Pyrus Telescopic
- Satechi Bluetooth Wireless Gamepad
- Подключение джойстика
- ASUS Nexus Gamepad
- Можно ли подключить телефон к монитору компьютера
- Инструкция по подключению джойстиков к Андроиду (проводных по USB-кабелю и беспроводных по Bluetooth)
- Использование протокола Bluetooth
6 Gamesir G5
Некоторые игры на смартфоне имеют очень сложное управление, особенно если изначально они были портированы с компьютера, где управление происходит с клавиатуры. На тачскрине в таких играх очень много позиций, и подключая геймпад можно столкнуться с проблемой нехватки кнопок управления. С данным девайсом у вас таких проблем точно не возникнет. Здесь более 20 кнопок, и все имеют возможность индивидуальной настройки. Идеальный вариант для активных игр, где часто требуется выполнять различные действия, не отрываясь от основного управления.
Особый интерес представляет правая часть джойстика. Здесь мы видим четыре стандартные кнопки, расположенные в круге. Этот круг здесь не просто так и на самом деле является стиком. Сложно сказать насколько это удобно, но позволило дизайнерам уместить сверху и снизу еще по целому ряду кнопок. В левой части все стандартно: крестовина и стик, и еще несколько кнопок. С таким устройством вам точно хватит кнопок, и управление станет максимально удобным. Правда, за такое удовольствие приходится платить, и в сравнении с другими брендами, этот геймпад стоит довольно дорого.
Razer Serval
Не удивительно, что Razer выпустил вполне приличный геймпад для Android. Речь идет о модели Serval с уникальной текстурированной рукоятью и продуманным дизайном, которые предотвращают вылетание гаджета из рук во время особо напряженных игровых сессий.
Управление традиционно: слева располагаются джойстик и крестовина D-пада, а с правой — вторичный джойстик + четыре кнопки действия. Две плечевые и две курковые кнопки занимают заднее пространство вместе с программируемыми передней панели и физическими кнопками «Назад» и «Домой».
Аккумуляторной батареи Serval не имеет — он работает от двух батареек АА. А вот регулируемый зажим для смартфона у него есть, как и два режима работы: через Bluetooth и Micro USB. В отличие от большинства геймпадов из нашего списка он способен хранить в памяти до четырех уникальных конфигураций устройств, что весьма облегчает задачу подключения к нему нескольких смартфонов.
Особенности игровых устройств
Многие пользователи мощных смартфонов и планшетов любят проводить время, играя в требовательные игры. Большинство этих приложений очень сложные и даже могут соревноваться с компьютерными аналогами. Однако многие игроки сталкиваются с тем, что управление, реализованное на сенсорном экране, далеко не самое удобное.
Манипуляторы по способу подключения
| Тип манипулятора |
Характеристики |
| Проводной | Проводные геймпады отличаются своей ценой. Они гораздо дешевле, чем большинство устройств, использующих Bluetooth. Также можно использовать джойстик от какой-нибудь консоли, но довольно длинный провод будет серьезным минусом, потому что он рассчитан на совершенно другие расстояния. |
| Беспроводной | Если человек не хочет испытывать неудобств из-за шнура, ему стоит остановить свой выбор на блютуз джойстиках для андроид. Среди них популярны устройства от Playstation 3 или 4. Эта гарнитура может прекрасно подойти к большинству смартфонов, но и у нее есть некоторые минусы. Нужны права администратора, к тому же геймпады должны быть оригинальными. С копиями подключение может не сработать. |
Большой популярности добились устройства от компании MOGA. При покупке джойстиков от этого производителя стоит узнать у продавца, будет ли гаджет поддерживать работу со смартфоном. Отличительным плюсом таких джойстиков является наличие специального держателя: человеку не нужно искать место, куда можно поставить свой телефон, потому что он крепится на самом устройстве.
FAQ
Ниже мы собрали для вас наиболее популярные вопросы и часто возникающие проблемы с подключением джойстика к телефону, и подготовили ответы и готовые решения.
Не коннектится через Bluetooth
Если джойстик не подключается к телефону через Bluetooth, то, вероятнее всего, причиной тому – «замусоренный» список сопряжённых устройств в телефоне.
Чтобы избавиться от этой проблемы:
- Очистить список Bluetooth-устройств в смартфоне («забыть» манипулятор и остальные Bluetooth-устройства).
- Перезагрузить телефон.
- Перезагрузить геймпад.
- Повторить подключение.
Делается по аналогии:
Не работает через OTG-адаптер
Если телефон не обнаружил джойстик, подключенный через OTG-адаптер, то необходимо проверить совместимость этих устройств с помощью программы USB OTG Checker для смартфона.
Developer:
Price: Free
Если эта программа показывает, что устройства совместимы, но геймпад всё ещё не работает, его можно подключить через программу Tincore Keymapper.
Developer:
Price: Free
Кнопки не соответствуют командам или не работают
Иногда при игре через телефон возникает проблема – кнопки работают неправильно и выполняют совершенно другие команды. Чтобы это исправить, нужно установить на смартфон программу Octopus.
Developer:
Price: Free
Octopus Gaming Engine работает без активаторов и рута:
Позволяет откалибровать и переназначить все кнопки и оси геймпада (в том числе iPEGA, Gamesir, Razer, Logitech), по умолчанию содержит конфигурация клавиш для более 30 популярных игр. После этого можно продолжить играть с помощью контроллера, уже с правильным назначением кнопок,
- Имеется куча специальных режимов для определенных игр: режим расширенной стрельбы для игр FPS, режим смарт-кастинга для MOBA,
- Поддержка мыши и клавиатуры для PUBG mobile,
- Интегрирован Screen Recorder для стриминга игрового процесса,
- Можно активировать режим ложного местоположения игрока.
Как вернуть DualShock в рабочее состояние после смартфона
Чтобы геймпад DualShock от Sony снова заработал на приставке, нужно выполнить такие действия:
- подключить джойстик к приставке через USB-кабель;
- включить приставку;
- дождаться, когда загорится лампочка с номером контроллера (чаще всего – «1»);
- после загрузки приставки геймпад можно отключить от кабеля и играть в PS через Bluetooth-подключение.
Можно ли не покупать ресивер для Xbox 360
Подключить к телефону контроллер от Xbox 360 без специального ресивера нельзя. Геймпад Xbox 360 устроен таким образом, что у него нет модуля блютуз, а при подключении через OTG-адаптер контроллер может только заряжаться. Поэтому для корректной работы джойстика от Xbox 360 с телефоном придётся купить специальный ресивер.
Реально ли использовать на приставках Android TV
Контроллеры подключаются к приставке Android TV таким же образом, как и к телефону на Андроид:
- Для DualShock 3 или 4 понадобится Sixaxis Controller.
- Геймпад от Xbox One можно сопрягать через Bluetooth напрямую.
- Подключение джойстика от Xbox 360 потребует специального ресивера.
Не работает в конкретной игре
В некоторых играх геймпад может не работать по причине того, что такая возможность была отключена разработчиками. Некоторые игры адаптированы исключительно под сенсорное управление со смартфона или планшета под управлением Android. Чтобы проверить игру на совместимость с игровым манипулятором, ищите официальною релиз-информацию по этой конкретной игре здесь.
Попробуйте установить Octopus:
Developer:
Price: Free
Подключаем беспроводное устройство
Подключение GamePad к смартфону подобным способом выполняется посредством Bluetooth, но сопряжено с некоторыми сложностями, поэтому требует четкого выполнения рекомендаций. Обычно пользователи используют для этих целей джойстики от игровых приставок. Алгоритм состоит из нескольких этапов и выполняется в следующей последовательности.
Прежде всего, необходимо установить на мобильное устройство специальное приложение под названием Sixaxis Compatibility Checker
Оно позволяет провести проверку совместимости смартфона и манипулятора. Для загрузки утилиты следует отправиться в магазин приложений Play Market или посетить специализированные сайты. Если после проверки результат оказался положительным, можно переходить к следующему этапу.
- На ПК загрузить утилиту SixaxisPairTool, синхронизировав геймпад с компьютером посредством кабеля USB. Если все действия были выполнены правильно, программа запустит драйвер, после чего на экране появится MAC-адрес в виде комбинации из 12 цифр.
- Далее требуется скачать утилиту Sixaxis Controller, но уже на смартфон. После завершения установки запустить программу, разрешив ему получение Root-прав.
- Дождаться, когда на дисплее появится ID Bluetooth-канала, и ввести его на компьютере в поле «Change Master», подтвердив нажатием клавиши «Update».
- Отсоединить джойстик от USB-шнура, а его работу активировать нажатием клавиши PS или X.
- Если все манипуляции были проделаны четко и грамотно, на джойстике вспыхнет один глазок.
- Тогда в приложении на телефоне нужно будет тапнуть на клавише «Change Input Method» и задать нужное устройство.
- Останется только вызвать меню с главного экрана, зайти в «Настройки джойстика», и с помощью галочки активировать опцию «Включить джойстик».
Настройка считается полностью завершенной. Пользователю останется только закрыть приложение, выбрать и запустить любимую игру, и насладиться процессом.
Очень часто пользователи приобретают для игры на своем гаджете джойстики, специально адаптированные под смартфон, то есть не имеющие проводов. Их требуется подключать по каналу Bluetooth. Некоторые из них для удобства использования оснащены специальной подставкой-держателем для планшета или смартфона. Процедура настройки подобных девайсов выполняется по следующему сценарию.
- В меню мобильного устройства войти в раздел «Настройки» и активировать Bluetooth (перевести ползунок вправо). Сделать это можно, если опустить шторку быстрых настроек, проведя пальцем от самого верха экрана вниз, и тапнув по соответствующей иконке.
- Включить питание на джойстике и, если потребуется, ввести комбинацию клавиш, активирующую беспроводное соединение (обычно эти нюансы прописаны в инструкции по эксплуатации).
- В телефоне запустить поиск девайсов с включенным Bluetooth, после чего выбрать обнаруженный геймпад и выполнить сопряжение.
Чтобы настроить кнопки управления, необходимо будет скачать из магазина приложений специальную утилиту. Какую именно, нужно искать в инструкции, поскольку именно там производитель указывает конкретную программу, совместимую с его продуктом.
9 CBR CBG 956
Далеко не все геймеры готовы вкладывать в игровые девайсы существенные суммы. Перед нами лучший геймпад в плане цены. Найти дешевле просто не получится, и стоимость в данном случае не должна вас обманывать. Несмотря на то, что это очень дешевый прибор, в сети о нем масса положительных откликов. Да, он уступает по качеству именитым брендам, но и стоит на порядок дешевле, и в данном случае это главное преимущество.
Пользователи отмечают не очень качественный отклик и некоторую задержку в реагировании на нажатия клавиш, несмотря на это, на геймпаде можно играть в активные шутеры и чувствовать себя вполне комфортно. Конечно, на киберспортивные соревнования с таким девайсом не выйдешь, но производитель и не ставит такой задачи. Проще говоря, если вы играете на смартфоне только в дороге и используете джойстик не так часто, то это лучший выбор, который не ударит по карману.
Подчеркивание с помощью фигуры
Последний способ сделать подчеркивания без текста – это вставка фигуры, которая называется «Линия». Для того чтобы воспользоваться этим способом необходимо перейти на вкладку «Вставка», нажать на кнопку «Фигуры» и выбрать фигуру «Линия».
После этого ваш курсор превратится в крест, это означает что вы можете нарисовать фигуру. Для того чтобы линия получилась прямой зажмите клавишу SHIFT на клавиатуре и не отпуская ее нарисуйте горизонтальную линию.
По умолчанию, линия получится синей. Для того чтобы изменить ее цвет, выделите ее и перейдите на вкладку «Формат» и измените стиль линии.
Также на вкладке «Формат» можно изменить и другие настройки линии. Например, здесь можно добавить к линии дополнительные эффекты. Для этого необходимо нажать на кнопку «Эффекты фигур» и в открывшемся меню выбрать один из предложенных эфектов.
Благодаря этим эффектам к подчеркиванию можно добавить тень, отражение, свечение, сглаживание, рельеф или даже трехмерный поворот.
Как настроить джойстик на андроид в эмуляторе консолей
Эмулятор представляет собой программу, которая устанавливается на компьютер, чтобы воспроизводить все действия, совершаемые пользователем на смартфоне.
В большинстве случаев эмуляторы устанавливают для воспроизведения мобильных игр на компьютере. Установка приложения выполняется следующим образом:
- Зайти в браузер с компьютера.
- Прописать в поисковой строке название нужного эмулятора и скачать его с проверенного сайта во избежание вирусного заражения.
- Установить софт на компьютер, следуя указаниям, которые представлены в установочном файле. Желательно для этой цели использовать Google Play Market.
2 IPEGA PG-9083
Лидером в производстве геймпадов для игры на смартфоне является Китай. Именно из этой страны родом данный бренд, и это один из лучших девайсов на рынке и по самой привлекательной цене. Всего 2 тысячи рублей за удобный и судя по отзывам в сети надежный джойстик. Но главное преимущество здесь – форм-фактор. В сложенном состоянии устройство прекрасно поместится в карман. В отличие от других моделей, эта складывается максимально компактно, а смартфон вставляется не сверху, а посередине, превращая ваше устройство в полноценную переносную консоль.
Но следует понимать. Что форм-фактор вносит некоторые ограничения. Например, далеко не все смартфоны помещаются в гнездо. Существуют ограничения, и покупая данный девайс, неплохо бы его сначала протестировать. На этом недостатки заканчиваются, так как, судя по отзывам, работает он превосходно и имеет микроскопический отклик. Стики не западают и служат очень долго, как и кнопки. Правда, некоторые пользователи жалуются на пластиковую основу стиков и кнопок. Это не совсем удобно, так как пальцы с них соскальзывают, но отнести это к недостаткам нельзя, так как фактор индивидуальный.
Как джойстик подключить к Андроиду: основные способы
Присоединение возможно тремя способами:
- посредством USB-шнура или специального переходника;
- напрямую через блютуз соединение;
- через приложение, разработанное специально для bluetooth для подсоединения пульта к приставкам.
Каждый способ имеет положительные и отрицательные стороны. Остановимся подробнее на каждом.
Как подключить геймпад от PS 4
Чтобы подсоединить геймпад от ps 4 к смартфону по блютуз, требуется:
- Загрузить и установить Sixaxis Controller.
- Скачать доп. ПО Sixaxis Compatibility Checker.
- Загружаем на ПК приложение Sixaxis Pair Tool.
- Устройство присоединяем к ПК через USB-кабель и запускаем программу.
- Она покажет Мак-адрес, представляющий собой 12 цифр.
- Берем Андроид-девайс и запускаем «Контроллер».
- Соглашаемся с предоставлением рут-прав.
- Отобразится 12-ти значная цифра, которую следует ввести в Pair Tool. Вбить информацию следует в специально отведенную форму — change master.
- Кликните клавишу «Update».
- Уберите провод от ПК и кликните клавишу
- Посмотрите на огонь индикатора. Если присоединение удалось, то огонь замигает красным. Если же высветилось уведомление «Ошибка подключения», значит подсоединение невозможно.
- Кликните «Изменить метод ввода», выберите консоль.
К PS 3
Чтобы подсоединить gamepad от PS 3, следует воспользоваться рекомендациями:
- Подсоединение осуществляется двумя способами: посредством USB-кабеля или беспроводной связи. Для 2-го способа воспользуйтесь инструкцией выше.
- Перед непосредственной установкой рекомендуется загрузить иную программу из Гугл Плей. Оно должно проверить, совместима ли ОС с устройством.
- Далее устанавливаем софт. Прописываем адрес смартфона (его можно увидеть в настройках девайса). Кликаем «Обновить». Так, пульт будет привязан к моб. гаджету.
Как подключить джойстик от Xbox 360
Чтобы подсоединить gamepad от xbox 360, требуется иметь в наличии USB-кабель, а также переходник микро usb. Если игра поддерживает управление контроллером, то доп. настройки не требуются.
В ином случае требуется открыть Плей Маркет и выставить настройки для пульта. Воспользуйтесь Tincore Keymapper.
Xbox One
Для подключения Xbox one по блютуз следует:
- Загрузить и установить Sixaxis Controller.
- Скачать доп. ПО Compatibility Checker.
- Загружаем на компьютер Pair Tool.
- Джойстик присоединяем к ПК через USB-кабель и запускаем софт.
- Он покажет Мак-адрес, представляющий собой 12 цифр.
- Берем андроид-девайс и запускаем «Контроллер».
- Соглашаемся с предоставлением рут-прав.
- Отобразится 12-ти значное число, которое требуется ввести в Pair Tool. Вписать данные следует в специально отведенную форму — change master.
- Кликните клавишу «Update».
- Вытащите провод и кликните клавишу
- Посмотрите на огонь индикатора. Если присоединение удалось, то огонь замигает красным. Если же высветилось уведомление «Ошибка», значит подсоединение невозможно.
- Кликните «Изменить метод ввода», выберите консоль.
Vr Box
Подсоединение Vr box ничем не отличается от вышеперечисленного способа. Оно осуществляется по беспроводной сети с помощью доп. программного обеспечения и ПК.
Как сделать нижнее подчеркивание на клавиатуре компьютера и ноутбука?
Рейтинг геймпадов и джойстиков для телефона
- Крепление;
- Тип питания;
- Совместимость с ОС, моделью смартфона;
- Количество кнопок, стиков;
- Материал;
- Чувствительность;
- Цена;
- Вес;
- Длина провода.
Все модели проверялись на удобство использования. Нередко эксклюзивный дизайн, необычное расположение кнопок может вызвать дискомфорт при эксплуатации. В таком случае даже хорошие показатели технических характеристик не спасают от поражений в игре. Номинанты обзора разделены на 3 категории. В первых двух представлено описание геймпадов для смартфонов с разными ОС, в последней – различных типов джойстиков.
Лучшие геймпады и джойстики для компьютера
5 IPEGA PG-9120
Игры для смартфонов бывают разными и далеко не всегда игроку требуется полноценный геймпад с большим количеством кнопок и стиков. В ряде случаев гораздо удобнее выглядит одностороннее управление и перед нами именно такой девайс. Начнем с удобства. В сложенном виде он максимально компактный и легко поместится в карман. Так как кнопки расположены только с одной стороны, большой корпус тут просто не нужен.
В разложенном виде джойстик позволяет установить в слот смартфон диагональю до 6 дюймов, и стоит отметить, что это очень хороший показатель, так как подобные устройства часто имеют куда более скромные ограничения. Управление происходит при помощи крестовины и стика, который утоплен в корпус, что исключает его выход из строя при переноске в кармане или сумке. Все максимально компактное и удобное, а при необходимости правой частью можно управлять с тачскрина. Геймпад не отключает эту функцию при включении, что также очень удобно во многих играх.
Pyrus Telescopic
В отличие от решений консольного типа по принципу «всё-в-одном», отчаянно пытающихся впихнуть каждую кнопку, курок и джойстик в одно устройство, Pyrus Telescopic поставляется в двух частях: одна крепится к левой стороне смартфона, другая — к правой. Конечный результат выглядит как подобие гибридной консоли Nintendo Switch, только более крупных размеров.
Несмотря на относительно небольшую площадь поверхности, контроллер Pyrus Telescopic весьма функционален. Состоящий из двух частей геймпад упакован пусковой и селекторными кнопками, двумя джойстиками (по одному с каждой стороны), крестовиной D-пада и четырьмя кнопками действий.
Раздвижной механизм Pyrus Telescopic позволяет разместить в нем смартфоны размером до 6,1“, а его 350 мАч батарея работает до 8 часов на одной зарядке при подключении через Bluetooth. Но одна из самых приятных черт Pyrus Telescopic — его встроенный переключатель режимов: щелчком одной кнопки можно переключать конфигурации кнопок между режимом геймпада, ввода с клавиатуры и аркадным режимом.
Satechi Bluetooth Wireless Gamepad
Органы управления у Satechi представлены 14 кнопками, расположенными, как у Xbox. Джойстики смещены: тот, что слева, занимает более высокую позицию, чем находящийся справа. Расположенные с правой стороны четыре кнопки действий шрифтами и цветами сильно напоминают Xbox. Есть специальные режимы управления и зажим для телефона на пружинке.
Но есть один недостаток — его внутренняя батарея объемом всего 220 мАч, хотя Satechi утверждает, что при задействованной опции экономии заряда батареи она способна продержаться более 10 часов в режиме ожидания.
О подключении геймпадов
Устройства, работающие на Android 4.0 Ice Cream Sandwich, а также более поздних версиях, поддерживают игровые контроллеры по умолчанию. Впрочем, это не означает, что вам не повезло, если у вас более старая версия. Большинство геймпадов вполне установятся и на более ранних девайсах.
Однако, даже если на телефоне установлена последняя версия Android, это не означаете, что вы не столкнётесь с проблемами. Некоторые игры не используют все преимущества API-интерфейса, подключенного контроллера, и поэтому не реагируют должным образом на кнопки. К счастью, существует стороннее приложение Tincore Keymapper, позволяющее переназначить функции клавиш, кнопок и много чего еще.
Подключение джойстика
Беспроводная модель
1) Первым делом нужно открыть отсек для батареек и установить их (кстати, в нем часто находится USB-адаптер)
Обратите внимание на корпус джойстика, на некоторых моделях установлен спец. переключатель: пока его не переведете в режим ON (вкл.) – джойстик работать не будет
2) Если с джойстиком и батарейками все в порядке – на нем должны загореться индикаторы (многие модели оснащены сразу несколькими светодиодами, см. пример на фото ниже).
3) Далее вставьте USB-адаптер в OTG-адаптер (это «добро» идет в комплекте к беспроводному джойстику; как оно выглядит представлено на фото ниже) и подключите его к MicroUSB телефона.
Если у вас Bluetooth джойстик (без отдельного USB-адаптера) — то сразу после его включения зайдите в настройки телефона в раздел «Подключение устройства» , включите протокол Bluetooth и среди найденных устройств выберите геймпад.
Как правило, сопряжение происходит в 1-2 клика по экрану.
4) После запустите игру и зайдите в раздел «Settings» (настроек управления): в нем укажите какие кнопки и за что будут отвечать. Мой пример ниже.
5) Собственно, далее можно начать играть — все должно работать! Кстати, многие считают, что беспроводной джойстик дает «микро-задержку» — по личным ощущениям ничего такого нет, персонаж реагирует на кнопки в тот же миг (на глаз ничем не отличается от проводной модели) .
USB-джойстик
1) Подключение аналогично вышесказанному (также через OTG-адаптер).
Джойстик подключен через OTG-адаптер к телефону
2) Дальше очень многое зависит от модели вашего джойстика, телефона и той игры, в которую вы хотите сыграть.
Рекомендую сначала запустить нужную игру и попробовать по-управлять персонажем с геймпада. Получится ли? Если нет – тогда попробуйте войти в нее настройки и посмотреть, можно ли сменить управление, видит ли вообще игра джойстик?
3) В ряде случаев, игра просто не распознает подключенный геймпад, и чтобы исправить это — необходимо установить спец. приложение. Если у вас подобный случай – рекомендую остановиться на приложение Tincore Keymapper (либо на его аналоге Joystick Center).
Ссылка на 4PDA (тут есть в т.ч. инструкции по работе с приложением) : https://4pda.ru/forum/index.php?showtopic=471293
Это спец. приложение, позволяющее передавать на экран нажатия с геймпада, мышки, клавиатуры и любых других устройств ввода. Незаменимая штука для устройств, подключаемых по USB и Bluetooth к телефону/планшету.
После установки и запуска Tincore Keymapper — джойстик, как правило, определяется и можно начинать игру (отмечу, что часто недоступна работа стиков). Пожалуй, только есть один существенный минус этого ПО — наличие раздражающей рекламы.
Устройство подключено Tincore Keymapper
Если телефон не видит джойстик
1) Проверьте состояние батареек. Если батарейки подсели – часть кнопок на джойстике может перестать корректно работать.
2) Удостоверьтесь, что с джойстиком все в порядке. Попробуйте перепроверить его работу на другом устройстве: ПК, ноутбуке и пр. О том, как это сделать, см. тут — https://ocomp.info/kak-podklyuchit-i-nastroit-dzhoystik.html
3) Если вы взяли джойстик от какой-нибудь приставки, ПК (USB-вариант) — и подключили его к телефону, то скорее всего для его корректной работы вам понадобиться спец. приложение: Joystick Center, Tincore Keymapper и др.
4) Если у вас проводной джойстик: попробуйте сначала подключить его к MicroUSB порту телефона, а после перезагрузить устройство и снова перепроверить его работу.
Под смартфоны написано множество игр, многие из которых практически не уступают компьютерным. В качестве элементов управления используются виртуальные сенсорные кнопки, однако их применение не всегда удобно. Особенно это заметно в жанре экшн, где требуется много двигаться, прицеливаться и выполнять прочие подобные действия. В текущей статье рассмотрим, как подключить геймпад к Андроиду, чтобы обеспечить себе только лучшие впечатления от игрового процесса.
В зависимости от вида джойстика, подключение можно выполнить одним из трех способов:
- Через USB-кабель и специальный переходник.
- Напрямую по каналу Bluetooth.
- С помощью приложения по Bluetooth, для джойстиков от игровых приставок.
Каждый метод имеет свои нюансы и тонкости настройки, поэтому остановимся на каждом из них более подробно.
ASUS Nexus Gamepad
Новый геймпад от компании ASUS разительно отличается от потенциальных конкурентов
Первое, на что можно обратить внимание, — это стики. Здесь они расположены на одном уровне, как, например, на контроллере от популярной приставки PS4
На большинстве устройствах этого сегмента стики расположены по диагонали. Конечно, на работе самого джойстика это никак не сказывается, но некоторым пользователям такое расположение может быть не очень удобно. Характеристики:
- цена — около 2600 рублей;
- подключение через Bluetooth V3.0;
- поддержка Android от 5 версии и выше, а также работа с Windows 8 и 10;
- питание от двух батареек AA .
Крестовина на Nexus Gamepad для android выполнена довольно необычным образом: вместо одной большой клавиши здесь 4 маленьких. Это также может сильно сказаться на удобстве при игре в некоторых приложениях. Например, чтобы прыгнуть влево и вверх, придется сразу нажимать две кнопки, а не одну.
Игровые клавиши ABYX окрашены в разные цвета, как это сделано на контроллерах для Xbox. Кроме того, они находятся на серьезном расстоянии друг от друга, поэтому игрок вряд ли сможет промахнуться. На передней панели устройства есть индикатор для опознавания игроков под разными номерами. Некоторые приставки могут поддерживать сразу четырех игроков, и эта небольшая функция позволит понять, кто кем управляет.
Можно ли подключить телефон к монитору компьютера
Однако данную проблему решили владельцы портативных гаджетов, а именно нашли несколько вариантов соединения смартфонов с мониторами от персонального компьютера, или, даже, с дисплеями телевизоров.
Однако перед тем как приступать к соединению портативное устройство с дисплеем, необходимо выяснить основные преимущества и недостатки подключения мобильного телефона к монитору.
Инструкция по подключению джойстиков к Андроиду (проводных по USB-кабелю и беспроводных по Bluetooth)
Подключить джойстик к мобильной платформе Андроид можно несколькими способами, выбор которых зависит от типа контроллера и конкретных целей пользователя. Потребуется либо специализированное программное обеспечение, либо особый переходник. Переходник представляется обязательным элементом в том случае, если разъемы на смартфоне или планшете не подходят к штекеру геймпада.
Чем новее и функциональнее будет контроллер, тем выше вероятность правильного подключения к мобильному устройству. Современные гаджеты стараются оснащать всем необходимым набором интерфейсов, которые помогут быстро осуществить желаемое.
Сейчас в продаже можно встретить следующие разновидности контроллеров:
Проводные устройства для ПК и приставок.
Беспроводные геймпады.
Предназначенные специально для мобильных устройств.
Процесс подключения в каждом случае будет иметь некоторые особенности, которые обязательно стоит учитывать.
Контроллеры для смартфонов и планшетов вызовут меньше всего затруднений. Производители постарались сделать их максимально универсальными, так что подключение может осуществляться через специальный провод или за счет беспроводного интерфейса Bluetooth. В данном случае никакого специализированного программного обеспечения не требуется.
Подключить к Андроиду джойстик для компьютера или игровой приставки будет несколько сложнее. Эти сложности связаны, прежде всего, именно с тем, что такие аппараты изначально не предназначены для использования на мобильных платформах.
Порядок подключения проводного геймпада:
Зайти в магазин приложения на мобильном устройстве и скачать программу Tincore Keymapper.
Подсоединить к телефону кабель USB On The Go или USB OTG.
Подключить контроллер к кабелю.
Зайти в приложение и выставить необходимые настройки.
После осуществления всех перечисленных манипуляций можно смело запускать игру на смартфоне или планшете и начинать получать удовольствие от процесса. Никаких сложных процессов реализовывать не придется.
Несколько более сложным представляется процесс подключения беспроводного геймпада к системе Андроид.
В этом случае процесс синхронизации состоит из следующих действий:
На мобильное устройство необходимо установить программу Sixaxis Compatibility Checker.
С помощью программы проверить насколько джойстик совместим с гаджетом — нажать кнопку Start и немного подождать.
Теперь программу SixaxisPairTool необходимо установить на персональный компьютер. Перед этим рекомендуется осуществить подключение джойстика через USB-кабель и его полную синхронизацию с компьютером.
Программа автоматически установит все необходимые драйвера, а затем сформирует специальный адрес, состоящий из 12 цифр. Эти цифры появятся в специальном окне.
На смартфон или планшет устанавливается программа Sixaxis Controller и запускается. На этом этапе будет проверяться наличие root-прав, и если их не будет, воспользоваться возможностями утилиты не получится. Утилита выдаст локальный адрес Bluetooth, который состоит из 12 цифр.
Адрес Bluetooth нужно будет ввести на компьютере в программе SixaxisPairTool. Набор цифр вписывается в ячейку Change Master, после чего необходимо нажать кнопку Update. Значение Current Master изменится на введенное.
Используемый джойстик отключается от компьютера (USB-кабель больше не понадобится) и подключается к Android посредством кнопок PS или X.
О правильности выполнения всех действий сможет сказать загоревшаяся лампочка, а также предложение с выбором устройства для управления (в разделе Change IME).
Использование протокола Bluetooth
Подключение телефона к ПК через адаптер Bluetooth оправдано только тогда, когда первые два способа по каким-то причинам не доступны. Подобного рода беспроводное соединение отличается небольшой скоростью, так что передача даже средних по размеру файлов займет немало времени. Плюс к этому, если вы хотите обмениваться данными со стационарным компьютером, то необходимо будет приобрести специальный радиомодуль Bluetooth, подсоединяемый к USB-порту.
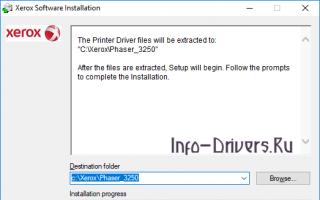
У ноутбуков адаптер встроен по умолчанию.
Перед тем, как начать сопряжение телефона и компьютера, необходимо убедиться, что Bluetooth активен на обоих устройствах. В смартфонах его включение производится через Настройки, на ПК c Windows 10 – через штатную утилиту Параметры (у некоторых ноутбуков также имеется специальная кнопка на клавиатуре).
О том, что Bluetooth на компьютере включен, проинформирует иконка на панели задач.
Для того, чтобы ПК был обнаружен вашим телефоном, кликаем правой кнопкой по значку и выбираем «Открыть параметры».
В появившемся окне делаем активной опцию «Разрешить устройствам Bluetooth обнаруживать этот компьютер».
Теперь на телефоне в настройках Bluetooth находим компьютер с нужным именем и пытаемся подсоединиться к нему. На обоих устройствах появится один и тот же код.
Подтверждаем совпадение цифр, после чего сопряжение будет успешно завершено.
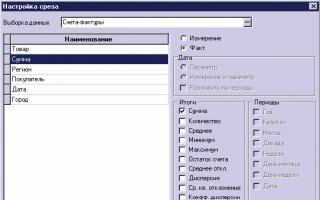
Попробуем получить какой-нибудь файл. Для этого кликаем по иконке Bluetooth правой кнопкой мыши и выбираем пункт «Принять файл».
Появится окно, сообщающее о готовности компьютера к приему.
Теперь необходимо на смартфоне инициировать отправку данных. Если все сделано правильно, то начнется передача.
По окончании нужно выбрать место размещения файла.