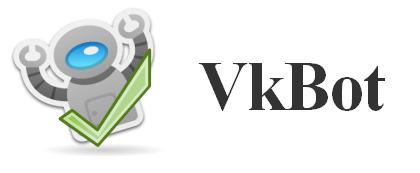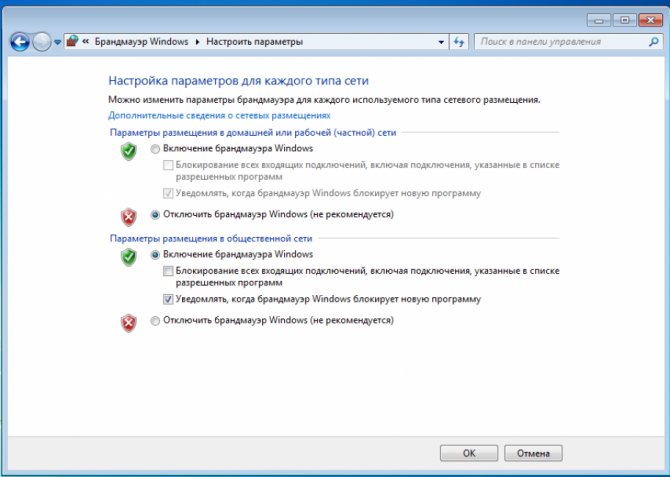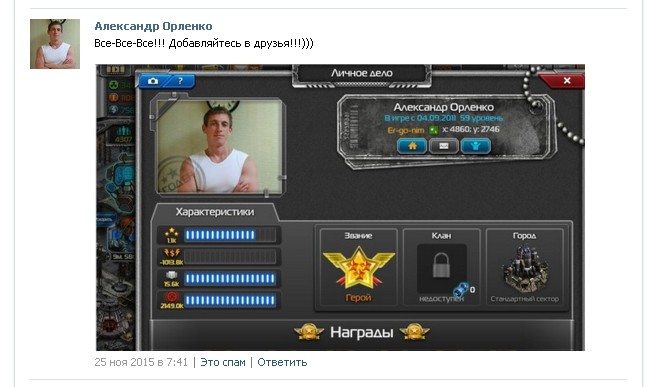Беседа “вконтакте”. создание, настройка, добавление друзей и удаление
Содержание:
- Другие функции
- Не удаётся продолжить выполнение кода без msvcp110.dll
- Как создать опрос «ВКонтакте» на компьютере?
- Ссылки на внешние сайты
- Как скачать документ из ВК на компьютер и телефон
- Как сделать админа в беседе ВК
- Steps
- Как отметить человека на записи в Вконтакте
- Инструкция для Windows
- Создание ссылки для приглашения в беседу ВК
- Как добавить друзей
- Как переслать смс из ВК?
- Инструменты и платформы не так уж важны
- Как добавить бота в беседу ВК
- Как снова приступить к общению
- Таргетированная реклама
- Если его нет в друзьях
- Удалить или переслать сообщения на iPhone и iPad
- Автор материала
- Вопрос безопасности
- Мои сообщения ВКонтакте
- Через телефон
- Как выйти из режима DFU на iPhone XS, XR или X
- Заключение
Другие функции
Если вы не хотите получать оповещения о новых сообщениях в конференции, выберите пункт «Отключить уведомления» в меню «Действия».
Здесь же есть удобная функция поиска нужной информации. Если сообщений много, то с помощью функции поиска вы быстро найдете необходимые сведения.
Привет! В предыдущей записи вы научились , но не все пользователи бывают адекватными по общению и готовы прислушиваться к общему мнению и соблюдать определенные нормы общения. Поэтому иногда бывает нужно удалить человека из чата вконтакте и сейчас я вам расскажу как это сделать.
Для начала перейдите в “мои сообщения” и выберите в списке диалогов активный чат. Перейдите в него. Переведите свой взгляд в самый низ страницы, где располагается окно отправки сообщений:
Как только вы это сделаете – откроется всплывающее окно “участники беседы”:
Создатель беседы вконтакте может удалить из нее всех участников без исключения. А рядовые участники только тех, кого они пригласили в чат.
Для того, чтобы убрать человека из чата вконтакте нужно щелкнуть по крестику справа с надписью “исключить из беседы”.
Появится окно с предупреждением – “Вы уверены, что хотите исключить ИМЯ ФАМИЛИЯ из беседы? Это действие нельзя будет отменить.”
Если вы уверены – жмите на кнопку “исключить”. Теперь рядом с пользователем будет надпись – “Исключён из беседы”. Вот и все, теперь этот человек не сможет писать в вашем чате.
Если есть вопросы – буду рад на них ответить!
Одна из самых приятных полезностей соцсети Вконтакте — возможность создать мини-чат, или беседу. То есть выйти за рамки стандартного общения двух участников и сразу пригласить 5, 10, а то и 20 друзей. Безусловно, так удобней и интересней. Единомышленники собираются за виртуальным круглым столом и ведут беседу на ту или иную тему. Плюс к этому — количество диалогов в форумном формате В Контакте практически не ограничено. Владелец аккаунта быстро (буквально за считанные минуты) может создать тему для разговора и разослать сообщения всем приглашённым участникам.
Но иногда по той или иной причине возникает потребность удалить беседу либо «отключить» причастного к ней собеседника, а также выполнить ряд других полезных настроек (Вконтакте они есть!). Эта статья подскажет вам, где они расположены и как ими правильно пользоваться.
Не удаётся продолжить выполнение кода без msvcp110.dll
Как создать опрос «ВКонтакте» на компьютере?
Добавлять опросы в полной компьютерной версии сайта проще всего. Создавать их можно в постах на своей личной странице, либо в сообществах, причем оба варианта практически идентичны, а потому мы рассмотрим здесь конкретно процесс создания опроса в группе. Для этого сначала нужно перейти в администрируемое сообщество (либо в такую группу, где открыта стена для всех), чтобы начать создавать новый пост. В области создания новой записи нужно раскрыть меню «Еще» и выбрать здесь пункт «Опрос».
Далее появится окно создания опроса. В графе «Тема» нужно ввести заголовок (это может быть, например, вопрос, который будет задаваться участникам опроса), а далее можно указать несколько вариантов ответа. Чтобы создать еще один вариант, нужно просто нажать на поле «Добавить вариант» и написать ответ.
В разделе «Фон» по умолчанию выбран первый пункт, то есть классическое оформление опроса, но здесь также можно выбрать одно из дополнительных цветных оформлений.
В разделе «Настройки опроса» при выборе первого пункта можно сделать этот опрос анонимным, то есть никто не сможет посмотреть, за какие варианты голосовали конкретные участники (по умолчанию опросы создаются публичными). Также здесь можно отметить пункт, который позволит голосовать сразу за несколько вариантов.
Последний пункт позволяет настроить время завершения опроса: если он будет отмечен, появится возможность установить точную дату и время, после которого голосовать в этом опросе больше не получится. Чтобы опубликовать этот опрос, достаточно просто нажать на кнопку «Отправить».
Обратите внимание!
В опросе может быть установлено до десяти вариантов ответов.
При настройке опроса можно также пролистать все варианты в разделе «Фон» и нажать на «+», чтобы добавить свой собственный уникальный фон. Появится специальное окно для загрузки изображения, в котором потребуется нажать на кнопку «Выбрать файл».
Обратите внимание!
В качестве изображения должны использоваться такие картинки, у которых размер больше 510×200 пикселей. При этом разрешено загружать JPG, GIF или PNG-файлы.. После того, как картинка будет добавлена, появится новый вариант оформления, который будет автоматически отмечен
Чтобы опубликовать новый опрос, останется только нажать на кнопку «Отправить»
После того, как картинка будет добавлена, появится новый вариант оформления, который будет автоматически отмечен. Чтобы опубликовать новый опрос, останется только нажать на кнопку «Отправить».
Новый опрос сразу же появится в этой записи (если ее публикация не была запланирована по таймеру на более позднее время). Чтобы посмотреть информацию об ответах и об участниках опроса, нужно просто нажать на кнопку «Проголосовало … человек».
В открывшемся окне можно изучить статистику по каждому конкретному варианту опроса и посмотреть всех его участников (если опрос публичный). Также здесь можно смотреть ответы участников из конкретных регионов, с разными возрастами и полами, настраивая соответствующие параметры.
Ссылки на внешние сайты
Сослаться на внешний сайт с использованием анкора можно только при помощи заметок.
При публикации новой записи в сообществе или в своей ленте в перечне вложений выберите “Заметка”.
Выделите слово или словосочетание, в которое хотите поместить URL на внешний сайт. Нажмите “Добавить ссылку” (значок в виде стрелки).
Установите чекбокс в положение “Внешняя ссылка”, укажите адрес в соответствующем поле и нажмите “Добавить”.
Кликните на кнопку “Сохранить и прикрепить заметку”, а потом на “Отправить” для окончательной публикации поста.
Теперь осталось только проверить работоспособность опубликованной заметки. Откройте ее и попробуйте кликнуть на фразу, выделенную синим цветом. Если все сделано правильно, то вы попадете на веб-страницу внешнего ресурса, который спрятали в слово или словосочетание.
В остальных случаях (в постах, комментариях и других записях) придется указывать прямой адрес стороннего ресурса прямо в тексте.
Как скачать документ из ВК на компьютер и телефон
Для того, чтобы скачать документ на компьютер, который вы сохранили или получили от кого-либо, необходимо:
- Зайти на свою страницу, выбрать в меню слева пункт «Документы».
- Нажимать на файл, который необходимо скачать.
- Он откроется в новой вкладке. Далее нажимаете на «Сохранить документ на диск». Сохраняем документ
Если вы хотите сохранить документ на телефон, то это можно сделать через приложение.
- Открываете свою страницу, выбираете раздел меню «Документы», нажимаете на нужный документ.
- Выбираете «Скачать».
Скачиваем документ в приложении ВК
Если нет приложения:
- Откройте свою страницу в браузере. Как мы видим пункта «Документ» в меню слева нет. Меню мобильной версии ВК
- Нужно в адресной строке написать https://m.vk.com/docs и нажать Enter.
Адрес документов в мобильной версии ВК
- Выбрать нужный документ. Он откроется в новом окне. И нажать на значок загрузки.
Значок загрузки
Как сделать админа в беседе ВК
Зайдите на свою страницу. Откройте беседу, в которой хотите произвести изменения.
На страничке беседы, вверху, нажмите на вкладку, где указано количество участников.
Можно навести курсор мышки на кнопку Свойства, вверху справа. В открывшемся окне, нажмите во вкладку Информация о беседе.
У вас откроется окно. Внизу, где указан список участников, напротив имени участника, наведите курсор мышки на стрелку вниз. В открывшемся окне, нажмите во вкладку Назначить администратором.
На странице Управление вы можете настроить следующее:
- Кто может приглашать участников в беседу;
- Кто может редактировать инфу беседы;
- Кто может менять закреплённое сообщение;
- Кто может добавлять администраторов.
Всё готово! Вот так просто и быстренько вы можете сделать человека админом в беседе ВК.
Steps
Как отметить человека на записи в Вконтакте
Сразу нужно сказать, что если вы решите отметить человека или сообщество в каком-нибудь своём посте в Вконтакте, то он получит соответствующее уведомление после публикации поста. Тип оповещения аналогичен тому, которое пользователь получает при отметке его на фотографии. Однако действия при добавлении ссылок на человека в записи не имеют ничего общего с графическим интерфейсом социальной сети, в отличии от аналогичного действия с фотографиями.
После того, как пользователь будет отмечен в посте его имя подсветится синим цветом.
Ниже рассмотрим пару способов выполнить отметку человека в посте в Вконтакте.
Вариант 1: Вставка ссылки в текст
Наиболее органично ссылка смотрится в виде текста, к которому она прикреплена. В Вконтакте необязательно вставлять полную ссылку, чтобы можно было отметить человека на записи. Мало того, саму ссылку можно скрыть, сделав кликабельным текст:
- Перейдите в свой профиль в Вконтакте и воспользуйтесь строкой «Что у вас нового?». Туда начните писать сам пост. Также пост можно сделать и со страницы ленты новостей.
- Когда настанет пора упомянуть пользователя, воспользуйтесь такой конструкцией . Внутри квадратных скобок указывается ссылка и текст ссылки. При этом сама ссылка будет скрыта, а текст станет кликабельным.
- Вместо полной ссылки лучше использовать идентификатор пользователя. Для этого перейдите на страницу нужного пользователя и выделите в адресной строке ID-страницы. Расположение идентификатора показано на скриншоте.
Скопируйте идентификатор и вставьте его перед символом вертикальной черты («|»). Если вы не соблюли стандартны написания идентификатора, то он будет отображён не в виде красивой ссылки, а в виде текста, но при этом и пользователь не получит уведомления об упоминании себя.
Теперь пропишите сам текст ссылки после вертикальной черты. Там можете писать абсолютно любой текст.
За скобками продолжите писать основной текст вашего поста.
Дополнительно к посту можно прикрепить какие-нибудь медиа-материалы, например, фотографии, опрос, музыку, видео и т.д.
Закончив с написанием поста, жмите на кнопку «Отправить».
Примечательно, что в посте можно указать неограниченное количество ссылок таким образом. Можно делать упоминание человека, которого нет в списке ваших друзей.
Вариант 2: Выбор ссылки из списка
Отметка человека/группы с помощью этого способа требует ещё меньше действий. Дополнительно этот способ подразумевает использование графического интерфейса социальной сети, что делает его ещё более удобным. Однако, если у вас нет в друзьях нужного человека или вы не подписаны на нужное сообщество, то с выбором ссылки на профиль могут быть проблемы.
Инструкция для указания ссылки в посте на сообщество или человека таким методом будет в любом случае одинаковой:
- Начните писать текст. В этом случае лучше изначально подготовить сам текст записи, так как дальнейший ввод ссылки будет немного удобней.
- Выберите место на записи, куда хотите «воткнуть» ссылку. Чтобы установить точку её начала наберите на клавиатуре символ «@» или «*».
- Ниже должно появиться поле, куда требуется ввести идентификатор пользователя социальной сети. Примечательно, что здесь можно просто начать вводить имя друга или сообщества, на которое вы подписаны. Однако, если человека нет у вас в друзьях, то придётся скопировать идентификатор на его страницу.
- В блоке будет показан наиболее релевантный результат. Нажмите по нему, чтобы установить ссылку.
- Идентификатор будет расположен после символа «@» или «*». Если к нему нужно прописать какой-то дополнительный текст, то пишите его в круглых скобках после идентификатора.
После прописывания нужных идентификаторов добавьте к записи медиафайлы, например, какой-нибудь опрос, фотографию и т.д., если это нужно.
Опубликуйте запись с помощью кнопки «Отправить».
При отметке людей на своих записях помните, что человек может пожаловаться на вас, если, например, запись носит оскорбительный характер. Такая жалоба будет удовлетворена, а ваша записи удалится. В определённых обстоятельствах возможна и блокировка аккаунта.
Как видите, нет ничего сложного в том, чтобы отметить человека на записи в социальной сети Вконтакте. Если у вас есть вопросы или примечания – пишите их в комментарии ниже.
Инструкция для Windows
Лучше всего для Windows подойдут геймпады от Xbox One или другой консоли Microsoft. Эти джойстики подходят практически для любой игры. Геймпады от Xbox отличаются упрощенным подключением к ПК.
Подключение контроллера от Xbox:
- Включите джойстик.
- Перейдите в меню «Параметры.
- Затем пункт «Устройства».
- Далее «Добавить девайс» и выберите «Xbox Wireless Controller».
После того как ПК обнаружит геймпад, он автоматически привяжется к компьютеру. Теперь при каждом включении гаджета сразу же произойдет подключение к ПК по Bluetooth.
Но следует учитывать, что функция подключения геймпада от Xbox доступна не во всех регионах. Перед привязкой джойстика проверьте, установлены ли у вас последние обновления от Microsoft и только потом подключайте гаджет к компьютеру.
Для подключения к ПК другого геймпада, воспользуйтесь следующим руководством (для проводного джойстика):
- Подключите контроллер к ПК через USB-провод и нажмите кнопку «Share».
- Если у вас установлены последние обновления и драйвера, то пропускайте этот пункт. В противном случае обновите ваше ПО, чтобы обеспечить корректную работу контроллера.
- При беспроводном подключении сделайте следующие шаги:
- После нажатия клавиши «Share» перейдите в «Центр уведомлений».
- Затем кликните по «Устройства».
- Откройте окно настройки Bluetooth и включите поиск устройств. После нескольких секунд ожидания, ваш джойстик появится в окне выбора.
- Нажмите на «Создать пару».
Теперь джойстик подключен к компьютеру.
Создание ссылки для приглашения в беседу ВК
Отправлять сообщение в таком чате может любой принимающий участие человек. Линком же может поделиться только администратор. Если ваш аккаунт в социальной сети не имеет таких прав, но вы хотите отправить адрес чатика новому собеседнику, попросите администратора поделиться с вами этими данными в личном сообщении или любым другим удобным способом.
С ПК
Простой способ получить ссылку – перейти в беседу, кликнуть по ее аватарке и нажать кнопку «Скопировать» напротив соответствующего пункта. Результат имеет вид случайно сгенерированного набора символов, набранного в разных регистрах. Теперь его можно опубликовать как запись в сообществе, в виде прикрепленной ссылки в предназначенном для этого разделе или отправить личным сообщением новому участнику.
Если необходимости в этом больше нет, любую ссылку можно аннулировать. Для этого кликните по стрелочке в левой части пункта «Ссылка на беседу» и в открывшемся диалоговом окне выберите соответствующую опцию. После этого потенциальные участники, которые перейдут по такой гиперссылке, в чат больше не попадут.
Также ссылка становится недействительна, если администратор исключил всех участников и удалил диалог. В этом случае после перехода пользователь увидит сообщение, что запрашиваемый объект больше не существует.
С телефона
С помощью официального приложения требуемые данные можно получить аналогичным способом. Перейдите в беседку, тапните по ее аватарке и в появившемся диалоге выберите опцию «Ссылка на беседу». С помощью кнопки «Скопировать» адрес можно отправить в буфер обмена, а затем отправить личным сообщением. Кнопка «Поделиться» позволяет расшарить информацию на личной или публичной странице, а также в группе.
Как добавить друзей
Полный контроль над конференцией имеет только человек, который ее создал. В настройках он может ограничить возможность приглашения новых пользователей членами мультидиалога. Но сам создатель, а также назначенные им администраторы, всегда смогут подключить новых людей.
При наведении курсора мыши на многоточие рядом с изображением группового диалога появится выпадающий список, в котором нужно выбрать пункт “Добавить собеседников”.
Если у вас этого пункта нет, значит вы не сможете никого добавить, так как создатель ограничил эту возможность для обычных участников. Попросите назначить вас администратором, тогда вы обретете дополнительные права и сможете добавлять новых членов.
Как переслать смс из ВК?
Самое простое, что можно сделать в переписке – это выбрать одно сообщение и отправить его в другой диалог. Это предусмотрено в механизме работы сайта, а с пошаговой инструкцией с такой задачей справится каждый человек. Итак, рассмотрим детально и поэтапно, как переслать одно сообщение другому пользователю или же скинуть его в другую беседу.
Открываем нужный диалог, в котором есть то сообщение, которое необходимо отправить
Важно! Пересылать сообщения таким образом можно в любом количестве, но только в рамках лимитов, которые изначально установлены в ВК и не могут быть превышены. Если нужно отправить больше сообщений, и неудобно выделять каждое, следует рассмотреть другие варианты пересылки переписок
Инструменты и платформы не так уж важны
Как добавить бота в беседу ВК
Чтобы добавить чат-бота в беседу, необходимо зайти на страницу группы бота, и нажать на кнопку «Пригласить в беседу».
После этого появится список чатов в которые можно добавить бота. Выберите чат из списка и нажмите на него — бот будет добавлен в этот чат.
Аналогично можно добавить ботов и со смартфона. Учтите, что это новая функция ВК и она пока что доступна только в официальных клиентах ВК для iOS и Android. На обеих мобильных платформах кнопка для добавления обычно находится на главной группы.
Когда бот добавлен в беседу, чтобы он получил сообщение от вас, нужно чтобы сообщение содержало обращение к нему. Обращение (упоминание) можно сделать на сайте или в клиенте ВК на телефоне, написав при наборе текста сообщения символ «@» и в выпадающем меню выбрав бота к которому вы хотите обратиться. Это работает одинаково, как на сайте так и в мобильных клиентах ВК.
Бота для беседы вы можете найти в поиске ВКонтакте.
Как снова приступить к общению
Если вы покинули беседу, но не удалили ее из списка сообщений, то снова стать ее участником будет легко. Сначала открываем соответствующий раздел в профиле.
Находим конференцию, из которой вышли. Для ускорения процесса воспользуйтесь строкой поиска, введите название коллективной переписки и кликните на нее, чтобы войти. Сверху будет 3 точки, под ними находится меню. Жмем на них и выбираем пункт «Вернуться в беседу».
Также можно просто написать и отправить новое сообщение и вас автоматически восстановят в качестве участника. Но есть 2 условия: вы удалились сами, и в коллективе меньше 500 человек. Если вас исключили или мест больше нет, возвратиться не получится.
Учтите, что сообщения, отправленные участниками в ваше отсутствие, вы не увидите. Последние 2 записи будут о том, что вы покинули собеседников и затем вернулись.
Таргетированная реклама
Официальная реклама Вконтакте – один из самых эффективных способов пиара сообщества. Существует два вида рекламы:
- В ленте новостей.
- Баннеры в боковой части интерфейса.
Объявления в ленте новостей размещаются в виде обычных записей. Единственное, что позволяет отличить их от публикаций от стандартных сообществ – пометка «Рекламная запись».
Баннеры в боковой панели – менее примечательный вид рекламных размещений.
Для того, чтобы выбрать наилучший способ того, как пропиарить группу ВК, нужно произвести тесты. Под тестовой рекламной кампанией подразумевается создание нескольких объявлений двух форматов.
На основе полученных результатов выявляется наиболее эффективный метод.
Если его нет в друзьях
Компьютер
- Найдите любой пост в социальной сети и спуститесь в раздел с комментариями. Там будет строка «Написать комментарий», нажмите по ней левой кнопкой вашей мыши.
- С помощью клавиатуры вводите знак «@». Теперь, вам нужно будет написать индивидуальный id того пользователя, которого вы хотите отметить. Вы можете скопировать данный id, перейдя на страницу с его профилем. В конечном итоге у вас должно получиться следующее — @id Где под «111111» подразумеваются другие числа из индивидуального адреса.
- Затем, вам придется клацнуть левой кнопкой мыши по значку в виде стрелочки. Нужно это для того, чтобы опубликовать комментарий.
- Вот, собственно, и все. С помощью представленного порядка действий, вы сможете упомянуть любого человека в комментариях.
Отметить человека, которого у вас нет в списке друзей, можно и в любой вашей записи. В этом вам поможет такой порядок действий:
- Открываете вкладку с вашим профилем и спускаетесь к разделу для создания постов. Клацаете левой кнопкой мыши по строке «Что у вас нового?».
- Теперь, ставьте при помощи клавиатуры знак «@». После чего, вписывайте индивидуальный адрес того человека, которого необходимо упомянуть. Должно получиться примерно так — @id В вашем случае будут отличаться лишь цифры после слова «id».
- Когда вы закончите со всеми действиями по созданию поста, кликайте левой кнопочкой мышки по графе «Опубликовать».
- Готово! Такой алгоритм действий позволит вам отметить любого пользователя из социальной сети ВКонтакте в вашей записи.
Телефон
- Запустите приложение на своем устройстве. Найдите любой пост и откройте раздел с комментариями.
- Введите знак «@» с помощью клавиатуры. Затем, введите индивидуальный адрес страницы пользователя ВК. На скриншоте ниже будет показано, как у вас должно получиться.
- Щелкните один разок по иконке в виде стрелочки, чтобы опубликовать написанный комментарий.
- После публикации комментария, пользователю придет уведомление о том, что его отметили. Теперь любой человек сможет перейти на страничку отмеченного пользователя.
Упомянуть пользователя из соц. сети ВКонтакте в публикации через мобильное устройство можно так:
- В приложении откроем вкладку с нашим профилем. На стене найдем пункт «Что у вас нового?» и клацнем прямо по нему.
- Перед вами откроется специальная страница для создания поста. Сначала вводите знак «@», а затем указываете индивидуальный адрес странички того пользователя, которого вы хотите упомянуть. Скопировать данный адрес вы можете на страничке пользователя. Там найдите кнопку «скопировать ссылку» и нажмите по ней. На скриншоте ниже вы увидите, что у вас примерно должно получиться.
- Немного ниже самого поля для ввода, появится список с возможными пользователями. Выбирайте того, кто вам подходит.
- Если вы закончили с действиями выше, то жмите по кнопке в виде стрелки вверх. Когда вы это сделаете, публикация появится на вашей странице.
- Теперь, если вы нажмете по получившемуся упоминанию, то вас перекинет на страничку с профилем указанного человека.
В сегодняшней инструкции вы подробно узнали об нескольких способах, позволяющих отметить человека в посте или комментариях социальной сети ВКонтакте. Теперь вы знаете, что нет разницы, находится ли пользователь в списке ваших друзей или нет. В любом случае, упомянуть можно будет любого человека.
Удалить или переслать сообщения на iPhone и iPad
SMS и iMessage — два формата сообщений, используемых стандартным приложение «Сообщения» операционной системы iOS 7. С их помощью пользователи могут сообщить коллегам, друзьям, родным и близким любую информацию в различных ситуациях, когда голосовые вызовы неприемлемы. Со временем объем памяти, занимаемый цепочками сообщений на iPhone или iPad, выходит за критические пределы, поэтому все устаревшие или ненужные необходимо удалить. Также стоит отметить возможность переслать полученную информацию кому-либо, как очень востребованную пользователями.
Так как же удалить или переслать сообщения на iPhone и iPad на iOS 7?
Добавить адресата с помощью кнопки с изображением плюсика и отправить его кнопкой «Отпр.»:
Таким образом, из приложения «Сообщения» операционной системы iOS 7 без каких-то проблем можно как удалить ненужные сообщения, дабы их кто-то не увидел или для освобождения свободного места в памяти устройства, так и переслать всю необходимую информацию одному или нескольким необходимым адресатам.
www.coultury.com
Автор материала
Вопрос безопасности
Безопасно ли кидать ссылки? Абсолютно, если вы уверены в первоисточнике.
Настороженность должны вызывать сторонние сайты. Но если вы знакомы с этим источником и сами им пользуетесь, то можете смело делиться его адресом и скинуть гиперссылку на него другу.
И наоборот, если вам скинул гиперссылку ваш хороший друг, то можете смело по ней переходить. Если же это посторонний человек, то не стоит.
Теперь вопрос «Как скинуть ссылку на страницу, музыку или видео в ВК?» для вас не проблема. Мы описали множество способов
Пользуйтесь ими с удовольствием, но не забывайте об осторожности
Мои сообщения ВКонтакте
Как узнать, есть ли новые (непрочитанные) сообщения ВКонтакте?
Хочешь узнать о сообщениях ВКонтакте, не заходя туда? Это возможно, и при этом ты не появишься в онлайне! Воспользуйся сайтом Вход.ру. Подключи свою страничку ВК (кнопкой «Вход») и заходи на этот сайт в любой момент, чтобы посмотреть, есть ли у тебя новые непрочитанные сообщения ВКонтакте. При этом ты не будешь онлайн, как будто тебя нет на сайте (как невидимка). Также он показывает другие события ВКонтакте (комментарии, лайки, заявки в друзья, отметки на фото и другое). Вот так: А если ты уже находишься на сайте ВКонтакте, то о новых сообщениях ты узнаешь по значку рядом с пунктом меню «Сообщения». Там будет «плюс» и цифра, означающая, сколько у тебя новых сообщений — например, +1. Нажми на «Сообщения», и ты их увидишь.
Как прочитать сообщение ВКонтакте?
Если ты уже пользуешься стартовой страницей «Вход», то это очень просто. Когда открываешь ее по адресу Vhod.ru, она показывает, сколько у тебя новых сообщений (например, «Сообщений: 1»). Просто нажми туда, и у тебя сразу откроются сообщения. Непрочитанные будут выделены бледно-голубым фоном, а рядом написано, кто их тебе прислал. Нажми на сообщение, которое ты хочешь прочитать (там может быть не одно, а несколько сообщений, но сначала показывается только самое последнее).
Можно ли прочитать сообщение, но чтобы оно не отметилось как прочитанное? Да, есть некоторые хитрости:
Как прочитать сообщение ВКонтакте и оставить его непрочитанным
Что делать, если ВКонтакте показывает непрочитанные сообщения, но их нет?
Сайт ВКонтакте может показывать, что у тебя есть непрочитанные сообщения (например, +1), хотя их нет. Это просто глюк. Обнови страницу полностью (нажми комбинацию клавиш Ctrl-F5) или очисти временные файлы (кэш) своего браузера.
Через телефон
Через мобильное приложение вы также можете отправлять своим друзьям большое количество различных файлов, будь то mp3, или ворд, или фото и аудио. Сделать это можно так, как показано ниже
Один файл
Чтобы переслать собеседнику один файл со смартфона, нужно:
- Открыть вкладку с сообщениями
- Зайти в тот диалог, в который вы хотите послать файл
- Затем надо нажать на скрепку
- После этого нужно открыть вкладку с документами, и выбрать, каким образом вы хотите отправить файл: загрузить его с телефона, либо загрузить уже добавленный в вк файл
- После того, как вы выберите файл, нужно нажать команду «Прикрепить»
- Как только файл прикрепится, нужно нажать на кнопку отправки
Большой файл
Чтобы отправить большой файл, например видео, можно поступить следующим образом:
- Выбрать видеозапись в вашем мобильнике и нажать кнопку «Поделиться»
-
Далее можно воспользоваться специальной программой облаком (если у вас телефон samsung), и нажать кнопку отправки больших файлов.
Если у вас нет подобного приложение можете установить SHAREit - Полученную ссылку на большой файл нужно скопировать
- Скопированную ссылку нужно вставить в диалог и нажать на кнопку в виде стрелки, которая обозначает отправку
В данной пошаговой инструкции мы рассказали, как отправить файл вк разных размеров с телефона и компьютера. Теперь вы в любой момент сможете без труда послать любой документ, песню, видео и т.д. своему собеседнику или другу.
Как выйти из режима DFU на iPhone XS, XR или X
Инструкция, помогающая выйти из режима DFU для айфона хк, несложная, но, как и все остальные, требует четкого выполнения всех шаговых последовательностей:
- Нажать кнопку повышения громкости, отпустить.
- Повторить действия с кнопкой уменьшения громкости.
- Зажать кнопку Питание и держать до тех пор, пока на экране ай фона XR или XS не появится логотип Apple.
Режим восстановления завершен, и смартфон можно использовать по назначению.
Если все действия по выключению и перезагрузке выполнены правильно, но устройство продолжает работать некачественно, то возможно понадобится провести возврат к заводским настройкам. В этом случае телефон вернется к тому состоянию, в котором он находился изначально после покупки.
Если не поможет даже это, а устройство продолжает плохо выключаться и работать, то рекомендуется обратиться в сервисный центр, только там смогут решить данную проблему. Однако подобные обращения часто заканчиваются потерей некоторых данных, потому лучше их вовремя сохранять.
Выключить и перезагрузить яблочное устройство несложно. Существует определенный порядок действий, при выполнении которых айфон возвращается к нормальной работе
Важно четко соблюдать всю последовательность, тогда восстановить устройство получится быстро и без проблем
Заключение
Создать беседу ВКонтакте очень просто, а она в свою очередь позволяет сэкономить время на пересылке одного и того же сообщения сразу нескольким людям, даёт возможность создать «кружок по интересам», небольшое сообщество товарищей и еще многое и многое другое. У нас на работе, например, был специальный чат для сотрудников нашего отдела, в котором мы постоянно общались, вместе планировали, где можно отдохнуть на выходных, помогали по работе, а еще делились, кто-куда катался в отпуск и что полезного может рассказать.
Ну что же, надеюсь теперь вопросов о том, как быстро создать беседу в ВК, ссылку-приглашение и уж тем более, как вернуться обратно, у вас нет. Как создавать беседы в группах или сообществах я тоже описал, поэтому у меня всё. Подписывайтесь, рассказывайте друзьям и до встречи в следующих статьях! Пока-пока!