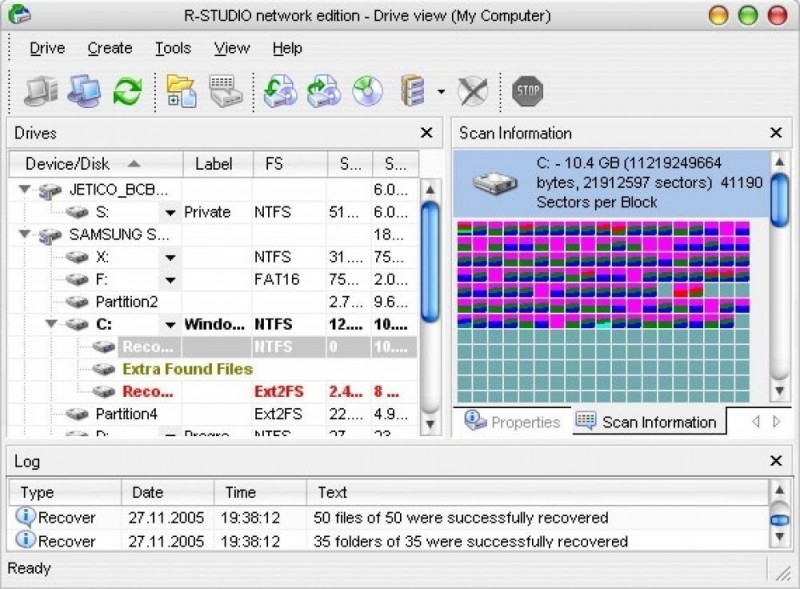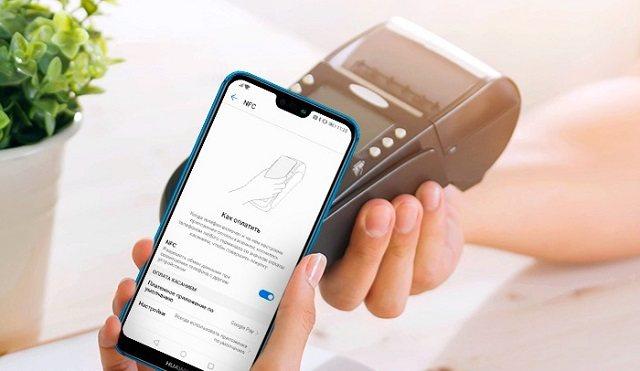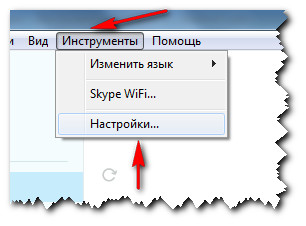Что делать, если возникла ошибка bootmgr is missing
Содержание:
- Техника запоминания точных дат
- Дополнительная информация о BOOTMGR
- Возможные причины ошибки BOOTMGR is missing и методы устранения
- Решение проблемы загрузчика с помощью командной строки
- Может ли отладчик ядра работать с BitLocker?Can I run a kernel debugger with BitLocker?
- педагогическая практика
- Проверяем настройки BIOS
- BOOTMGR is missing
- Декор стен
- What is BOOTMGR?
- Где Bootmgr находится?
- КСТАТИ
- Чехлы для iPhone – надежная защита от повреждений
- Причины возникновения ошибки
- Need for Speed: Carbon
- Как исправить BOOTMGR is missing без диска Windows
- Откат системы из резервной копии
- BOOTMGR is missingPress any key to restart
- Исправление в Windows 7
- Основные причины проблемы
- Как из командной строки сделать диск активным
- Исправление в ОС «Windows 8/8.1»
- What is the cause of Bootmgr is missing?
- Выбираем приоритетный диск для загрузки
Техника запоминания точных дат
Дополнительная информация о BOOTMGR
Распространенная ошибка запуска в Windows – это ошибка BOOTMGR Is Missing.
BOOTMGR вместе с winload.exe заменяет функции, выполняемые NTLDR в более старых версиях Windows, таких как Windows XP. Также появляется новый загрузчик Windows, winresume.exe.
Если, по крайней мере, установлена одна операционная система Windows и выбран мультизагрузочный сценарий, загрузочный менеджер Windows загружается, считывает и применяет конкретные параметры, которые применяются к операционной системе, установленной для данного конкретного раздела.
Если выбран вариант Legacy, диспетчер загрузки Windows запускает NTLDR и продолжает процесс, как при загрузке любой версии Windows, использующей NTLDR, например Windows XP. Если существует более одной установки Windows, предшествующей Vista, предоставляется другое загрузочное меню (которое создается из содержимого файла boot.ini ), чтобы вы могли выбрать одну из этих операционных систем.
Хранилище данных конфигурации загрузки является более безопасным, чем параметры загрузки, которые были в предыдущих версиях Windows, поскольку оно позволяет пользователям в группе «Администраторы» заблокировать хранилище BCD и выдать определенные права другим пользователям, чтобы определить, какие из них могут управлять параметрами загрузки.
Пока вы находитесь в группе «Администраторы», вы можете редактировать параметры загрузки в Windows Vista и более новых версиях Windows, используя средство BCDEdit.exe, включенное в эти версии Windows. Если вы используете старую версию Windows, то Bootcfg и NvrBoot используются вместо этого.
Возможные причины ошибки BOOTMGR is missing и методы устранения
1. Загрузчик повреждён или отсутствует.
Решение: Необходимо выполнить восстановление загрузчика.
Вставьте в дисковод установочный DVD-диск Windows (либо USB диск).
Загрузитесь с установочного диска. Нажмите любую клавишу, когда увидите сообщение Press any key to boot from CD or DVD:
Далее вы увидите сообщение Windows is loading files. Ждите:
В следующем окне нажмите Далее:
Подождите, пока система обнаружит все установленные копии Windows на жёстких дисках:
Нажмите Далее:
Нажмите на ссылку Восстановление запуска:
Программа восстановления выполнит поиск неполадок и попытается восстановить нормальную загрузку Windows. Пока вы видите следующее окно, просто ждите:
Нажмите кнопку Готово, дабы перезагрузить компьютер:
Если Windows не начнёт нормально загружаться, повторите процедуру ещё раз. Иногда, программа восстановления справляется с проблемой со второго раза. Если же таким способом восстановить нормальную загрузку системы не удаётся, переходите к следующей причине.
2. Загрузочный раздел объёмом 100 mb не активен.
В некоторых случаях скрытого раздела объёмом 100 MB может и не быть. Например, в случае, если Windows 7 устанавливалась на существующий раздел после Windows XP.
Решение: сделать раздел активным.
Выполните следующие действия: Запустите командную строку и наберите следующие команды:
diskpart - запускаем утилиту для работы с дисками и разделами list disk - выводим список дисков sel disk 0 - выбираем диск, на котором установлена Windows list part - выводим список партиций (т.е. разделов) sel part 1 - выбираем загрузочный раздел active - делаем выбранный раздел активным
Когда вы увидите сообщение Раздел помечен как активный, закройте окно консоли и нажмите кнопку Перезагрузка.
Теперь рассмотрим ещё несколько несерьёзных, но вероятных причин проблемы.
3.Сбились настойки приоритетности жёстких дисков в BIOS.
Если батарея CMOS села или недавно извлекалась, то настройки могли сбиться. Таким образом, диск с загрузчиком может быть в полном порядке, а система просто пытается загрузиться не с того диска, с которого нужно.
Решение: войдите в BIOS, в настройках загрузочных устройств установите первым устройством жёсткий диск.
Настройка очерёдности загрузки на материнской плате Gigabyte под socket LGA775 2010 года выпуска:
В параметре First Boot Device указываем Hard Disk:
Затем, заходим в раздел Hard Disk Boot Priority:
и первым устанавливаем диск, на котором находится загрузочный раздел:(На картинке видно, что под первым номером установлен SSD-диск объёмом 180ГБ, а два остальных диска с данными имеют более низкий приоритет загрузки )
Настройка очерёдности загрузки на ноутбуке HP 2011 года выпуска:(На картинке видно, что жёсткий диск находится вверху списка)
4. В USB порт компьютера вставлен жёсткий диск или флешка.
Если в BIOS выставлена приоритетная загрузка с USB, компьютер может загружаться нормально при отсутствующем USB диске. Однако, в случае, если в USB подключён носитель, система может попытаться загрузиться с него и в последствии выдать ошибку BOOTMGR is missing. Действие: отключите все USB-диски и «флешки» и перезагрузите компьютер.
Решение проблемы загрузчика с помощью командной строки
Это более трудоёмкий процесс, но эффективный. Вам нужно также загрузить среду восстановления, но в этот раз выбрать не «Восстановление запуска», а «Командная строка»
Тут вот в чём дело. Обычно, при установке Windows создаётся специальный скрытый раздел размером 100-300Мб и резервируется системой. При загруженной Windows он не имеет буквы, например как C, D и т.д. Но на этом разделе лежит мини-программа для загрузки операционной системы и должен быть файл bootmgr. Если он «ломается» или пропадает, то возникает эта самая ошибка «BOOTMGR is missing. Press Ctrl Alt Del to restart». Наша задача – восстановить файл, скопировав его с установочного диска.
Проделать эту операцию нам как раз таки и поможет командная строка – чёрное окно, которое вы уже запустили. Для начала давайте определимся с какого диска и на какой нужно копировать файл, т.к. в зависимости от конфигурации и бог знает чего ещё, буквы дисков могут различаться на разных компьютерах.
Набираем в командной строке команду:
diskpart
Следом за приветствием набираем вторую команду:
list volume
Смотрим на раздел объёмом 100-300Мб – ему присвоена буква «C», а CD/DVD-ROM находится под буквой «F». Под буквами «D» и «E» — диски с моими данными.
Теперь вводим последовательно команды:
1. Выходим из программы diskpart
exit
2. Переходим на букву CD-ROM’а, в моём случае это «F»
F:
copy bootmgr C:\
Вы должны увидеть сообщение, что успешно скопирован один файл. Если пишет «Отказано в доступе» или «Access denied», то это значит что такой файл уже существует. Т.е., тогда сначала его нужно удалить командой «del», но скорей всего проблема вообще в другом.
Ещё иногда, при установке Windows на заранее разбитый на разделы диск вы не найдёте скрытого раздела размером 100Мб. В этом случае копируйте файл bootmgr прямо в корень на диски с данными. Чтобы не усложнять себе жизнь определением на каком из дисков находятся файлы операционной системы, копируем файл на все диски. В моём примере это диски D и E, т.е. это будут две команды:
copy bootmgr D:\
copy bootmgr E:\
Перезагружаемся и смотрим. Никак? Опять открываем командную строку и вводим одну команду:
bootsect /nt60 All
Перезагружаемся. Если ошибка «BOOTMGR is missing» не пропала, то остаётся только один вариант – не тот диск или раздел не помечен как «Активный».
Как сделать диск «Активным» из командной строки
Дело в том, что раздел с загрузчиком ОС должен не только содержать файл bootmgr, но и быть ещё помечен как «Активный», т.е. с которого возможна загрузка в принципе. Когда помечен не тот диск мы получаем печально известный результат. Решается всё также из командной строки. Итак, вводим команды:
diskpart
list disk
Вы увидите список из пронумерованных физических жёстких дисков, имеющихся в системе. Выберите диск с операционной системой, например ориентируясь по его размеру. Если у вас только один физический диск, то его и выбирайте. Делается это командой:
select disk 0 или 1
где или 1 это номер нужного диска. Далее вводим команду для получения списка разделов данного диска:
list partition
Нужно найти тот самый раздел на 100-300Мб. Данный приём работает и для Windows 8/10, в этом случае раздел нужно искать на 350Мб. Если у вас таких разделов нет, значит выбираем первый или второй раздел, смотря на какой диск C: или D: у вас была установлена операционная система соответственно. Теперь выбираем командой с номером раздела:
select partition 1 или 2
и делаем раздел активным:
active
exit
Перед командой «exit» должно быть сообщение, типа «Раздел помечен как активный». Перезагружаемся.
Если ошибку так и не удалось побороть описанными здесь методами, то почитайте про решение проблемы NTLDR is missing в Windows XP. Эти ошибки очень похожи и советы оттуда могут пригодиться.
Может ли отладчик ядра работать с BitLocker?Can I run a kernel debugger with BitLocker?
Да.Yes. При этом отладчик нужно включать до включения BitLocker.However, the debugger should be turned on before enabling BitLocker. Заблаговременное включение отладчика обеспечивает правильность вычисления показателей состояния при запечатывании в доверенном платформенном модуле, что позволяет компьютеру корректно запускаться.Turning on the debugger ensures that the correct measurements are calculated when sealing to the TPM, allowing the computer to start properly. Если нужно включить или выключить отладку при использовании BitLocker, сначала приостановите BitLocker, чтобы не дать компьютеру перейти в режим восстановления.If you need to turn debugging on or off when using BitLocker, be sure to suspend BitLocker first to avoid putting your computer into recovery mode.
педагогическая практика
Проверяем настройки BIOS
Этот вариант рассматривайте если у вас установлено более одного жёсткого диска. Я имею ввиду физических жёстких диска, а не разделы C, D, E и т.п. Иначе переходите сразу к следующему пункту. Но всё-таки попробуйте вытащить из компьютера все флешки и внешние жёсткие диски и перезагрузиться.
Бывает такое, что случайно выбран не тот диск в настройках БИОСа. Что это такое и как зайти в БИОС компьютера почитайте в моей статье. Вам нужно проверить какой диск выбран или просто попробовать поменять его на другой и перезагрузиться. БИОСы бывают очень разные, поэтому как загрузиться с нужного диска я посвятил отдельную большую статью.
BOOTMGR is missing
Ошибка BOOTMGR is missing является очень распространённой проблемой. Рано или поздно с ней сталкивается любой пользователь компьютера под управлением операционной системы Windows. В данном материале мы расскажем о причинах возникновения ошибки BOOTMGR is missing, а также о том, как ее можно устранить.
Ошибка BOOTMGR is missing это сообщение о том, что операционная система не смогла обнаружить загрузочную информацию в первом секторе жесткого диска. Без этой информации загрузка операционной системы не возможна. Поэтому компьютер останавливается и на экране появляется сообщение «BOOTMGR is missing».
Причин, которые могут приводить к появлению данной ошибки, несколько:
- На компьютере не установлена операционная система;
- В настройках БИОС указан неверный загрузочный диск. Операционная система установлена на одном жестком диске, а БИОС пытается загружать операционную систему с другого диска;
- Загрузочная информация на жестком диске была повреждена;
Декор стен
What is BOOTMGR?
BOOTMGR is a file named Windows Boot Manager. The BOOTMGR can read the Boot Configuration Data (BCD) and execute the winload.exe, then the winload.exe will load the essential drivers to help your system start. It was first introduced in Windows Vista to replace the NTLDR boot manager in previous versions of Windows like Windows XP.
In most cases, the BOOTMGR file is located on System Reserved partition, if you don’t have a System Reserved partition, the file must be located on your system partition typically the C drive. In addition, you should be aware that the BOOTMGR file is read-only, and cannot be modified.
Где Bootmgr находится?
Это уже не просто какой-то текстовый файл, как было в Windows XP (его задачу исполнял boot.ini), а целая малая база данных, по структуре напоминающая реестр системы. При установке на отформатированный жёсткий диск Windows сама резервирует себе место (обычно несколько сотен мегабайт), куда файл благополучно и прописывается. Если вы откроете консоль управления дисками, то легко обнаружите (если он есть): Windows помечает его как Зарезервировано системой и иногда вообще не присваивает ему никакой буквы (так безопаснее):
диск зарезервирован, однако и буква присвоена
а вот так диск выглядит у большинства пользователей
Как видите, он уже без буквы, так что в проводнике отображаться не будет.
Однако после некоторых манипуляций с установкой-переустановкой нередко проживает в корневой папке Windows, откуда его лучше не переносить. Система сразу ему присваивает атрибуты Скрытый и Системный, ограничиваются права на пользование файлом, так что по умолчанию пользователь его не видит:
КСТАТИ
С проблемой bootmgr is missing диск Hiren’s справляется и самостоятельно.
Иногда причиной появления ошибки является смена активного диска. Этого не произойдёт, если система при загрузке сначала обращается именно к тому, что зарезервирован. Однако, если bootmgr до того хранился на том же диске, где и все папки Windows, и при всём том у вас несколько томов, вполне вероятно, что диски просто поменялись ролями. И как итог:
Ваша задача проверить это. У вас несколько вариантов также, но придётся поработать с командной консолью. Как вы вызовите командную строку – с помощью загрузочного Windows или Hiren’s – ваш выбор. Такая функция есть в загрузочном диске (можно и через диск от Hiren – только получится как “в Москву через Китай” – так что идём кратчайшим путём):
ну, или по-русски:
К слову сказать, средство восстановления загрузочного диска с этим МОЖЕТ справляться ещё быстрее, моментально определяя неправильную последовательность в дисках, выдавая вот это окно:
Остаётся следовать советам менеджера и нажать на кнопку. Однако так происходит не всегда. Но у нас в запасе несколько инструментов. Вот первый. В консоли попробуйте вызвать утилиту bootrec с флагом:
Это та самая команда, которая на секунду появляется фоном в окне Параметров восстановления. Но она , как понимаете, не поможет, если диски “перепутались”. Так что запоминайте команды утилиты diskpart от Windows по работе с дисками. Вот они в консоли загрузочного диска:
Так, раздел найден. Активируем его и покидаем консоль через exit:
можно просто перезагрузить компьютер
Я, кстати говоря, если сталкиваюсь с такой проблемой у заказчика, сразу скрываю этот раздел, чтобы подобной проблемы не случалось. Это можно сделать не выходя из консоли командой
set id = 07 override
ID 07 присваивает разделу атрибут Скрытый. Да… чуть не забыл, команды списком для ленивых:
diskpart list disk select disk номер_диска list partition select partition номер_раздела active set id = 07 override exit
Чехлы для iPhone – надежная защита от повреждений
Причины возникновения ошибки
Большинство проблем, которые время от времени возникают в Windows, являются последствиями действий самих пользователей, которые не владеют достаточным объёмом знаний, поэтому допускают некоторые «стратегические» промахи.
Овладев необходимыми навыками, разобравшись полностью, что делать в таких ситуациях, вам будет психологически проще встречать такую проблему, а впоследствии также просто её решать.
Что провоцирует ошибку
Ошибка «BOOTMGR is missing» связана непосредственно с загрузчиком Windows. Загрузчик представляет собой программу, которая ориентирована на запуск некоторых программ одновременно с Windows.
Ошибку загрузчика выдает BIOS при попытке старта ОС
Вследствие системного сбоя BIOS не может обнаружить загрузчика, поэтому приостанавливает процесс, не загружая Windows, а выдавая сообщение «BOOTMGR is missing».
Спровоцировать такую проблему может пользователь, который привык выключать компьютер, нарушая все существующие требования и установленные правила – просто нажав кнопку выключения или выдернув из розетки. При отключении электричества или резком перепаде напряжения в сети такое тоже случается.
Дело в том, что система постоянно обращается к своим системным файлам и при завершении работы также сохраняет изменения в свои загрузочные файлы. Если в это время компьютер просто выключить, то некоторые файлы могут оказаться незавершёнными, а таблица файловой системы оказывается неправильной. Из-за этого при следующем включении компьютер может не загрузиться и выдать самые разные ошибки, включая и такую.
Также системная ошибка может выступать в качестве «привета», если вы решили изменить настройки непосредственно в самом BIOS, не имея соответствующих знаний.
Кстати, такая проблемная ситуация присуща тем, кто стремится достаточно часто очищать операционную систему от лишнего мусора. Всё это правильно, если удалять, действительно, временные файлы и прочие ненужности. Однако неопытные пользователи могут зайти глубже и удалить по неопытности файлы операционной системы, без которых она просто будет не в силах запуститься.
Маленькие дети, оставленные поиграть в компьютерные игры без присмотра, любят понажимать на разные значки, случайно попадают в разные папки и могут что-нибудь там случайно удалить, переместить или переименовать. Иногда это бывают важные системные файлы…
К сожалению, такая ошибка может возникнуть, если ваш компьютер побывал в перипетиях, вследствие которых жёсткий диск пришёл в негодность или серьёзно повреждён. Падения со стола бывает достаточно, особенно во включенном состоянии.
Нежелательный сюрприз может также возникнуть, если на компьютере не установлено никаких антивирусных программ или не производится своевременное обновление их баз. В этом случае на ПК проникают вирусы, оставляющие серьёзные следы, провоцирующие всевозможные системные сбои.
Need for Speed: Carbon
Как исправить BOOTMGR is missing без диска Windows
Следующий способ позволяет исправить ошибку bootmgr is missing Windows без установочного диска. Однако, им можно воспользоваться тогда, когда на компьютере предварительно установлено средство восстановления при загрузке.
Первое, что необходимо сделать – извлечь все диски и дискеты. Затем следует перезапустить компьютер. До загрузки операционной системы нажмите и удерживайте на клавиатуре клавишу F8. Если вы не успели вовремя нажать F8, об этом свидетельствует эмблема Windows, снова перезапустите компьютер.
На компьютере с несколькими операционными системами выберите необходимую ОС, затем нажмите и удерживайте F8.
Должен запуститься экран «Дополнительные варианты загрузки», выберите «Устранение неполадок компьютера» и жмите Enter. Отобразится список средств восстановления системы, который можно использовать для устранения проблем при запуске — BOOTMGR is missing.
Если такого пункта нет — средство восстановления не установлено либо отключено администратором ПК.
В загрузившемся окне выберите метод ввода с клавиатуры и нажмите «Далее». Затем введите пароль для учетной записи администратора, если такового нет, оставьте поле пустым и нажмите «ОК».
В следующем окне появится знакомый нам список с перечнем средств восстановления. Снова выбираем первый — «Восстановление запуска».
Средство восстановления проведет диагностику системы и уберет неисправности. После завершения кликните по кнопке «Готово», затем перезагрузите ПК.
Как исправить BOOTMGR is missing Windows если нет загрузочного диска и в дополнительных вариантах загрузки отсутствует пункт «Устранение неполадок компьютера»?
Для этого потребуется загрузочный диск или флешка с образом Live CD, содержащим набор инструментов для ремонта компьютеров, например, Hiren’s Boot CD. Тем из вас, у кого нет навыков работы с подобными утилитами рекомендуем воздержаться от данного метода восстановления системы. Неумелое использование может навредить компьютеру и привести к потере ваших данных.
Для тех, кто решится на подобные действия и раздобудет образ диска Live CD, возможно, пригодится статья Как создать загрузочную флешку.
Устраняем ошибку BOOTMGR is missing Windows 7 в BIOS
Иногда, ошибка BOOTMGR is missing появляется из-за невозможности определения жесткого диска системой. Это может происходить по разным причинам, среди которых повреждение HDD или когда к ПК подключено несколько дисков, но ОС установлена только на одном из них.
Подобное иногда может случаться из-за неправильного выключения компьютера или когда села батарейка CMOS из-за чего настройки БИОСа обуглятся к первоначальным. Вследствие этого сбивается порядок загрузки устройств. В данном случае, необходимо настроить загрузку компьютера с винчестера с операционной системой.
Существует несколько версий БИОСа, далее мы рассмотрим лишь 2 из них.
Итак, чтобы проверить порядок загрузки, сначала нужно зайти в BIOS. Первый из рассмотренных вариантов БИОСа имеет такой вид.
Перейдите на вкладку Hard Disk Drives.
Обратите внимание на порядок загрузки жестких дисков. Если необходимо, клавишами (+/-), установите винчестер с ОС на первое место
Не забудьте сохранить внесенные изменения, нажав F10.
Теперь рассмотрим другой тип БИОСа, увидеть загрузку устройств в нём можно гораздо быстрее. Всё, что для этого нужно – перейти на вкладку Boot.
Если у вас один винчестер, как на рисунке выше, то манипуляции с порядком загрузки выполнять необязательно. Но, если их несколько, поставьте на первое место тот, где установлена Windows.
Также, зайдя в БИОС, можно понять, видит ваш ПК винчестер или нет. Если его нет в списке – компьютер не видит жесткий диск, следовательно, ему не из чего грузиться. Возможно, ваш жесткий диск начал сыпаться и его пора заменить на другой или просто отошли контакты, тогда вам нужно снять крышку системника и поправить шлейф, идущий от материнской платы к винчестеру.
На этом все, теперь вы знаете, что делать и как исправить ошибку BOOTMGR is missing Windows.
Откат системы из резервной копии
Это на мой взгляд самый лучший способ. Вам не нужно ни чего настраивать, или проводить лечение системы. Вы просто восстанавливаете её из резервной копии, когда она работала как отлаженные часы и никаких проблем не было. Единственное условие, такая резервная копия у вас должна быть. Про то, что подобные копии системы ОБЯЗАТЕЛЬНО нужно создавать, когда ваша система работает отлично, без перебоев, я писал во многих своих статьях.
Данный способ много раз меня выручал при различных системных сбоях. Последний раз, буквально несколько дней назад, когда у меня стал возникать: — Синий экран смерти Windows 10. Про этот способ я написал отдельную статью: — Как сделать резервную копию Windows? Можете даже не сомневаться, в отличие от других методов, данный способ вам поможет наверняка!
BOOTMGR is missingPress any key to restart
Чтобы планомерно удалить файл bootmgr, необходимы определённые навыки и придётся пройти ряд шагов. Смотрите (повторять не советую!):
в консоли Управления дисками присвойте зарезервированному диску любую литеру (если файл лежит в корневой папке Windows, можете эти пункты пропустить)
он сразу объявится в проводнике:
однако при попытке вмешаться в его существование, файл закономерно ссылается на недостаточность прав с вашей стороны:
без проблем, пройдём процедуру смены прав.
bootmgr – Свойства – вкладка Безопасность – Дополнительно:
Что тут у нас?
Жмём пару раз ОК-и и выходим на окно Свойства bootmgr. Жмите Изменить, в списке пользователей выберите свою учётку и выставляйте максимум прав, устанавливая галочки по всем пунктам:
всё готово – можно удалять
И удалим…
bootmgr is действительно missing
Перезагружаем систему – сталкиваемся с проблемой Bootmgr Is Missing …
ОБРАТИТЕ ВНИМАНИЕ
Будьте осторожны при проведении манипуляций с файлом. Как видите по рисункам сверху, зарезервированный диск имеет в своём составе не только файл bootmgr. Так что появление различных ошибок на экране может служить причиной не только повреждением самого файла, но и повреждениями диска или порядка загрузки! Однако это послужит и вам в качестве отправной точки по поиску реальной проблемы.
Исправление в Windows 7
Для пользователей Виндовс 7 предусмотрен свой способ решения этой ошибки.
-
Необходимо зайти в меню БИОСа вышеописанным способом, найти тот же раздел «Boot», выбрать приоритетное значение («CD-ROM» или «USB») с помощью опции «Boot Device Priority». Далее пользователь должен перезагрузить свой компьютер, предварительно сохранив внесенные изменения клавишей «F10».
-
Как только произойдет перезагрузка, перед юзером откроется окно, как на скриншоте ниже. В левом углу необходимо нажать на «Восстановление системы».
-
Начнется проверка HDD, после чего система выдаст имеющиеся ОС. В большинстве случаев список ограничивается на одной «Windows 7». Нужно кликнуть «Далее».
-
Дальше система предложит выбрать средство восстановления. Нужно кликнуть на самый первый в списке раздел «Восстановление запуска».
-
В том случае, если после диагностики будут выявлены какие-либо ошибки, то система сразу же известит об этом пользователя и предложит исправить.
- Если юзер перезагрузил ПК, но система так и не нашла никаких проблем, то он увидит следующее окно.
-
В данной ситуации отыщите в окне «Параметры системы» параметр «Командная строка», открыть окно и прописать те же команды, что описаны в инструкции выше.
Проблема должна исчезнуть.
Запуск командной строки
Данный метод был разработан Microsoft и поможет, если вышеописанные способы не помогли.
-
Необходимо зайти в приложение «Командная строка» по инструкции, что описана выше.
-
Дальше пользователю потребуется написать «bcdboot.exe c:windows», после чего нажать клавишу «Энтер».
После написания нужно перезагрузить свой компьютер, проблемы возникнуть не должно.
Основные причины проблемы
Как правило, подавляющее большинство компьютерных проблем при работе с Windows появляются по вине самих пользователей ввиду неумелого использования компьютерных устройств или программ.
Однако, обладая определёнными навыками работы за ПК, человеку становится гораздо комфортнее и легче разрешать любые возникающие со проблемы. И впоследствии таких случаев, когда совершенно неизвестно что делать, если ошибка windows boot manager появляется вновь и вновь, становится гораздо меньше.
На экране монитора появилось сообщение BOOTMGR is missing. Что делать? Windows XP или Windows 8, 10 версия ОС — пользователь компьютера с любой версией операционной системы Windows может столкнуться с этой ошибкой. Она связана непосредственно с самим загрузчиком Windows.
Существует несколько причин, которые могут привести к появлению ошибки:
- Неправильные настройки в BIOS устройства. Например, когда плохо разбирающийся в технике пользователь, не обладающий должным набором знаний и навыков, решил наугад изменить настройки в системе БИОС персонального компьютера или, например, ноутбука.
- Частое неправильное выключение компьютера. К примеру, если девайс постоянно выключают напрямую из розетки, когда он ещё работает.
- Слишком частая очистка ПК от лишнего мусора, то есть временных файлов и кэша. Для примера можно привести случай, когда в силу неопытности пользователь случайно удалил какой-либо системный файл ради экономии места, посчитав его ненужным.
- Серьёзный системный вирус, проникший на устройство, в котором нет качественной антивирусной программы. А также вирус может появиться на компьютере в случае, когда пользователь давно не обновлял антивирусные базы.
- Наиболее серьёзная причина возникновения ошибки — это физическое повреждение жёсткого диска. Подобное может случиться при неаккуратной переноске компьютера куда-либо или в случаях физического воздействия на устройство, например, сильная тряска или что-нибудь подобное. В такой ситуации жёсткий диск компьютера может сильно повредиться и прийти в негодность. Для возобновления работы за таким ПК потребуется ремонт или замена жёсткого диска на новый.
Как из командной строки сделать диск активным
Важно то, что загрузочный раздел с системой должен помимо содержащегося в нем файла bootmgr быть еще с меткой «Активный», тоисть с которого будет возможна загрузка. Как уже знаем, в случаи ошибочной маркировки диска результат будет печальным
Делаем данное решение все также из обычной командной строки:
В окошке вы будете наблюдать пронумерованный список жестких дисков, которые подключены к системе. Далее ориентируясь по объему, выбираете диск с установленной операционкой. Когда у вас один не поделенный на разделы диск, соответственно ничего гадать не надо. Вводим следующую команду:
цифры и 1 это номера разделов дисков. После этого, введите в строку команду для вывода имеющихся разделов выбранного диска:
и делаем раздел активным:
После ввода команды «active», появится надпись, говорящая о том, что раздел стал активный и делаем перезагрузку ПК.
В случаи не устранения ошибки с помощью вышеперечисленных методов, возможно, вам поможет статья об ошибке NTLDR is missing. Эти две распространенные ошибки, между собой очень похожи, и возможно действия, предпринятые по решению проблемы с NTLDR is missing, будут полезны для устранения этой проблемы.
Исправление в ОС «Windows 8/8.1»
С самых ранних версий операционных систем корпорация «Microsoft» предусмотрела наличие средств восстанавливающих систему. Достаточно вооружиться обычным установочным диском или флешкой. При этом нежелательно использовать образ со сборкой, в который автор мог внести изменения (например, удаление ненужных, на его взгляд, компонентов, которые в решении данной проблемы необходимы). Данный диск нужно вставить в свой CD-ROM (или же вставить флешку в специальный разъем), после чего выполнить простые действия:
Устранение неполадок через командную строку
Вышеописанный способ помогает практически во всех случаях, но если пользователь не добился желаемого результата, то можно попробовать действовать через командную строку.
-
В разделе «Дополнительные параметры» пользователю необходимо кликнуть на «Командная строка».
-
Появится черное окно, где нужно написать следующее: «bootrec.exe /fixmbr» и воспользоваться клавишей «Энтер». Следующим этапом является написание «bootrec.exe / fixboot», после чего нужно снова нажать ту же клавишу.
-
Теперь пользователю необходимо перезагрузить свой ПК и посмотреть изменения. Если их нет, нужно вновь зайти в тот же раздел и написать «bootrec.exe /RebuildBCD». Данная команда запустит процесс поиска ОС Виндовс во всех имеющихся разделах. Как только диагностика завершится, придет запрос на добавление системы в список загрузки. Пользователю нужно нажать «Энтер» на «Y» и снова перезагрузить свой ПК.
Вышеописанные способы помогут решить возникшую проблему.
What is the cause of Bootmgr is missing?
We found that many many users look for help in the forums like that “Today I turn up my Sony laptop and try to boot from Windows 7, but it’s failed. An error message displayed ‘BOOTMGR is missing press Crl+Alt+Del to restart’ instead, I have no idea what happened; I just installed some widgets on my desktop yesterday. What should I do? Any help would be appreciated.”
Besides, there are some other similar error messages like “Couldn’t find BOOTMGR”, “BOOTMGR is missing press any key to restart”. So, what causes such boot error messages? There are several reasons listed below for these BOOTMGR errors.
-
You are trying to boot computer from the external USB flash drive and there is no BOOTMGR file on that device.
-
The boot sector or MBR on your system may be damaged or missing.
-
The BIOS on your computer is outdated.
-
Hardware upgrades issues.
Выбираем приоритетный диск для загрузки
Чтобы узнать какой на данный момент в вашем БИОС из дисков является приоритетным, необходимо войти в БИОС/UEFI и лично это увидеть. Должен быть приоритетным диск С, на котором находится ОС Виндовс. Итак, проводим перезагрузку и в то время, когда компьютер загружается, многократно кликаем по кнопкам кнопки DEL или F2.
Но, вполне возможно, что в вашей версии системы придётся попробовать нажать на всё клавиши ряда F, в том числе и ESC. Вполне возможно, это кнопочка F8. Если вам так и не удалось в него войти, я написал статью: — Как войти в БИОС Windows 10.
Я не знаю, какой вариант BIOS у вас установлен, поэтому расскажу про самый простой. Итак, войдя в БИОС, нам нужна вкладка Boot. Переходим в неё с помощью стрелок и нажимаем «Ввод». В новом окошке необходимо на 1-е место установить систему. Это может быть или «1st Boot Device», или «Boot option», всё зависит от версии системы.
Итак, нажмём на «1st Boot Device» и в контекстном меню выберем ваш системный диск. Для изменения диска выбираем (+). Чтобы внесенный нами изменения сохранились, жмём F10. У вас должно получиться что-то типа:
Система UEFI
Если у вас UEFI, а не БИОС, то в этом случае поставить жесткий диск ещё легче, так как он скорее всего на русском языке, и в нём работает мышка. Вверху справа выбираем «Русский», затем в нижней части окошка с лева просто перетаскиваем мышкой нужный диск на первой место. Жмём «ввод».