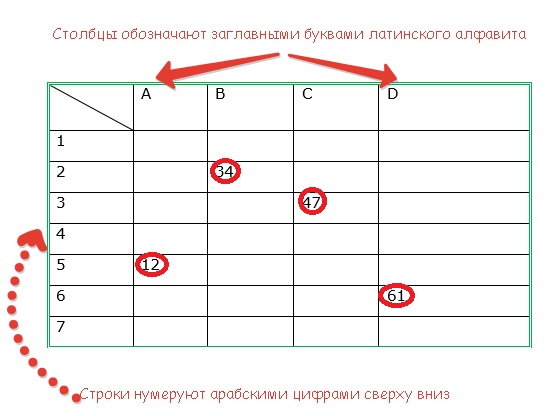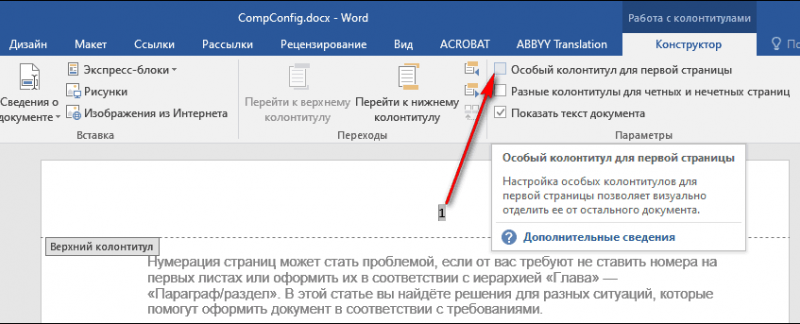Автоматическая нумерация в таблице word
Содержание:
- Почему приложение вк обновляется само
- Добавить или удалить номера строк
- Калькулятор расчета кредита в Excel и формулы ежемесячных платежей
- Изменение отступов автоматической нумерации в таблице Word
- Автоматическая нумерация строк в таблицах Word
- Создаем многоуровневый список
- Автоматическая нумерация в таблице Word
- Добавление автоматической нумерации в таблицу Word
- Автоматическая нумерация в таблице Word – Автоматическая нумерация ячеек в таблице Word
- Изменение отступов автоматической нумерации в таблице Word
- Автоматическая нумерация в таблице Word – Изменение отступа нумерации в таблицы
- Типичные ошибки при создании автоматической нумерации в таблице Word
- Автоматическая нумерация в таблице Word – Автоматическая нумерация
- Автоматическая нумерация в таблице Word – Автоматическая нумерация в таблице
- Как выровнять нумерацию
- Нумерация страниц с учетом разделов
- Windows 2.0-2.1
- Автоматическая нумерация списка
- Специфика работы с игровыми периферийными устройствами
Почему приложение вк обновляется само
Многие из нас пришли в недоумение когда совершенно не давно у нас на смартфонах приложение Вконтакте обновилось само, даже при отключении авто обновления в гугл плей маркете. Сегодня мы постараемся ответить вам почему же официальное приложение вконтакте обновляется само и как можно отключить и избавиться от функции авто обновления навсегда.
Почему приложение вк обновляется само.
Тут все довольно просто использую официальную версию приложения Вконтакте скаченную с гугл плей маркета, вы скачиваете полный дистрибутив который имеет функции принудительного обновления, как правило данной функцией пользуются крайне редко и используют ее только в случае: выхода критического обновления с исправление багов ошибок или дырок, и второй случай это когда пользователей переводят на новый функционал и будут отключены некоторые API которые использует программа что приведет к нестабильной работы приложения.
Если же говорит про конкретное приложение вк, то причина принудительного обновления довольна просто отказ от кеша музыки и перевод данного функционала в отдельное приложение на платной основе.
И даже если вы найдете на сторонних ресурсах например на 4пда старую версию программы, то спустя несколько дней или даже часов оно все равно у вас автоматических обновиться. Но выход есть и довольно простой.
Как отключить принудительное авто обновление приложения вк
Чтобы программа вк на смартфоне под управление ос андроид не смогла принудительно получать обновления, нам необходимо:
- Найти последнюю стабильную версию приложения подходящую и совместимую с нашей версией андроид.
- Установить ее на телефон предварительно удалив все другие установленные версии.
- Отключить на некоторое время интернет.
- Удалить привязку к гугл плей маркету.
- Переустановить приложение.
Для того чтобы убрать привязку к гугл плей маркету вам необходимо установить Lucky Patcher, и иметь рут права на телефоне.(возможно будет работать и без рута но мы не гарантируем)
В Lucky Patcher порядок действий такой:
- Выбираем приложение вк.
- Меню патчей.
- Создать измененный апк.
- Апк с вырезанной проверкой лицензии.
- Ставим галочку Удалить зависимости.
- Процесс занимает от 2 до 10 минут в зависимости от мощности вашего телефона.
- На выходе у вас получится приложение вк с кешем музыки и вырезанным автообновление.
- Вам необходимо только будет переустановить ваше приложение.
mir-vkontakte.ru
Добавить или удалить номера строк
Сложить номера строк
Вы можете добавить номера строк ко всему или части документа.Чтобы просмотреть номера строк, вы должны находиться в режиме макета печати (щелкните вкладку View для проверки).
Примечания:
-
Таблица считается одной строкой.
-
Цифра считается одной строкой.
-
Текстовое поле считается одной строкой, если оно расположено внутри текста на странице.Если текст на странице обтекает текстовое поле, учитываются строки текста на странице. Строки текста внутри текстового поля не учитываются.
Добавить номера строк ко всему документу
-
На вкладке Макет в группе Параметры страницы щелкните Номера строк .
Примечание: Если ваш документ разделен на разделы и вы хотите добавить номера строк ко всему документу, вам сначала нужно выбрать документ.Щелкните Выберите в группе Редактирование на вкладке Домашняя страница , а затем щелкните Выбрать все . Или нажмите CTRL + A.
-
Выполните одно из следующих действий:
-
Для последовательной нумерации по всему документу щелкните Непрерывно .
-
Чтобы начать с цифры 1 на каждой странице, щелкните Перезапустить каждую страницу .
-
Чтобы начать с номера 1 после каждого разрыва раздела, щелкните Перезапустить каждый раздел .
-
Для получения дополнительных параметров нумерации строк, таких как нумерация с разными интервалами, щелкните Параметры нумерации строк , а затем щелкните Номера строк на вкладке Макет .
-
Добавление номеров строк к разделу или нескольким разделам
-
Щелкните раздел или выберите несколько разделов.
-
На вкладке Макет в группе Параметры страницы щелкните Номера строк .
-
Щелкните Параметры нумерации строк , а затем щелкните вкладку Макет .
-
В списке Применить к щелкните Выбранные разделы .
-
Щелкните Номера строк .
-
Установите флажок Добавить нумерацию строк , а затем выберите нужные параметры.
Верх страницы
Удалить номера строк
Вы можете удалить номера строк из всего документа, из раздела или абзаца.
-
Щелкните документ или раздел или абзац, из которых вы хотите удалить номера строк. Если вы хотите удалить номера строк из нескольких разделов, выберите разделы.
-
На вкладке Макет в группе Параметры страницы щелкните Номера строк .
-
Выполните одно из следующих действий:
-
Чтобы удалить номера строк из всего документа или раздела, щелкните Нет .
-
Чтобы удалить номера строк из одного абзаца, нажмите Подавить для текущего абзаца .
-
Верх страницы
Сложить номера строк
Вы можете добавить номера строк ко всему или части документа.Чтобы просмотреть номера строк, вы должны находиться в режиме макета печати (щелкните вкладку View для проверки).
Примечания:
-
Таблица считается одной строкой.
-
Цифра считается одной строкой.
-
Текстовое поле считается одной строкой, если оно расположено внутри текста на странице.Если текст на странице обтекает текстовое поле, учитываются строки текста на странице. Строки текста внутри текстового поля не учитываются.
Добавить номера строк ко всему документу
-
На вкладке Макет страницы в группе Параметры страницы щелкните Номера строк .
Примечание: Если ваш документ разделен на разделы и вы хотите добавить номера строк ко всему документу, вам сначала нужно выбрать документ.Щелкните Выберите в группе Редактирование на вкладке Домашняя страница , а затем щелкните Выбрать все . Или нажмите CTRL + A.
-
Выполните одно из следующих действий:
-
Для последовательной нумерации по всему документу щелкните Непрерывно .
-
Чтобы начать с цифры 1 на каждой странице, щелкните Перезапустить каждую страницу .
-
Чтобы начать с номера 1 после каждого разрыва раздела, щелкните Перезапустить каждый раздел .
-
Для получения дополнительных параметров нумерации строк, таких как нумерация с разными интервалами, щелкните Параметры нумерации строк , а затем щелкните Номера строк на вкладке Макет .
-
Добавление номеров строк к разделу или нескольким разделам
-
Щелкните раздел или выберите несколько разделов.
-
На вкладке Макет страницы в группе Параметры страницы щелкните Номера строк .
-
Щелкните Параметры нумерации строк , а затем щелкните вкладку Макет .
-
В списке Применить к щелкните Выбранные разделы .
-
Щелкните Номера строк .
-
Установите флажок Добавить нумерацию строк , а затем выберите нужные параметры.
Верх страницы
Удалить номера строк
Вы можете удалить номера строк из всего документа, из раздела или абзаца.
-
Щелкните документ или раздел или абзац, из которых вы хотите удалить номера строк. Если вы хотите удалить номера строк из нескольких разделов, выберите разделы.
-
На вкладке Макет страницы в группе Параметры страницы щелкните Номера строк .
-
Выполните одно из следующих действий:
-
Чтобы удалить номера строк из всего документа или раздела, щелкните Нет .
-
Чтобы удалить номера строк из одного абзаца, нажмите Подавить для текущего абзаца .
-
Верх страницы
Калькулятор расчета кредита в Excel и формулы ежемесячных платежей
Изменение отступов автоматической нумерации в таблице Word
Если необходимо изменить отступ в ячейке, используйте инструменты уменьшения или увеличения отступа в группе « Абзац », точно так же, как и в нумерованных списках.
Автоматическая нумерация в таблице Word – Изменение отступа нумерации в таблицы
Существует и второй способ. Вы можете кликнуть правой кнопкой мыши по автоматической нумерации и выбрать пункт « Изменить отступы в списке » для более точной настройки отступов.
Автоматическая нумерация в таблице Word – Изменить отступы в списке
В открывшемся диалоговом окне можно задать положение номера, отступ от текста и символ после номера.
Автоматическая нумерация в таблице Word – Изменение отступов автоматической нумерации
Автоматическая нумерация строк в таблицах Word
Вот сидите вы на работе, создали таблицу, заполнили, задали все выравнивания, сделали нумерацию строк, сохранили наконец-то. Красоту навели… И тут БАААЦ! Приносят еще данные для добавления в ваше детище. И вроде бы легло все в красиво, а нумерация-то сместилась!
Вот в этом месте очень хочется укусить кого-нибудь за ногу. Чтобы сами переделывали.
Но не так страшен черт, как его малютка. Вернее, совсем не страшен. Сейчас все сделаем.
Итак, есть у нас таблица, в которой следует пронумеровать работников в столбце № п/п:
Таблица word для нумерации
Для того, чтобы нумерация строк в таблице выполнялась автоматически, следует выполнить несколько простых действий:1. Выделяем ячейки, в которых нам необходима нумерация, в блок.
Выделение столбца для нумерации
2. Переходим на ленту меню Главная, в область Абзац.3. Выбираем создание нумерованного списка (1. 2. 3. …) при помощи кнопки Нумерация
4. Получаем таблицу со столбцом, в котором нумерация строк будет выполняться автоматически при удалении или добавлении строк в таблицу.
Можно сказать, что мы превратили столбец № п/п в обыкновенный нумерованый список, который будет автоматически расширяться или уменьшаться по количеству строк в таблице. При этом нумерация строк будет выполняться автоматически.
Таблица Word с нумерованным столбцом
Создаем многоуровневый список
Если у Вас список состоит из основного пункта, подпунктов, пояснения самих подпунктов, тогда нужно сделать для него несколько уровней, чтобы данные, зависящие от предыдущего пункта, помечались другим маркером и были расположены уровнем ниже.
Делать их не сложно. Возьмем для примера список с разделами и подпунктами. Выделите его и на вкладке «Главная» нажмите по стрелке рядом с кнопкой «Многоуровневый список». В библиотеке можно выбрать один из вариантов нумерации. Если ничего не подойдет, нажмите на «Определить новый многоуровневый список».
В открывшемся окне внизу слева кликните «Больше», чтобы развернуть все параметры. Вверху слева выбирайте нужный уровень и в основном окне меняйте для него параметры. Например, «Формат номера» можно выбрать «1.» или «1)». Изменить вид нумерации «1, 2, 3…» или «А, Б, В…». Можно «Связать уровень со стилем», в этом случае для текста на выбранном уровне будет применен уже готовый стиль оформления (пригодится, если Вы планируете сделать содержание в Ворде), или начать нумеровать не с «1» или «А», а любой другой буквы/цифры. Когда все выберите, жмите «ОК».
Вот так получилось у меня, я связала пункты со стилем «Заголовок 1», поэтому у текста изменился цвет, размер и шрифт.
Как видите, сейчас у меня разделы и подпункты находятся на одном уровне. Это не правильно, поэтому давайте рассмотрим, как работать с многоуровневым списком. Поставьте курсор в ту строку, уровень для которой нужно изменить. На вкладке «Главная» выберите «Увеличить отступ».
Теперь подпункты находятся на правильном уровне. Для примера я еще добавила строку «Третий уровень». Чтобы ее переместить на нужное место, установите в нее курсор и нажмите два раза на кнопку «Увеличить отступ».
Для того чтобы понизить уровень, ставьте курсор в нужную строку и нажимайте кнопку «Уменьшить отступ», необходимое количество раз.
Теперь Вы знаете, как сделать нумерованный список в Ворде. Причем для каждого нового пункта Вы сможете использовать как цифры, буквы, так и маркеры, рисунки или специальные символы.
Поделитесь статьёй с друзьями:
Автоматическая нумерация в таблице Word
Продолжаем изучение таблиц в Word. Перейдем к следующему пункту, а именно к изучению автоматической нумерации в таблице ворд.
Если в вашей в таблице вы хотите добавить сквозную нумерацию строк в определенном столбце, то если вводить числа вручную, это займет какое-то определенное время, и будет отвлекать от заполнения другой информации в таблице.
Тем более что, если будет необходимость вставить новую строку, например, в середину таблицы с нумерацией созданной вручную, то нумерация однозначно собьется появится необходимость опять таки тратить время на ее изменение.
Использование автоматической нумерации строк в таблице Word не имеет никаких недостатков, единственная проблема с которой может столкнутся пользователь MS Word это, когда автоматическая нумерация не видна в узкой ячейке из-за автоматически генерируемых отступов. Но это недостаток не автоматической нумерации, а пробелов в знании. Поэтому в этой статье мы заполним эти пробелы знаниями, которые пригодятся нам не только при создании автоматической нумерации таблиц в ворде, но в целом при работе с MS Word. Перейдем к наглядному примеру.
Добавление автоматической нумерации в таблицу Word
Для того чтобы в таблице Word сделать автоматическую нумерацию, необходимо выделить столбец где должна быть нумерация и во вкладке «» в группе «Абзац» выбрать пункт «Нумерация».
Автоматическая нумерация в таблице Word – Автоматическая нумерация ячеек в таблице Word
Если вы хотите использовать другой формат автоматической нумерации, например, буквы или римские цифры, то для этого щелкните на стрелку возле пункта «Нумерация», чтобы выбрать другой формат нумерации.
В этом же окне вы можете задать начальное значение, изменить уровень списка или определить новый формат номера.
Теперь автоматическая нумерация в таблице в ворде выглядит следующим образом:
Изменение отступов автоматической нумерации в таблице Word
Если необходимо изменить отступ в ячейке, используйте инструменты уменьшения или увеличения отступа в группе «Абзац», точно так же, как и в нумерованных списках.
Автоматическая нумерация в таблице Word – Изменение отступа нумерации в таблицы
Существует и второй способ. Вы можете кликнуть правой кнопкой мыши по автоматической нумерации и выбрать пункт «Изменить отступы в списке» для более точной настройки отступов.
Типичные ошибки при создании автоматической нумерации в таблице Word
Рассмотрим типичные ошибки, которые чаще всего допускают пользователи ворда.
Зачастую столбец для нумерации строк в таблице изначально задают узким. И когда данный столбец выделяют и вставляют в него автоматическую нумерацию вышеописанным способом, визуально данная нумерация может быть не видна. Таблица с вот такой «невидимой» автоматической нумерацией выглядит примерно так:
Автоматическая нумерация в таблице Word – Автоматическая нумерация
Для того чтобы размер столбца был небольшим, и нумерация помещалась в ячейку, достаточно всего лишь уменьшить отступ автоматической нумерации. Как это сделать уже было описано в данной статье, в разделе Изменение отступов автоматической нумерации в таблице Word.
Автоматическая нумерация в таблице Word – Автоматическая нумерация в таблице
Ну, на этом все. Теперь вы все знаете об автоматической нумерации в ворде и, думаю, что вопрос, как сделать автоматическую нумерацию таблиц в ворде можно закрыть.
Как выровнять нумерацию
Во-первых, давайте разберемся почему
происходит нарушение порядка нумерации?
Все дело в том, что как только вы изменяете
стартовый номер при помощи “Формат номеров страниц”, то изменение
происходит для конкретного раздела, а таких разделов может быть огромное
множество. Поэтому чтобы не запутаться и при печати не возникло никаких
проблем, нужно удалять номера страниц из разделов. Для этого воспользуйтесь
“Удалить номера страниц” для всех разделов.
Красивое и аккуратное содержание в Word через невидимую таблицу
Правильное содержание похоже на таблицу, потому что содержит строки и столбцы. Сейчас мы расскажем как можно добавить ячейки таблицы, а затем сделать их невидимыми:
- переходим на вкладку “Вставка”;
- выбираем “Таблица”;
- создаем таблицу из нескольких столбцов;
- растягиваем таблицу на всю ширину листа;
- столбик для номеров уменьшаем до размера цифры;
- заполняем таблицу. Если не хватает пунктов, то их всегда можно добавить (сверху “вставить сверху или снизу”);
- если необходимо изменить высоту таблицы, то выделите всю таблицу и в панели сверху “Работа с таблицами – Макет”. Раздел “Размер ячейки”;
- теперь выделяем тот столбец, в котором находится нумерация. Во вкладке “Главная” – раздел “Абзац”. Делаем выравнивание по правому краю;
- снова выделяем полностью всю таблицу. “Работа с таблицами” – “Конструктор”. “Обрамление”. Открываем “Границы” и выбираем “Нет границы”.
Если есть необходимость, то можете
отредактировать шрифт и так далее.
Заключение
Word – имеет множество способов сделать правильную и красивую нумерацию. При этом они совсем несложные, а на их выполнение тратится примерно пару минут, при должной сноровке, то и несколько секунд. Надеюсь вам эта статья оказалась полезной и вы сделаете свою работу более красивой и аккуратной.
Бывают ситуации, когда нужно в Ворде выровнять текст, например, по краям или по ширине. Подробно об этом читайте в статье.
Нумерация страниц с учетом разделов
Если документ имеет четкую структуру и разбит на разделы (главы), то в нумерацию можно включить номера этих самых разделов. К примеру, формат будет выглядеть так: «I-1». Здесь I – это номер раздела, 1 – номер страницы в рамках раздела. Чтобы пронумеровать страницы в Ворде таким образом, следует открыть на вкладке «Вставка» меню кнопки «Номер страницы», потом выбрать «Формат номеров страниц…» и отметить галочкой опцию «Включить номер главы».
Однако здесь есть одно большое «НО» – документ должен иметь соответствующее оформление с пронумерованными заголовками. Иначе после нажатия «ОК» вы получите приведенное ниже сообщение.
Кстати, в нем содержится подсказка, как придать документу нужную структуру. Давайте следовать этой мини-инструкции.
Разметка документа
Итак, чтобы сделать нумерацию страниц в Ворде с указанием номеров разделов, нам нужно задать для заголовков стили и схему нумерации, связанную со стилями. Выделяем первый заголовок (или просто ставим курсор мыши на строку с заголовком), открываем вкладку «Главная» и находим блок «Стили». Выбираем один из предустановленных стилей, например, «Заголовок 1».
Формат и размер шрифта изменятся исходя из настроек пресета. Их, к слову, можно изменять, но это уже отдельная история. Отформатируйте все другие заголовки и подзаголовки в соответствии с их уровнем (Заголовок 1, Заголовок 2, Заголовок 3 и т.д.)
Теперь нужно сделать так, чтобы каждый раздел, который будет участвовать в нумерации, начинался с новой страницы. Делается это с помощью разрывов страниц. Но перед тем, как приступить к добавлению разрывов, включим отображение скрытых знаков форматирования – они помогут нам не запутаться при дальнейшей разметке. Включаются знаки специальной кнопкой на вкладке «Главная» (см. скриншот).
Возвращаемся к разграничиванию глав. Ставим курсор в конец раздела (перед следующим заголовком верхнего уровня), переключаемся на вкладку «Макет» и жмем кнопку «Разрывы».
В открывшемся меню в подпункте «Разрывы разделов» выбираем «Следующая страница».
Появится маркировка «Разрыв раздела (со следующей страницы)», и заголовок следующего раздела будет перенесен на новую страницу. Таким же способом установите границы всех разделов.
Пробуем пронумеровать разделы (главы). Ставим курсор на строку с самым первым заголовком верхнего уровня и на вкладке «Главная» нажимаем кнопку «Многоуровневый список». Далее в «Библиотеке списков» выбираем список, связанный с заголовками (например, такой же, как на скриншоте).
Все заголовки автоматически получат нумерацию в соответствии с иерархией (в нашем примере 1, 1.1, 1.1.1 и т.д.)
Присвоение номеров страниц
Разметка произведена, можно переходить к нумерации страниц. Открываем настройки формата номера, активируем переключатель «Включить номер главы» и задаем параметры номера (используем выпадающие списки «начинается со стиля» и «разделитель»).
Применяем настройки нажатием на кнопку «ОК». На страницах должны появиться номера в заданном формате.
Отметим, что при сложной разметке документа есть возможность изменять формат нумерации отдельно для каждого раздела. Войдя в конструктор колонтитулов определенной страницы, нажмите на верхней панели слева кнопку «Номер страницы» и настройте схему нумерацию текущего раздела.
Есть и другие нюансы, но на них мы заострять внимание не будем, предлагая нашим читателям самим поэкспериментировать с параметрами. Общие же сведения по нумерации страниц в Ворде, думается, вполне доходчиво изложены в данной статье
Windows 2.0-2.1
Автоматическая нумерация списка
Проще всего разобраться в этом, выполнив следующие действия.
- Создайте новый документ.
Нажмите, например, комбинацию клавиш <Ctrl+N>.
- Введите следующий текст:
Дела на сегодня:
В конце строки нажмите <Enter>. Вводите дальше.
1.Убить ди-джея местной радиостанции.
А теперь (внимание!) нажмите , чтобы перейти на новую строку. Word не только автоматически начинает новую строку с цифры 2 , но и изменяет форматирование списка, выделяя каждый из его элементов абзацным отступом
Великолепно! Восхитительно!
Word не только автоматически начинает новую строку с цифры 2 , но и изменяет форматирование списка, выделяя каждый из его элементов абзацным отступом. Великолепно! Восхитительно!
- Продолжайте свой список.
Если вы не хотите, чтобы автоматическая нумерация абзацев продолжалась до самого конца документа (вплоть до слов «Я сам там был, мед-пиво пил…»), нажмите <Enter> дважды подряд.
Если же вы удовлетворены подобным положением дел, продолжайте вводить текст. Когда вам надоест формат нумерованного списка, воспользуйтесь пиктограммой Параметры автозамены, всплывшей рядом с последним отформатированным текстом. Установите указатель мыши на эту пиктограмму — она превратится в кнопку, на которой можно щелкнуть мышью. Щелкните на кнопке, и появится меню, показанное на рис. 18.4. Выбор параметра Параметрыавтозамены выводит на экран диалоговое окно Автозамена.
Рис. 18.4. Управление параметрами автоформатирования во время ввода текста
Если вы решили дальше не нумеровать список или хотите самостоятельно проставлять номера, выберите параметр Отменитьавтоматическуюнумерацию. Этим вы дадите Word команду: «Прекратить!». Выберите параметр Отключитьавтоматическоесозданиенумерованныхсписков, чтобы отключить автоматическое форматирование текста нумерованным списком.
У вас всегда остается возможность нажать клавишу <Esc> и продолжать вводить список.
- Этот фокус работает также при буквенной нумерации (только с латинскими! — Прим. ред.) и при нумерации римскими цифрами. Введите прописную латинскую букву, а за ней — точку. Word продолжит нумерацию в следующей строке со следующей буквы алфавита, после которой вновь поставит точку.
- Отменить автоматическое форматирование списка можно с помощью команды Отменить.
- Я не забыл, что в предыдущих главах книги не раз говорил о том, что для завершения абзаца нельзя дважды нажимать клавишу <Enter>. Сознаюсь, тогда я врал. Впрочем, вам действительно не потребуется дважды нажимать <Enter>, чтобы прекратить автоматическое форматирование. Для этого можно нажать <Enter>, а следом — <Backspace>. Но дважды подряд нажав клавишу <Enter>, вы достигнете того же эффекта.
Специфика работы с игровыми периферийными устройствами
Игровая клавиатура, разумеется, стоит дороже (иногда намного) обычной. Дело здесь не только в бренде, но и в функциональности.
Игровая клавиатура — мощное оборудование
Клавиатуры для геймеров имеют повышенную отзывчивость клавиш, которую даже можно настраивать. Кроме того, существуют специальные драйвера для управления столь тонким профессиональным оборудованием. В таких программах можно настроить разные сочетания клавиш на одну кнопку (макросы). Это часто бывает необходимо игрокам в шутеры или стратегии, когда все нужно делать максимально быстро.
Настройка игровой клавиатуры в драйвере
С помощью макросов вы также можете назначить некоторые буквенные клавиши на ввод цифр. Это может пригодиться для разных случаев. Например, если вам нужно быстро менять оружие в игре, или если боковые клавиши справа сломались.