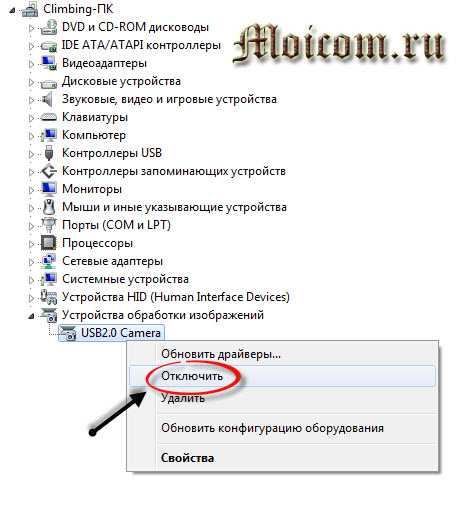Choose a plan
Содержание:
- Что такое Zoom?
- Zoom Phone
- Минусы платформы ZOOM
- Как крепить кухонную мебель на кирпичные стены
- Скачать зум для linux
- Руководство
- Регистрация в ZOOM и настройка платформы
- Как настроить Зум на компьютере
- Преимущества перед Cкайп
- Что мне нравится больше всего?
- Как скачать zoom для windows?
- Что такое конференция в Zoom
Что такое Zoom?
Zoom — сервис для проведения видеоконференций, онлайн-встреч и дистанционного обучения школьников. Скачать программу можно здесь, а вот и инструкция к ней. Организовать встречу может любой, создавший учетную запись. Бесплатная учетная запись позволяет проводить видеоконференцию длительностью 40 минут. Стоимость платного тарифа c неограниченной продолжительностью конференций всех размеров и с количеством участников до 100 человек – $14.99 в месяц. Есть тарифные планы и с другими условиями (бизнес, предприятия), но стоимость у них намного выше, и оплатить один месяц мне не удалось, просили сразу оплатить за год.
Программа отлично подходит для индивидуальных и групповых занятий, студенты могут заходить как с компьютера, так и с планшета с телефоном. К видеоконференции может подключиться любой, имеющий ссылку, или идентификатор конференции. Мероприятие можно запланировать заранее, а также сделать повторяющуюся ссылку, то есть для постоянного урока в определенное время можно сделать одну и ту же ссылку для входа.
Преимущества:
+ Отличная связь. В моей практике не было ни одного случая, чтобы платформа подвела
+ Видео и аудио связь с каждым участником. У организатора есть возможность выключать и включать микрофон, а также выключать видео и запрашивать включение видео у всех участников. Можно войти в конференцию как участник с правами только для просмотра
+ Можно делиться экраном (screensharing) уже со звуком. Демонстрацию экрана можно поставить на паузу. Более того, можно делится не всем экраном, а только отдельными приложениями, например, включить демонстрацию браузера. В настройках можно дать всем участникам возможность делиться экранам, либо включить ограничения, чтобы делать это мог только организатор
+ В платформу встроена интерактивная доска, можно легко и быстро переключаться с демонстрации экрана на доску
+ Есть чат, в котором можно писать сообщения, передавать файлы всем или выбрать одного студента. Чат можно настроить на автоматическое сохранение или сохранять вручную при каждой конференции (Чат→Подробнее→Сохранить чат).
+ Можно производить запись урока как на компьютер, так и на облако. Удобно, что можно настроить автовключение записи, а также ставить ее на паузу.
+ Во время конференции можно назначить со-организатора, у которого будут такие же возможности как и у организатора: включать и выключать микрофон у отдельных студентов, переименовывать и делить на комнаты.
Zoom Phone
`regionalMeteredPlanName`
Pay As You Go
`meteredPrice` `rateLabel`
- US & Canada Number
- Australia & New Zealand Number
- UK & Ireland Number
- Metered Rates
- Make & receive calls from multiple devices and/or apps
*Zoom Phone cannot be purchased in INR.
`meteredLabel`
`regionalUnlimitedPlanName`
Unlimited Regional Calling
`unlimitedPrice` `rateLabel`
- US & Canada Number
- Unlimited calling within US and Canada
- Australia & New Zealand Number
- Unlimited calling within Australia & New Zealand Number
- UK & Ireland Number
- Unlimited calling within UK & Ireland
- Advanced phone features
- Make & receive calls from multiple devices and/or apps
-
Optional add-on: unlimited calling to 18 countries
An add-on plan that can be purchased with any of the unlimited calling plans. It provides unlimited international calling to the following countries / territory: US, Canada, UK, Ireland, Australia, New Zealand, Austria, Denmark, France, Germany, Italy, Portugal, Spain, Sweden, Belgium, Netherlands, Switzerland & Puerto Rico.tooltip icon
*Zoom Phone cannot be purchased in INR.
`unlimitedLabel`
Pro
Metered Outbound Calling
`proMeteredPrice` `rateLabel`
- Extension to extension and outbound calling
- Advanced phone features
- Also used for Bring Your Own Carrier (BYOC)
- Make & receive calls from multiple devices and/or apps
Contact Sales
PRO GLOBAL SELECT
Local Calling in 40+ Countries
`worldPrice` `rateLabel`
- Direct dial number
-
Unlimited domestic calling in 40+ countries and territory
Includes a phone number and unlimited domestic calling within the country. The countries / territory included are: US, Canada, UK, Ireland, Australia, New Zealand, Austria, Denmark, France, Germany, Italy, Portugal, Spain, Sweden, Belgium, Netherlands, Switzerland, Puerto Rico, Argentina, Brazil, Chile, Columbia, Costa Rica, Ecuador, Mexico, Panama, Peru, Bulgaria, Croatia, Czech Republic, Estonia, Finland, Greece, Hungary, Lithuania, Luxembourg, Norway, Poland, Romania, Slovakia, Slovenia, Singapore, South Africa.tooltip icon
- Advanced phone features
- Make & receive calls from multiple devices and/or apps
-
Optional add-on: unlimited calling to 18 countries/territory
An add-on plan that can be purchased with any of the unlimited calling plans. It provides unlimited international calling to the following countries / territory: US, Canada, UK, Ireland, Australia, New Zealand, Austria, Denmark, France, Germany, Italy, Portugal, Spain, Sweden, Belgium, Netherlands, Switzerland & Puerto Rico.tooltip icon
Contact Sales
{{bundleSaveLabel.replace(‘{0}’, ‘17%’)}}
Pro
Meetings. Phone. Chat
`proBundlePrice` `rateLabel`
Phone
- Unlimited calling within US & Canada
- US & Canada phone number for every user
- Unlimited calling within Australia & NZ
- Australia or NZ phone number for every user
- Unlimited calling within UK & Ireland
- UK or Ireland phone number for every user
- Unlimited calling within Global Select
- Global Select phone number for every user
- Dial by name directory
- Automatic call distribution
- Optional add-on: add unlimited calling in up to 18 other countries
Meetings
- Host meetings up to 100 participants
- 1 GB Cloud Storage Recording (per license)
- Social Media Streaming
*Purchase up to 9 licenses per account
`proBundleBtnLabel`
{{bundleSaveLabel.replace(‘{0}’, ‘15%’)}}
Business
Meetings. Phone. Chat
`bizBundlePrice` `rateLabel`
Phone
- Includes all the phone features of Zoom United Pro
- Unlimited calling within US & Canada
- Unlimited calling within Australia & NZ
- Unlimited calling within UK & Ireland
- Unlimited calling within Global Select
- Optional add-on: add unlimited calling in up to 18 other countries
Meetings
- Host meetings up to 300 participants
- Single Sign-On
- Cloud Recording Transcripts
- Managed Domains
- Company Branding
*`bizBundleTip`
`bizBundleBtnLabel`
{{bundleSaveLabel.replace(‘{0}’, ‘15%’)}}
Meetings. Phone. Chat
`entBundlePrice` `rateLabel`
Phone
- Includes all the phone features of Zoom United Business
- Unlimited calling within US & Canada
- Unlimited calling within Australia & NZ
- Unlimited calling within UK & Ireland
- Unlimited calling within Global Select
- Optional add-on: add unlimited calling in up to 18 other countries
Meetings
- Host meetings up to 500 participants
- Single Sign-On
- Cloud Recording Transcripts
- Managed Domains
- Company Branding
*`entBundleTip`
`entBundleBtnLabel`
Минусы платформы ZOOM
Когда я сталкивался с сервисом ZOOM, у меня все происходило относительно гладко, но претензии все равно были. ВСЕ, с кем я обсуждал работу этой платформы, жаловались на нее. Кто-то говорил, что не может создать конференцию, кто-то жаловался на проблемы со звуком, кто-то на качество картинки, но почти все возмущались по поводу перебоев в работе. То есть, на постоянное проседание качества и периодические ”отваливания”, которые были спутником пользователей.
Почему на стандартных картинках из переговорных комнат все всегда такие счастливые?
Можете меня поправить, но я передаю мнения тех, с кем я разговаривал о платформе ZOOM. Как говорится, за что купил, за то продаю. Мой небольшой опыт использования подтвердил их слова. Хотя, допускаю, что это может быть связано с возросшей нагрузкой на платформу. Конечно, в период вынужденной самоизоляции очень многим пользователям приходится работать из дома и выходить на связь именно через ZOOM. Учитывая глобальное распространение сервиса и масштабы пандемии, нагрузка возросла по всему миру.
Как крепить кухонную мебель на кирпичные стены
В качестве крепежных элементов здесь можно использовать дюбели из пластика, использующиеся при работах с кирпичными стенами. Они имеют специальные выступы, которые не дают им проворачиваться во время ввинчивания шурупа. При закручивании в такой дюбель самореза или вбивания гвоздя, он как бы сворачивается в узел, благодаря чему занимает всю пустоту. Поэтому – для кирпичных стен это очень надежное крепление, на которое можно без опаски повесить кухонный шкаф любого веса.
Крепление проводится в несколько этапов:
- В стене высверливается отверстие не менее 8 мм в диаметре.
- В него вставляется дюбель и забивается до упора молотком.
- Через монтажную рейку в дюбель вставляется шуруп.
- Шуруп накрепко затягивается.
Дюбеля
Скачать зум для linux
Установить и запустить zoom можно на многих дистрибутивах: Ubuntu, Fedora, Mint, Arch и другие.
Используем графический установщик GDebi, предустановленный в большинстве дистрибутивов на основе Ubuntu.
Сайт автоматически определит вашу операционную систему и откроет центр загрузок linux.
Выберите ваш дистрибутив и разрядность системы (смотрите в свойствах вашей системы). Жмём – “Загрузить”. Браузер предложит открыть загружаемый файл с помощью GDebi или сохранить файл. Выбираем первый вариант и жмём – “Ок”.
Запускаем установку кнопкой “Install Package”.
В завершение установки вы увидите что-то вроде этого:
Все окна можно закрыть, программа установлена.
Запустим zoom для видеоконференций и включим русский язык. Нажимаем “Пуск” и находим ярлык зум в разделе – интернет.
Зум запустился на английском. Сейчас исправим.
В правом нижнем углу экрана видим значок зум. Кликнем правой кнопкой мыши по нему. Откроется контекстное меню. Наводим стрелку на “Switch Languages” и выбираем необходимый язык.
Программа закроется. Повторный запуск из раздела “Интернет” свидетельствует, что русский язык включился. Скачивать русификатор, делать перевод zoom – не потребуется.
Настройку зум рассматриваем в следующей статье по этой ссылке.
Руководство
Начнем мы с использования данной функции в программе Зум на компьютере и ноутбуке. По умолчанию она включена у всех, но желательно ее настроить:
- В главном окне программы щелкните на выделенную пиктограмму.
- Теперь перейдите на страницу «Настройки».
- Посетите соответствующую вкладку из левого меню:
В графе «Местоположение» указан каталог, куда будут сохраняться файлы для дальнейшего просмотра. По желанию его можно изменить, выбрав любую папку на компьютере.
Полезными окажутся следующие опции:
- «Записывать отдельный…» – речь каждого из участников сохранится в отдельный аудиофайл.
- «Оптимизировать для стороннего…» – стоит включить, если потом вы собираетесь редактировать видеоматериалы (нарезать, обрабатывать и т. д.).
- «Записывать видео…» – сохранение в том числе и демонстрации экрана.
Куда Zoom сохраняет запись по умолчанию? В одноименную папку в каталоге «Документы» текущей учетной записи пользователя.
В ходе самой конференции кликните на выделенную кнопку, чтобы начать процедуру:
Она автоматически прекратится, когда встреча будет закончена или вы сами выйдете из нее.
Вполне возможно, что после активации кнопки отобразится такое окошко:
И тут возникает вопрос: как запросить разрешение на запись в Zoom? Очевидный ответ: сделать это напрямую, через предусмотренный чат или в ходе голосового общения. Отдельной кнопки для этой функции нет.
Организатору нужно:
- Открыть раздел «Участники» или «Управлять участниками».
- Навести курсор мыши на нужного пользователя.
- Кликнуть на кнопку «Еще».
- В контекстном меню выбрать опцию «Разрешить…».
Инструкция для мобильных устройств
Под конец хотелось бы добавить информацию, как записать видео в Зуме с телефона. Официально данная возможность появляется только при наличии платного аккаунта, ведь на базовом тарифе она не предусмотрена. И сохраняться трансляция будет не на самом устройстве, а в облачном хранилище сервиса.
Чуть ниже будет описан альтернативный способ для бесплатного аккаунта.
Активация функции при запуске видеоконференции:
- Запустите мобильное приложение Зум на вашем смартфоне.
- Поочередно тапните по отмеченным пунктам, чтобы попасть на страницу настроек конференции:
- Активируйте ползунок «Автоматически…».
- В «Расположение…» выберите облачное хранилище.
- Нажмите кнопку «Сохранить».
- Начните конференцию.
Ручное включение функции в ходе онлайн-встречи:
- Нажмите в любое место экрана, чтобы появились кнопки управления.
- Откройте меню «Подробнее» из нижней панели.
- Активируйте облачную запись.
То есть официально данная функция предусмотрена только для пользователей платного аккаунта. Но что же делать тем, у кого базовый тариф? Решений здесь два:
- Сохранять все через компьютер, попросить другого человека или что-то такое.
- Воспользоваться сторонним приложением с нужными возможностями.
На втором стоит остановиться чуть подробнее. Подойдет любой бесплатный Скрин Рекордер. Для Android-девайсов мы советуем AZ Screen Recorder из магазина приложений Play Маркет». А на iOS есть функция захвата видео с экрана, которая вызывается через шторку уведомлений.
Регистрация в ZOOM и настройка платформы
Чтобы пройти регистрацию Zoom и правильно выполнить настройку сервиса, следуйте инструкции (последовательность действий указана на скриншотах).
1. Если программа еще не установлена на ваше устройство, тогда скачивайте ее с сайта: https://zoom.us/download
2. Запускайте скачанный файл (рисунок 1/рисунок 2).
Рисунок 1: приложение Zoom на ПК
Рисунок 2: приложение Zoom на мобильном устройстве
3. Дождитесь появления окна программы (рисунок 3). Нажмите “Войти в конференцию”.
Рисунок 3: приложение Zoom (Версия может отличаться)
4. В следующем окне (рисунок 4) введите информацию:
В поле «Укажите идентификатор конференции»: здесь вводите выданный вам ранее идентификатор, состоящие из 10-ти цифр и тире (при повторном подключении можно будет не вводить идентификатор вручную, а выбрать его из списка).
В поле «Введите ваше имя» введите Фамилию и имя.
Убедитесь, что выбран пункт «Запомнить мое имя для будущих конференций».
Рисунок 4: Подключение к конференции
После этого нажмите на кнопку «Войти».
5. Перед вами появится окно с камерой (рисунок 5). Нажмите на кнопку «Подключиться с видео». Если у вас нет веб-камеры, тогда нажмите кнопку «Подключиться без видео».
Рисунок 5: Предварительный просмотр видео
6. Вы вошли в конференцию. Если появится дополнительное окно (рисунок 6), проведите простую и быструю настройку оборудования (в два шага) и нажмите «Войти с использование звука компьютера».
Рисунок 6: Войти с использование звука компьютера
7. Если подвести курсор к нижней части экрана конференции, появится всплывающее меню (рисунок 7). На время лекции преподаватель может автоматически выключить микрофоны у всех слушателей и вас не будет слышно. В этом случае, если у вас появится вопрос, его можно написать в чате (см. п. 8 и далее).
Рисунок 7: Главное окно конференции
8. На панели вам могут понадобиться кнопки «Войти в аудиоконференцию» (если вам не будет слышно преподавателя — нажмите на нее, если звук есть, то этой кнопки не будет) и «…Подробнее». Если у вас возник вопрос, вы можете нажать на «…Подробнее» и выбрать пункт «Чат» и «Участники» (рисунок 8).
Рисунок 8: Участники конференции и чат
При возникновении вопроса вы можете написать его в Чате, а в меню «Участники» нажать кнопку «Поднять руку» (рисунок 9). Когда на ваш вопрос ответили, нажмите «Опустить руку» (рисунок 10).
Рисунок 9: Поднять руку
Как настроить Зум на компьютере
Платформа конфигурируется в личном кабинете пользователя на сайте и в настройках приложения.
Настройки в личном кабинете
1. В разделе «Профиль» задайте аватарку.
Простановка галочки позволит пользователям после истечения 40 минут повторно подключаться к конференции по той же ссылке.3. В этой же вкладке настройте часовой пояс и привычный формат даты и времени.
4. Чтобы не мешать ведущему конференции в Zoom, отключите звук при подключении участников. Параметр задается во вкладке «Настройки»: скрольте страницу вниз до продемонстрированной на скриншоте позиции. Передвиньте отмеченный ползунок направо.
5. В разделе «Настройки» разрешите пользователям переписываться в чате, обмениваться документами и расшаривать экран: активируйте позиции «Чат», «Приватный чат», «Передача файлов», «Демонстрация экрана», «Комментарии», «Доска сообщений».
6. Позвольте юзерам без установленного приложения Zoom принимать участие в конференции: включите настройку «Показать ссылку «Войти из браузера»».
7. Активируйте параметр «Использовать идентификатор персональной конференции (PMI) для начала мгновенной конференции».
Настройки приложения Зум
Для перехода к настройкам программы Зум авторизуйтесь и щелкните по шестеренке в правом верхнем углу.
1. Во вкладке общие проставьте галочки, как на скриншоте.
Вы сэкономите место на панели задач, оперативно отправите участникам номер конференции в мессенджере и не выйдите из конференции, случайно щелкнув не по той кнопке.
2. В разделе «Видео» помимо установленных по умолчанию настроек отметьте позицию «Подсвечивать мое видео, когда я говорю», чтобы участники понимали, кто говорит в комнате.
3. Во вкладке «Звук» проверьте работу динамика и микрофона. Выберите оборудование в случае подключения внешних устройств.
Как в Zoom включить звук при подключении по умолчанию? Не устанавливайте чекбокс «Отключить звук моего микрофона при подключении к конференции» в настройках и не отмечайте галочку «Не подключать звук» при входе в конференцию. Для включения и выключения микрофона во время общения щелкайте по пиктограмме в левом нижнем углу окна, а для смены устройства нажимайте на стрелочку справа от иконки.4. В разделе «Демонстрация экрана» проставьте две галочки, как показано на изображении. Простановка оставшихся чекбоксов опциональна и зависит от личных предпочтений пользователя.
5. В окне «Запись» не сбрасывайте проставленный по умолчанию флажок «Записывать видео при демонстрации экрана». Нажмите на кнопку «Изменить» вверху справа и укажите папку для хранения видеороликов.
Если на компьютере мало памяти, укажите директорию на внешнем SSD-диске или SD-карте.Настройки программы в остальных разделах оставьте без изменений.
Преимущества перед Cкайп
То, что когда-то делал Skype, потом начали делать в Jitsi и Appear, но в более продвинутом виде. Они удобные, но во всех упомянутых программах функций для проведения полноценной конференции и вебинара всегда не хватает. Особенно, на бесплатных тарифах.
А вот, приложение Zoom учло все, или практически все. Вот главные преимущества Zoom:
- Стабильное соединение – уведомлений «вы отключены от конференции» или падений скорости с зависанием практически нет, при хорошем сигнале интернета.
- Для работы использует меньшую пропускную способность канала, из-за чего работает шустрее даже в 3G.
- Нетребователен к объемам оперативной памяти.
- Предлагает на выбор разные вариации демонстрации экрана.
- Включение специальной доски, рисовать на которой можете вы, совместно с участниками видеосвязи.
- Можно транслировать экран телефона (но при этом будет выключаться камера в обязательном порядке).
Недостатками Zoom по сравнению со Skype Meet Now можно назвать только два:
- Малоизвестность – каждый второй скажет, что такое Скайп, но не каждый двадцатый скажет, что это за сервис такой Zoom.
- Ограничение времени групповых конференций в бесплатной версии.
Что мне нравится больше всего?
Возможность делить студентов на пары и группы
Это как на офлайн занятии разделить студентов и дать отдельные задания. Можно студентов разделить на пары и группы и распределить их в отдельные комнаты — сессионные залы (мини-конференции), где они будут общаться только друг с другом, остальные их не будут ни видеть, ни слышать. Количество комнат определяет учитель, участников можно распределить автоматически или в ручную. У организатора есть возможность ходить по комнатам и проверять, что там происходит. Также можно перемещать участников из комнаты в комнату.
Виртуальный фон
Если у вас есть зеленый однотонный фон, то можно сделать замену фона и создать незабываемую атмосферу на уроке. Это подходит при работе с детьми (их же надо постоянно удивлять ) Такой фон я делала для рождественских уроков:
а такой — для урока по Сан-Франциско. Во время занятия мы перемещались от одной достопримечательности к другой, и когда “доходили” до нового места, я меняла фон и мы наглядно изучали, что там есть. Кстати, в Canva можно бесплатно и быстро сделать себе как статичный, так и видеобэкграунд, используя готовые шаблоны или любые доступные стоковые снимки/ролики с панорамами Нью-Йорка, Лондона, Сиднея.
Карандаш
Во время демонстрации экрана есть инструмент “Комментировать” (Co-annotation), то есть можно рисовать, выделять, стирать и т.д. Это может делать как учитель, так и студенты (конечно, в настройках можно выключить данную функцию у студентов).
Возможность передачи управления своей мышью и клавиатурой
Минус платформы в том, что студенты могут только рисовать, на виртуальной доске невозможно ничего передвигать (как, например, в Realtimeboard), но преподаватель может включить демонстрацию своего экрана и передать управление своей мышью, то есть студент со своей стороны будет двигать мышью преподавателя и делать все, что требуется на его компьютере (будь то перевернуть карточку в презентации, нажать на WheelDecide, соединить картинки и т.д.), а также можно передать управление клавиатурой. Во время веб-конференции участник запрашивает у того, кто демонстрирует свой экран, управление. У демонстратора всплывает запрос на подтверждение. Если подтверждаете, то оба могут работать с мышкой и клавиатурой, приоритет у демонстратора.
Платформа для учебных заданий
Zoom — идеальное решение для проведения онлайн-урока и мы надеемся, что помогли вам в нём разобраться. Однако что делать между занятиями? Как удобно отправить уроки, не тратить кучу времени на проверку, и где найти платформу, на которой будут проверенные задания из типовых школьных учебников, соответствующих ФГОС? Для этого мы рекомендуем вам интерактивную рабочую тетрадь Skysmart, идеально подходящую для использования в паре с Zoom. Это бесплатное решение, где преподаватель за минуту может создать задания по материалам АО «Издательство “Просвещение” с 1 по 11 класс и отправить ученикам. Это просто, не нужно регистрироваться.
Ученики смогут выполнить задания даже с телефона, а учитель получит отчет о выполнении. Попробуйте сами или порекомендуйте знакомым школьным учителям.
Поделиться ссылкой:
Как скачать zoom для windows?
Чтобы скачать zoom на компьютер бесплатно на русском языке, вначале откройте браузер. Это может быть браузер – Chrome, Firefox, Яндекс-браузер, Opera или даже Internet Explorer.
В адресной строке введите адрес официального сайта – zoom.us, нажмите enter на клавиатуре (https zoom us набирать не обязательно).
Откроется сайт zoom на русском языке. Если сайт открылся на английском или другом языке — скачать программу zoom на компьютер бесплатно это не помешает. Листаем страницу до самого конца.
В нижней части сайта находим кнопку выбора языка и кликаем на неё. Откроется список доступных языков.
Чтобы скачать русскую версию zoom бесплатно, выбираем русский язык и кликаем левой кнопкой мыши по нему. Страница перезагрузится на русском языке.
Чтобы скачать zoom для конференций бесплатно, снова пролистаем страницу до самого конца. Находим ссылку – “Загрузить”.
Нажмите по этой ссылке стрелкой мыши. Откроется страница – “Центр загрузок”.
Первым же пунктом будет клиент Zoom для конференций. Нажмите на кнопку – “Загрузить” – чтобы скачать программу zoom на русском. Ваш браузер предложит сохранить файл или запустить его, либо скачает в папку загрузок.
Выбрали – сохранить.
Скачав, мы можем открыть файл или открыть папку загрузок. Пойдем по классическому пути – откроем папку загрузок и двойным кликом мыши откроем загруженный файл.
Начнется установка, а после программа откроется.
Как войти в конференцию, какие настройки будет необходимы и другие инструкции по применению смотрите в статье.
Больше информации о работе с программой можно увидеть в роликах на канале Youtube – “Я понял”.
Что такое конференция в Zoom
Платформу Зум называют современной альтернативой Skype, позволяющей организовывать встречи людей в режиме онлайн через видео, аудио или и то, и другое. Конференция Zoom – это запланированные онлайн-уроки, вебинары, собрания, совещания, консультации, оснащенные всевозможными инструментами для максимального вовлечения участников. Онлайн-видеоконференции позволяют не только общаться, но также обмениваться сообщениями или файлами в режиме реального времени.
Чтобы стать участником и начать пользоваться программой, достаточно бесплатно скачать приложение для смартфона с ОС Android и iOS или компьютера, либо воспользоваться браузерной версией клиента для онлайн-трансляций. И программа, и сайт zoom.us доступны пользователям на русском языке.