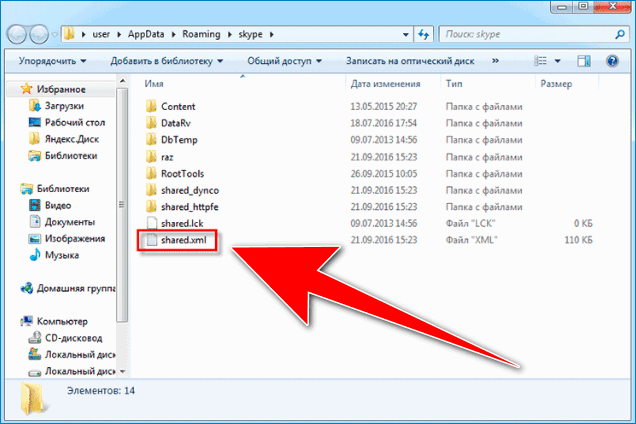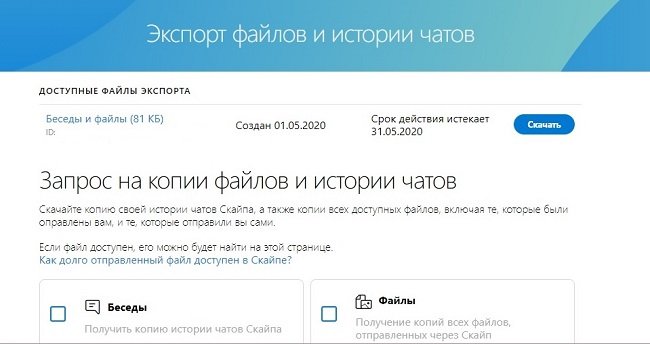Скайп конференция
Содержание:
- Сколько участников могут общаться одновременно?
- 3 основных способа записи разговоров по сети
- Таблица основных характеристик Skype и Zoom.
- Шаг 2. Покупка и назначение лицензийStep 2: Get and assign licenses
- ПоказателиMetrics
- Как сделать видеоконференцию в Skype: самое полное руководство
- Как создать конференцию в Скайп на мобильном
- Просмотр других отчетов по Skype для бизнесаWant to see other Skype for Business reports?
- Zoom или Skype — вывод
Сколько участников могут общаться одновременно?
Количественный показатель участников групповых конференций Microsoft постоянно меняет, потому конкретный вопрос: «видеоконференция Skype» сколько человек может общаться одновременно вполне уместен.
На сайте Skype.com, который можно считать достоверным официальным источником сказано, что в групповом видеочате могут одновременно общаться до 50 пользователей.
Заключение
Благодаря функции «Meet Now», конференция Skype может сделать знатный «come back», чтобы вернуть львиную долю пользователей. Этому способствует полностью бесплатный сервис качественной видеоконференции, в котором можно принимать участие с любого устройства без обязательного создания постоянного аккаунта.
Также можно использовать: Discord — что это и как пользоваться
3 основных способа записи разговоров по сети
Через штатную функцию
И так… Это наиболее простой и быстрый способ, т.к. не требует установки доп. софта и полностью совместим с конкретным приложением (т.е. в процессе записи минимизированы ошибки и зависания).
Скажем, в Skype для записи разговора (пример современной версии для Windows 10 ) — нужно кликнуть по «трем точкам» в углу экрана и нажать на опцию «начать запись». В левом верхнем углу появится уведомление (кстати, у всех участников конференции, см. п.3).
Skype — как начать запись разговора
По завершению разговора (записи) — в чате у вас появится окно с «видео», нажав на которое ПКМ — можно загрузить и сохранить его к себе на диск. Удобно?!
Сохранить запись как… (Skype)
Что касается Zoom — то в нем тоже реализована запись конференции, см. на нижнюю панельку (или можно использовать сочетание кнопок Alt+R).
Запись конференции / Zoom
В верхнем углу (как и у Skype) появится уведомление о записи. Там же можно остановить ее или поставить на паузу.
Ведется запись / Zoom
С помощью стороннего приложения
Если вам нужно записать не только то, что происходит непосредственно в окне Skype (например), но и в др. программах, да и в целом на рабочем столе Windows — то весьма неплохим решением может стать полно-экранная запись с помощью спец. приложения (т.е. всего, что у вас отображается на экране и происходит за ПК).
Режим записи — полный экран (Экранная камера)
Кроме этого, по завершению записи — у вас откроется мини-редактор, который позволит что-то подрезать и сохранить полученное видео к вам на жесткий диск.
В общем, рекомендую к знакомству!
Окно редактора — сохранить запись (Экранная камера)
С помощью стороннего оборудования
Ну и третий вариант: воспользоваться видеокамерой, установив ее на штатив возле своего рабочего места (можно и телефоном, если у вас достаточно неплохая камера на нем).
Так можно будет записать любые «приготовления» перед конференцией, показать что-то на пальцах, нарисовать что-то на клочке «бумаги», и т.д. Всё это будет видно (если позволит качество вашей камеры).
Запись на телефон (камеру) всего, что происходит за рабочим столом
Пожалуй, единственный минус этого варианта: необходимо оборудование и кое-какая настройка (освещение, выбор места и угла наклона камеры, установить необходимые фильтры, и т.д. Чтобы всем и всё было видно ).
PS
Как еще один из подвариантов 3-го варианта (): можно приобрести какой-нибудь HDMI-рекордер и вести запись с помощью него. Таким образом мы будем сохранять в видео всё, что происходит на экране и при этом не нагружать ЦП (прим.: на слабых машинах в процессе записи могут наблюдаться тормоза, а этим мы решаем эту проблему…).
по теме — приветствуются!
Удачи!
Таблица основных характеристик Skype и Zoom.
Обе программы имеют свои плюсы и минусы. На 25.08.2020 выведены сравнительные характеристики этих программ, которые, надеюсь, помогут вам выбрать наиболее подходящую вам.
Рассмотрю более подробно характеристики этих платформ, перечислю плюсы и минусы. Я работаю с этими двумя программами, так как это зависит и от учеников. И мне удобнее иметь две.
Skype и Zoom служат для видеосвязи:
создание видеоконференций, вебинаров и массовых чатов. Skype позиционируется как мессенджер, но Zoom — это приложение для прикладных задач. Сегодня ZOOM стал стандартом для видеоконференции, а выражение « зум-кол»(zoom-call) cтало синонимом группового видео звонка и онлай — урока.
Skype. В групповом видео — звонке могут принимать участие от 3 до 50 человек( включая организатора), а в голосовом — до 50 человек( с 7 апреля 2019) и время не более 100 часов в месяц.
Skype больше подходит для звонков и общения с постоянными клиентами. Уже более 15 лет skype является одним из самых популярных в мире сервисов для видеосвязи.
Zoom. В групповом аудио — звонке или в видео — конференции могут принимать участие от 3 до 100 человек длительностью до 40 мин. бесплатно. Но можно сделать новое подключение.
Платная, неограниченная по времени версия, стоит 15 $.
Аудио или видео звонок двух человек, включая организатора, не ограничен по времени. Первый выпуск Zoom был в январе 2013 года.
Плюсы Skype(скайпа)
— о нем знают все, а значит учеников не будет проблем с установкой и функционалом;
— неограниченное время в групповых конференциях;
— доступна трансляция с экрана и с мобильных устройств;
— появилась функция размытия заднего фона при групповом звонке;
-обмен мгновенными сообщениями;
— передаче документов,
-звонки на мобильные и стационарные телефоны;
— групповые видеозвонки;
-отправка текстов и СМС;
— демонстрации экрана пользователей.
Skype подтвердил свою эффективность, им пользуемся уже с 2003 года.
Минусы Skype(скайпа):
— тяжело транслирует видео и звук;
— можно вывести только демонстрацию своего экрана, но не отдельных приложений;
-нет белой доски.
Если вы занимаетесь по скайпу и вас все устраивает то, может, и не стоит переходить на другие платформы, но я советую вам попробовать и альтернативный вариант — программу Zoom.
Плюсы Zoom(Зум):
— демонстрация экрана всех пользователей;
— проведение совместных вебинаров;
— виртуальные комнаты для совместной работы;можно учеников в break out rooms в парах или мини — группах, причем ученики слышат только тех, кто с ними в 1 группе, а учитель может подключаться к разным группам;
— разрешение(расширение) экрана смартфона;
— работа в google диске и Dropbox(дропбокс);
— групповые чаты для обмена сообщениями, фотографиями и аудио;
— приглашение по телефону, почте или контактам;при получении такого приглашения зум устанавливается автоматически;
— работа с сетями wi fi 4g и 3g зум;
-введения простой аналитики и ведения статистики;ведется запись всех встреч;
-возможность работать с презентациями во время звонков;
— наличие белой доски зум и совместного доступа к 1 экрану;
-видеозапись конференции и сохранение в папке;
-можно планировать встречи и высылать заранее приглашения.
Минусы Zoom(Зум):
не позиционирует себя как мессенджер, поэтому в нем нет привычных
-текстовых сообщений;
— групповых чатов;
— смайлом, ботов,
— плохое шифрование и защищенность;
-нет возможности звонить на городские телефоны.
Шаг 2. Покупка и назначение лицензийStep 2: Get and assign licenses
-
Для проведения голосовой конференции вам понадобится лицензия для каждого пользователя, который будет настраивать собрания с телефонным подключением. Чтобы узнать, какие лицензии нужно приобрести для проведения голосовой конференции и сколько они стоимость, ознакомьтесь с дополнительным лицензированием Skype для бизнеса.For Audio Conferencing, you need a license for each user who will set up dial-in meetings. To learn which licenses you need to buy for Audio Conferencing and how much they will cost, see Skype for Business add-on licensing.
Примечание
Аудиоконференция включена в лицензии Office 365 корпоративный E5 и в качестве надстройки.Audio Conferencing is included in Office 365 Enterprise E5 licenses and as an add-on.
-
После того, как вы приобретете лицензии с аудиоконференцией, вам необходимо назначить их тем сотрудникам в вашей организации, которые планируют или проводят собрания.After you buy the Audio Conferencing licenses, you will need to assign them to those people in your organization who are going to schedule or lead meetings. Ознакомьтесь с разрешениями назначение и удаление лицензий для приложений Microsoft 365 для бизнеса , которые вы приобрели для пользователей в вашей организации, которые планируется запланировать или заинтересовать собрания.See Assign or remove licenses for Microsoft 365 Apps for business you purchased to the people in your organization who are going to schedule or lead meetings.
-
Мы также рекомендуем вам назначить лицензии на кредиты на связь (они ничего не стоят) тем же сотрудникам, которым вы назначили лицензии на предыдущем шаге.We also recommend that you assign Communications Credits licenses (they don’t cost anything) to the same people you assigned licenses to in the previous step. Подробнее об этом см. в статье Настройка кредитов на связь для организации.To learn how to set up Communications Credits, see Set up Communications Credits for your organization.
Примечание
Вы также можете настроить аудиоконференции с поминутной оплатой.You can also set up pay-per-minute Audio Conferencing.
ПоказателиMetrics
В следующей таблице приведены сведения из раздела информации о конференции, входящего в подробный отчет по конференции.The following table lists the information provided in the Conference Information section of the Conference Detail Report.
Метрики информации о конференцииConference Information Metrics
| ИмяName | ОписаниеDescription |
|---|---|
| Идентификатор URI конференцииConference URI | URI, назначенный конференции. Например:URI assigned to the conference. For example: sip:kmyer@litwareinc.com;gruu;opaque=app:conf:focus:id:drg2y8v4sip:kmyer@litwareinc.com;gruu;opaque=app:conf:focus:id:drg2y8v4 |
| Полное доменное имя пулаPool FQDN | Полное доменное имя пула Регистратора или участвующего в сеансе пограничного сервера.Fully-qualified domain name of the Registrar pool or Edge Server involved in a session. |
| Время началаStart time | Дата и время начала конференции.Date and time that the conference started. |
| ОрганизаторOrganizer | SIP-адрес пользователя, организовавшего конференцию.SIP address of the user who organized the conference. |
| Время окончанияEnd time | Дата и время завершения конференции.Date and time that the conference ended. |
В следующей таблице приведены сведения из раздела участия в конференции, входящего в подробный отчет по конференции.The following table lists the information provided in the Conference Participation Section of the Conference Detail Report.
Метрики участия в конференцииConference Participation Metrics
| ИмяName | ОписаниеDescription |
|---|---|
| ПользовательUser | SIP-адрес пользователя, участвовавшего в конференции.SIP address of the user who participated in the conference. |
| РольRole | Роль (например, докладчик), которую играл участник конференции.Role (for example, Presenter) played by the conference participant. |
| ПодключениеConnectivity | Подключение участника к сети, обычно из внутренней сети или из внешней сети.Network connectivity (typically From Internal or From External) for the participant. |
| Время присоединенияJoin time | Дата и время присоединения участника к конференции.Date and time that the participant joined the conference. |
| Время выходаLeave time | Дата и время, когда участник покинул конференцию.Date and time that the participant left the conference. |
| Агент пользователяUser agent | Идентификатор программного обеспечения, используемого конечной точкой участника.Identifier for the software used by the participant’s endpoint. |
| Диагностический отчетDiagnostic reports | Предоставляет сведения о диагностике и о поиске и устранении неполадок, включая коды отклика SIP, диагностические заголовки, значения времени присоединения к конференции и диагностические идентификаторы для неудачных сеансов.Provides diagnostic and troubleshooting information. Including SIP response codes, diagnostic headers, conference join times, and diagnostic IDs for failed sessions. |
В таблице ниже приведены сведения, указанные в разделе Conference модальностей в отчете «сведения о конференции».The following table lists the information provided in the Conference Modalities section of the Conference Detail Report.
Метрики модальностей конференцииConference Modalities Metrics
| ИмяName | ОписаниеDescription |
|---|---|
| ПользовательUser | SIP-адрес пользователя, участвовавшего в конференции.SIP address of the user who participated in the conference. |
| Время присоединенияJoin time | Дата и время присоединения участника к конференции.Date and time that the participant joined the conference. |
| Время уходаLeave time | Дата и время покидания участником конференции.Date and time that a participant left the conference. |
| URI сервера конференцийConferencing server URI | URI для используемого в конференции сервера конференций.URI for the Conferencing server used in the conference. |
| Диагностический отчетDiagnostic reports | Предоставляет сведения о диагностике и о поиске и устранении неполадок, включая коды отклика SIP, диагностические заголовки, значения времени присоединения к конференции и диагностические идентификаторы для неудачных сеансов.Provides diagnostic and troubleshooting information. Including SIP response codes, diagnostic headers, conference join times, and diagnostic IDs for failed sessions. |
Как сделать видеоконференцию в Skype: самое полное руководство
Есть два варианта создания видеоконференции в Скайпе: через клиент для Windows и с помощью функции Meet Now.
Видеоконференция через клиент для Windows
Актуально, если ПО установлено на компьютере, и вы вошли в свою учетную запись. Запустите «Скайп» и нажмите на кнопку «Собрание».
Для приглашения участников используйте сгенерированную ссылку.
Выберите нужный канал отправки, нажав «Поделиться приглашением».
Для запуска видеоконференции нажмите «Позвонить».
В клиенте Windows вы можете добавить в конференцию всех людей, имеющихся в телефонной книге. Если они не найдены автоматически, потенциальных участников можно найти по логину/имени, нажав на кнопку «Добавить».
С помощью функции «Meet Now»
Новая опция позволяет создавать видеоконференцию через браузер в несколько кликов. При этом создание/вход в учетную запись не требуется.
Скопируйте ссылку для приглашения будущих участников. После этого нажмите на «Позвонить».
Выберите вариант создания собрания: в клиенте «Скайп» или на веб-странице.
Пользователи мобильных устройств функцией «Meet Now» воспользоваться не могут. Им необходимо создавать собрание только через приложение Skype.
Сколько человек можно одновременно добавить в видеоконференцию?
В этом году «Скайп» удвоил лимит, разрешив добавлять в видеоконференцию до 50 участников. Если у вас не получается организовать конференц-связь с таким количеством человек, убедитесь, что на вашем ПК установлена последняя версия Skype.
Возможности Скайпа
Софт не ограничивает время проведения видеоконференции. При этом записи звонков сохраняются на протяжении 30 дней – это удобно для проведения собеседований и вебинаров.
Полезные функции программы:
- Изменение названия и аватара беседы.
- Групповой текстовый чат для получения обратной связи.
- Размытие фона у вас за спиной – функция активирована по умолчанию и начинает работать перед присоединением к звонку.
- Исключение участника – достаточно навести мышку на аватар человека и нажать на красный крестик. Это имеет право сделать только создатель собрания.
- Отправка файлов и контактов другим участникам видеоконференции.
- Демонстрация экрана своего устройства, чтобы показать презентацию.
- Включение/отключение микрофона и видео.
- Демонстрация и скрытие списка контактов.
- Запись звонков для анализа и работы с примечаниями.
Настройки Skype для видеоконференций
Для настройки аккаунта нажмите на три точки возле своего логина, затем выберите пункт «Настройки».
В разделе «Учетная запись и профиль» можно настроить приватность аккаунта и добавить изображение профиля. Здесь также открывается доступ к управлению платежами и подписками.
Раздел «Внешний вид» позволяет выбрать темный или светлый режим, а также поменять цвет ваших сообщений в текстовом чате.
В разделе «Звук и видео» можно настроить камеру, микрофон и динамики.
Раздел «Контакты» нужен для синхронизации контактов, настройки конфиденциальности и черного списка.
Как подключиться к чужой конференции
После получения приглашения вы можете присоединиться как гость или войти на видеоконференцию под собственной учетной записью.
Для быстрого входа кликните на «Присоединиться как гость». Укажите свое имя и нажмите «Присоединиться».
В беседе можно сразу добавиться в видеоконференцию, нажав «Позвонить», или подождать, пока остальные участники присоединяться к собранию.
Алгоритм действий для пользователей мобильных устройств примерно такой же. Чтобы стать участником видеоконференции, вы должны получить ссылку-приглашение, перейти по ней и нажать «Присоединиться к собранию».
Заключение
Skype дает возможность проводить видеоконференции как с ПК, так и с телефона. Максимум можно добавить 50 участников. При этом лимит на продолжительность видеоконференции отсутствует.
Пользователи «Скайп» могут настраивать свой аккаунт и уведомления, менять параметры конфиденциальности. Что касается проведения конференций, организатор может добавлять и удалять участников, пользоваться текстовым чатом, демонстрировать экран, делиться файлами и контактами.
Для доступа к расширенным возможностям предусмотрен Skype Business. Он позволяет проводить видеоконференции с высоким качеством звука и изображения, а допустимое количество участников в нем увеличено до 250.
Как создать конференцию в Скайп на мобильном
Позвонив человеку или своему групповому чату, вы можете создать собственную онлайн конференцию, добавив в этот разговор новых участников. Чтобы это сделать, совершите следующие действия:
- Откройте чат с группой или человеком, с которыми вы хотите создать конференцию;
- В окне чата в правом верхнем углу найдите и нажмите кнопку совершения звонка;
- Откроется окно вызова. В нем вам нужно дополнительное меню, кнопку которого вы найдете в правом нижнем углу звонка;
- Откроется дополнительное меню. В нем найдите кнопку для добавления новых людей в звонок. Нажмите ее;
- Откроется окно добавления людей со списком из всех контактов, с которыми вы ранее общались. Для поиска определенных людей можно воспользоваться поисковиком сверху;
- Найдите и выделите всех нужных вам людей. Чтобы выделить контакты, нажимайте по их именам. Если контакт выделен, рядом с ним загорится синий кружок с галочкой;
- Как только вы выделите всех нужных людей, нажмите кнопку «Добавить» в правом верхнем углу.
Важно! Участвовать в чате могут до 25 человек, а после участия 11 человек у всех отключается возможность передачи видео с вашей веб-камеры. После окончания звонка будет создан новый групповой чат с участниками конференции, что удобно для созыва следующей видеоконференции и онлайн общения между всеми ее участниками
С этой группой будут связаны следующие инструкции
После окончания звонка будет создан новый групповой чат с участниками конференции, что удобно для созыва следующей видеоконференции и онлайн общения между всеми ее участниками. С этой группой будут связаны следующие инструкции.
Просмотр других отчетов по Skype для бизнесаWant to see other Skype for Business reports?
-
Отчет об активности в Skype для бизнеса . В этом отчете приводятся сведения об использовании одноранговых сеансов, а также организации пользователями конференций и участии в них.Skype for Business activity report You can see how much your users are using peer-to-peer, organized, and participated in conferencing sessions.
-
Отчет об использованных клиентах Skype для бизнеса . В этом отчете представлены настольные (в том числе под управлением ОС Windows) и мобильные устройства, на которых установлено приложение Skype для бизнеса и которые используются для обмена мгновенными сообщениями и участия в собраниях.Skype for Business device usage report You can to see the devices including Windows-based operating systems and mobile devices that have the Skype for Business app installed and are using it for IM and meetings.
-
Отчет о действиях в организаторе конференц-связи в Skype для бизнеса Вы можете узнать, сколько пользователей разупорядочивает конференции, использующие мгновенные сообщения, аудио/видео, общий доступ к приложениям, Интернет, входящие и исходящие звонки, а также с помощью телефонного подключения и выхода из Microsoft.Skype for Business conference organizer activity report You can see how much your users are organizing conferences that use IM, audio/video, application sharing, Web, dial-in/out — 3rd party, and dial-in/out — Microsoft.
-
Отчет об одноранговых сеансах в Skype для бизнеса . В этом отчете приводятся сведения об использовании услуг обмена мгновенными сообщениями, аудио- и видеосвязи, общего доступа к приложениям и передачи файлов.Skype for Business peer-to-peer activity report You can see how much your users are using IM, audio/video, application sharing and transferring files.
-
Отчет о заблокированных пользователях Skype для бизнеса Вы можете просматривать пользователей в Организации, которым запрещено совершать звонки по сети PSTN.Skype for Business users blocked report You can see the users in your organization that have been blocked from making PSTN calls.
-
Отчет об использовании PSTN в Skype для бизнеса Вы можете просматривать количество минут, затраченных на входящие и исходящие звонки, и затраты на эти звонки.Skype for Business PSTN usage report You can see the number of minutes spent in inbound/outbound calls and cost for these calls.
-
Отчет о пулах минут в Skype для бизнеса PSTN вы можете просматривать количество минут, потраченных на текущий месяц Организации.Skype for Business PSTN minute pools report you can see the number of minutes consumed during the current month within your organization.
-
Отчет о сеансах Skype для бизнеса Вы можете просматривать сведения о звонках отдельных пользователей.Skype for Business session details report You can see details about individual user’s call experiences.
Zoom или Skype — вывод
Zoom кажется более оптимальным решением, если у вас много видеозвонков,видеоконференций, но другой функционал вас не волнует, как вопросы шифрования и безопасности.
Зум лучше подходит для людей, которые хотят проводить видеоконференции одновременно с большим количеством человек, даже когда участники конференции регулярно меняются, то можно приглашать новых людей присоединиться к конференции в конференц — комнате без регистрации.
Zoom подходит для деловых переговоров. Это инструмент, который специализируется на видеоконференцсвязей и онлайн — встречах и предназначен для того, чтобы было легко связаться сразу со многими коллегами и учениками.
Skype является более универсальным решением, позволяет дополнять видеозвонки общением в письменном виде. Да и шифрование в Skype доступно во всех версиях. Skype будет хорошим выбором в том случае, если вы регулярно общайтесь с одними и теми же людьми из своего списка контактов или используйте инструмент в частном порядке для личных целей, а не как “домашний офис”.
В начале работы с программой ZOOM необходимо разобраться, вникнуть в принцип работы, особенно если преподавать в группах: как переключать, как отключать, как совместно работать на белой доске. В программе есть уязвимости — это связано с утечкой персональных данных пользователей.
4 апреля 2020 года была утечка в открытый доступ 1000 записей видеозвонков. После этого комитет образования посоветовал школам отказаться от занятий в зум. Мое мнение — зря: программа не зависает и не дает сбоев.
Выбор за вами. Желаю приятного общения, результативных конференций.
В следующей статье расскажу, как скачать, загрузить, установить и настроить программу ZOOM.
Надеюсь, что статья для вас была полезной. Поделитесь ей в соц.сетях
Спасибо за посещение моего блога.