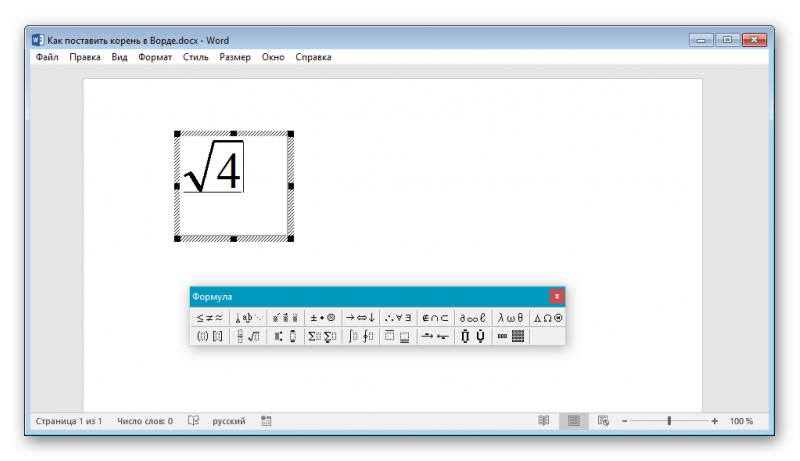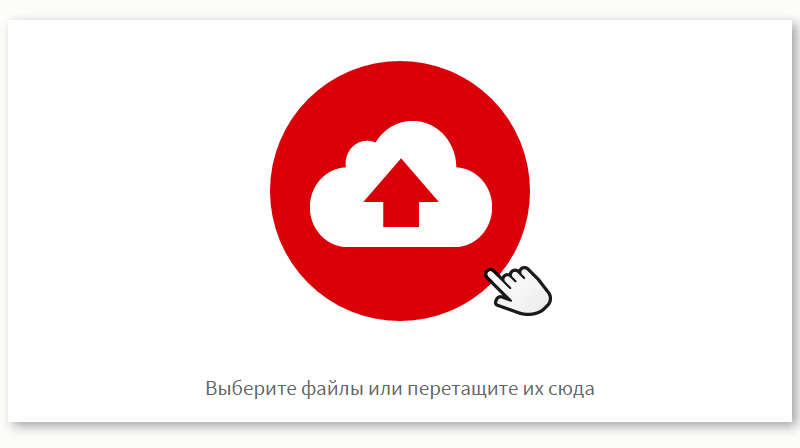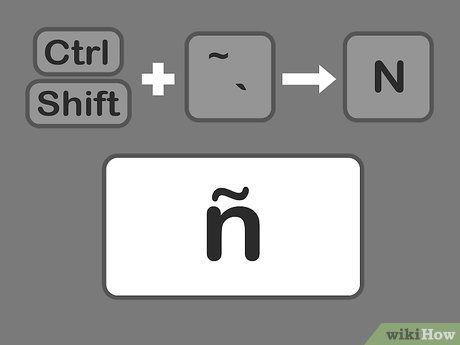Как написать доллар на компе
Содержание:
- «Как протянуть формулу в Excel — 4 простых способа»
- Знак рубль на клавиатуре – Как набрать знак рубля на клавиатуре — Rusadmin
- Используем клавиатуру
- Доллар в раскладке клавиатуры планшетов Apple
- Используем клавиатуру
- «Как протянуть формулу в Excel — 4 простых способа»
- Вставка в документ знаков евро, рубля и др. валют
- Используем таблицу символов Windows
- Каким образом вставить символ доллара на русской раскладке
- Как поставить собаку на клавиатуре компьютера и ноутбука
- Причины, по которым телефон не подключается к WiFi — Android или iPhone
- Символы (знаки) валют на клавиатуре Mac
- Где оформить кредитную карту банка «ВТБ» в Новой
- Каким образом вставить символ доллара на русской раскладке
- «Как протянуть формулу в Excel — 4 простых способа»
- Исправить ошибку UNEXPECTED STORE EXCEPTION в Windows 10
- Символы на клавиатуре
- Что делать, если знака доллара $ нет на моей клавиатуре
- С помощью клавиш и их комбинаций
- Вставка в документ знаков евро, рубля и др. валют
- Вставка в документ знаков евро, рубля и др. валют
- «Как протянуть формулу в Excel — 4 простых способа»
- Используем клавиатуру
- Как поставить знак евро €, рубля ₽, доллара $ и других валют (если их нет на клавиатуре)
- Известные люди о стакане
«Как протянуть формулу в Excel — 4 простых способа»
Эта опция позволяет написать функцию и быстро распространить эту формулу на другие ячейки. При этом формула будет автоматически менять адреса ячеек (аргументов), по которым ведутся вычисления.
Это очень удобно ровно до того момента, когда Вам не требуется менять адрес аргумента. Например, нужно все ячейки перемножить на одну единственную ячейку с коэффициентом.
Чтобы зафиксировать адрес этой ячейки с аргументом и не дать «Экселю» его поменять при протягивании, как раз и используется знак «доллар» ($) устанавливаемый в формулу «Excel».
Этот значок, поставленный перед (. ) нужным адресом, не позволяет ему изменяться. Таким образом, если поставить доллар перед буквой адреса, то не будет изменяться адрес столбца. Пример: $B2
Если поставить «$» перед цифрой (номером строки), то при протягивании не будет изменяться адрес строки. Пример: B$2
Знак рубль на клавиатуре – Как набрать знак рубля на клавиатуре — Rusadmin
Если вам необходима поддержка нового символа российского рубля, вам повезло. После установки этого обновления для Windows 8.1, Windows RT 8.1, Windows Server 2012 R2, Windows RT, Windows 8 и Windows Server 2012 вы сможете вводить, просматривать, печатать и использовать новый символ с данными, отформатированными как российские денежные единицы. Дополнительные сведения об обновлении.
Ввод символа рубля с клавиатуры
Если ваша клавиатура не поддерживает ввод символа рубля, его можно вставить одним из описанных ниже способов.
Клавиши ALT-X Введите «20BD», а затем нажмите клавишу ALT и, удерживая ее нажатой, – клавишу X
(Данная возможность поддерживается в приложениях OneNote, Outlook с Word в качестве редактора, а также в приложении Word).Важно: Некоторые приложения Office, такие как PowerPoint, не поддерживают преобразование кодов Юникода в символы. Если вам нужно вставить символы Юникода в приложении, которое их не поддерживает, используйте таблицу символов.
Вставка символов Выберите команды Вставка > Символ
(Данная возможность поддерживается в приложениях Excel, InfoPath, PowerPoint, Publisher, SharePoint Designer, OneNote, Outlook с Word в качестве редактора, а также в приложении Word).Советы:
Если символ, который необходимо вставить, отсутствует в списке, выберите пункт Другие символы. В поле Шрифт выберите нужный шрифт, щелкните символ, который необходимо вставить, и нажмите кнопку Вставить.
Если выбран расширенный шрифт, такой как Arial или Times New Roman, появится список «Набор». В нем можно выбрать нужный набор, в том числе греческий и русский (кириллица), если они доступны.
Печать символа рубля
Если встроенные шрифты принтера не содержат символа российского рубля, вместо него будет напечатана пустая рамка.
Чтобы узнать, как добавить символ российского рубля во встроенные шрифты принтера, обратитесь к его поставщику. Кроме того, можно изменить настройки принтера таким образом, чтобы он не использовал встроенные шрифты.
Для этого используйте параметр Печатать шрифты в виде графики в настройках принтера.
support.office.com
Как набрать знак рубля на клавиатуре, символ рубля
Знак рубля официально появился в декабре 2013 года, когда данный символ был утвержден советом директоров Центрального банка РФ. С тех пор началось его внедрение в компьютерной среде.
В феврале 2014 года было принято решение о добавлении данного знака в стандарт кодирования символов Unicode и знак рубля появился в Unicode 7.0, который был выпущен в июне 2014 года.
Немного позже компания Майкрософт выпустила обновление, после установки которого знак рубля стало возможным набрать на клавиатуре.
Как набрать знак рубля в Windows
Если у вас установлено данное обновление, добавляющее поддержку знака рубля, то вы можете набрать его на клавиатуре с помощью комбинации клавиш Right Alt-8 (правый альт и цифра 8).
Если же у вас данное обновление не установлено, то комбинация клавиш Right Alt-8 работать не будет. В этом случае нужно просто скачать обновление и установить его на свой компьютер. Обновление можно установить на Windows 8.1, Windows Server 2012, Windows RT, Windows 7 и Windows Server 2008.
Как набрать символ рубля в Word
Если вам нужно набрать знак рубля в текстовом редакторе Word или в другой офисной программе Майкрософт, то вы можете воспользоваться комбинацией клавиш ALT-X и кодом 20BD. Для этого нужно набрать на клавиатуре код 20BD, а потом нажать ALT-X. В результате код 20BD превратится в знак рубля.
Если вам сложно запоминать данный код, то вы можете набирать знак рубля при помощи кнопки «Символ» на вкладке «Вставка».
После нажатия на эту кнопку появится окно «Символ». Здесь нужно выбрать набор символов «Денежные единицы», выделить мышкой знак рубля и нажать на кнопку «Вставить».
В результате в том месте, где был установлен курсор появится знак рубля.
comp-security.net
Знак, символ Рубля: ₽ | на клавиатуре: Правый Alt + 8 | Код валюты: RUB и 643 по ISO 4217 — www.statdata.ru
Используем клавиатуру
Воспользуемся клавиатурой компьютера или ноутбука.
Взгляните на цифру 4 — рядом с ней имеется нужная нам иконка доллара. Вот:
Но как вы уже поняли, простое нажатие на кнопку ни к чему не приведет — просто появится цифра 4. Чтобы увидеть на экране символ доллара, необходимо нажать на клавишу Shift и, удерживая ее, нажать на клавишу 4. Затем отпустите Shift.
Вот что должно получиться:
ВНИМАНИЕ! Этот способ работает только при использовании англоязычной раскладки, поэтому если используется русскоязычная, ее необходимо переключить. Сделать это можно с помощью сочетания клавиш Shift+Ctrl:
Или с помощью иконки на панели задач:
Доллар в раскладке клавиатуры планшетов Apple
С «яблочными» планшетами дела обстоят точно так же. Нам необходимо зайти в клавиатуру для написания заметки или сообщения. Операционная система iOS устроена еще проще, поэтому кнопок здесь меньше.
В левом нижнем углу находим клавишу «123» и нажимаем на нее. Здесь собраны цифры и различные знаки, среди которых вы найдете и доллар – он находится во втором ряду. Если у вас вместо доллара стоит другая валюта, то зажмите ее и подождите, пока не появится окно с дополнительными валютами, где можно будет выбрать доллар. Если доллар не выбран по умолчанию, значит, у вас изменены настройки расположения.
Используем клавиатуру
Воспользуемся клавиатурой компьютера или ноутбука.
Взгляните на цифру 4 — рядом с ней имеется нужная нам иконка доллара. Вот:
Но как вы уже поняли, простое нажатие на кнопку ни к чему не приведет — просто появится цифра 4. Чтобы увидеть на экране символ доллара, необходимо нажать на клавишу Shift и, удерживая ее, нажать на клавишу 4. Затем отпустите Shift.
Вот что должно получиться:
ВНИМАНИЕ! Этот способ работает только при использовании англоязычной раскладки, поэтому если используется русскоязычная, ее необходимо переключить. Сделать это можно с помощью сочетания клавиш Shift+Ctrl:
Или с помощью иконки на панели задач:
«Как протянуть формулу в Excel — 4 простых способа»
Эта опция позволяет написать функцию и быстро распространить эту формулу на другие ячейки. При этом формула будет автоматически менять адреса ячеек (аргументов), по которым ведутся вычисления.
Это очень удобно ровно до того момента, когда Вам не требуется менять адрес аргумента. Например, нужно все ячейки перемножить на одну единственную ячейку с коэффициентом.
Чтобы зафиксировать адрес этой ячейки с аргументом и не дать «Экселю» его поменять при протягивании, как раз и используется знак «доллар» ($) устанавливаемый в формулу «Excel».
Этот значок, поставленный перед (!!!) нужным адресом, не позволяет ему изменяться. Таким образом, если поставить доллар перед буквой адреса, то не будет изменяться адрес столбца. Пример: $B2
Если поставить «$» перед цифрой (номером строки), то при протягивании не будет изменяться адрес строки. Пример: B$2
Вставка в документ знаков евро, рубля и др. валют
С помощью Excel
Довольно удобно искать различные знаки валют (на мой взгляд) в Excel. Даже если вы не знаете, например, как выглядит значок Японской иены — то вы все равно легко сможете его найти. Приведу пример.
Формат ячеек — Excel
Далее выберите формат «Финансовый» — и вы увидите, что можете выбрать знак практически любой валюты в Мире (разумеется, я не берусь сказать, есть ли тут валюта какой-нибудь не признанной никем республики. ) . По крайней мере, все основное тут точно есть: рубль, доллар, гривна, евро и т.д.
Ву-а-ля, теперь у нас не просто абстрактное число 100, а 100 Японских иен. Теперь это число (вместе со знаком валюты) можно скопировать в любой другой редактор (или в онлайн-переписку). Удобно? Я, думаю, да!
100 Японская иен
С помощью цифрового блока клавиатуры (спец. кода символа)
Разумеется, первый способ не идеальный и имеет один недостаток — постоянно нужно открывать Excel, пере-заходить туда-сюда, что не очень удобно, когда вы часто печатаете различные символы с клавиатуры (большая потеря времени).
В этом случае, можно прибегнуть к другому варианту — использованию спец. сочетаний. О чем речь : зажав клавишу ALT и набрав спец. код на цифровом блоке клавиатуры — можно напечатать какой-нибудь символ, которого нет на кнопках клавиатуры (в том числе и знаки валют).
Цифровой блок клавиатуры
Приведу ниже сочетания клавиш для основных валют (запомнив их — вы легко сможете вставлять знаки валют в любые документы) :
- Доллар ($) — зажать ALT (левый) и на цифровом блоке нажать последовательно 0036(дальше в статье буду указывать ALT (левый)+0036);
- Евро (€) — зажать ALT (левый) + 0136 (плюс нажимать не нужно!) . Еще один вариант: ALT GR (правый ALT)+E ;
- Рубль (₽) — ALT GR+8;
- Фунт стерлингов (£) — ALT (левый) + 0163 (нажимать, когда включена англ. раскладка);
- Иена (¥)— ALT + 0165 (нажимать, когда включена англ. раскладка).
В общем-то, в справочниках можно найти подобные сочетания и для других валют.
С помощью встроенной таблицы символов
В Windows есть огромная таблица символов, рассортированная по определенным категориям. В этой таблице можно найти достаточно большое количество символов, которых нет и не будет на клавиатуре (ведь нельзя же на клавиатуру добавить еще тысчонку-другую символов?! 😉) .
Разумеется, среди тысяч символов — там есть и знаки валют. Чтобы ее открыть нужно:
- нажать сочетание Win+R (должно появиться окно «Выполнить»);
- ввести команду charmap и нажать OK.
charmap — команда для просмотра таблицы символов
Далее, откройте доп. параметры, выберите группировку по диапазонам юникода и перейдите в раздел «Денежные единицы» . После выберите нужный символ и скопируйте его.
Как работать с таблицей символов
Скопированный символ можно вставить в любой текстовый документ (CTRL+V).
С помощью Word
В Word также есть раздел «Вставка/Символы» , позволяющий добавлять в документ различные знаки, которых нет на клавиатуре. Их там достаточно большое количество: есть как по математике, физике, так и валютные.
Word — Вставка — Символы // Версия: MS Word 2019
С помощью калькулятора (Windows 10)
В Windows 10 появился новый и достаточно интересный калькулятор. Он позволяет не только обсчитывать обычные числа (как это была ранее), но и работать с валютами, температурой, длиной, энергией и т.д. Новый калькулятор — это удобный «комбайн» и справочник для не сложных домашних задач.
Что касается валюты — то в калькуляторе можно узнать не только определенный знак (например, для Вьетнамского донга), но и перевести определенную сумму из рублей в донги: скажем, сколько 1000 руб. в донгах?! Калькулятор знает! (валютных пар много: доллары/евро/рубли/гривны и т.д.).
Для того, чтобы задействовать валютный режим : нажмите по трем линиям в левом углу экрана выберите его.
Калькулятор в Windows 10
Далее укажите нужные вам валюты и значения — калькулятор автоматически переведет из одного в другое (конвертация идет по реальному курсу на сегодняшний день!) . Пример на скрине ниже.
Используем таблицу символов Windows
И еще один вариант, который может понравиться пользователям.
Необходимо вызвать таблицу символов, для чего нажмите Win+R на клавиатуре.
В окне «Выполнить», которое вы увидите перед собой, введите команду charmap.exe, затем кликните ОК.
Если все сделано верно, откроется таблица символов.
Выбираете шрифт (в примере используется Calibri), находите иконку доллара, кликаете один раз, затем по очереди нажимаете на кнопки «Выбрать» и «Копировать».
Вставляете символ в нужное место строки своего текста.
На наш взгляд, первый способ — наиболее удобный.
Источник статьи: http://fulltienich.com/znachok-dollara-na-klaviature-gde-nahoditsya-windows/
Каким образом вставить символ доллара на русской раскладке
Если вы не хотите добавлять английский или по какой-то причине у вас отсутствует такая возможность, знак $ можно напечатать и на русской раскладке. Есть одно требование — клавиатура должна быть классической с цифровым блоком « Num Pad ».
Для набора знака доллара на клавиатуре компьютера мы будем использовать альт-коды. Это специальные символы, которые доступны посредством вызова их горячими клавишами.
- Проверьте, работает ли в данный момент цифровая клавиатура. Она включается клавишей NUM LOCK и при активации загорается индикатор, если он предусмотрен производителем на вашей модели;
Как поставить собаку на клавиатуре компьютера и ноутбука
Начинающие пользователи обязательно сталкиваются с вопросом – «Как поставить собаку на клавиатуре компьютера?». Напомним, что это специальный символ — @, являющийся неотъемлемой частью при написании адреса электронной почты. Давайте разбираться, как набрать собаку на клавиатуре компьютера или ноутбука.
Как появился символ @ (собака)
Вообще, название «собака» распространено в русском IT сегменте. В других странах его называют по-разному, кто во что горазд: обезьяний хвостик, скрепка, улитка, хобот, мышонок, кошка, розочка, песик и т.д. и т.п.
Официальное же название @ — «коммерческое at», пришедшее из расчетах при торгах. Этот символ размещался на клавиатурах старых печатных машинках для распечатки торговых операций.
Например, 8 pieces @ $3 each = $24, что обозначало 8 штук по 3$ доллара каждая. С развитием прогресса коммерческое at (собака) была перенесена на клавиатуру компьютеров.
Насчет происхождения названия этого символа у нас в стране ходит несколько версий. Согласно одной версии, звучание at на английском языке для русскоязычного человека напоминает короткий лай собаки. Другая версия объясняет происхождение похожестью символа на свернувшуюся в клубок собачку. Еще одна распространённая версия объясняет нам, что данный символ использовался в одной из первых компьютерных игр для отображения собачки, ищущей выход из лабиринта. Самые первые игры не могли выводить графику в привычном для нас виде и использовали только текстовые символы на мониторе.
Где обыкновенно используется символ @
На клавиатуре напечатать собаку чаще всего приходится в трех ситуациях:
- При наборе адреса электронной почты, где @ используется как разделитель между именем пользователя и именем домена почтовой службы. Например, username@mail.ru
- При работе в текстовых редакторах.
- При написании компьютерного кода в некоторых языках программирования, в которых символ @ входит в синтаксис языка.
Теперь перейдем к главному – как же набрать @ на клавиатуре?
Как набрать собаку на клавиатуре компьютера или ноутбука
Самый распространённый способ:
- Переключить раскладку клавиатуры на английский язык. Как это сделать можно прочитать в статье Как переключить язык клавиатуры.
- Зажать клавишу-модификатор SHIFT (левую или правую, без разницы) и нажать клавишу 2 в верхнем цифровом ряду. На этой клавише дополнительно расположен символ @, для включения которого и нужно зажать шифт.
Использование правого цифрового блока клавиатуры:
- Нажмите клавишу Num Lock для включения набора цифр с правого цифрового блока (индикатор Num Lock на клавиатуре должен загореться).
- Нажмите клавишу-модификатор ALT (левую или правую) и не отпуская ее наберите 64. Отпустите клавишу ALT и собака появится в том месте документа, где находится курсор мыши. С использованием правой клавиши ALT язык ввода должен быть установлен английский.
Поставить собаку из буфера обмена с использованием таблицы символов:
- откройте таблицу символов, набрав в поисковой строке (рядом с кнопкой Пуск) «таблица символов» или из Главного меню, по пути «Стандартные-Таблица символов»;
- найдите символ собаки в таблице и дважды щелкните по нему для подстановки в поле «Для копирования»;
- нажмите кнопку «Копировать»;
- установите курсор мыши в то место документа или адреса электронной почты, где нужно поставить собаку;
- щелкните правой кнопкой мыши и выберите в контекстном меню «Вставить» или просто зажмите клавишу CTRL и нажмите клавишу V (это горячие клавиши вставки из буфера обмена). Символ @ будет вставлен в нужное место.
В принципе, нет ничего сверхсложного поставить собаку на клавиатуре компьютера или ноутбука. И теперь вы это знаете. Удачи!
.
Причины, по которым телефон не подключается к WiFi — Android или iPhone
Теперь подробно о каждом пункте. Первое, что я сразу делаю в случае, если телефон не подключается к WiFi, — задаю на нем статический IP адрес.
Для Android и iPhone это делается почти одинаково — заходим в «Настройки > WiFi», видим наше активное подключение к сети и кликаем на стрелку (на Android) или на значок «i» на iPhone/iPad.
Далее на iPhone переключаемся на вкладку «Статич.» и вводим вручную:
- IP для телефона из диапазона адресов, заданных в роутере и доступных для применения. Если адрес роутера 192.168.1.1, то для телефона можно назначить 192.168.1.45, например.
- Маску подсети — 255.255.255.0
- Маршрутизатор — это IP роутера. В большинстве моделей по умолчанию он имеет адрес либо 192.168.1.1, либо 192.168.0.1 — попробуйте их, если не получится, то обратитесь к администратору сети.
- DNS — тоже IP роутера, либо можно использовать один из гугловских публичных адресов — 8.8.8.8 или 8.8.4.4.
На телефонах Android нужно будет промотать страницу в самый низ до выпадающего меню «Настройки IP» и сменить DHCP на «Пользовательские». Откроется дополнительные формы для ввода тех же самых параметров.
Символы (знаки) валют на клавиатуре Mac
- Значок $ (доллар): самый очевидный символ, который нанесен на клавиатуру и известен практически каждому. Жмем на Shift и 4. Раскладка – США клавиатура.
- Значок ¢ (цент): одновременное нажатие на ALT и 4.
- Значок ₽ (российский рубль): для этого одновременно жмем на Alt и 8. Важный момент: подходит только для раскладки клавиатуры «Русская ПК». Другие распространенные раскладки «Русская» или «США» покажут совершенно другой значок.
- Значок € (евро): одновременно жмем на три клавиши: Shift, Alt и 2. Раскладка – США клавиатура.
- Значок £ (британский фунт): одновременно жмем на клавиши Alt и 3. Раскладка – США клавиатура.
- Значок ¥ (японская йена): одновременно жмем на клавиши Alt и Y. Раскладка – США клавиатура.
Где оформить кредитную карту банка «ВТБ» в Новой
Каким образом вставить символ доллара на русской раскладке
Если вы не хотите добавлять английский или по какой-то причине у вас отсутствует такая возможность, знак $ можно напечатать и на русской раскладке. Есть одно требование — клавиатура должна быть классической с цифровым блоком « Num Pad ».
Для набора знака доллара на клавиатуре компьютера мы будем использовать альт-коды. Это специальные символы, которые доступны посредством вызова их горячими клавишами.
- Проверьте, работает ли в данный момент цифровая клавиатура. Она включается клавишей NUM LOCK и при активации загорается индикатор, если он предусмотрен производителем на вашей модели;
«Как протянуть формулу в Excel — 4 простых способа»
Эта опция позволяет написать функцию и быстро распространить эту формулу на другие ячейки. При этом формула будет автоматически менять адреса ячеек (аргументов), по которым ведутся вычисления.
Это очень удобно ровно до того момента, когда Вам не требуется менять адрес аргумента. Например, нужно все ячейки перемножить на одну единственную ячейку с коэффициентом.
Чтобы зафиксировать адрес этой ячейки с аргументом и не дать «Экселю» его поменять при протягивании, как раз и используется знак «доллар» ($) устанавливаемый в формулу «Excel».
Этот значок, поставленный перед (. ) нужным адресом, не позволяет ему изменяться. Таким образом, если поставить доллар перед буквой адреса, то не будет изменяться адрес столбца. Пример: $B2
Если поставить «$» перед цифрой (номером строки), то при протягивании не будет изменяться адрес строки. Пример: B$2
Исправить ошибку UNEXPECTED STORE EXCEPTION в Windows 10
Символы на клавиатуре
Ставить знаки на клавиатуре можно при помощи Alt-кодов – дополнительных команд для ввода скрытых символов. Эти команды вводятся простым нажатием клавиши Alt + число в десятичной системе счисления.
Часто можно встретить вопросы: как сделать сердечко на клавиатуре, знак бесконечности или евро на клавиатуре?
Эти и другие символы на клавиатуре представлены в следующих таблицах в виде рисунков. В столбце «Alt-код» находится числовое значение, после ввода которого, в сочетании с клавишей Alt, отобразится определённый знак. В столбце символ находится конечный результат.
Обратите внимание, если дополнительная цифровая клавиатура не включена – не нажат Num Lock, то комбинация клавиш Alt + число может привести к неожиданным результатам. Например, если в браузере нажать Alt + 4, без включенного Num Lock, то откроется предыдущая страница
Например, если в браузере нажать Alt + 4, без включенного Num Lock, то откроется предыдущая страница.
Что делать, если знака доллара $ нет на моей клавиатуре
Если вам приходится выполнять дипломную работу или другой вид задания, где нужно печатать знаки, которые не расположены на клавиатуре, то на помощь приходят те же альт-коды. Если вы хотите найти весь их список, перейдите по этому адресу на страницу интернет-энциклопедии Википедия. В таблице можно найти не только символы валюты евро, доллара, знак параграфа, градуса, невидимого пробела, но и смайлики, которые будут также напечатаны в любом месте.
Список знаков на странице с альт-кодами является наиболее универсальным. Их можно печатать практически в любом приложении, при условии, что они не запрещены разработчиком (заблокированы для ввода). Иногда это делается для обеспечения безопасности ПО. Чтобы другие опытные программисты не смогли повлиять при помощи спецсимволов на код программы.
С помощью клавиш и их комбинаций
Если в таблице спецсимволов не нашли денежный символ евро и доллара, то вам помогут следующие клавиши.
Вставка денежной единицы «Доллар»
Расположите указатель мыши в нужном месте. Переключите метод ввода букв на английскую раскладку сочетанием клавиш «Shift+Alt». Зажмите «Shift» и кликните по цифре «4» на верхней панели. В текст добавится денежный знак доллара.
Символ «Евро» посредством кода
Поставьте указатель мыши в должном месте в тексте. Включите клавишу « NUM LOCK». Удерживая кнопку «Alt» напечатайте число «0136», используя цифровую панель набора чисел. Отпустите клавишу «Alt». В текст добавился значок евро.
https://youtube.com/watch?v=qSiscPB7Cf0
Вставка в документ знаков евро, рубля и др. валют
С помощью Excel
Довольно удобно искать различные знаки валют (на мой взгляд) в Excel. Даже если вы не знаете, например, как выглядит значок Японской иены — то вы все равно легко сможете его найти. Приведу пример.
Далее выберите формат “Финансовый” — и вы увидите, что можете выбрать знак практически любой валюты в Мире (разумеется, я не берусь сказать, есть ли тут валюта какой-нибудь не признанной никем республики. ) . По крайней мере, все основное тут точно есть: рубль, доллар, гривна, евро и т.д.
Ву-а-ля, теперь у нас не просто абстрактное число 100, а 100 Японских иен. Теперь это число (вместе со знаком валюты) можно скопировать в любой другой редактор (или в онлайн-переписку). Удобно? Я, думаю, да!
С помощью цифрового блока клавиатуры (спец. кода символа)
Разумеется, первый способ не идеальный и имеет один недостаток — постоянно нужно открывать Excel, пере-заходить туда-сюда, что не очень удобно, когда вы часто печатаете различные символы с клавиатуры (большая потеря времени).
В этом случае, можно прибегнуть к другому варианту — использованию спец. сочетаний. О чем речь : зажав клавишу ALT и набрав спец. код на цифровом блоке клавиатуры — можно напечатать какой-нибудь символ, которого нет на кнопках клавиатуры (в том числе и знаки валют).
Приведу ниже сочетания клавиш для основных валют (запомнив их — вы легко сможете вставлять знаки валют в любые документы) :
- Доллар ($) — зажать ALT (левый) и на цифровом блоке нажать последовательно 0036(дальше в статье буду указывать ALT (левый)+0036);
- Евро (€) — зажать ALT (левый) + 0136 (плюс нажимать не нужно!) . Еще один вариант: ALT GR (правый ALT)+E ;
- Рубль (₽) — ALT GR+8;
- Фунт стерлингов (£) — ALT (левый) + 0163 (нажимать, когда включена англ. раскладка);
- Иена (¥)— ALT + 0165 (нажимать, когда включена англ. раскладка).
В общем-то, в справочниках можно найти подобные сочетания и для других валют.
С помощью встроенной таблицы символов
В Windows есть огромная таблица символов, рассортированная по определенным категориям. В этой таблице можно найти достаточно большое количество символов, которых нет и не будет на клавиатуре (ведь нельзя же на клавиатуру добавить еще тысчонку-другую символов?! ) .
Разумеется, среди тысяч символов — там есть и знаки валют. Чтобы ее открыть нужно:
- нажать сочетание Win+R (должно появиться окно “Выполнить”);
- ввести команду charmap и нажать OK.
charmap — команда для просмотра таблицы символов
Далее, откройте доп. параметры, выберите группировку по диапазонам юникода и перейдите в раздел “Денежные единицы” . После выберите нужный символ и скопируйте его.
Как работать с таблицей символов
Скопированный символ можно вставить в любой текстовый документ (CTRL+V).
С помощью Word
В Word также есть раздел “Вставка/Символы” , позволяющий добавлять в документ различные знаки, которых нет на клавиатуре. Их там достаточно большое количество: есть как по математике, физике, так и валютные.
Word — Вставка — Символы // Версия: MS Word 2019
С помощью калькулятора (Windows 10)
В Windows 10 появился новый и достаточно интересный калькулятор. Он позволяет не только обсчитывать обычные числа (как это была ранее), но и работать с валютами, температурой, длиной, энергией и т.д. Новый калькулятор — это удобный “комбайн” и справочник для не сложных домашних задач.
Что касается валюты — то в калькуляторе можно узнать не только определенный знак (например, для Вьетнамского донга), но и перевести определенную сумму из рублей в донги: скажем, сколько 1000 руб. в донгах?! Калькулятор знает! (валютных пар много: доллары/евро/рубли/гривны и т.д.).
Для того, чтобы задействовать валютный режим : нажмите по трем линиям в левом углу экрана выберите его.
Далее укажите нужные вам валюты и значения — калькулятор автоматически переведет из одного в другое (конвертация идет по реальному курсу на сегодняшний день!) . Пример на скрине ниже.
Источник статьи: http://ocomp.info/znak-evro-rublya-dollara.html
Вставка в документ знаков евро, рубля и др. валют
С помощью Excel
Довольно удобно искать различные знаки валют (на мой взгляд) в Excel. Даже если вы не знаете, например, как выглядит значок Японской иены — то вы все равно легко сможете его найти. Приведу пример.
Формат ячеек — Excel
Далее выберите формат “Финансовый” — и вы увидите, что можете выбрать знак практически любой валюты в Мире (разумеется, я не берусь сказать, есть ли тут валюта какой-нибудь не признанной никем республики. ) . По крайней мере, все основное тут точно есть: рубль, доллар, гривна, евро и т.д.
Ву-а-ля, теперь у нас не просто абстрактное число 100, а 100 Японских иен. Теперь это число (вместе со знаком валюты) можно скопировать в любой другой редактор (или в онлайн-переписку). Удобно? Я, думаю, да!
С помощью цифрового блока клавиатуры (спец. кода символа)
Разумеется, первый способ не идеальный и имеет один недостаток — постоянно нужно открывать Excel, пере-заходить туда-сюда, что не очень удобно, когда вы часто печатаете различные символы с клавиатуры (большая потеря времени).
В этом случае, можно прибегнуть к другому варианту — использованию спец. сочетаний. О чем речь : зажав клавишу ALT и набрав спец. код на цифровом блоке клавиатуры — можно напечатать какой-нибудь символ, которого нет на кнопках клавиатуры (в том числе и знаки валют).
Цифровой блок клавиатуры
Приведу ниже сочетания клавиш для основных валют (запомнив их — вы легко сможете вставлять знаки валют в любые документы) :
- Доллар ($) — зажать ALT (левый) и на цифровом блоке нажать последовательно 0036(дальше в статье буду указывать ALT (левый)+0036);
- Евро (€) — зажать ALT (левый) + 0136 (плюс нажимать не нужно!) . Еще один вариант: ALT GR (правый ALT)+E ;
- Рубль (₽) — ALT GR+8;
- Фунт стерлингов (£) — ALT (левый) + 0163 (нажимать, когда включена англ. раскладка);
- Иена (¥)— ALT + 0165 (нажимать, когда включена англ. раскладка).
В общем-то, в справочниках можно найти подобные сочетания и для других валют.
С помощью встроенной таблицы символов
В Windows есть огромная таблица символов, рассортированная по определенным категориям. В этой таблице можно найти достаточно большое количество символов, которых нет и не будет на клавиатуре (ведь нельзя же на клавиатуру добавить еще тысчонку-другую символов?! ) .
Разумеется, среди тысяч символов — там есть и знаки валют. Чтобы ее открыть нужно:
- нажать сочетание Win+R (должно появиться окно “Выполнить”);
- ввести команду charmap и нажать OK.
charmap — команда для просмотра таблицы символов
Далее, откройте доп. параметры, выберите группировку по диапазонам юникода и перейдите в раздел “Денежные единицы” . После выберите нужный символ и скопируйте его.
Как работать с таблицей символов
Скопированный символ можно вставить в любой текстовый документ (CTRL+V).
С помощью Word
В Word также есть раздел “Вставка/Символы” , позволяющий добавлять в документ различные знаки, которых нет на клавиатуре. Их там достаточно большое количество: есть как по математике, физике, так и валютные.
Word — Вставка — Символы // Версия: MS Word 2019
С помощью калькулятора (Windows 10)
В Windows 10 появился новый и достаточно интересный калькулятор. Он позволяет не только обсчитывать обычные числа (как это была ранее), но и работать с валютами, температурой, длиной, энергией и т.д. Новый калькулятор — это удобный “комбайн” и справочник для не сложных домашних задач.
Что касается валюты — то в калькуляторе можно узнать не только определенный знак (например, для Вьетнамского донга), но и перевести определенную сумму из рублей в донги: скажем, сколько 1000 руб. в донгах?! Калькулятор знает! (валютных пар много: доллары/евро/рубли/гривны и т.д.).
Для того, чтобы задействовать валютный режим : нажмите по трем линиям в левом углу экрана выберите его.
Калькулятор в Windows 10
Далее укажите нужные вам валюты и значения — калькулятор автоматически переведет из одного в другое (конвертация идет по реальному курсу на сегодняшний день!) . Пример на скрине ниже.
Источник статьи: http://ocomp.info/znak-evro-rublya-dollara.html
«Как протянуть формулу в Excel — 4 простых способа»
Эта опция позволяет написать функцию и быстро распространить эту формулу на другие ячейки. При этом формула будет автоматически менять адреса ячеек (аргументов), по которым ведутся вычисления.
Это очень удобно ровно до того момента, когда Вам не требуется менять адрес аргумента. Например, нужно все ячейки перемножить на одну единственную ячейку с коэффициентом.
Чтобы зафиксировать адрес этой ячейки с аргументом и не дать «Экселю» его поменять при протягивании, как раз и используется знак «доллар» ($) устанавливаемый в формулу «Excel».
Этот значок, поставленный перед (. ) нужным адресом, не позволяет ему изменяться. Таким образом, если поставить доллар перед буквой адреса, то не будет изменяться адрес столбца. Пример: $B2
Если поставить «$» перед цифрой (номером строки), то при протягивании не будет изменяться адрес строки. Пример: B$2
Используем клавиатуру
Воспользуемся клавиатурой компьютера или ноутбука.
Взгляните на цифру 4 — рядом с ней имеется нужная нам иконка доллара. Вот:
Но как вы уже поняли, простое нажатие на кнопку ни к чему не приведет — просто появится цифра 4. Чтобы увидеть на экране символ доллара, необходимо нажать на клавишу Shift и, удерживая ее, нажать на клавишу 4. Затем отпустите Shift.
Вот что должно получиться:
ВНИМАНИЕ! Этот способ работает только при использовании англоязычной раскладки, поэтому если используется русскоязычная, ее необходимо переключить. Сделать это можно с помощью сочетания клавиш Shift+Ctrl:
Или с помощью иконки на панели задач:
Как поставить знак евро €, рубля ₽, доллара $ и других валют (если их нет на клавиатуре)
При печати и редактировании некоторых документов приходится добавлять к цифрам и расчетам знаки валют (евро €, рубль ₽ и т.д.). И к сожалению, далеко не на каждой клавиатуре они присутствуют — ну не копировать же их в самом деле каждый раз с каких-то онлайн-ресурсов.
Забегая вперед, скажу, что при определенной сноровке — эти символы можно вставлять в любые документы и письма в течении 1-2 сек.!
И в этой заметке как раз хотел привести несколько способов, как можно легко и быстро это сделать (кстати, часть способов подойдет даже для нетбуков с сильно “урезанной” клавиатурой) .
1) если вы имеете дело с ноутбуком — обратите внимание, что нажимать некоторые функциональные клавиши нужно вместе с FN, в том числе тот же Num Lock (иначе — клавиша может просто не работать). Более подробно об этом: https://ocomp.info/funktsionalnyie-klavishi-i-fn.html. 2) заметка актуальная для пользователей ОС Windows
2) заметка актуальная для пользователей ОС Windows.
Известные люди о стакане
В. И. Ленин в своей работе «Ещё раз о профсоюзах, о текущем моменте и об ошибках тт. Троцкого и Бухарина» следующим образом характеризует свойства и предназначение стакана: