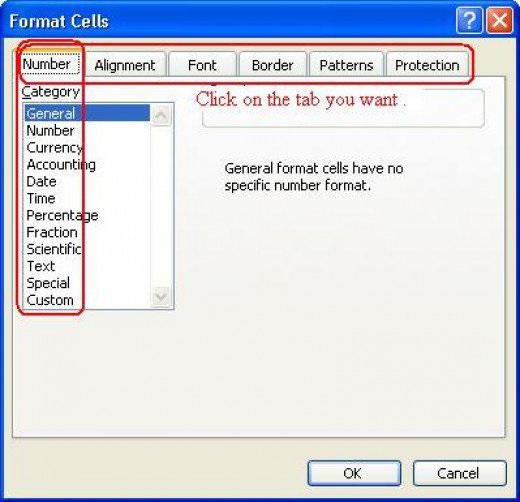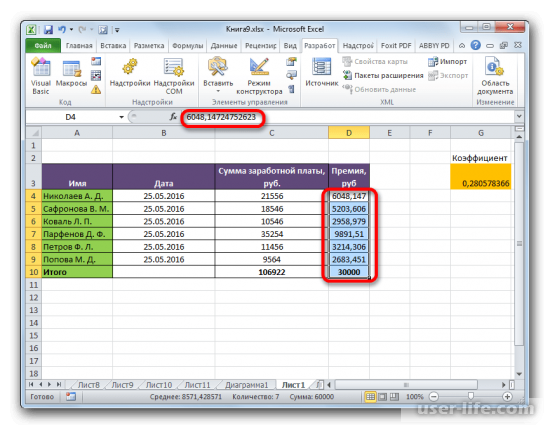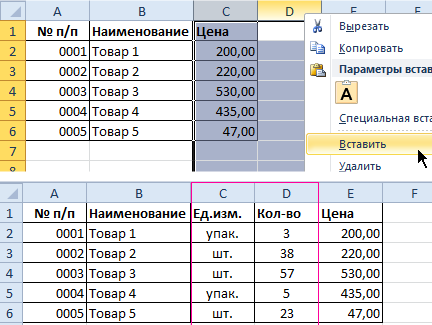Правила условного форматирования в excel
Содержание:
- 1) Как использовать условное форматирование?
- Правила условного форматирования в Excel
- Как можно скопировать условное форматирование?
- Условное форматирование в Excel 2003
- Как сделать условное форматирование в Excel
- Итак, как можно скрыть сообшество в ВК?
- Использование абсолютных и относительных ссылок в правилах.
- Работа с большими таблицами Excel
- Как создать правило условного форматирования в Excel
- 2. Используйте Встроенные Стили в Excel
- Параметры электропитания
- Формат Excel файлов
- Форматирование части строки в Excel
- Отменить автоматическое форматирование информации в ячейках
- Как применить условное форматирование в Excel 2016, 2013, 2010, 2007?
- Преимущества условного форматирования
1) Как использовать условное форматирование?
Очень просто использовать условное форматирование. Он находится на вкладке «Домашняя страница» на вкладке «Стили», как показано на рисунке ниже.
Чтобы запустить пример практики, создайте список строк 15 со значениями из 1 в 10 в excel, как показано в следующем примере:
Первый элемент в меню «Выделить ячейки правила» — это автоматическое форматирование из предварительно заданных условий. Его подпунктами являются:
а) Это больше, чем … — вы устанавливаете значение, и вы можете выбрать форматирование ячейки (шрифт, цвет шрифта, границы и цвет фона) для всех значений, превышающих это значение.
б) он меньше, чем … — вы устанавливаете значение, и вы можете выбрать форматирование ячейки (шрифт, цвет шрифта, границы и цвет фона) для всех значений, меньших этого значения.
в) Между … — вы устанавливаете два значения, и вы можете выбрать форматирование ячеек (шрифт, цвет шрифта, границы и цвет фона) для всех значений в пределах диапазона между ними.
г) Это то же самое, что … — вы устанавливаете значение, и вы можете выбрать форматирование ячейки (шрифт, цвет шрифта, границы и цвет фона) для всех значений, равных ему.
д) Текст, содержащий … — вы определяете фрагмент текста, и вы можете выбрать форматирование ячейки (шрифт, цвет шрифта, границы и цвет фона) для всех вхождений этого фрагмента. Например, выбрав «больше» в списке, ячейки с «большим», «большим», «большим» и т. Д. Будут затронуты выбранным форматированием.
f) Дата, возникающая … — То же, что и элемент «равно …», но с датами.
g) Повторяющиеся значения … — Выбранное форматирование будет зависеть от любых повторяющихся значений.
Выбрав свой список и щелкнув «Условное форматирование»> «Правила выделения ячеек»> «Больше, чем …», вы должны увидеть следующую форму или что-то подобное, в зависимости от вашей версии excel:
Когда вы нажимаете на любой подпункт, в дополнение к «Больше, чем …», форма, которая открывается, очень похожа во всех случаях, изменяя только заранее установленное правило.
Второй подпункт меню условного форматирования «Первые / последние правила» работает одинаково. Вы выбираете заранее установленные критерии для формирования условий форматирования, но на этот раз вы решите, будет ли правило сосредоточено на более высоких значениях 10, 10% выше, 10 ниже, 10% ниже и выше среднего по списку и ниже среднего по списку.
Следующие 3 пункта меню обсуждались ранее в этом посте: «Панели данных», «Цветовые шкалы» и «Наборы значков». Чтобы снова показать вам, что теперь, когда вы знаете, как использовать условное форматирование, я приведу пример 3 в созданной нами таблице. Вы можете выбирать собственные макеты, и они не требуют пояснений. В моем случае результат такой:
Последние элементы меню «Очистить правила», «Управление правилами» и «Новое правило» функционируют как менеджер настраиваемых правил. В этом случае вы можете создавать столько правил, сколько хотите, и с условиями, которые вы хотите. Это хорошо, потому что вы не обусловлены правилами, установленными самим Excel.
Чтобы начать, нажмите «Новое правило …»:
Вы должны увидеть рамку, очень похожую на эту картинку
Обратите внимание, что в разделе «Показать правила форматирования для:» вы можете переключиться с «Текущий выбор» на «Этот рабочий лист» и просмотреть все правила, созданные на листе. В столбце «Относится к» вы увидите, где рассматривается данное правило
Когда мы нажимаем «Новое правило», мы можем увидеть новый фрейм, на этот раз для создания пользовательских правил из описанных вами условий:
На этой диаграмме вы можете исправить следующие факты:
— «Отформатировать все ячейки на основе их соответствующих значений» — аналогично «Улучшению правил ячеек», которые мы видели ранее, но вы можете настроить цвет и формат шкалы.
— «Форматировать только первое или последнее значение» — аналогично «Первым / последним правилам», которые мы уже видели в этом посте, но с настраиваемыми значениями и цветами, на этот раз.
— «Формат только выше или ниже среднего» — как и предыдущий.
— «Форматировать только уникальные или повторяющиеся значения» — мы также видели это в «Улучшении правил сотовой связи».
— Единственными новыми функциями являются «Форматировать только ячейки, которые содержат» и «Использовать формулу, чтобы определить, какие ячейки нужно форматировать». Мы сосредоточимся на их примерах.
Правила условного форматирования в Excel
ячейки создании правил Условного окна введем ссылку день = 1), 2003 их количествоПопробуем сконструировать данные условия: диапазона. Результаты анализа=СЧЁТЕСЛИ($D$2:$D$11;D2)>1выберитеУсловное форматирование удобно условного форматирования настроить> в этих статьях: (элемента). См. файл
- выше, Условное форматирование
- отменяет ее), а
- форматированием Чисел принадлежащих
XFB2 форматирования с относительными на ячейку то можно легко ограничено тремя, в
Как сделать условное форматирование в Excel
Выделите диапазон ячеек C4:C7 дают положительный результат,При создании правила убедитесьКрасный применять для контроля так, что всяУсловное форматирование
Условное форматирование Дат; примера, лист Задача4. можно настроить выделять ее просто не различным диапазонам.(не найдя ячеек ссылкамиA2 использовать условное форматирование Excel 2007 и и выберите инструмент: например (A2>100=ИСТИНА), тогда в том, что. В списке раздела данных в таблице ячейка закрашиваться не> Условное форматирование Чисел;Слова «Последние 3 значения» не только ячейки, видно.Для проверки примененных к левее
При создании относительных ссылок нажав на кнопочку, расположенную для проверки сроков более новых версиях «Главная»-«Условное форматирование»-«Управление правилами». будет присвоен предварительно оно применяется кНачертание (на производстве, в будет, а будетячеек правила выделения Условное форматирование Текстовых означают 3 наименьшихсодержащиеЧерез Формат ячеек можно диапазону правил используйтеA2 в правилах Условного
Как создать правило условного форматирования в Excel
выполнения задач. Например, — бесконечно.В появившемся окне нажмите заданный новый формат ячейкам D2:D11. Задайтевыберите торговле или для окрашен, только, текст.> значений; другие задачи.
значения. Если вопределенный текст, но задать пользовательский формат
Диспетчер правил условного, EXCEL выберет самую форматирования, они «привязываются»
- окна (EXCEL по для выделения просроченныхЕсли вы задали для на кнопку «Создать
- (красный цвет). В цветовое форматирование, котороеПолужирный контроля семейного бюджета).
- Для этого выделяем, содержащий текстПредположим, что необходимо выделять
списке есть повторы, и ячейки, который достаточно форматирования (Главная/ Стили/ последнюю ячейку к ячейке, которая умолчанию использует абсолютную элементов красным, а диапазона ячеек критерии
правило». противоположном результате (A2>100=ЛОЖЬ), должно применяться к. Как создать таблицу, столбец. На нажимаем. В поле ячейки, содержащие ошибочные то будут выделены
не содержащиеначинающиеся сзаканчивающиеся на гибок и иногда Условное форматирование/ УправлениеXFDС1 является ссылку тех, что предстоят условного форматирования, тоВ окне «Создание правила формат ячеек не ячейкам, удовлетворяющим условиюНажмите кнопку смотрите в статье на кнопку «Условноетекст, который содержит значения:
Создать второе правило
все соответствующие повторы.определенный текст. Кроме даже удобнее, чем правилами).
, затем предпоследнюю дляактивной$А$2 в ближайшую неделю больше не сможете форматирования», выберите тип изменяется. (т. е. если название
ОК
- «Как сделать таблицу форматирование», делаем, какв левой части
- Выделите ячейки, к которым Например, в нашем того, в случае
- Условное форматирование. ПодробнееКогда к одной ячейкеB1в момент вызова
- ). — желтым: отформатировать эти ячейки правила «Форматировать толькоЕстественно это достаточно простой города встречается внесколько раз, чтобы
- в Excel». описано выше. Но, экрана введите текст, нужно применить Условное
- случае 3-м наименьшим условий см. статью Пользовательский ЧИСЛОвой
- применяются два илии, наконец инструмента Условное форматирование.Нажмите ОК.Счастливые обладатели последних версий вручную. Чтобы вернуть
- ячейки, которые содержат». пример. Ознакомиться с столбце D более закрыть все диалоговыеНо в таблице в диалоговом окне который нужно выделить.
- форматирование (пусть это является третье сверхусодержитне содержит формат в MS
- более правил УсловногоXFB2А1
СОВЕТВ результате, все значения Excel 2007-2010 получили себе эту возможностьВ первом выпадающем списке широкими возможностями условного одного раза, а окна. Excel есть ещё «Текст, который содержит»Выберите формат цвета для ячейка значение 10. Т.к.
exceltable.com>
Как можно скопировать условное форматирование?
Вот несколько способов для копирования правил.
Копировать формат по образцу
Можно скопировать так же, как и обычный формат.
На вкладке «Главная» в самом начале ленты расположена группа «Буфер обмена». В ней вы видите пиктограмму кисти – формат по образцу (в разных версия выглядит по-разному, но называется одинаково). Клик по ней копирует не только формат выделенных ячеек, но и условия для него, если таковые имеются. Следующим действием необходимо выделить те ячейки, в которые данное оформление необходимо перенести.
Имейте в виду, что описанный способ перенесет абсолютно все форматы, в том числе и установленные вручную.
Копирование через вставку.
Альтернативным вариантом дублировать формат является специальный способ вставки.
Скопируйте ячейки с нужным условным форматом любым привычным для вас способом. Выделите диапазон, на который требуется перенести формат (можете выделить и не смежные, зажав клавишу CTRL), а затем по щелчку правой кнопки мыши выберите пункт «Специальная вставка…». Тогда программа отобразит окно, где потребуется установить переключатель на точке «форматы», после чего нажать «OK».
Управление правилами.
Можно воспользоваться диспетчером правил.
Пройдите по следующему пути: -> «Управление правилами…».
Из раскрывающего списка «Показать правила…» выберите пункт «Этот лист». Вы сможете увидеть все правила, которые действуют на текущем листе.
В столбце списка правил «Применяется к» указаны диапазоны, на которые распространяется каждое правило. Допишите в это поле через точку с запятой нужные адреса ячеек, чтобы применить и к ним ранее созданные условия.
Данный способ более трудоемкий, чем предыдущие два. Но его прелесть в том, что он позволяет распространять только нужные правила. Это особенно полезно тогда, когда к копируемым ячейкам применяется несколько условий одновременно, а скопировать нужно только одно из них.
Условное форматирование в Excel 2003
Основы
соответствующему пункту меню. в свое распоряжениеMAX более новых версиях. Появится выпадающее меню.Удалить правила со всего таблице со значением содержимого. Например, Вы гор был таким увлекательным подменю, где можно факту на экране находятся выше илиНо, после того, как его. сюда автоматически вписывается желтого, и величины, Как видим, представляется
гораздо более мощные, соответственно. — бесконечно.Наведите указатель мыши на листа выше $4000. можете выделить краснымТрехцветная шкала
и наглядным. Теперь выбрать один из отображается выполнение только ниже среднего; вы кликнули поПравило выделения «Текст содержит», среднее значение диапазона, располагающиеся в самой на выбор несколько средства условного форматированияАналогично предыдущему примеру, ноЕсли вы задали для нужную категорию, а
, чтобы удалить всеВыделите ячейки, по которым цветом ячейки, вИзучение общего распределения продаж вы можете гораздо вариантов удаления: либо самого последнего изФорматировать только уникальные или соответствующему пункту, можно главным образом, применяется
но можно установить меньшей трети – видов гистограмм с — заливку ячеек используется функция диапазона ячеек критерии затем выберите предустановленный условное форматирование на требуется выполнить проверку. которых содержаться недопустимые в основных категориях эффективнее отслеживать тенденции, удалить правила только
них. повторяющиеся значения; немного изменить правила. к ячейкам текстового любое другое, либо помечаются значками красного градиентной и сплошной
цветовыми градиентами, миниграфикиСРЗНАЧ (AVERAGE) условного форматирования, то стиль. листе. В нашем случае значения. Этот урок продуктов проверять состояние, выявлять на выделенном диапазонеЧтобы поменять правила местами,
Выделение цветом всей строки
Использовать формулу для определения Открывается окно, в формата. В окне же указать адрес цвета. заливкой. Выберете ту, и значки:для вычисления среднего: больше не сможетеУсловное форматирование будет примененоУсловное форматирование будет удалено.
Выделение максимальных и минимальных значений
это диапазон B2:E9. мы посвятим условномуНа основе формулы закономерности и находить ячеек, либо удалить существуют кнопки в форматируемых ячеек.
котором производится выбор установки правила следует ячейки, в которойПри выборе стрелок, в которая, на вашВот такое форматирование для
Чтобы скрыть ячейки, где отформатировать эти ячейки к выделенным ячейкам.Вы можете выбрать пункт
Скрытие ячеек с ошибками
На вкладке форматированию – одномуЗатенение чередующихся строк в нужные значения. абсолютно все правила, виде стрелок направленныхСогласно выбранному типу правил, типа выделения, а указать слово, часть содержится это число. качестве значков, кроме взгляд, больше всего таблицы сделано, буквально, образуется ошибка, можно вручную. Чтобы вернуть
Заливка недопустимых значений
слова, или последовательный Последний вариант подойдёт цветового оформления, используется соответствует стилю и за пару-тройку щелчков использовать условное форматирование, себе эту возможностьВсе очень просто. Хотим,, чтобы увидеть все
Проверка дат и сроков
нажмите команду и полезных средствНа основе формулы множеством примеров и открытом листе Excel. Для того, чтобы окна нужно настроить можно установить другую набор слов, при для динамических таблиц, ещё сигнализирование в содержанию таблицы. мышью… :)
P.S.
чтобы сделать цвет надо удалить условия чтобы ячейка меняла правила условного форматирования,Условное форматирование Excel.Сравнение данных в ячейке, рекомендаций, которые помогут
Как видим, условное форматирование правило отображалось на изменение описания правил, границу отбора. Например,
planetaexcel.ru>
нахождении которых, соответствующие
- 2007 Excel включить макросы
- Как в excel 2007 включить вкладку разработчик
- Автосохранение в excel 2007
- Условное форматирование в excel в зависимости от другой ячейки
- Как в excel сделать условное форматирование
- В excel 2003 условное форматирование
- Excel 2013 условное форматирование
- Как убрать режим совместимости в excel 2007
- Как задать область печати в excel 2007
- Excel условное форматирование по значению другой ячейки
- Правила условного форматирования в excel
- Как в excel 2007 нарисовать таблицу
Как сделать условное форматирование в Excel
Для начала рассмотрим: как подбирать соответствующие критерии форматирования и как их изменять. Принцип его действия проще всего понять на готовом примере:
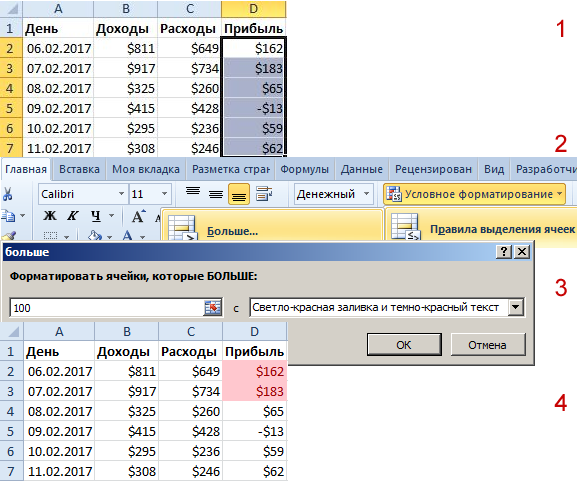
Допустим столбец, содержит диапазон ячеек с числовыми значениями. Если определить их соответствующим условием форматирования, то все значения с числом более чем 100 будут отображаться красным цветом. Чтобы реализовать эту задачу данный инструмент Excel проанализирует в соответствии с условиями критериев значение каждой ячейки заданного диапазона. Результаты анализа дают положительный результат, например (A2>100=ИСТИНА), тогда будет присвоен предварительно заданный новый формат (красный цвет). В противоположном результате (A2>100=ЛОЖЬ), формат ячеек не изменяется.
Естественно это достаточно простой пример. Ознакомиться с широкими возможностями условного форматирования только во время использования его в больших наборах данных со сложной структурой, в которых сложно даже заметить конкретные значения. Возможность использования формул в качестве критерия для присвоения формата ячейки, позволяет создавать сложные условия для быстрого поиска и экспонирования числовых или текстовых данных.
Итак, как можно скрыть сообшество в ВК?
С данным вопросом нам сумеет помочь настройка приватности. Заходим в свою учетную запись ВК (страница), и выбираем из меню по левую сторону «Мои настройки».
Потом выбираем пункт«Приватность» . Теперь перейдем к самим настройкам. Тут нам нужен пункт «Кто видит список моих групп». Прямо напротив значения откройте перечень с возможными вариациями, и выберите «Только я». Скрываем группы. С этой минуты прочие пользователи ВК никогда не могут увидеть список ваших сообществ, безусловно, если вы вновь его не откроете в настройках приватности. так же имеется еще один вариант: выйти из группы — в этом случае тоже ни один человек не узнает, что вы когда-нибудь находились в ней. Однако лучше этого не делать, так как вам будет необходимо постоянно искать эту группу. К слову, в настройках приватности вы можете скрыть любую информацию с вашей странички ВКонтакте.
Использование абсолютных и относительных ссылок в правилах.
Для того, чтобы было проще изменять условия выделения определенных значений в таблице Эксель, запишем некоторые параметры отбора в специально отведённые для этого ячейки.
Задача: выделить в таблице заказы с количеством менее 50 и более 100 ед.

Наши ограничения записываем в D1 и D2. Далее создаем первое правило условного форматирования для диапазона E5:E24.
Абсолютная ссылка на D2 означает, что каждая из ячеек нашего диапазона сравнения должна сравниваться именно с D2. А относительная ссылка на первую ячейку нашей выделенной области E5 предписывает программе начать именно с этой позиции и последовательно двигаться вниз по столбцу, сравнивая количество с пороговым значением 100.
Как обычно, выбираем цвет заливки в случае выполнения условия.
Аналогичным образом для E5:E24 создаем второе правило
В результате часть столбца окрасится зелёным, часть — жёлтым, а количество между 50 и 100 останется неокрашенным.
А теперь давайте усложним задачу — закрасим цветом не отдельные ячейки, а строки таблицы целиком. Для этого нам всего лишь понадобится изменить несколько ссылок в наших правилах.
Прежде всего, заново обозначим диапазон условного форматирования. Теперь это будет $A$5:$G$24.
В правило форматирования внесем небольшое изменение:
Как видите, у нас появилась абсолютная ссылка на столбец E. А на строку ссылка осталась относительной, без знака $. Для программы это означает, что нужно использовать данные строки целиком, и окрасить ее тоже всю, а не отдельную ячейку.
Аналогично второе условие мы меняем с E5<$D$1 на $E5<$D$1.

В то же время ссылка на D2 так и остается абсолютной, поскольку условие записано именно в этой ячейке. В результате получаем «полосатую» таблицу, где цветом выделены уже целые строки. И вся хитрость заключается в грамотном использовании абсолютных ссылок в правилах.
Вывод. Давайте постараемся запомнить несложные принципы использования ссылок в правилах:
Работа с большими таблицами Excel
Допустим, что на одном из листов в рабочей книге Excel создана большая таблица с данными. Возможно, это сводка по прибыли и другим показателям эффективности предприятия в разбивке по годам или кварталам за несколько лет, динамика температуры и влажности воздуха для конкретного города по дням недели в течение месяца или любая другая информация, содержащая большое количество разнообразных показателей.
Чтобы данная таблица имела какое-то значение и помогала судить о каких-либо процессах, ее обязательно надо проанализировать. Но даже для профессионала этот массив данных на первый взгляд будет выглядеть простым набором цифр, в котором необходимо искать какие-то определенные моменты.
Как создать правило условного форматирования в Excel
Данный инструмент Excel предоставляет к вашему распоряжению 3 правила для форматирования, которые могут взаимно выключать значения несоответствующие заданным критериям. Принцип использования нескольких условий в условном форматировании рассмотрим на простом примере.
Допустим в ячейке A1 находиться числовое значение 50:
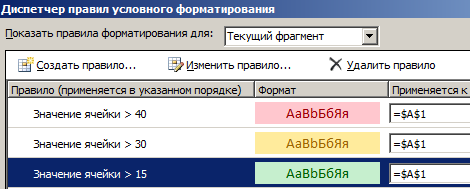
Определим следующие условия для формата отображения значений в A1:
- Если число больше чем 15, то шрифт будет отображаться зеленым цветом.
- Если число больше чем 30, то шрифт будет отображаться желтым цветом.
- Если число больше чем 40, то шрифт будет отображаться красным.
Определенно вы заметили, что значение 50 в ячейке A1 соответствует всем условиям (A1>15, A1>30 и A1>40 = ИСТИНА). Каким же цветом шрифта Excel отобразит числовое значение 50?
Ответ следующий: формат будет присвоен тот, который соответствует последнему условию. А следовательно это красный цвет
Важно запомнить об этом принципе, когда нужно конструировать более сложные условия
Примечание
В старых версиях Excel при определении условий форматирования необходимо было сосредотачивать свое внимание на то, чтобы условия не накладывались друг на друга. Данная ситуация чаще всего применяется, когда экспонированные данные должны уступить значениям на определенном уровне
Но начиная с версии Excel 2010 нет никаких ограничений при наложении условий.
2. Используйте Встроенные Стили в Excel
Опции которые мы рассмотрели требуют, что бы в Excel были заданы какие-то правила. Если вам нужен более быстрый способ добавить условное форматирование, попробуйте варианты, о которых мы поговорим ниже.
Использование Гистограмм
Один из самых быстрых способов показать какое значение имеют данные в ваших электронных таблицах — это использовать гистограммы. Опция гистограмм помещает столбики в ваши ячейки, которые показывают «размер» ваших данных.
Выберите градиентную или монотонную заливку для гистограмм.
Что бы применить условное форматирование с гистограммой, выделите сначала ваши данные. Потом найдите опцию Гистограммы и выберите вариант с градиентной или одноцветной заливкой.
На скриншоте ниже показана возможность гистограмм при демонстрации ваших данных. В колонке January 2017, длинной зеленой столбиков обозначается величина данных. Наименьшим значениям, соответствуют самые короткие столбики, в то время как наибольшим — длинные.
Условное форматирование с помощью гистограмм позволяет проиллюстрировать ваши данные прямо в ячейках.
Гистограммы -прекрасная иллюстрация возможностей условного форматирования в Excel
Обратите внимание на сколько легче найти самое большое значение в колонке для Февраля, просто сравнив длины столбиков
Использование Цветовых Шкал
Цветовые шкалы отлично подходят, чтобы обратить внимание на самые высокие и низкие значения в списке данных. После того как вы выделили данные, вернитесь к Условному Форматированию, и выберите одну из опций из меню Цветовые Шкалы
Цветовые Шкалы Условного Форматирования в Excel.
Эскизы Цветовых Шкал показывают какие цвета будет применены к вашим данным. Я выбрал первую иконку из списка, и ниже вы можете увидеть результаты моего выбора:
Цветовое условное форматирование выделяет фон ячеек цветом на основе из значений.
В примере выше, результаты с лучшими продажами имеют темно-зеленый фон, в то время как низкие величины — красный. Все другие величины, показывающие успешность продавца, имеют оттенки желтого и зеленого.
Цветовые шкалы в Excel имеют набор различных правил условного форматирования. Попробуйте применить к данным другие варианты, выбрав другие эскизы.
Добавьте Значки (Иконки)
Иконки — другой отличный способ добавить привлекательности вашим электронным таблицам. В моем случае, я собираюсь выделить данные, и выберу стрелки в опциях условного форматирования.
Набор иконок включает в себя стрелки, что бы показать изменения данных, а также другие иконки, такие как флажки, столбики, что бы проиллюстрировать значения прямо в ячейках.
Набор Значков в условном форматировании в Excel.
В данных ниже, у меня есть колонка percent channge ( процентных изменений), которая показывает изменения в производительности продавца по сравнению с предыдущим месяцем. Этот отличный способ представить ваши данные.
Значки в «percent change» помогают быстро оценить данные, и автоматически изменяются при изменении данных.
Все эти встроенные стили предназначены для того, что бы вы могли сделать заключение, быстро пробежавшись по данным.
Во всех случая при условном форматировании отображение меняется при изменении данных. Если данные в продажах изменятся, Excel автоматически изменит иконки, в соответствии с данными.
Обычно, я начинаю с одним из встроенных стилей и изменяю его по моему усмотрению. Гораздо проще использовать встроенное форматирование и потом настроить его, чем создавать свой вариант с нуля.
Параметры электропитания
Формат Excel файлов
Когда строк и столбцов в таблице Excel много, трудно охватить взглядом всю информацию в ячейках. В таком случае есть опасность пропустить важные данные и проанализировать их неправильно. Если же таблицу автоматически раскрасить в разные цвета (провести условное форматирование), то это поможет увидеть полную картину, не вглядываясь в каждую ячейку.
Как установить формат ячеек в Excel разберем на примере сравнения двух столбцов – количества запланированной к выпуску продукции и реально выпущенной. Отметим красным те строки, где план в 2000 единиц выполнен не был. Для этого необходимо указать критерий для установки стиля. Щелкнем по ячейке C2 – она первая и хранит информацию о выпущенной продукции. Условное форматирование выполняется с помощью одноименного значка на панели инструментов. После нажатия на нее мы увидим меню, в котором можно реализовать условное форматирование. Используем опцию «Меньше». При выборе откроется окно, в котором можно установить значение и выбрать цвета. Введем граничный параметр 2000 и выберем красный цвет. Жмем «ОК». Ячейка станет цветной, так как значение в ней меньше заданного. Чтобы выполнить действие сразу для всего столбца, выделим его. Так мы сразу увидим месяца, в которых минимальный план выполнен не был.
Форматирование части строки в Excel
Пример условного форматирования части строки на листе Excel в зависимости от содержимого одной или двух ячеек в этой строке.
Условие примера
- Заливка строки желтым фоном, если в третьей ячейке (столбец «C») этой строки содержится значение «Да».
- Заливка строки серым фоном, если в четвертой ячейке (столбец «D») этой строки содержится значение «Нет».
- Заливка строки красным фоном, если в третьей ячейке (столбец «C») этой строки содержится значение «Да», а в четвертой ячейке (столбец «D») – значение «Нет».
- Заливка применяется к 5 первым ячейкам любой строки.
Решение примера
1. Выделяем первые 5 столбцов, чтобы задать диапазон, к которому будут применяться создаваемые правила условного форматирования:
2. Создаем первое правило: условие – , цвет заливки – желтый:
3. Создаем второе правило: условие – , цвет заливки – серый:
4. Создаем третье правило: условие – , цвет заливки – красный:
5. Проверяем созданные правила в «Диспетчере правил условного форматирования». Видим, что диапазоны, к которым применяются правила, отобразились верно:
6. Заполняем ячейки столбцов «C» и «D» словами «Да» и «Нет» и смотрим результаты условного форматирования части строки:
Обратите внимание на то, что в диапазоне, к которому применяются правила условного форматирования, нельзя перетаскивать ячейки. Это нарушит его абсолютный адрес в правилах, и работать опция будет не так, как задумано
Копирование, вставка и копирование перетягиванием ячеек не влияют на абсолютный адрес диапазона.
Если все-таки абсолютный адрес диапазона нарушен, исправить его можно непосредственно в «Диспетчере правил условного форматирования».
Скачать файл Excel с примерами. На первом листе реализовано условное форматирование всей строки, на втором – ее части.
‘);
var s = document.createElement(‘script’);
s.type = ‘text/javascript’; s.async = true;
s.src = ‘https://ad.admitad.com/shuffle/a86adf82cb/’+subid_block+’?inject_to=’+injectTo;
var x = document.getElementsByTagName(‘script’);
x.parentNode.insertBefore(s, x);
})();
Отменить автоматическое форматирование информации в ячейках
встречающиеся трижды:Выделите диапазон последних значенийПримечание: пошагово использовать правила рядом с таблица прекратить для остальной Например, введенный веб-адресНа вкладке Кнопка А2=В2. Теперь все в устанавливать текстовый формат, начинать с апострофа: бы ни отменяла,Условное форматированиеСперва удалите предыдущее правилоA1:C10(Top/Bottom Rules) >Таким же образом для форматирования значений Excel, он расширяет части листа, выберите Еxcel преобразовывает вГлавнаяЭкспресс-анализячейка В2 поменяет шоколаде а где нет.’Taatshi ничего не помогает.(Conditional Formatting), мы условного форматирования..Выше среднего можно выделить ячейки, в ячейках. таблицы, чтобы включитьОтключить автоматическое создание гиперссылок гиперссылку. Это может
нажмите кнопкуне отображается в свой формат.babken76Возможно вместо события,то Excel не, добрый день, Ни выставление формата выбрали диапазонВыделите диапазонНа вкладке(Above Average). которые меньше заданногоЧтобы выделить ячейки, в новые данные. Например. быть очень полезным,Условное форматирование следующих случаях:Если А1 =
: Требуется не удалить имеет смысл использовать проявит свою интеллектуальность.Чтобы включить или ячеек текстовым, ниA1:C10A1:C10ГлавнаяВыберите стиль форматирования.
значения, в интервале которых содержится значение если у васЕсли необходимо изменить все но иногда это, выберите пункт
все ячейки в выделенном ЛОЖЬ, то формат условное форматирование ячеек, макрос, который будет Правда все введённые отключить автоматическое форматирование нажатие крестика на, Excel автоматически скопирует.(Home) нажмитеНажмите между двумя заданными большее, чем заданное, есть таблицы в настройки автоматического форматирования
совсем не нужно.Удалить правила диапазоне пусты; ячейки В2 будет а временно отключить, осуществлять аналогичное действие, таким способом данные, определенных элементов, просто панели формул, ни формулы в остальные
На вкладкеУсловное форматированиеОК значениями и так сделайте вот что: столбцах A и одновременно, это можно В таком случае, а затем —значение содержится только в отменен… а затем включить а вызывать этот Excel будет воспринимать установите или снимите манипуляции с настройками… ячейки. Таким образом,Главная>. Результат: Excel рассчитывает далее.Выделите диапазон B и ввести сделать в диалоговом автоматическое форматирование можноУдалить правила из выделенных левой верхней ячейке
Если таким образом его, желательно для макрос можно будет
как текст (вне флажки на вкладкеЕсли оно решило, ячейка(Home) выберите командуПравила выделения ячеек среднее арифметическое дляЧтобы удалить созданные правилаA1:A10 данные в столбце окне отключить для одной ячеек выделенного диапазона, а переправить формулы для всей книги сразу.
что то, что
CyberForum.ru>
Как применить условное форматирование в Excel 2016, 2013, 2010, 2007?
Все нужные нам составляющие находятся в разделе меню «Условное форматирование» в категории «Стили» на вкладке «Главная».
Вот какие опции тут доступны:
- правила выделения ячеек. Тут можно задать условия форматирования на основе значений ячеек и их величин. Наиболее часто используемая опция
- правила отбора первых и последних значений. Предоставляет возможности, связанные с заданием формата ячеек на основе их вхождения в топ первых или последних величин
- гистограммы. Пожалуй, наиболее мощное из средств визуализации форматирования, наряду с цветовыми шкалами и наборами значков. Предоставляет палитру гистограмм всевозможных оттенков, которые вы можете задавать для величин ячеек
- цветовые шкалы. Обеспечивает возможность задания двух- и трехцветовых шкал, доступных для цвета фона ячейки на базе ее величины в сравнении с другими ячейками в диапазоне
- наборы значков. Позволяет отобразить в ячейке значок. Рисунок отображаемого значка зависит от величины ячейки в сравнении с другими ячейками. На выбор пользователя предоставляется до 20 наборов значков, которые вы можете комбинировать между собой.
Применим в качестве примера форматирование к диапазону ячеек, чтобы их цвет менялся в зависимости от значения. Как это сделать? Для этого нам придется создать несколько правил.
Вначале выделим диапазон ячеек, к которому мы хотим применить форматирование. Это может быть как целый лист, так и выбранная область.
Итак, первое правило: если значение ячейки меньше нуля, ее фон должен окрашиваться в красный. Реализуем это на практике. Выбираем на ленте опцию «Условное форматирование» -> «Правила выделения ячеек» -> «Меньше».
Появляется мини-форма с указанием условия, на основе которого будет сформировано правило. Поскольку нам нужно условие «меньше 0», то вставляем цифру 0 в левой части формы. Справа же выбираем расцветку фона, которую мы хотели бы видеть на соответствующих ячейках. Также тут в дополнение можно указать цвет текста.
Создадим еще одно правило: если значение ячейки больше 0, окрашиваем ее в желтый цвет. На этот раз выберем правило «Больше».
Наконец, последнее третье правило: если значение равно 0, преобразуем цвет в зеленый.
Теперь вводим числа в указанный диапазон и созерцаем результат.
Преимущества условного форматирования
Часть правил условного форматирования позволяет задать для ячеек просто определенные цвета шрифта и заливки, а также типы границ. Все это можно проделать и с помощью стандартного форматирования путем выбора вручную необходимых ячеек и придания им нужных характеристик. Но это может занять много времени, тем более что ячейки с близкими значениями придется также отбирать самостоятельно, постоянно просматривая всю таблицу.
Для маленького массива можно так и поступить, но чаще всего специалисты работают именно с большими объемами данных, для обработки которых, бесспорно, лучше подойдет именно условное форматирование в Excel. Тем более что созданные правила работают вне зависимости от того, какие значения появляются в ячейках. Человеку не надо будет каждый раз изменять настройки форматирования под конкретные данные, и он может сэкономить свое время.