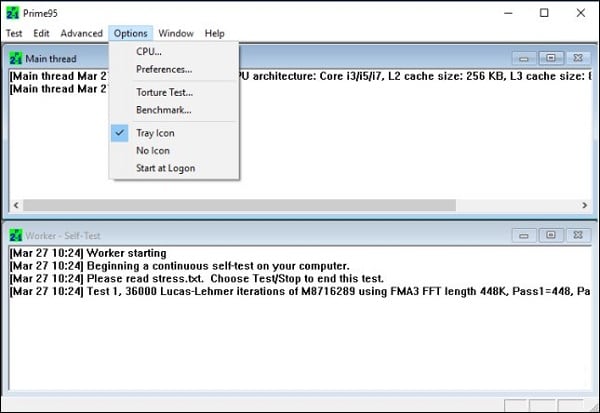Программы для измерения температуры видеокарты
Содержание:
- Отслеживание и мониторинг температуры в режиме реального времени
- GPU Temp
- Какая должна быть температура видеокарты у компьютера или ноутбука
- Проверить температуру процессора Windows 10 через программу
- AIDA64
- All CPU Meter
- Где посмотреть температуру вашего процессора в БИОС и UEFI?
- Способы проверить температуру процессора и видеокарты
- Универсальные программы
- Где посмотреть температуру процессора и видеокарты
- Speedfan
- Как посмотреть температуру видеокарты в Speccy
- GPU-Z
- HWMonitor
Отслеживание и мониторинг температуры в режиме реального времени
Вариант 1: HWiNFO64
Окно с информацией о ЦП (HWiNFO64)
Отличная бесплатная утилита для просмотра характеристик компьютера (единственный минус: в ней достаточно много различных показателей, который могут «запутать» начинающих пользователей). Чем примечательная утилита HWiNFO64 — в ее арсенале есть целый раздел «Sensors», в котором представлены многие показатели нагрузок и данные с датчиков, которые можно мониторить в режиме реального времени.
Покажу на примере их настройку. И так, после запуска программы — откройте меню «Sensors».
HWiNFO64 — смотрим показания сенсоров
Далее перед вами предстанет большая таблица с различными показателями: температурой, вольтажом, загрузкой ЦП, ОЗУ, таймингом и т.д. Показываются не только текущие значения (см. колонку Current), но и максимальные, минимальные, и средние (Average).
Чтобы вынести нужные показатели в трей — откройте настройки (см. скрин ниже).
Настройки — HWiNFO64 / Кликабельно
Далее перейдите в раздел «System Tray» и выберите нужный показатель (просто выделите эту строчку), поставьте галочку «Show in Tray» (показать в трее). В своем примере я вынес показатель «CPU (Tcti/Tdie)» —т.е. текущий показатель температуры процессора. Разумеется, вынести можно сразу 5÷10 показателей датчиков в трей.
Выносим нужные показания в трей
Ниже на скрине показано, как будут выглядеть эти датчики (вполне наглядно и удобно ).
Температура, загрузка ЦП, ОЗУ и пр. показатели — HWiNFO64
Если вам утилита HWiNFO64 показалась запутанной, рекомендую обратить на AIDA64 (это аналогичное приложение, но не такое нагруженное и на русском языке…).
Вариант 2: AIDA64
Одна из самых известных утилит для просмотра характеристик компьютера. Что касается температуры — то для ее просмотра достаточно открыть вкладку «Компьютер/Датчики». См. скрин ниже.
AIDA64 — просмотр температуры (вкладка датчики)
Чтобы вынести нужные датчики в трей: откройте настройки программы, затем перейдите в раздел «Значки датчиков» и отметьте галочками те из них, которые нужны. После сохранения настроек — в трее появятся показания датчиков (пример приведен на скрине ниже).
Датчики с нужными показателями выносятся в трей — AIDA64 / Кликабельно
Если вы хотите, чтобы AIDA64 загружалась автоматически при включении компьютера — то в разделе настроек «Общие» поставьте галочку напротив пункта «Загружать AIDA64 при старте Windows» (таким образом, после включения ПК — вы сразу же сможете мониторить за показаниями температуры).
AIDA64 — загружать утилиту при старте Windows
Вариант 3: что касается игр
Для мониторинга за температурой видеокарты и процессора непосредственно в играх — есть одна замечательная утилита FPS Monitor.
FPS Monitor
Температура ЦП и видеокарты — утилита FPS Monitor
С помощью этой утилиты можно определить нагрузку на каждое ядро процессора, видеокарту, ОЗУ, сеть. Кроме того, она показывает температуры видеокарты (GPU) и ЦП (CPU) в режиме реального времени. Пример ее работы можете увидеть на фото выше/ниже.
FPS Monitor отлично помогает диагностировать причину тормозов в играх — достаточно посмотреть, на загрузку основных компонентов (кстати, утилита также подсвечивает красным те компоненты, которые уже загружены на 80-100%).
Макс. нагрузка на ядро ЦП
Дополнения, как всегда, приветствуются…
Удачи!
GPU Temp
GPU Temp — небольшая программа для компьютера, которая помогает отследить температуру видеокарты. С помощью утилиты можно посмотреть загрузку видеоадаптера, загрузка отображается в процентах. Также есть встроенный график, который показывает изменение температуры GPU в реальном времени.
Температура видеокарты показана в разделе «Temperatures». Утилита отслеживает этот показатель у каждого ядра устройства. В нижней части интерфейса приложения GPU Temp можно отследить колебания показателя температуры. Все данные считываются в режиме онлайн, что позволяет определить, какое приложение способствует повышению температуры видеокарты.
Преимущества утилиты GPU Temp:
- отслеживание температуры в реальном времени;
- график колебаний температуры;
- возможность сброса основных параметров мониторинга GPU;
- в приложении отображается загрузка видеокарты: ядро, память;
- функция запуска программы вместе с Windows.
Недостатки ПО:
- нельзя запустить тест производительности видеокарты;
- нет функции добавления новых сенсоров для мониторинга;
- отсутствует функция записи основных операций приложения в отдельный лог-файл.
Программу GPU Temp можно загрузить и установить на компьютер бесплатно, но язык интерфейса английский.
Какая должна быть температура видеокарты у компьютера или ноутбука
Чтобы ваш видеоадаптер долго функционировал, лучше держать под контролем его температуру. Особенно если вы часто играете или используете ресурсоемкие приложения. Но какая температура для видеокарты будет оптимальной? Этот показатель также, как и в случае с процессором, зависит от производителя, а также от новизны и качества этого элемента системы.
Графические устройства для ноутбуков и компьютеров от фирмы NVIDIA из линейки GeForce GT (GT 1030, GT 640, GT 630, GT 520 и пр.) не предназначены для решения высокопроизводительных задач, в том числе и игр. Хотя максимально допустимая температура таких видеокарт не такая уж и низкая (950-980 C), но без торможения они работают в диапазоне 400 – 500 C. Линейка графических адаптеров GeForce GTX (GTX 1650 Ti, GTX 1660, GTX 1650, GTX 1080 Ti, GTX 1080, GTX 1070 Ti, GTX 1070, GTX 1050 Ti, GTX 1050, GTX 560 и пр.) уже предназначена для ресурсоемких программ и игр. У них выше энергопотребление, и они работают без багов при высоких температурах, в том числе и за 1000 C. У таких карт приставка в названии «Ti» говорит о повышенной производительности.
Премиальный сектор с самой высокой производительностью и устойчивостью к перегревам у NVIDIA стал называться вместо привычного GTX – GeForce RTX (например, RTX 2080 Ti, RTX 2080, RTX 2070, RTX 2060). Несмотря на то, что в БИОС критическая температура обозначается в районе 900 C, благодаря новейшим технологиям перегревания удается избежать. Хотя энергопотребление и находится на солидно высоком уровне.
Для флагманских видеокарт от AMD Radeon RX 5700 и RX 5700 XT заметно возросло потребление энергии, но при этом производитель говорит о том, что температура в 1100 C является хоть и критической, но вполне допустимой. Для более ранних моделей — RX Vega 56-64, RX 550, RX 560, RX 570, RX 580, RX 590 и пр. – лучше придерживаться более низких температур (меньше 900 C) во избежание замедления тактовых частот или полного отключения видеокарты.
Проверить температуру процессора Windows 10 через программу
Удобнее для проверки состояния CPU воспользоваться одной из утилит. Установить специальную программу для определения точной температуры процессора и видеокарты целесообразно и в случае, когда пользователь активно пользуется устройством, часто играет в игры или работает в режиме многозадачности. Обычно такие программы имеют интуитивно-понятный интерфейс, занимают мало места на жестком диске и позволяют контролировать состояние процессора в режиме реального времени.
CPU-Z
Бесплатное и максимально простое приложение, которое отображает сведения о видеокарте. Плюсом является отсутствие необходимости установки на ПК: на официальном сайте доступна портативная версия CPU-Z. После загрузки и запуска приложения нужно перейти во вкладку «Sensors», где указано значение параметра «GPU Temperature». Если кликнуть по стрелочке, расположенной справа от указанного параметра, то отобразится ниспадающее меню. В нем можно выбрать тип отображения данных. Например, опция «Show Average Reading» позволяет отследить средние температурные сведения за весь период эксплуатации устройства.
Скопировать программу можно с официального сайта производителя.
AIDA 64
Платная, но очень мощная утилита с интуитивно понятным интерфейсом на русском языке (пробная версия действует в течение 30 дней). Имеет много базовых функций, позволяющих получить исчерпывающую информацию обо всех системных компонентах. Для проверки параметра «CPU temperature» достаточно перейти во вкладку «Компьютер», расположенную в левом боковом меню AIDA, выбрать подраздел «Датчики»: нужный параметр отобразится в правой части активного диалогового окна. Приложение продолжит отображать показатель температуры даже в свернутом состоянии.
Программа платная, Trial версия доступна на странице производителя.
Speed Fan
После установки программы перейти во вкладку «Readings» из основного меню и отследить скорость вращения вентиляторов охлаждения ПК. Также в Speed Fan можно узнать степень перегрева всех ключевых компонентов системы. Фишкой программы является наличие графиков, а также возможность ускорения скорости вентилятора для снижения нагрева CPU.
Скопировать программу можно с сайта производителя.
Piriform Speccy
Имеет удобный интерфейс и (наравне со Speed Fan) позволяет отследить нагревание CPU в режиме реального времени. Среди дополнительных полезных функций стоит выделить возможность просматривать данные об операционной системе, графических устройствах, оптических накопителях и другом установленном оборудовании.
Программу можно скопировать с сайта производителя.
Core Temp
Удобное приложение с русификацией позволяет отследить температуру ядер CPU. Ее можно поставить в автозагрузку: информация будет доступна на панели задач. Core Temp можно также установить на рабочий стол благодаря специальным гаджетам All CPU Meter и Core Temp Gadget.
Программу можно скопировать с сайта производителя.
CUPID HW Monitor
Отличное бесплатное ПО для проверки статуса аппаратных элементов ПК. Для просмотра температурных данных процессора достаточно установить утилиту, запустить, зайти во вкладку «Temperatures», расположенную в основном меню программы, – раздел «Sensor». Сведения о степени нагрева CPU отображаются в градусах Цельсия – параметр «Package». Можно узнать минимальную и максимальную степень нагрева ПК или ноутбука в столбцах «Min» и «Max», а также узнать текущее состояние в колонке «Value».
HW Info
Утилита предоставляет данные о базовых характеристиках ноутбука или компьютера, а также позволяет считать сведения с температурных датчиков видеочипа и процессора в подразделе «CPU» раздела «Sensor».
AIDA64
1. Скачайте пробную версию AIDA64 Extreme (можно портативную) и запустите утилиту. https://www.aida64.com/downloads.
2. После считывания информации со всех сенсоров откройте первый пункт главного меню и зайдите в настройки.
4. Отметьте флажком «Показать панель датчиков».
5. Выберите фоновый цвет окна, его прозрачность и размер, сохраните конфигурацию.
6. Кликните правой кнопкой по панели и выберите «Менеджер панели датчиков».
7. Удалите ненужные показатели, измените их последовательность.
Двойным кликом по любому из параметров откроется окно для его изменения. Здесь можете указать ряд его переменных: цвет, название, значение, размер, положение, шрифт и т.д.
Вид сенсорной панели можно сохранить в отдельный файл при помощи команды «Экспорт».
Для автоматического старта гаджета зайдите в настройки и активируйте опции автозапуска утилиты при старте Windows 10 и запуска окна в свернутом виде.
AIDA64 – единственная, программа, которая позволяет мониторить за температурой не только Цп (центрального процессора), но и ядра графической карты. Она же содержит наибольшее количество настроек информационной панели.
All CPU Meter
Виджет входит в состав программы 8GadgetPack, вызванной вернуть Windows 10 привычный пользователям функционал плавающих информационных окошек. Он отображает сведения, касающиеся только загрузки центрального процессора. Кроме температуры это: нагрузка на каждое из задействованных ядер, количество использованной оперативной памяти, текущая частота и модель кристалла.
1. Скачайте установщик приложения с сайта https://8gadgetpack.net/.
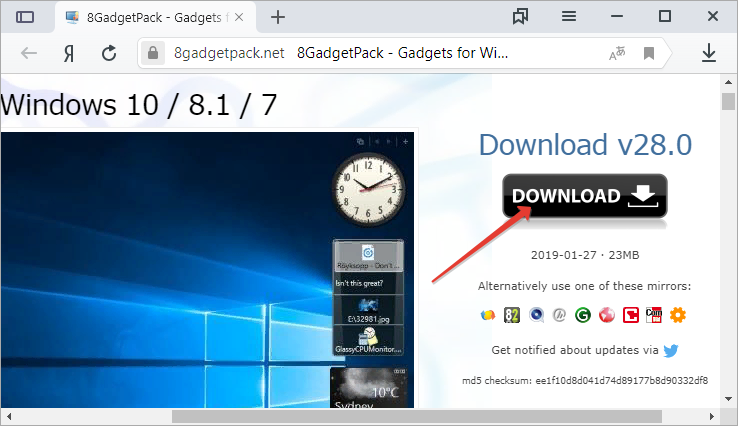
2. Инсталлируйте и запустите программу. Подробнее об установке можно прочитать в инструкции (Как установить гаджеты).
3. Чтобы вывести информер кликните правой клавишей по панели виджетов, которая появится у правой стороны рабочего стола и вызовите команду «Добавить…».
4. Через контекстное меню элемента «All CPU Meter» вызовите команду для его отображения на панели.
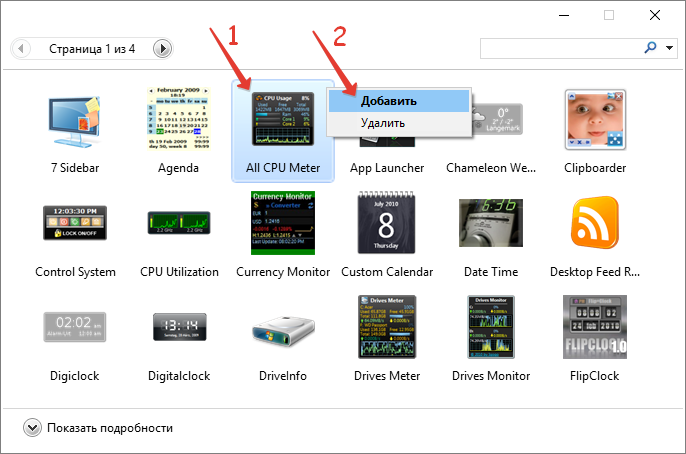
5. Переместите окошко в удобное место на рабочем столе, кликнув по названию процессора в нём. Щелчки по иных областях не позволят изменить положение элемента.
http://addgadgets.com/pc_meterАналогичным образом работает и программа All CPU Meter. http://addgadgets.com/all_cpu_meter/
6. Зайдите в настройки при помощи иконки рожкового ключа правее от окна.
7. Внесите нужные изменения во вкладке «Display» — здесь можно отключить визуализацию неинтересной информации, увеличить размер гаджета.
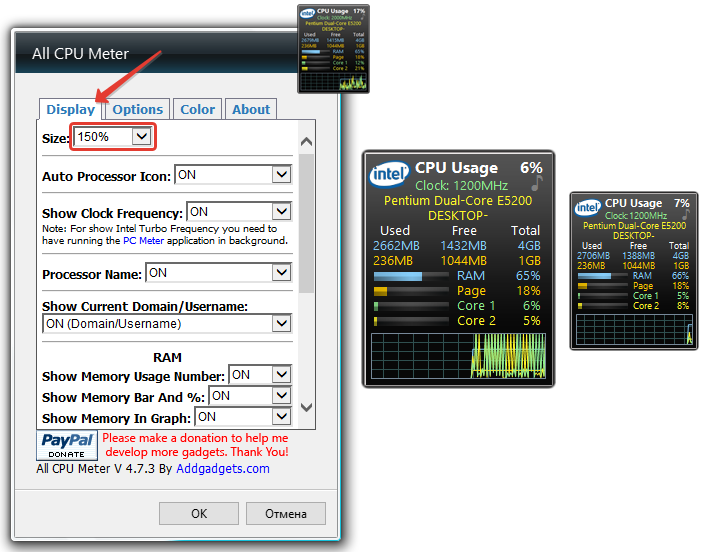
8. Во вкладке «Options» в строчке «Show CPU temperatures» выберите значение «ON PC Meter» или «ON All CPU Meter» в зависимости от выбранного приложения.
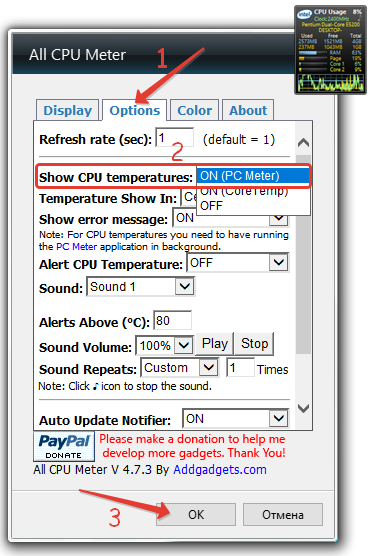
9. Укажите остальные данные при необходимости:
- единицы измерения температуры;
- частота обновления информации «Refresh rate (sec)»;
- предупреждение при достижении критического значения, в том числе звуковое;
- предельная температура и т.д.
Во вкладке «Color» задаются цвета, в которые окрасятся те или иные параметры.
В нижних строчках отобразится температура каждого из активных ядер процессора.
Где посмотреть температуру вашего процессора в БИОС и UEFI?
Существует метод мониторить температуру штатными средствами ОС. Один из таких способов подразумевает манипуляции в BIOS. Следуйте инструкции:
- Во время включения вашего ПК или ноутбука, жмите одну из клавиш F2, Del или F1 (зависит от конкретной модели устройства);
- После входа в BIOS (появится синий экран), следует найти один из разделов PC Health Status, Hardware Monitor или Power;
- Далее смотрим пункт CPU Temp либо Temperature, напротив него доступно отображение температуры.
Не забывайте, что используя такой метод, вы получаете лишь общие данные. Это исключает возможность увидеть, какая в настоящее время температура при нагрузках процессора, ведь компьютер будет находиться в режиме простоя.
Владельцы новых версий ОС Виндовс, смогут увидеть нужную информацию при помощи PowerShell:
- В поисковой строке или через поиск в меню Пуск начните вводить слово PowerShell;
- Запустите программу от имени администратора;
- В командной строке введите get-wmiobject msacpi_thermalzonetemperature -namespace «root/wmi» и нажмите Enter;
- Поле CurrentTemperature отображает информацию в Кельвинах, умноженных на 10. Для перевода градусов по Цельсию, разделите имеющееся значение на 10, после чего отнимите от него 273,15.
Если у вас нет средства ПоверШелл, можно использовать обычную командную строку с правами администратора. После открытия интерпретатора, выполняем команду wmic /namespace:\\root\wmi PATH MSAcpi_ThermalZoneTemperature get CurrentTemperature.
Примечательно, что более достоверные и детальные сведения о процессоре, кулере и других комплектующих корпуса ПК, можно получить при помощи специализированного софта, представленного в вышеприведенных пунктах нашей статьи.
Для большинства компьютеров, нормальная температура CPU должна быть следующей:
- От 28 до 41 градусов по Цельсию при простое. К примеру, запущен десктоп без дополнительных фоновых процессов.
- От 40 до 65 градусов во время работы игр, программ, а также при выполнении различных задач рендеринга, виртуализации и архивирования. В некоторых случаях показатель может быть на несколько градусов выше для моделей Core i7 (на первый взгляд высокая температура, около 70 градусов, будет считаться нормальной).
- От 67 до 72 — максимально допустимая температура, рекомендуемая корпорациями Intel и AMD.
Если показатели долго колеблются в пределах 100 градусов по Цельсию, многие устройства запускают процедуру троттлинга, обеспечивающего пропуск тактов в целях защиты от перегрева процессора. Функция включается/выключается в автоматическом режиме, её задача — своевременное охлаждение процессора и его нормальная работа.
Стоит помнить, что должный мониторинг температуры ноутбука или PC, поможет вам организовать надлежащую систему отвода тепла и значительно продлить срок службы своего компьютера, повысить его производительность, комфортно запускать «тяжёлые» игрушки, ресурсоёмкие приложения и многое другое. В конце концов, исправное функционирование всех компонентов устройства, является самым важным для здоровья вашего «железного» друга.
Способы проверить температуру процессора и видеокарты
Несколькими способами может быть произведена проверка температуры процессора и видеокарты. Они включают в себя использование самой системы, а также внешних программ для Windows 10, 8, 7, XP или Linux. Выбрав для себя оптимальный вариант, вы без труда сможете следить за работой своего ПК и не перегружать его лишними рабочими процессами. Выбирайте любой понравившийся и увеличивайте производительность за несколько шагов.
Через BIOS
Рабочая температура процессора легко проверяется с помощью Bios. Попасть в него легко. Просто выполните указанные действия, чтобы стало понятно, как узнать температуру вашего процессора:
- При загрузке ПК или ноутбука нажмите F2. Иногда используется клавиша Del. Это зависит от типа материнской платы.
- Найдите в настройках Bios раздел Power. Если не видите такого слова, то ищите Monitor.
- Вся необходимая информация будет видна на экране.
Мониторинг с помощью бесплатных программ
Чтобы померить температуру, можно использовать внешние программы. Рекомендуется скачать следующие:
- Speccy;
- AIDA64;
- Core Temp;
- HWMonitor;
- CPU-Z.
Программа для измерения температуры ПК Speccy не только поможет вам отслеживать работу процессора, но и выдаст полную информацию о вашем компьютере. С помощью нее вы всегда сможете подобрать правильные запчасти, которыми улучшите производительность своей машины. Программа легко устанавливается, не занимает много места, отвечает всем необходимым требованиям клиента.
Программа для мониторинга температуры процессора и видеокарты AIDA64 со схожими качествами порадует приятным интерфейсом. Благодаря ей вы будете всегда в курсе состава компьютера: программы, железо, ОС, количество ядер, внешние устройства. Считается одной из самых удобных. AIDA64 произведет замер показателей процессора и видеокарты одним «кликом». Графический индикатор, удобное отображение необходимых показателей помогут вам бережнее относиться к своему ПК.
Определение температуры с помощью утилит Core Temp или HWMonitor менее популярно, но это вовсе не означает, что программы показывают неправильные данные или неверное количество запущенных процессов. Просто утилиты меньше используются любителями технологий. Обычному пользователю однозначно понравится удобный интерфейс, легкая установка, большие возможности этих программ. Подходят тем, кто выбрал в качестве операционной системы Ubuntu Linux.
Еще одна программа для более глубокого изучения вашего ПК – EVEREST Ultimate Edition. С помощью ПО вы сможете провести тестирование, диагностику и настройку для оптимальной работы вашего компьютера или ноутбука. Идеально подходит для тех, кто разбирается в компьютерах. Выдает более 100 страниц подробной информации о состоянии операционной системы. Тест запускается одним «кликом».
С помощью гаджетов для Windows
Кроме программ, которые требуют постоянного контроля и отслеживания, температурный показатель узнают с помощью специальных гаджетов. Часто они находятся на рабочем столе, что совсем не мешают вашей работе. Одним из таких является GPU Observer, который подходит для моделей видеокарт NVIDIA и AMD. Он является стандартным, уже установленным на ваш ПК. Если у вас его нет, то установите этот датчик на Windows и узнавайте температуру в считанные секунды.
GPU Observer имеет приятный интерфейс и показывает самые необходимые данные о работе персонального компьютера. Если вы заметили, что программы открываются медленно, страницы обозревателя тормозят – обратитесь к этому приложению и посмотрите температуру. Возможно, она уже выше нормального показателя, и пора произвести осмотр вашего ПК.
Универсальные программы
Чаще всего применяются для процессора и видеокарты — компонентов, наиболее часто перегревающихся.
Важно соблюдать условия:
- запускать через 15-20 минут после включения компьютера;
- на оборудовании должны быть драйвера — иначе приложение не “увидит” термодатчик;
- не ориентироваться на одно устройство — что процессору здорово, то материнской плате смерть.
Порой программы пасуют. Например, как узнать температуру блока питания компьютера, если он не оснащен термодатчиком? Без внешнего измерительного прибора это невозможно. Большая часть блоков питания по умолчанию не комплектуются термодатчиком.
Диагностируем перегрев при помощи AIDA
AIDA64 платная, но можно и бесплатную 30-дневную версию. Она неполная, но того, что имеется, хватит для определения температуры. Удобный интерфейс — данные о текущем температурном режиме собраны в одном месте.
Для этого следует:
- Убедиться, что на левой панели выбрана вкладка “Меню”, а не “Избранное”.
- Кликнуть на 1-ю строку “Компьютер”.
- В выпадающем меню выбрать “Датчики”.
- Смотреть на показатели в правой панели.
Здесь и далее используется общепринятая расшифровка отдельных термодатчиков:
- “Системная плата” — температура материнской платы. Если больше 50 °C, то нужно снижать. Для охлаждения устанавливают дополнительные вентиляторы в системный блок (десктоп) или используют вентилирующие подставки (ноутбук).
- “ЦП” или “CPU Package” — центральный процессор. Может быть несколько cтрок: “ЦП 1 Ядро 1”, “ЦП 1 Ядро 2”, “CPU IA Cores”. Достаточно смотреть на “ЦП” или “CPU Package”— отличия в показаниях минимальны. При высокой нагрузке температура может достигать и 80 °C, но хуже, если подобные значения наблюдаются в режиме простоя.
- “Диод ГП” — температура видеокарты. Как и случае с процессором может быть несколько строк: “ДиодГП (DisplO)”, “ДиодГП (MemlO)”. Различия минимальны — достаточно смотреть на первое значение, чтобы правильно проверить температуру видеокарты, нужно загрузить ее чем-то ресурсоемким. Например, включить игру с максимальным качеством графики. По поводу температуры — 80 °C и выше требуют дополнительного охлаждения. Однако, нужно учитывать стабильность удерживания максимальной температуры и рекомендуемого производителем устройства температурного режима.
- В отношении жестких дисков в утилите нет распространенной аббревиатуры. В АИДА64 соответствующий термодатчик будет называться так же, как и сам накопитель. То есть, это может быть Hitachi HDSC72010 — условный пример. Обычно температура диска самая низкая среди всего оборудования. Она легко может составлять 30-35 °C. Опасаться стоит, когда будет превышено значение в 55 °C. Более детально этот вопрос будет рассмотрен в последнем разделе статьи.
Speccy
Информационная утилита, которая может использоваться для контроля температуры. Есть платная и бесплатная версия — функций последней достаточно, чтобы проверить, какие компоненты перегреваются. Для этого после и установки нужно выполнить следующее:
- посмотреть на правую панель начального окна — отображаются данные об основных компонентах;
- если нужно исследовать температурный режим конкретного устройства — кликнуть на его строке в левой панели, например, для видеокарты это будет “Графические устройства”;
- отобразится детальная информация — к примеру, для многоядерного процессора будет отображаться температура каждого ядра.
Программа несложная, но в то же время в ней есть продвинутая функция экспорта полученных данных в текстовый или XML-документ.
Информация о температуре процессора в CPUID HWMonitor
Чтобы узнать температуру ЦП, после и установки программы выполняется следующее:
найти, где именно размещены данные о процессоре — на начальном окне все строки раскрыты, а смотреть нужно на ту, которая начинается с AMD или Intel;
утилита выводит температуру для каждого ядра — всегда соседние строки;
в любой строке в HWMonitor 3 столбца со значениями: текущий (Value), максимальный (Max) и минимальный (Min);
обратить внимание на максимальную температуру процессора, зафиксированную HWMonitor.
Чтобы можно было всегда посмотреть информацию о текущей температуре в системном трее (правый нижний угол), нужно купить приложение.
Интерфейс утилиты HWMonitor
Программа напоминает стандартный “Диспетчер устройств” Windows. Отличие в том, что предоставляется больше информации. Чтобы ненужные строчки не мешали, поочередно кликнуть по ним — они свернутся.
Нужно быть внимательным — в программе отображаются значения не только в градусах Цельсия, но и по Фаренгейту.
Где посмотреть температуру процессора и видеокарты
В данном разделе я предлагаю вам рассмотреть большое количество вариантов как узнать температуру комплектующих компьютера. Вам лишь останется выбрать для себя подходящий способ!
В паспорте к аппаратным компонентам ПК
Чтобы узнать рекомендуемую температуру для элементов компьютера, лучше опираться на допустимые показатели от разработчика. Для этого обратитесь к паспарту вашего ПК, или найдите информацию на официальном сайте изготовителя. Для последнего варианта вам нужно знать модель процессора. Обычно на корпусе ноутбука или системного блока остается наклейка с этими данными.
BIOS или UEFI
Точная информация о температуре процессора и видеокарты зафиксирована в BIOS. Именно в БИОСе содержатся базовые настойки вашего ПК для ОС Windows или Linux. А прописанные там температурные ограничение позволяют системе определить, когда нужно активировать защитную систему от перегрева.
Чтобы узнать температуру ЦП в БИОСе следуйте этой инструкции:
- Перезагрузите компьютер, а затем на стартовом экране загрузки нажмите клавишу вывода настроек BIOS. Для разных систем эта кнопка может отличаться. Обычно информация о том, под какой кнопкой скрывается БИОС отображается на мониторе. Но если ее нет, то попробуйте воспользоваться ESC, DELETE, F2, F1 или F10.
- В меню нам нужно открыть вкладку H/W Monitor. Также она может называться Hardware Monitor, PC Health или Status.
- Необходимые данные по ЦП будут находится в строке «CPU Temperature»
Команда в Powershell для Windows
Эта встроенная утилита чем-то похожа на «командную строку». Впервые она появилась уже в Windows 7, и окончательно обосновалась в Windows 10. Она помогает автоматизировать управление ОС и получать от нее нужные данные. Но для того, чтобы узнать температуру, это средство не очень удобно, так как выдает информацию не в привычных нам градусах по Цельсию, а по Кельвину. Итак, чтобы получить информацию нам нужно:
- В строке поиска в меню «Пуск» ввести «PowerShell» и запустить ее.
- В командной строке ввести: get-wmiobject msacpi_thermalzonetemperature -namespace «root/wmi»
- В строчке «CurrentTemperature» будет указано нужное нам значение.
Чтобы перевести его в привычный нам формат, разделите указанное число на 10 (запятая тут тоже пропущена), а затем вычтите 273.15. Слишком долгая процедура для анализа, но как альтернативный вариант вполне приемлема. Другой минус способа – он часто дает сбой. Или температуру показывает неправильно, или вообще выводит ошибку. Проверьте еще раз вводимую команду, возможно средство автоматически исправило английские кавычки на русские. Также протестируйте в простое и при большой нагрузке – вдруг PowerShall работает неправильно.
Команда через Терминал для Linux
Аналогично «Командной строке» в Виндовс, для Linux был создан «Терминал». А также такие инструменты, как lm-sensors (Linux monitoring sensors) и psensor для мониторинга аппаратных датчиков температуры, напряжения и пр. Как правило, они уже предустановлены в ОС. Для использования просто откройте программу и введите:
$ sensors
На экране в окне Терминала будут выведены показатели со всех доступных датчиков системы.
Для более красочного предоставления информации введите команду:
$ psensor
Это средство более гибкое для управления. Его можно настроить только на определенные параметры с нужными единицами измерения (например, заменить градусы Цельсия на Фаренгейт), а также добавить в автозапуск.
Виджеты или гаджеты на рабочем столе
Чтобы держать контроль над изменением нагрева важных аппаратных компонентов ПК, можно использовать и более удобные средства. Например, виджеты или гаджеты для рабочего стола. Подробнее о таких утилитах мы расскажем ниже.
Speedfan
Это многофункциональная утилита, которую следует установить с целью проверки скорости вращения вентиляторов. Большой плюс программы в том, что она способна самостоятельно в режиме реального времени обнаруживать все проблемы, которые возникают в охладительной системе.
Если утилита продемонстрировала значок с изображением огня, это говорит о том, что у системы повысилась температура. Это позволяет вовремя предпринять нужные меры по устранению данной неприятности.
Следует знать о том, что существуют устройства, которые обладают устойчивостью к высокой температуре. В данном случае не следует паниковать!
В программе предлагаются упрощенный и расширенный виды тестов. Для оповещения пользователя о состоянии системы используется цветовая семантика. Зеленый цвет свидетельствует о том, что устройства в норме, желтый — пороговое значение наступит в ближайшее время, красный — температура критическая. Утилита по умолчанию предлагается на английском языке, но многие ее элементы переведены на русский, благодаря чему она является очень удобной в процессе эксплуатации.
Как посмотреть температуру видеокарты в Speccy
Бесплатная программа Speccy предоставляет информацию об аппаратном обеспечении компьютера. В программе содержится много данных, касающихся оборудования ПК. Подробнее о Speccy читайте здесь.
Вам понадобится совершить следующие действия:
- В главном окне программы Speccy нажмите в левом вертикальном меню на пункт «Графические устройства».
- В разделе графических устройств перейдите к видеоадаптеру вашего компьютера.
- Среди прочей информации здесь отображена температура видеокарты.
Если кликнуть курсором мыши по значку, расположенному около цифры значения температуры, откроется график, показывающий колебания температуры графического процессора в режиме реального времени.
GPU-Z
GPU-Z — небольшая программа для мониторинга технических параметров видеокарты компьютера. С помощью программы можно узнать производителя GPU, объем памяти, версия драйверов, BIOS и DirectX, а также текущую температуру устройства.
Приложение имеет полную совместимость с операционной системой Windows (32 и 64 бит). Для корректной работы утилиты требуется Windows XP и новее. Язык интерфейса — английский. Русской версии программы GPU-Z нет. Модель распространения приложения — бесплатная.
После запуска программы откроется первый раздел «Graphics Card». Здесь отображаются технические параметры видеокарты: название, номер ревизии графического процессора, дату релиза модели видеоадаптера, тип и объем памяти, эффективную пропускную способность шины и т.д.
Если на компьютере установлено несколько видеокарт (например, интегрированная и дискретная), то в нижней части интерфейса можно выбрать нужную модель из списка.
Определить текущую температуру видеокарты можно в разделе «Sensors». Здесь выполняется отслеживание некоторых параметров видеоадаптера в режиме реального времени.
«GPU Temperature» показывает температуру видеокарты. Красная линия демонстрирует колебания этого показателя.
Преимущества программы:
- бесплатная модель распространения;
- определение всех важных параметров видеокарты;
- возможность создания отдельного лога.
Недостатки:
английский язык интерфейса.
HWMonitor
HWMonitor — небольшая программа для мониторинга различных показателей компьютера. С помощью утилиты можно определить температуру процессора, жесткого диска и видеокарты, а также узнать частоту ядре ЦП, определить модель материнской платы, CPU, GPU и жесткого диска.
Приложение имеет полную совместимость с операционной системой Windows (32 и 64 бит). Для корректной установки и запуска программы требуется Windows XP и новее. Загрузить и установить утилиту можно бесплатно. Для этого не нужно покупать ежемесячную подписку или лицензионный ключ. Язык интерфейса — английский. Русская версия не поддерживается разработчиками.
После запуска софта HWMonitor откроется главное рабочее окно. Здесь отображаются все основные показатели системы.
При необходимости можно сохранить текущие данные мониторинга системы. Для этого нужно открыть раздел меню «File» и выбрать пункт «Save Monitoring Data».
Преимущества:
- подробный мониторинг основных комплектующих компьютера;
- низкий уровень нагрузки на систему во время работы;
- простой и удобный интерфейс;
- бесплатная модель распространения.
Недостатки:
- отсутствие поддержки русского языка;
- нет функции создания подробных графиков изменения показателей.