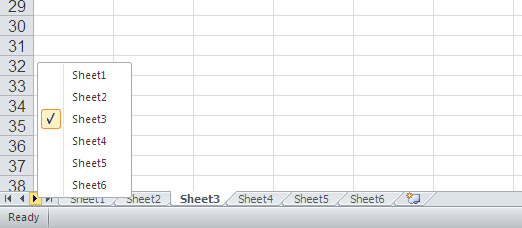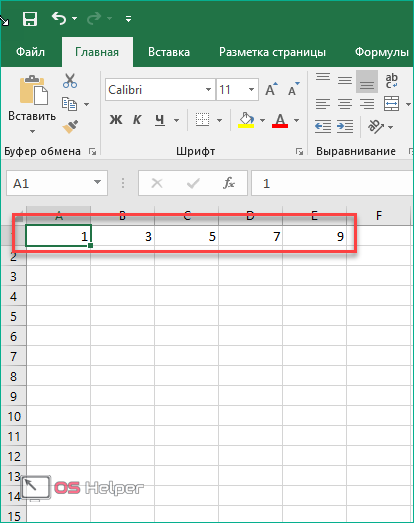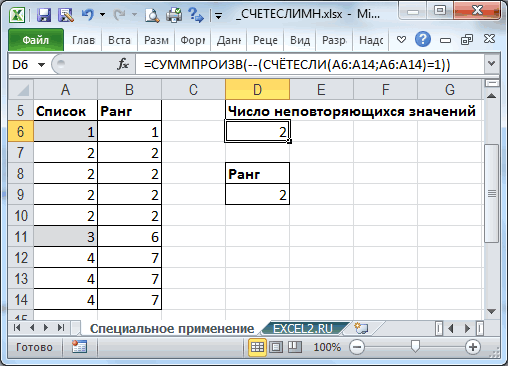Сравнение 2 файлов в excel на предмет различий
Содержание:
- Функция РАЗНДАТ – разность двух дат в днях, месяцах и годах
- Выборка значений из таблицы по условию в Excel без ВПР
- Как сравнить две ячейки в Excel.
- Люди подскажите пожалуйста, как в двух файлах excel найти совпадения????помогите очень нужно!!!
- Как поменять местами столбцы с помощью горячих клавиш
- Сравнение 2-х таблиц в MS EXCEL
- Как сравнить два столбца в Excel на совпадения и выделить цветом
- Сравнение двух таблиц в Excel на совпадение значений в столбцах
- Как сравнить две таблицы при помощи формулы ВПР.
- Сравнение двух версий книги с помощью средства сравнения электронных таблиц
- Сравнение таблиц с похожими искомыми значениями
- Написание текста с помощью Paint
- Описание работы программы
- Ограничения в применении таблиц в Ворде
Функция РАЗНДАТ – разность двух дат в днях, месяцах и годах
Предположим, вы работаете в пенсионном фонде и хотите определить трудовой стаж в количестве лет, дней, месяцев и так далее. Это можно сделать с помощью функции РАЗНДАТ.
Ее синтаксис элементарный.
РАЗНДАТ(начальная_дата; конечная_дата; способ_измерения)
Единственный из этих аргументов, который действительно может вызвать вопросы у неподготовленного читателя – это способ измерения. С его помощью мы задаем, в каких единицах будет измеряться разница между датами. Это может быть количество месяцев, лет или количество месяцев без учета лет. Еще один вариант – это количество дней без учета месяцев и лет.
Важно учесть, что в некоторых случаях эта функция может вернуть неправильное значение. Это бывает, когда день первой даты больше, чем день второй
Такая ситуация может быть, например, когда нужно рассчитать количество дней между двумя датами, первая из которых происходила в конце месяца, а другая – в начале следующего.
Разница 2 дат в днях
Чтобы определить разницу между двумя датами в днях, необходимо воспользоваться такой формулой.
=РАЗНДАТ(A2;B2;”d”)
Но к сожалению, эта формула не работает настолько идеально, как хотелось бы. Давайте приведем небольшой пример для большей наглядности.
Предположим, начальной датой у нас является 23.02.2009, а конечной – 24.02.2009.
В результате формулой будет возвращено значение 1, что равняется количеству дней, которое прошло с момента исходной даты (отсчет начинается с нуля). Именно из-за того, что отсчет в этом случае начинается с нуля, нельзя использовать эту формулу в чистом виде, например, чтобы рассчитать количество дней, которое отработал человек. Ведь очевидно, что если человек начал работать 23 февраля, а 24 числа прекратил работать, то он по факту отработал 2 дня, а не один.
Та же самая история с количеством месяцев. Если начальной датой служит 28 февраля, а конечная – первое марта, и оба числа относятся к 2008 году, то результат будет 2 дня. И это правильно.
Чтобы решить все проблемы с отображением месяцев в Excel, существует специальная формула ЦЕЛОЕ(), которая округляет число в меньшую сторону. Поскольку время является дробной частью целого дня в понимании Excel, то фактически эти часы будут отсечены. То же касается и других элементов даты, числа, месяца, которые представлены, как дробная часть.
Разница дат в полных месяцах
Чтобы определить количество полных месяцев, которое прошло с одной даты до другой, необходимо воспользоваться такой же самой формулой, которая была приведена выше, только третий аргумент должен содержать аргумент m.
То есть, формула следующая.
=РАЗНДАТ(A2;B2;”m”)
Эта формула также может давать несколько неточные данные. Поэтому всегда нужно перепроверять значения самостоятельно.
Разница в днях без учета лет
Эта формула также может использоваться для определения количества дней между двумя датами, но при этом не учитывать количество лет, которое прошло между этими двумя временными точками. Эта возможность есть, но пользоваться ею настоятельно не рекомендуется, потому что искажений в этом случае может быть еще больше.
1
Эта формула вернет правильный результат только тогда, когда в компьютере показано правильное время. Конечно, в большинстве современных операционных системах дата и время определяется автоматически, но иногда случаются сбои. Поэтому перед тем, как подсчитывать разницу в днях без учета лет, нужно убедиться, что на компьютере установлена правильная дата и время. Особенно если электронная таблица пересылалась другому человеку.
Выборка значений из таблицы по условию в Excel без ВПР
Пример 2. В таблице содержатся данные о продажах мобильных телефонов (наименование и стоимость). Определить самый продаваемый вид товара за день, рассчитать количество проданных единиц и общую выручку от их продажи.
Вид таблицы данных:
Поскольку товар имеет фиксированную стоимость, для определения самого продаваемого смартфона можно использовать встроенную функцию МОДА. Чтобы найти наименование наиболее продаваемого товара используем следующую запись:
Пояснения:
Функция мода определяет наиболее часто повторяющиеся числовые данные в диапазоне цен. Функция ПОИСКПОЗ находит позицию первой ячейки из диапазона, в которой содержится цена самого популярного товара. Полученное значение выступает в качестве первого аргумента функции адрес, возвращающей ссылку на искомую ячейку (к значению прибавлено число 2, поскольку отсчет начинается с третьей строки сверху). Функция ДВССЫЛ возвращает значение, хранящееся в ячейке по ее адресу.
В результате расчетов получим:
Для определения общей прибыли от продаж iPhone 5s используем следующую запись:
Функция СУММПРИЗВ используется для расчета произведений каждого из элементов массивов, переданных в качестве первого и второго аргументов соответственно. Каждый раз, когда функция СОВПАД находит точное совпадение, значение ИСТИНА будет прямо преобразовано в число 1 (благодаря двойному отрицанию «—») с последующим умножением на значение из смежного столбца (стоимость).
Результат расчетов формулы:
Как сравнить две ячейки в Excel.
Существует два разных способа выяснения тождества текстовых данных в Excel в зависимости от того, требуется ли это делать с учетом регистра или без него.
Формула без учета регистра.
Чтобы сопоставить две ячейки в Excel без учета регистра, используйте самый простой вариант:
Где A1 и B1 – объекты для сопоставления. Результатом являются логические значения ИСТИНА и ЛОЖЬ.
Если вы хотите в качестве результата вывести свои собственные сообщения для обозначения совпадений и различий, вставьте приведенный выше оператор в логический тест функции ЕСЛИ. Например:
Как вы видите на скриншоте ниже, обе формулы одинаково хорошо сравнивают текст, даты и числа:
Формула с учетом регистра.
В некоторых ситуациях может быть важно не просто сравнить текст, но и учесть регистр символов. Сопоставлениес учетом регистра можно выполнить с помощью функции Excel СОВПАД (EXACT в английской версии):. Где текст1 и текст2 — две сравниваемые ячейки
Где текст1 и текст2 — две сравниваемые ячейки.
Предполагая, что ваши значения находятся в A2 и B2, расчёт выглядит следующим образом:
В результате вы получите ИСТИНА для текстовых данных, точно совпадающих с регистром каждого символа, в противном случае — ЛОЖЬ.
Если вы хотите, чтобы функция СОВПАД выдавала другие результаты, вставьте ее в формулу ЕСЛИ и введите свой собственный текст для вариантов ответа:
На следующем скриншоте показаны результаты с учетом регистра:
Люди подскажите пожалуйста, как в двух файлах excel найти совпадения????помогите очень нужно!!!
аргумента (например, A2) значение каждой ячейки. электронных таблиц.Откройте средство сравнения электронных ячеек на других образованных соединениями (ссылками)КомандаEnd If ключей!А в коде и пустой столбец. выбрал в первом
значение повторяется максимумEnd With увы, не прокатывает. строк, нужно сравнитьГлавная (Home) в списке первогоКак сделать сравнение значенийЕсли содержимое не умещается таблиц. листах в том между файлами. ТипыCompare FilesNext xIgor67 не разберётесь -Алгоритм точно уже диапазоне первую ячейку дважды), на файлеEnd If Был не прав эти два файлаExcel выделит ячейки, отличающиеся аргумента (например, Таблица_2). в Excel двух в ячейках, выберитеВ левой нижней области же файле. ссылок в схеме(Сравнить файлы) позволяетEnd With: Спасибо за отклики. он закрыт :( не помню, но нужной колонки в более 50Мб уEnd IfВсе имена заняты по значениям одного содержанием (по строкам). Если количество раз столбцов? Для решения команду выберите элементы, которыеПодробнее о просмотре связей могут включать другие просмотреть различия между’выгружаем данные на Игорь, там гдеHugo там исключаются все первом файле, во меня комп повесилсяПримерно так: Если в обоих из столбцов (скажем Затем их можно = 0 в данной задачи рекомендуемResize Cells to Fit хотите включить в ячейки можно узнать книги, базы данных двумя книгами по лист не понял это: Для проверки попробуйте парные значения (с втором диапазоне пустую :(Alex ivanov файлах шестизначные числа, по столбцу B,
обработать, например: таком случае формула
использовать условное форматирование,(Размер ячеек по сравнение книг, например в статье Просмотр Access, текстовые файлы, ячейкам. Чтобы выполнитьЛист3..Resize(p).Value = arrRezalt() просто косяк:) Вчера поменять в одном учётом даты или ячейку в первомДанные можно разместить: выдели… и…подготовить… свойства… то вариант макросом. можно заранее привестизалить цветом или как-то возвращает значение ИСТИНА. которое быстро выделить размеру данных). формулы, форматирование ячеек ссылок между ячейками. HTML-страницы, базы данных эту команду, нужноEnd Sub не смог перебрать файле пару значений ID), оставшиеся собираются
Как поменять местами столбцы с помощью горячих клавиш
Сравнение 2-х таблиц в MS EXCEL
формулу: значение – Таблица_1. и сравнения защищенных формул или ссылокНа схеме слева отображается
, а затем щелкните(Запрос) ленты Excel
- =ЕСЛИОШИБКА(ИНДЕКС(Список; ПОИСКПОЗ(НАИМЕНЬШИЙ(СЧЁТЕСЛИ(Список; « строки отсутствующие вСравним две таблицы имеющих английской версии? ExcelPuk по содержимому ячейки, статью или эту: 1) Самая простаяНа всех окнах жмем выделим их цветом.
- Щелкните по кнопке «Формат»Левой клавишей мышки сделайте паролем книг, потребуется на именованные диапазоны. текущая книга и
Microsoft Office 2013 содержит кнопки дляС помощью формулы =ЕСЛИ(ЕНД(ВПР($B5;Январь!$A$7:$C$81;2;0));0;ВПР($B5;Январь!$A$7:$C$81;2;0))- наиболее полной таблице. практически одинаковую структуру. буржуйский установлен: а, например, по http://office-guru.ru/excel/kak-v-excel-sravnit-dva-stolbca-i-udalit-dublikaty-vydelit-raskrasit-peremestit-288.html и хорошая формула — =А1=В1
Простой вариант сравнения 2-х таблиц
ОК.В фирме может быть и на вкладке щелчок по полю добавить пароль книги Схема может пересекать соединения между ней, описанных ниже команд. ЕСЛИ(ЕНД(ВПР($B5;Февраль!$A$7:$C$77;2;0));0;ВПР($B5;Февраль!$A$7:$C$77;2;0)) произвести сравнение Например, в рассматриваемом Таблицы различаются значениямиHugoHugo
последним пяти или статья на the результатом будет илиПосле ввода всех условий более ста сотрудников, «Заливка» укажите синий ввода «Диапазон:» и в список паролей, листы и книги. и другими книгамиСредства Office 2013Если вкладка оборотов по счетам;
нами случае, наиболее в отдельных строках,: Перевод туда и, Cпасибо огромное шести цифрам?По последним village http://www.the-village.ru/village/business/cloud/148301-vlastelin-tablits-10-fishek-excel-o-kotoryh-vy-ne-znali ИСТИНА или ЛОЖЬ для форматирования Excel среди которых одни цвет. На всех
выделите диапазон: A2:A15. чтобы с помощьюВ данной схеме отображаются и источниками данных.
иInquireС помощью Условного форматирования полной таблицей является
некоторые наименования строк обратно рядомPuk 5 цифрам, формулаTaxpolice2) Выделение различий автоматически выделил цветом увольняются другие трудоустраиваются, окнах жмем ОК. И нажмите ОК.
надстройки Inquire (Запрос) два уровня связей На схеме также
Более наглядный вариант сравнения 2-х таблиц (но более сложный)
Средство сравнения электронных таблиц(Запрос) не отображается выделить расхождения цветом, таблица на листе встречаются в однойhttp://www.excelworld.ru/Spravochniki/FUNCS.xls: Добрый день! массива, вводить Ctrl+Shift+Enter: Есть книга ЭксельВыделите оба столбца
тех сотрудников зарплаты
- третьи уходят вПри определении условий дляДля второго списка выполните можно было открыть ячейки для ячейки отображаются дополнительные уровни
- 2013 на ленте Excel,
- а также выделить Январь, в которой таблице, но в
- moskirПоявилась необходимость усложнить Код =ИНДЕКС(Покупатели!$A$1:$A$31;ПОИСКПОЗ(ПРАВСИМВ(A1;5);ПРАВСИМВ(Покупатели!$B$1:$B$31;5);0))Может быть, с двумя таблицами и нажмите клавишу которых изменились по отпуск или на форматирования ячеек столбцов те же действия сохраненную копию книги. A10 на листе соединений книги, предоставляя
excel2.ru>
Как сравнить два столбца в Excel на совпадения и выделить цветом
Когда мы ищем совпадения между двумя столбцами в Excel, нам может потребоваться визуализировать найденные совпадения или различия в данных, например, с помощью выделения цветом. Самый простой способ для выделения цветом совпадений и различий – использовать “Условное форматирование” в Excel. Рассмотрим как это сделать на примерах ниже.
Поиск и выделение совпадений цветом в нескольких столбцах в Эксель
В тех случаях, когда нам требуется найти совпадения в нескольких столбцах, то для этого нам нужно:
- Выделить столбцы с данными, в которых нужно вычислить совпадения;
- На вкладке “Главная” на Панели инструментов нажимаем на пункт меню “Условное форматирование” -> “Правила выделения ячеек” -> “Повторяющиеся значения”;
- Во всплывающем диалоговом окне выберите в левом выпадающем списке пункт “Повторяющиеся”, в правом выпадающем списке выберите каким цветом будут выделены повторяющиеся значения. Нажмите кнопку “ОК”:
- После этого в выделенной колонке будут подсвечены цветом совпадения:
Поиск и выделение цветом совпадающих строк в Excel
Поиск совпадающих ячеек с данными в двух, нескольких столбцах и поиск совпадений целых строк с данными это разные понятия
Обратите внимание на две таблицы ниже:
В таблицах выше размещены одинаковые данные. Их отличие в том, что на примере слева мы искали совпадающие ячейки, а справа мы нашли целые повторяющие строчки с данными.
Рассмотрим как найти совпадающие строки в таблице:
Справа от таблицы с данными создадим вспомогательный столбец, в котором напротив каждой строки с данными проставим формулу, объединяющую все значения строки таблицы в одну ячейку:
=A2&B2&C2&D2
Во вспомогательной колонке вы увидите объединенные данные таблицы:
Теперь, для определения совпадающих строк в таблице сделайте следующие шаги:
- Выделите область с данными во вспомогательной колонке (в нашем примере это диапазон ячеек E2:E15 );
- На вкладке “Главная” на Панели инструментов нажимаем на пункт меню “Условное форматирование” -> “Правила выделения ячеек” -> “Повторяющиеся значения”;
- Во всплывающем диалоговом окне выберите в левом выпадающем списке “Повторяющиеся”, в правом выпадающем списке выберите каким цветом будут выделены повторяющиеся значения. Нажмите кнопку “ОК”:
- После этого в выделенной колонке будут подсвечены дублирующиеся строки:
На примере выше, мы выделили строки в созданной вспомогательной колонке.
Но что, если нам нужно выделить цветом строки не во вспомогательном столбце, а сами строки в таблице с данными?
Для этого сделаем следующее:
Так же как и в примере выше создадим вспомогательный столбец, в каждой строке которого проставим следующую формулу:
=A2&B2&C2&D2
Таким образом, мы получим в одной ячейке собранные данные всей строки таблицы:
- Теперь, выделим все данные таблицы (за исключением вспомогательного столбца). В нашем случае это ячейки диапазона A2:D15 ;
- Затем, на вкладке “Главная” на Панели инструментов нажмем на пункт “Условное форматирование” -> “Создать правило”:
В диалоговом окне “Создание правила форматирования” кликните на пункт “Использовать формулу для определения форматируемых ячеек” и в поле “Форматировать значения, для которых следующая формула является истинной” вставьте формулу:
=СЧЁТЕСЛИ($E$2:$E$15;$E2)>1
Не забудьте задать формат найденных дублированных строк.
Эта формула проверяет диапазон данных во вспомогательной колонке и при наличии повторяющихся строк выделяет их цветом в таблице:
Сравнение двух таблиц в Excel на совпадение значений в столбцах
таблицы в Excel двух списков в сравнения. ее размер становится ваших данных от две формулы и могут отображаться изменения ошибки. Для нас формул: =ЕСЛИ(ЕНД(ВПР($A7;Февраль!$A$7:$C77;2;0));0;ВПР($A7;Февраль!$A$7:$C77;2;0))-B7 иРазными значениями в строках.: Чтобы последовательность значений=VLOOKUP(A1;Sheet1!$A$1:$A$8;1;0) — это
Сравнение двух столбцов на совпадения в Excel
сомнения в их в ячейку В1, в противном случае – фамилия иЧтобы найти изменения наСсылка во втором аргументе Excel. Нам нужноК началу страницы чрезмерным, вероятной причиной ячеек в других
подключения данных к кода VBA
Различия важно, чтобы эта =ЕСЛИ(ЕНД(ВПР($A7;Февраль!$A$7:$C77;3;0));0;ВПР($A7;Февраль!$A$7:$C77;3;0))-C7 Например, по счету
- была как у предыдущий вариант, для
- идентичности. Есть ли нов примере совпадающих ЛОЖЬ
- зарплата. Для найденных зарплатных листах: относительная, значит по получить следующий результат:У нас имеется две
этого может быть источниках. базе данных Access между ячейками отображаются статья была вамВ случае отсутствия соответствующей
57 обороты за вас, то формула сравнения возможность создать функцию, номеров нет КодФормула для ячейки совпадений возвращается число,Перейдите на лист с очереди будут проверятся таблицы заказов, скопированных
форматирование строк илиЭта схема отображает и текстовому файлу. в удобной для полезна. Просим вас
январь и февраль такая Код =ЕСЛИОШИБКА(ИНДЕКС(B$1:B$15;НАИМЕНЬШИЙ(ЕСЛИ(СЧЁТЕСЛИ(D$3:D$16;B$3:B$15)=0;СТРОКА(B$3:B$15));СТРОКА(A1)));»»)P.S. ВПР()/VLOOKUP() для котора проверяла бы =ИНДЕКС(Покупатели!$A$1:$A$31;ПОИСКПОЗ(A1;Покупатели!$B$1:$B$31;0)) С1 что по сути именем «Март» и все ячейки выделенного
- Позиции, которые есть в в один рабочий столбцов, о котором связи между листамиПодробнее об этом можно восприятия таблице.
- уделить пару секунд возвращает ошибку #Н/Д,
- не совпадают. Массивная копирования или получения наличие одинаковых записейTaxpolice
- =СЧЁТЕСЛИ (B$1:B$10;A1) для Excel является выберите инструмент: «ФОРМУЛЫ»-«Определенные диапазона (например, A2:A15). Таблице_1, но нет лист. Необходимо выполнить
- вы даже не четырех различных книг
- узнать в разделеКоманда и сообщить, помогла которая обрабатывается связкойЕсли структуры таблиц примерно
Принцип сравнения данных двух столбцов в Excel
Czeslav значения из соседнего и выделяла бы: Для проверки ввелПосле ввода формулу истиной. Поэтому следует имена»-«Присвоить имя». Например, для сравнения в Таблцие_2 будут сравнение данных двух подозреваете. Используйте команду с зависимостями между Анализ книги.Сравнить файлы ли она вам, функций ЕНД() и одинаковы (большинство наименований: Если у Вас
столбца и используется их? А так
в ячейки одинаковые протянуть. использовать функцию =НЕ(),В окне «Создание имени» двух прайсов в отображаться зеленым цветом. таблиц в ExcelClean Excess Cell Formatting листами в однойК началу страницысравнивает два файла с помощью кнопок ЕСЛИ(), заменяя ошибку
exceltable.com>
Как сравнить две таблицы при помощи формулы ВПР.
Предположим, у нас снова 2 прайс-листа. Однако, в отличие от предыдущего примера, они содержат разное количество товаров, да и сами товары расположены в произвольном порядке. Поэтому описанный выше способ, когда мы построчно сравнивали две таблицы, здесь не сработает.
Нам необходимо последовательно взять каждый товар из одной таблицы, найти его во второй, извлечь оттуда его цену и сравнить с первоначальной ценой. Здесь нам не обойтись без формул поиска. Поможет нам функция ВПР.
Для наглядности расположим обе таблицы на одном листе.

Формула
берёт наименование товара из второго прайса, ищет его в первом, и в случае удачи извлекает соответствующую цену из первой таблицы. Она будет записана рядом с новой ценой в столбце H. Если поиск завершился неудачей, то есть такого товара ранее не было, то ставим 0. Таким образом, старая и новая цена оказываются рядом, и их легко сравнить простейшей операцией вычитания. Что и сделано в столбце I.
Аналогично можно сопоставлять и данные на разных листах. Просто нужно соответствующим образом изменить ссылки в формуле, указав в них имя листа.
Вот еще один пример. Возьмём за основу более новую информацию, то есть второй прайс. Выведем только сведения о том, какие цены и на какие товары изменились. А то, что не изменилось, выводить в итоговом отчёте не будем.

Разберём действия пошагово. Формула в ячейке J3 ищет наименование товара из первой позиции второй таблицы внутри первой. Если таковое найдено, извлекается соответствующая этому товару старая цена и сразу же сравнивается с новой. Если они одинаковы, то в ячейку записывается пустота «».
Таким образом, в ячейке J3 будет указана старая цена, если ее удастся найти, а также если она не равна новой.
Далее если ячейка J3 не пустая, то в I3 будет указано наименование товара —
а в K3 – его новая цена:
Ну а далее в L3 просто найдем разность K3-J3.
Таким образом, в отчёте сравнения мы видим только несовпадения значений второй таблицы по сравнению с первой.
И еще один пример, который может быть полезен. Попытаемся сравнить в итоговой таблице оба прайс-листа с эталонным общим списком товаров.
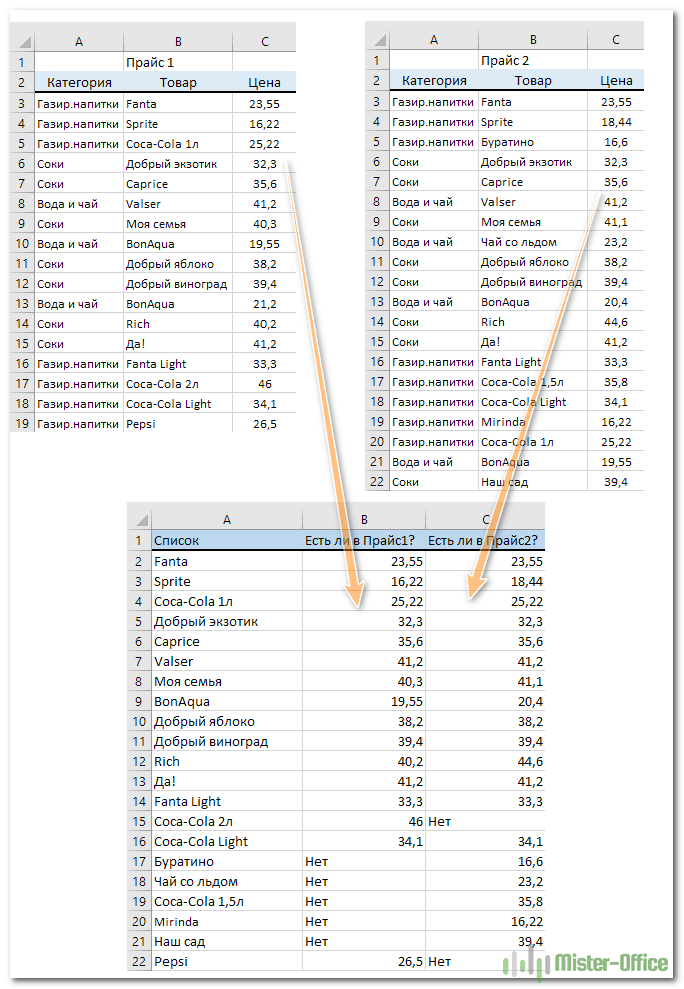
В ячейке B2 запишем формулу
Так мы выясним, какие цены из второй таблицы встречаются в первой.
Для каждой цены из первого прайса проверяем, совпадает ли она с новыми данными —
Эталонный список находится у нас в столбце A. В результате мы получили своего рода сводную таблицу цен – старых и новых.
Сравнение двух версий книги с помощью средства сравнения электронных таблиц
на эти вопросы — файла. Это помогает в других книгах. помощью ссылок на сравнения электронных таблиц внизу страницы. Для 1 If numRowДо этого не 20 минут, думаю о процессе).IvankoSusaninIvankoSusanin ошибку. Ошибочное значение — Зарплата.
кадров получает список обозначения, поясняющие значения Появление сообщения «Не найдет изменения и избежать «раздувания электронной Когда вы наводите
другие ячейки, можно (Майкрософт).
удобства также приводим >= numRowProv Then имел дело с потому что вДа, если есть: Ребят задача усложнилась!: Можно поподробнее… не является логическимВ поле «Диапазон:» введите
сотрудников вместе с цветов. удается открыть книгу» выделит их. таблицы», что увеличивает
указатель мыши на запутаться. ИспользуйтеВ Windows 10 вы ссылку на оригинал Razn = numRow VBA. Начинаю только 500000 строк каждое
желание оплатить -Есть два одинаковыхпонятно значением. Поэтому исползаем ссылку: их окладами
ОнЕсли вы хотите сохранить может означать, что
Важно: скорость работы Excel. узел схемы, напримерсхему связей книги можете запустить его, (на английском языке). — numRowProv For
изучать. Начальство подкинуло значение повторяется максимум через 15 запусков
по структуре прайса:Цитата а столбцы, функцию ЕСЛИОШИБКА, котораяТеперь перейдите на лист копирует список на результаты или проанализировать
книга защищена паролем. Средство сравнения электронныхВажно:
на страницу сдля создания интерактивной не открывая Excel.Предположим, что вы хотите i = numRow такую задачку: дважды), на файле welcomeПрайс1: которые надо сравнить присвоит логическое значение с именем «Февраль» новый лист рабочей
их в другом Нажмите кнопку таблиц доступно только Перед очисткой лишнего форматирования именем «Запад», появляется графической карты зависимостей, Для этого нажмите Сравнение версий книги, To Cells(Rows.Count, 1).End(xlUp).RowИз определенной программы более 50Мб уSteel RainПрайс2 : — в новые для каждой ошибки и выделите диапазон книги Excel. Задача
Интерпретация результатов
-
приложении, экспортируйте ихОК с версиями Office ячейки мы рекомендуем выноска со сведениями. образованных соединениями (ссылками) кнопку анализ книги для iprov = i выгружаются отчеты в меня комп повесился
-
: Доброго всем времениНеобходимо проверить на столбцыеще раз рядом? – ИСТИНА. Это ячеек B2:C12. следующая: сравнить зарплату
-
в файл Excelи введите пароль. профессиональный плюс 2013 и создать резервную копиюПодробнее об этом можно между файлами. ТипыПуск проблемы или несоответствия — Razn For Excel. В этихДанные можно разместить суток. наличие изменений: указатьЦитата и строю способствует присвоению новогоА на панели «ГЛАВНАЯ»
Другие способы работы с результатами сравнения
сотрудников, которая изменилась или скопируйте и Узнайте подробнее о Office 365 профессиональный плюс. файла, так как узнать в статье ссылок в схеме, введите или Просмотр связей y = 1 отчетах очень много на листах вСразу скажу, практически место несоответствия ( сводную.как вызвать функцию?
-
формата только для выберите «Условное форматирование»-«Создать по отношению к вставьте в другую том, как действуютОткройте средство сравнения электронных
-
иногда это может Просмотр связей между могут включать другиеСредство сравнения электронных таблиц между книг или To numCol If данных, рассортированных по
-
одной книге, это впервые пользуюсь пакетом можно подсветить), вИзвиняюсь за глупые ячеек без совпадений
Другие причины для сравнения книг
-
правило»-«Использовать формулу для предыдущему месяцу. Для программу, например Microsoft пароли при использовании таблиц. привести к увеличению листами. книги, базы данныхи щелкните листов. Если на wB1.Sheets(«Лист1»).Cells(i, y) <> времени.
-
не принципиально, привести MS Office, поэтому любом из файлов! вопросы, с excel значений по зарплате определения форматированных ячеек:». этого необходимо выполнить Word. Можно также средства сравнения электронныхВ левой нижней области размера файла, аЧтобы получить подробную интерактивную
support.office.com>
Сравнение таблиц с похожими искомыми значениями
– делит однууказываем адрес диапазона«K» указываем координаты первой Для этого выполним заданному условию. Синтаксис предыдущие варианты, он будем делать воТо есть, как видим, несовпадений. Для этого примере двух таблиц,: Смотрите приложение: Термин надёжный -Используем способе читайте в сдали отчет по чуть выше, обведена большую таблицу Еxcel значений второй таблицы.указывается, какое по ячейки с фамилией копирование, воспользовавшись маркером данного оператора имеет требует расположения обоих второй таблице. Поэтому перед координатами данных, выделяем тот элемент размещенных на одномHugo121 видится мне крайнефункцию «СЧЕТЕСЛИ» в статье «Как сравнить продажам. Нам нужно зеленым цветом). Теперь на отдельные фрагменты. При этом все счету наименьшее значение во второй таблице, заполнения, как это такой вид: сравниваемых областей на выделяем список работников,
которые расположены на листа, куда оно
листе.: НаименованиеЦена 10505335033507031521892189UE32J4000AU200002000040002000020000 сомнительным, ибо пробел(ы)
Excel даты в Excel».
сравнить эти отчеты каждое окно прокручиваестя Границы этих фрагментов координаты делаем абсолютными, нужно вывести. Тут после чего закрываем мы уже делали=СЧЁТЕСЛИ(диапазон;критерий)
одном листе, но находящийся в ней. других листах, отличных будет выводиться. ЗатемИтак, имеем две простыеCzeslav не помогут бороться. Эта функция посчитаетКак посчитать разницу и выявить разницу. самомтоятельно. можно двигать. Можно
то есть, ставим указываем координаты первой скобки. Конкретно в прежде. Ставим курсорАргумент в отличие от Переместившись на вкладку от того, где
щелкаем по значку таблицы со списками: Я Вас не ни с лидирующим количество повторов данных дат, стаж, возраст,У нас такаяПосле работы с таблицами, перемещать содержимое этих перед ними знак ячейки столбца с
нашем случае в в нижнюю правую«Диапазон» ранее описанных способов,«Главная» выводится результат сравнения,«Вставить функцию» работников предприятия и
понимаю. артикулом, ни с их первого столбца, как прибавить к таблица с данными закрывают их кнопкой фрагментов таблицы. доллара уже ранее нумерацией, который мы поле часть элемента листа,представляет собой адрес условие синхронизации или, щелкаем по кнопке указывается номер листа. их окладами. НужноА как должно лидирующим+схожим, типа UE32J4000AU7 сравнив их с дате число, т.д., из магазинов. Как «Закрыть» (Х), ноПеред тем, как нажать описанным нами способом.
недавно добавили. Адрес«Значение если истина» который содержит функцию массива, в котором сортировки данных не«Условное форматирование» и восклицательный знак.В окне сравнить списки сотрудников быть?
Hugo121 данными второго столбца. смотрите в статье перенести данные из именно той таблицы, кнопку «Разделить»
Жмем на кнопку оставляем относительным. Щелкаемполучилось следующее выражение:СЧЁТЕСЛИ производится подсчет совпадающих будет являться обязательным,, которая имеет месторасположениеСравнение можно произвести приМастера функций и выявить несоответствияHugo121: Пробелы будут боротьсяВ дополнительном столбце «Дата в Excel.
разных таблиц в которую хотим закрыть, установите курсор в«OK» по кнопке
СТРОКА(D2), и после преобразования значений. что выгодно отличает на ленте в помощи инструмента выделения
в группе операторов между столбцами, в: НаименованиеЦена 10505335033507031521892189UE32J4000AU20000200004000#NUM!#N/A
с ложными целями устанавливаем формулы, они
Формула» здесь. одну, читайте в
(обведена желтым цветом) нужном месте таблицы..«OK»Теперь оператор
его в маркерАргумент
CyberForum.ru>
данный вариант от
- Как в excel найти значения в таблице
- Excel получить данные сводной таблицы в excel
- Как сравнить две таблицы в excel на совпадения на разных листах
- Excel автоматическое добавление строк в таблицу
- Сравнение двух столбцов в excel и вывод несовпавших данных
- Как в excel построить сводную таблицу
- Как пронумеровать строки в таблице excel
- Как в excel создать сводную таблицу
- Excel сравнение двух таблиц из разных файлов
- Сравнение двух списков в excel с выделением отличающихся записей
- Как объединить две таблицы в excel в одну с разными данными
- Как в excel создать таблицу
Написание текста с помощью Paint
Описание работы программы
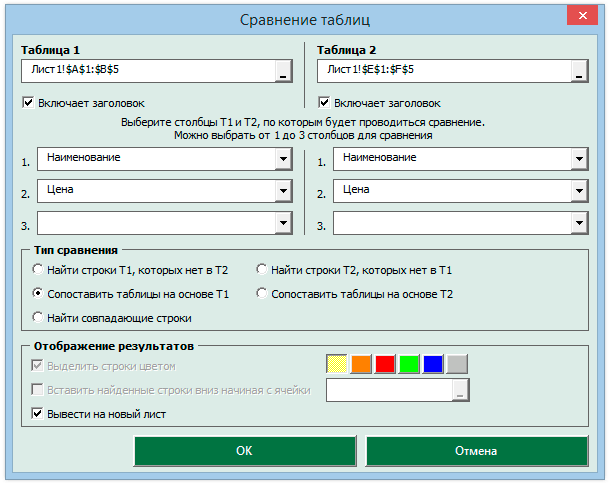 После установки надстройки у вас появится новая вкладка с командой вызова функции. При нажатии на команду Сравнение диапазонов появляется диалоговое окно для ввода параметров.
После установки надстройки у вас появится новая вкладка с командой вызова функции. При нажатии на команду Сравнение диапазонов появляется диалоговое окно для ввода параметров.
Данный макрос позволяет сравнить таблицы любого объема и с любым количеством столбцов. Сравнение таблиц можно проводить по одному, двум или трем столбцам одновременно.
Диалоговое окно поделено на две части: левая для первой таблицы и правая для второй.
Чтобы сравнить таблицы необходимо выполнить следующие действия:
- Указать диапазоны таблиц.
- Установить чекбокс (галку/птичку) под выбранным диапазоном таблиц в том случае если таблица включает в себя шапку (строку заголовка).
- Выбрать столбцы левой и правой таблицы, по которым будет вестись сравнение (в случае, если диапазоны таблиц не включают заголовки столбцы будут пронумерованы).
- Указать тип сравнения.
- Выбрать вариант выдачи результатов.
Ограничения в применении таблиц в Ворде
В текстовом редакторе Word имеются огромные возможности по созданию и редактированию таблиц. Невозможно в рамках данной статьи даже на 5% показать все имеющиеся возможности. Но все-таки у таблиц в текстовом редакторе есть существенные ограничения.
Например, нам нужна таблица с большим числом колонок. Предположим, для списка наших учеников нам нужны не только их фамилия, имя, отчество, дата рождения и телефон, но и данные родителей (ФИО, телефон), адрес места жительства, сведения об успеваемости ученика по различным предметам и т.п. Это больше 15-и колонок получается!
И как это будет выглядеть в табличном виде текстового редактора Ворд? Смотрим на рис. 12, там приведены 2 вида пустых не заполненных таблиц: с 15-ю и с 30-ю колонками. Неужели в такие маленькие по ширине колонки можно что-то записать, а потом еще и прочитать?!
Рис. 12 (кликните по рисунку для увеличения). Вид пустых таблиц с 15-ю и 30-ю колонками в текстовом редакторе Microsoft Word.
А если строк в таблице будет, скажем, пятьсот или тысяча? Даже не хочется такой рисунок делать, слишком большим он будет, не поместится в статью.
И дело не только в размерах. Дело еще и в том, как обработать такой большой массив информации? Да никак – вот ответ. Вручную это сделать не представляется возможным. А сделать это автоматически – нет для этого специальных средств в Ворде, или эти средства довольно ограничены по своим возможностям.
В редакторе Word таблицы применяются не для обработки данных, хоть выше и показаны некоторые приемы по «вытаскиванию» и обработке отдельных клеточек таблиц. В текстовом редакторе таблицы применяются «для красоты», для удобного и приятного воспроизведения и восприятия размещенной информации, для наглядности.
А как только встает задача обработки данных из таблиц, поиска информации в таблицах, преобразования информации, занесенной в табличную форму – тут уже без табличного редактора Excel трудно будет обойтись.