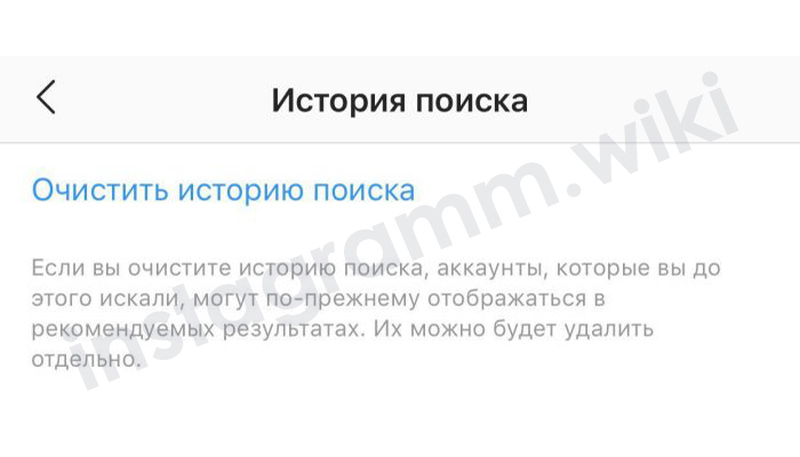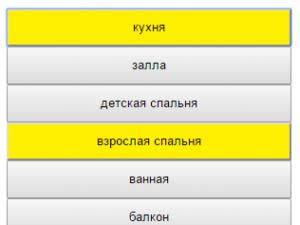Как создать почтовый ящик на яндексе
Содержание:
Microsoft Outlook
По протоколу IMAP
Шаг 1: настройка ящика на сервере
1. Зайдите в свой электронный ящик на Яндексе через браузер (например, Google Chrome).
Для этого перейдите на сайт mail.yandex.ru, если нужно, введите данные для входа – логин и пароль.
2. Нажмите на значок шестеренки в правом углу. Выберите пункт «Все настройки».
3. Перейдите в раздел «Почтовые программы».
4. Поставьте галочку на пункт «С сервера imap.yandex.ru по протоколу IMAP».
Шаг 2: настройка программы Microsoft Outlook
1. Запустите Microsoft Outlook.
Я буду показывать на примере 2016 версии, но настройки у всех идентичны.
2. Откройте меню «Файл» – «Настройка учетных записей». Выберите пункт «Настройка учетных записей».
3. Во вкладке «Электронная почта» нажмите «Создать».
4. Переключитесь на «Ручная настройка или дополнительные типы серверов». Нажмите «Далее».
5. В разделе «Выбор службы» установите «Протокол POP или IMAP» и нажмите «Далее».
6. Откроется раздел «Параметры учетных записей», в котором нужно заполнить сведения:
- Имя и адрес Яндекс почты
- Тип учетной записи: IMAP
- Сервер входящей почты: imap.yandex.ru
- Сервер исходящей почты (SMTP): smtp.yandex.ru
- Пользователь: полный адрес ящика
- Пароль: пароль от ящика
Установите галочку на опции «Запомнить пароль», чтобы Outlook не спрашивал его при каждом подключении.
7. Нажмите на кнопку «Другие настройки».
Откройте вкладку «Сервер исходящей почты» и установите галочку на «SMTP серверу требуется проверка подлинности».
Перейдите во вкладку «Дополнительно». В пунктах «тип шифрованного подключения» установите SSL. Номера портов назначьте следующие:
- IMAP-сервер: 993
- SMTP-сервер: 465
Нажмите кнопку «OK». Настройка завершена.
По протоколу POP3
Шаг 1: настройка ящика на сервере
1. Зайдите в электронный ящик mail.yandex.ru через браузер (например, Google Chrome).
2. Нажмите на иконку шестеренки в правом углу, выберите «Все настройки».
3. Перейдите в часть «Почтовые программы».
4. Поставьте птичку на пункт «С сервера pop.yandex.ru по протоколу POP3». И галочки в пунктах «Входящие», «Отправленные», «Спам», «Черновики» для полноценной загрузки всех писем. Нажмите на кнопку «Сохранить изменения».
При желании можете выбрать опцию «При получении почты по POP3 письма в почтовом ящике Яндекс Почты помечать как прочитанные».
Шаг 2: настройка Microsoft Outlook
1. Запустите программу Microsoft Outlook.
2. Откройте «Файл», «Настройка учетных записей». Затем щелкните по «Настройка учетных записей».
3. В разделе «Электронная почта» нажмите «Создать».
4. Нажмите на пункт «Ручная настройка или дополнительные типы серверов». Щелкните по «Далее».
5. В разделе «Выбор службы» поставьте «Протокол POP или IMAP», нажмите «Далее».
6. Заполнить поля данными:
- Ваше имя и адрес ящика
- Тип учетной записи: POP3
- Сервер входящей почты: pop.yandex.ru
- Сервер исходящей почты (SMTP): smtp.yandex.ru
- Пользователь: адрес Яндекс почты
- Пароль: ваш пароль
7. Нажмите на «Другие настройки» внизу.
Откройте раздел «Сервер исходящей почты», поставьте птичку на «SMTP серверу требуется проверка подлинности».
Перейдите в раздел «Дополнительно». В пункте «Номера портов сервера» установите:
- POP3-сервер: 995
- Галочку на «Требуется шифрованное подключение» (SSL)
- SMTP-сервер: 465
- Использовать следующий тип шифрованного подключения: SSL
В части «Доставка» вы можете выбрать, оставлять копии сообщений на сервере или удалять их при получении в Outlook. Рекомендую оставлять сообщения для возможности их восстановления в случае сбоя.
Нажмите на кнопку «ОК». Настройка завершена.
Создаем почту для своего домена
Если вы владелец домена, можете создать ящик с адресом вида «имя@домен.ru», где имя – любое слово. Для одного домена, сервис позволяет создавать до тысячи почтовых ящиков.
Алгоритм создания:
- зайти на страницу подключения домена;
- заполнить соответствующие поля;
- нажать «Подключить».
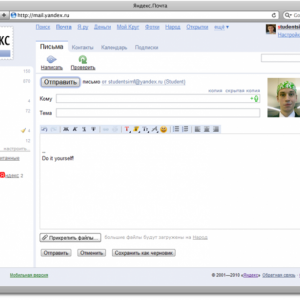
Фото: Яндекс почта
Система переведет вас на страницу с вашими доменами.
Для начала работы следует:
- подтвердить, что это ваш домен;
- отправить домен в управление службами.
Создание почтового ящика – дело простое и быстрое. На яндексе ру интуитивно понятный интерфейс. Поэтому, достаточно читать все подсказки и заполнять соответствующие поля.
Возможности данного сервиса довольно таки широкие. Казалось бы, создатели продумали все до мелочей, лишь бы пользователям было удобно.
Используем почту
Теперь нужно разобраться, как работать с электронной почтой. Сразу после регистрации вы попадаете на панель управления сообщениями.
Фото: вертикальное меню
Слева есть меню:
- входящие – сюда приходят и собираются полученные письма. Для того, чтоб открыть письмо, нужно просто на него навести курсор, и кликнуть левую кнопку мыши. Непрочитанные – выделяются жирным. Когда вы откроете письмо – оно будет не выделено;
- отправленные – название говорит само за себя. Здесь хранятся все созданные вами сообщения и отправленные получателю;
- удаленные – сообщение из любой папки можно удалить, после чего оно отправиться в эту папку;
- спам – вся рекламная корреспонденция попадают сюда;
Важно! В спам могут попасть и нужное вам сообщения, так что лучше периодически проверять эту папку и удалять ненужное. черновики – если вы написали текст, и отвлеклись, можно его сохранить, а не отправить
Найти сохраненное сообщение можно в папке «Черновики»;
черновики – если вы написали текст, и отвлеклись, можно его сохранить, а не отправить. Найти сохраненное сообщение можно в папке «Черновики»;
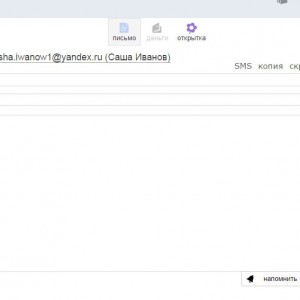
Фото: окно для создания сообщения
Для того чтоб создать сообщение нужно:
- зайти на почту;
- выбрать вкладку «Письма» — «Написать»;
- в поле «кому» ввести электронный адрес получателя;
- в поле «Тема» — название сообщения (заполнять необязательно);
- в большое белое поле – текст послания;
- нажать «Отправить».
Все сообщение отправлено. Также можно прикрепить открытку или файл.
Удалить письмо можно двумя способами:
- открыть письмо и нажать вверху кнопку «Удалить»;
- открыть папку, где находится ненужно письмо, поставить галочку возле него. Вверху нажать «Удалить».

Фото: горизонтальное меню
Сверху есть горизонтальное меню:
- письма;
- диск;
- контакты.
Каждый из этих пунктов имеет свои подпункты. Работа с письмами описана выше. На диске хранятся крупные файлы; а в контактах вы можете создать свою записную книжку, с адресами своих переписчиков.
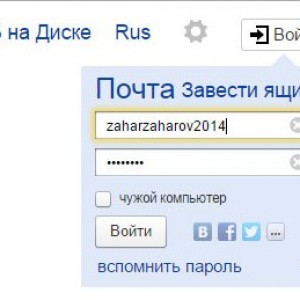
Фото: поля для входа
Чтоб снова войти в почту нужно:
- зайти на главную страницу;
- ввести свой логин и пароль;
- нажать «Вход».
Бонусная информация
Так вся процедура станет еще более быстрой и функциональной, ведь номер телефона у вас в профиле уже должен быть указан, достаточно запросить доступ к этой информации при авторизации.
Всю самую свежую и актуальную информацию вы сможете получать, если перейдете на станицу блога Яндекс. Добро пожаловать на портал — http://mail-blog.ya.ru/.
Заводя аккаунт в почтовом сервисе, вы автоматически получаете доступ и к остальным разработкам Яндекса.
Конечно, они итак могут использоваться и неавторизованными пользователями – Карты, Словари, Такси, Услуги и т.д., но получая о вас дополнительную информацию, они будут работать еще более точно.
Например, для профессионалов будет полезно обозначиться в сервисе «Мой круг». Если вы находитесь в поиске работы, разместите здесь резюме. При входе вся информация, введенная при входе в почте, будет автоматически продублирована.
Воспользуйтесь Мастером резюме, в котором укажите данные в следующих категориях.
После того, как резюме будет составлено полностью, вы сможете его сохранить в электронном формате, скачать и потом распечатать при необходимости.
Кроме профессионального интереса здесь можно реализовывать и личный, добавляя своих друзей и знакомых в свой «Круг».
Соответственно, для друзей предусмотрен первый круг, просто знакомые попадают сначала во второй круг, откуда могут перейти в первый при вашем содействии.
Здесь вы получаете доступ к компаниям и услугам, а также расширенное и грамотное резюме, которое поможет при соискании.
При обзоре всех возможностей электронной почты Яндекс и многочисленных приложений и разработок становится понятно, почему эта компания занимает ведущее место даже среди европейских конкурентов.
Что же, будем ждать новых решений и технологий, а пока с удовольствием пользоваться предложенным на mail.yandex.ru. На этом у меня все до скорых встреч!
Возможности Яндекса после создания почтового ящика
Вместе со вторым пришедшим на мой новый адрес письмом пришло уведомление о том, что еще можно использовать на Яндексе, используя вход через почтовый аккаунт.
Это Яндекс.Диск, Яндекс.Деньги, Яндекс.Музыка и Яндекс.Маркет. Нажав на предложенные в письме ссылки на данные разделы, вы сможете самостоятельно ознакомиться с сервисами.
Яндекс.Диск. Облачное хранилище (ранее мы уже рассматривали его аналог Дропбокс) предлагает до 10 Гб свободного места для мультимедиа файлов, которое увеличивается до 20 Гб на бесплатной основе, остальной объем предоставляется уже платно.
Кроме того, что сюда можно загрузить документы непосредственно с электронных носителей или сохранить полученные по почте файлы, можно экспортировать данные из социальных сетей – Вконтакте, Одноклассники, Instagram, Facebook, Google, Mail.Ru или импортировать их.
Можно создать общую папку для обмена с большим количеством участников, настроив доступ и отслеживая все изменения, которые будут происходить в ней.
Также предусмотрена отдельная корзина, где документы хранятся до 30 дней и раздел с почтовыми вложениями.
Есть собственный фоторедактор, который поможет изменить изображения и творчески их обработать.
Яндекс.Деньги. Компания обладает собственной системой оплаты, которая работает с большинством платежных систем, используемых при покупках в интернете.
Яндекс.Маркет. Данный сервис давно завоевал одобрение интернет-пользователей, благодаря именно их отзывам и удобному поиску по товарам, очень легко и просто совершать покупки в сети.
Предусмотрены также и мобильные приложения для смартфонов, работающих на платформах Android или iOS.
Яндекс.Музыка
Тоже весьма удачное решение, привлекающее пристальное внимание пользователей сети к компании. Для того чтобы просто прослушать музыку любого жанра не обязательно даже проходить регистрацию
Однако после этого вы получаете возможность получать персональные рекомендации каждый день на основе того, что вы слушаете. У каждого жанра есть свое радио, можно пролистывать сборники и просматривать тематические подборки.
Регистрация с мобильным номером
Стандартная процедура предусматривает использование мобильного телефона. Ввести его можно в специальном поле. После этого пользователю будет предложено получить сообщение с секретным кодом. Обычно смс приходит в течение минуты. Если этого так и не произошло, то следует:
- Проверить правильность ввода цифр номера.
- Убедиться в работе телефона.
- Запросить отправку сообщения еще раз.
После получения кода его следует незамедлительно ввести в специальное поле. После этого появится сообщение о том, что номер телефона активирован.
Активация номера необходима для удобства управления почтой и сопутствующих процессов. Например, через дополнительные смс можно получать информацию о новых письмах, отчеты о спаме, отправленных данных или максимально быстро восстановить пароль, логин.
Учимся пользоваться почтой
У каждого электронного ящика в интернете есть уникальное название. Оно состоит из логина, знака @ и приставки — почтового сайта. Пишется такое название в одно слово без пробелов и без точки в конце. Пример: ivan@mail.ru
У почтовых ящиков на Яндексе в качестве приставки можно использовать любой из вариантов: yandex.ru, yandex.by, yandex.ua, yandex.kz, ya.ru или yandex.com.
Получается, если при регистрации я выбрал себе логин ivan.petrov, то полное название моего ящика будет ivan.petrov@yandex.ru или ivan.petrov@yandex.by, или ivan.petrov@yandex.ua, или с другой приставкой.
Значит, чтобы человек смог отправить мне письмо, нужно дать ему один из этих адресов
Не важно какой — это все один и тот же ящик, который принадлежит только мне
На заметку. Логин пользователь выбирает себе при регистрации. Это уникальный определитель ящика в системе и поменять его нельзя.
Как устроена Яндекс.Почта
Примерно так выглядит открытая Яндекс.Почта на компьютере:
Посмотрите в левую часть. Там есть надписи: «Входящие», «Отправленные», «Удаленные», «Спам», «Черновики».
- Входящие — сюда приходят письма.
- Отправленные — здесь дублируются письма, которые мы отправляем.
- Удаленные — сообщения, которые удалили (т.е. стёрли).
- Спам — сюда помещается реклама.
- Черновики — место, куда автоматически сохраняются письма в процессе их написания. Это помогает защитить их от утраты в случае сбоя.
На какую бы из этих надписей вы ни нажали, письма буду расположены посередине страницы. Те из них, которые еще не прочитаны, выделены жирным шрифтом. А обычного начертания – те сообщения, которые уже открывали.
Пример:
Для открытия письма по нему нужно просто щелкнуть один раз левой кнопкой мыши.
Как отправить письмо
Чтобы отправить письмо, нажмите на кнопку «Написать» вверху слева:
Загрузится страница составления письма.
Пример:
В поле «Кому» укажите электронный адрес, куда нужно отправить письмо. Что такое электронный адрес и как он пишется, я рассказывал .
В поле «Тема» напечатайте, о чем письмо или от кого оно. Например, Отчет о поездке.
Само письмо наберите в самом большом поле. Если текста много, то это поле автоматически расширится (сбоку появится ползунок).
После того как поля заполнены, щелкните по оранжевой кнопке «Отправить» внизу или вверху.
Через мгновенье сообщение улетит по указанному адресу, после чего загрузится страница «Письмо успешно отправлено». А еще через пару секунд откроется страница с входящими сообщениями.
Копия отправленного письма добавится в папку «Отправленные» в правой части ящика.
Как отправить фото или документ
Чтобы переслать по электронной почте фотографию или документ, нужно повторить все те же действия, что и при написании обычного письма. Но только перед отправкой добавить внутрь файл.
Для этого нажмите на иконку с изображением скрепки рядом с нижней кнопкой «Отправить».
Появится окошко для выбора картинки, документа или другого файла. Найдите нужный файл через это окно и щелкните по нему два раза левой кнопкой мыши.
Окошко исчезнет, а над кнопкой «Отправить» будет написано название выбранного файла.
На заметку. Если вы хотите отправить не один, а несколько файлов, прикрепите каждый из них точно таким же способом.
Регистрация email ящика Яндекс
Создать почту на сервисе Яндексе не составляет каких либо сложностей. Всё на самом деле в создании ящика на Яндексе интуитивно понятно.
Давайте пройдём весь процесс регистрации ящика по шагам.
Первым делом заходим в поисковую систему путем набора в адресной сточке браузера http://yandex.ru. На главной странице вы сможете перейти сразу на основные популярные сервисы компании Yandex: Поиск, Яндекс Картинки, Погода и еще целый ряд не менее полезных сервисов для пользователей.
Вы можете при нажатии на ссылку «Завести почту» начать вводить в поля все необходимые данные для регистрации почты, и также вы есть возможность начать процесс регистрации почты Яндекс по средством профилей из социальных сетей.
Выберете тот вариант входа, в почту который для вас более удобным будет. Если вы часто пользуетесь какой либо социальной сетью, то вы сможете свой профиль привязать к почте, и в последствие заходить уже в аккаунт почты за счёт своего профиля из социальных сетей.
Если сразу не хотите привязывать свой аккаунт из социальной сети, или в принципе не хотите привязывать Яндекс почту, то этого можно не делать. Это функция не обязательна!
Форма регистрации почтового аккаунта предельно проста и интуитивно понятна. Всё сделано для тех людей, которые в Интернете не особо уверенные пользователи, и чтобы даже они смогли разобраться как зарегистрировать себе почтовый ящик на Яндексе.
Необходимо вписать в необходимы поля имя, фамилию, телефон, придумать на английском языке логин (логин вы сможете придумать любой. За счёт него и придуманного пароля вы и будете входить в аккаунт почты Yandex).
Если придуманный вами логин уже занят, то система автоматически предложит альтернативные варианты логина, похожий введённый вами. Такая же система подбора логина реализована и у сервиса Mail.ru.
В Яндексе реализована функция привязки мобильного телефона к аккаунту, и тёма самым, номер мобильного телефона может быть использован как логин для когда в Яндекс почту.
После того как выбрали себе логин, придумайте себе пароль. Система покажет в реальном времени рядом с полем где вы будете вводить пароль, насколько он безопасный в плане сложности.
Есть также функция скрытого ввода пароля, которую можно активировать путем нажатия на глаз в правой стороне поля «Пароль».
Для того чтобы сдать пароль надежным, мне необходимо было ввести 7 символов, при это символы потребовались как латинские буквы разного размера, так и цифры.
Если вы хотите сделать себе надёжный пароль, то комбинируйте в своём придуманном пароле цифры с буквами.
Вот теперь всё можно сказать готово! Теперь нажимаем кнопку «Завести почту» в низу вами заполненной формы.
Вы увидите картину что изображена на скриншоте. Если вы привяжите свой мобильный номер телефона к созданному аккаунту, то у вас при завершении регистрации будет два логина для входа в почтовый ящик Яндекса.
Если вы вдруг забудете логин, то вы сможете зайти в свою почту с помощью мобильного телефона.
Как я выше писал, за счет привязанного телефона, вы сможете быстро восстановить забытый пароль от почты а кратчайшие сроки, что очень удобно.
Работа с Яндекс почтой и её настройки
После того как вы создали почтовый ящик на Яндексе, вы найдёте стандартные письма в созданном ящике на Яндексе. Точно такой же подход применим и в других, не менее популярных почтовых сервисах, таких как: gmail.com, Mail.ru
Если вы смените привязанный к аккаунту номер мобильного телефона, то логин в виде прошлого привязанного мобильного телефона будет автоматически аннулирован. Осуществлять управление номерами сотовых номеров телефонов вы сможете при ссылке на странице в вашем аккаунте Яндекс почты. Давайте зайдем и всё детально посмотрим.
В аккаунте перейдите в паспорт вашего аккаунта, где представлены все основные данные, что вы заполнили при регистрации. Давайте начнём с номера телефона. К аккаунте можно привязать сразу несколько номеров сотовых телефонов, при этом указать основной.
Есть возможность также полностью отключить использование номера в качестве логина, если вы посчитаете данную опцию не удобной.
Давайте перейдем во вкладку «Персональные данные», где содержится информация, которую при необходимости вы можете изменить, нажав на ссылку внизу. Давайте более детально рассмотрим, что на данной странице есть.
Часовой пояс в аккаунте определяется как правило в автоматическом режиме. Дату рождения, пол, вы сможете сменить при необходимости.
Также можно изменить Имя, нажав на ссылку «Изменить имя на Яндексе» — выберете тот вариант, что будет предложен или придумайте свой вариант имени.
Как только вы поставите новое имя, оно сразу будет фигурировать везде у вас на аккаунте. Пользователи также будут видеть ваше имя при получении писем о вас.
Если вы хотите «усилить» безопасность своего аккаунта, то вам необходимо будет еще придумать свой контрольный вопрос и ответ, которые будет запрашиваться при восстановлении доступа к вашему почтовому ящику на Яндексе.
В разделе «Управление доступом» вы сможете оперативно при необходимости сменить свой текущий пароль и сделать двухфакторную аутентификацию.
Подобная система используется на сегодняшний день всеми популярными почтовыми сервисами, при этом гарантируя надёжную защиту от взлома почтового аккаунта.
Функция двухфакторной аутентификации в Яндекс почте реализуется на базе приложения на Android или на iOS. Прочитать подробную инструкцию как настроить двухфакторную аутентификацию вы можете прочитать в справке Яндекса по адресу: https://help.yandex.ru/passport/authorization/twofa-on.xml.
На странице паспорта в аккаунте есть возможность ввода дополнительного адреса электронной почты для связи. Также есть возможность загрузить свою аватарку. Если вам необходимо выйти со всех устройств, то достаточно на странице паспорта просто нажать на ссылку «Выйти на всех устройствах», и будет осуществлён выход со всех стационарных, мобильных и планшетных устройств из почтового аккаунта.
Переходим в следующую вкладку под названием «Платёжные данные».
При заведении своего почтового ящика, вам также выдается номер Яндекс кошелька, на который вы можете переводить деньги и расплачиваться за покупки или предоставляемые сервисы в Интернете.
В Яндексе также появилась возможность заказать оффлайн карту Яндекс Денег, которой вы можете расплачиваться как обычной картой, такой как Сбербанк карта, или карта Тинькофф.
Последнее что осталось рассмотреть — это «Социальные профили». Для удобства входа в свою почту, как я уже писал выше, вы можете привязать свой почтовый аккаунт к используемым социальным сетям.
Возможности почтового ящика на Яндексе
У каждого почтовика свои особенности.
Рассмотрим основные особенности Яндекса:
- получение, отправка писем и файлов;
- информация об отправителе, находится в письме;
- неограниченный объем;
- интересные и не стандартные темы интерфейса;
- наличие Яндекс.Диска с объемом 10 ГБ;
- быстрый доступ к файлам и ссылкам, приложенным к письму;
- просмотр прикрепленных файлов, непосредственно в интерфейсе почты;
- создание ящика для домена.
С помощью данного сервиса можно настроить удобное рабочее место для переписки. А также обмениваться файлами большого размера.
Создатели подумали о тех, кто использует почту для личной переписки, и о тех, кому данная услуга нужна по долгу службы (организации, владельцы доменов).