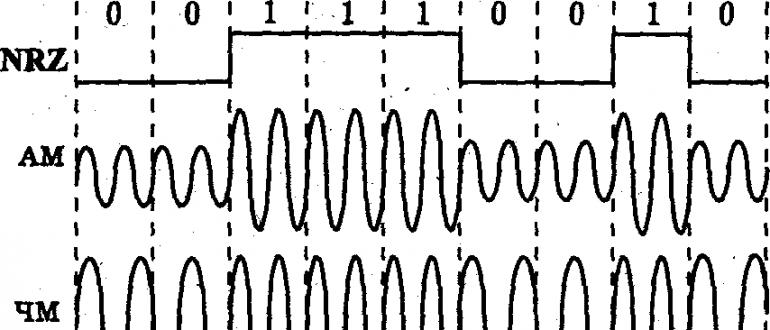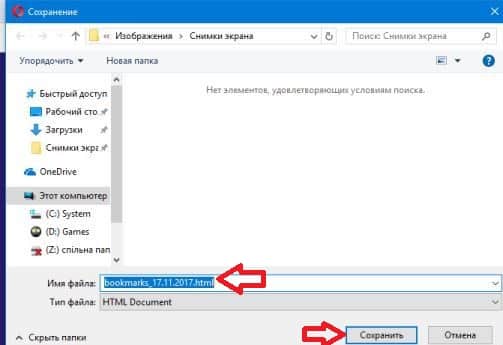Как посмотреть сохраненные пароли в браузере
Содержание:
- Узнаем свой пароль от электронной почты
- Как посмотреть сохраненные пароли в Google Chrome
- Способ 2 – учетная запись
- Как узнать пароль для входа в Windows?
- Мальчики краше цветов (2009)
- Как просмотреть пароль под звездочками в браузере
- Подписка
- Как сохранять логины и пароли в Google
- Как узнать пароль от компьютера и где он сохранен?
- Как посмотреть пароли в Chrome
- Edge
- Как узнать пароль от Wi-Fi если компьютер подключен через кабель
- Как увидеть пароль вместо точек с помощью SterJo Browser Passwords (3 способ)
- Как сохранить пароль и логин в Яндекс Браузере на ПК и телефоне
- Стоит ли хранить пароли средствами программ и браузеров
Узнаем свой пароль от электронной почты
Всего существует два метода, благодаря которым можно узнать свой пароль от электронного ящика. Кроме этого мы расскажем о третьем, альтернативном варианте, что подойдет в том случае если у вас в браузере не настроено сохранение информации для входа.
Способ 1: Просмотр сохраненных паролей в браузере
Сейчас большинство популярных веб-обозревателей предлагают пользователю сохранять свои логины и коды, чтобы каждый раз при входе не вводить их повторно. В настройках доступна к просмотру абсолютно вся указанная когда-либо информация, в том числе и данные электронной почты. Рассмотрим процесс поиска паролей на примере Google Chrome:
- Запустите браузер, нажмите на значок в виде трех вертикальных точек справа вверху и перейдите к разделу «Настройки».
Опуститесь вниз вкладки и разверните дополнительные параметры.
В категории «Пароли и формы» кликните на «Настройка паролей».
Осталось только нажать на значок в виде глаза, чтобы строка отобразилась в виде символов, а не точек.
Теперь вы знаете свой код от необходимой учетной записи. Вы можете скопировать его или запомнить, чтобы использовать в дальнейшем. Развернуто о том, как найти сохраненные данные в других популярных браузерах, читайте в приведенных ниже статьях.
Способ 2: Просмотр кода элемента
Обычно если информация сохраняется в веб-обозревателе, при показе формы для входа срабатывает функция автозаполнения, где пароль отображается в виде точек или звездочек. Благодаря некоторым изменениям в коде элемента можно отобразить эту строку в текстовом варианте. Вам потребуется выполнить следующее:
- В любом удобном браузере перейдите к своей учетной записи электронной почты и выйдите из нее.
Теперь перед вами отобразится форма входа в аккаунт. Зажмите левую кнопку мыши и выделите строку, после чего кликните на ней ПКМ и выберите «Посмотреть код» или «Исследовать элемент».
В открывшейся консоли синим цветом будет выделен фрагмент элемента. Имя его будет password, а в значении отобразится текстовая версия пароля, если включена функция автозаполнения.
Чтобы показать в строке ввода пароль в виде символов, измените значение type с password на text.
Теперь вы узнали необходимые данные от электронной почты. Повторимся, что этот метод универсален для всех сервисов и браузеров, поэтому алгоритм действий везде будет практически идентичен.
Способ 3: Восстановление пароля
К сожалению, не у всех юзеров настроена функция сохранения паролей и автозаполнения. К тому же случаются ситуации, когда нужно узнать данные для входа, работая за чужим компьютером. Если такое произошло, надеяться остается только на свою память, пытаясь вспомнить, какую комбинацию символов вы использовали. Однако можно просто перейти к восстановлению и задать новый пароль.
Выше мы рассмотрели два основных метода, как можно узнать свой пароль от электронного ящика, а также рассказали об альтернативном варианте, который будет полезен в определенных случаях. Надеемся, что наша статья помогла вам разобраться с возникшим вопросом и теперь вы знаете собственные данные для входа.
Все мы пассажиры одного корабля по имени Земля
Как посмотреть сохраненные пароли в Google Chrome
Самый распространенный браузер для компьютеров – это Google Chrome. Если пользователь зашел в него под свой аккаунт Google, то пароли будут сохраняться не только в браузере на устройстве, где они введены, но и в «облаке», что позволит иметь к ним доступ и с других клиентов браузера. Например, сохраняя пароль от сайта в Google Chrome на компьютере, пользователь сможет его не вводить на смартфоне или планшете, если на них используется также Google Chrome с той же учетной записью.
- Нажать в правом верхнем углу браузера на 3 точки, чтобы открылось выпадающее меню. В нем выберите пункт «Настройки»;
- Прокрутите открывшиеся настройки в самый низ и нажмите на пункт «Показать дополнительные настройки»;
- Откроются дополнительные настройки, которые нужно листать до раздела «Пароли и формы». Нажмите на кнопку «Настроить» около предложения браузера сохранять пароли;
- Появится всплывающее окно, в котором будут показаны все ваши пароли. Стоит отметить, что если паролей к сайтам много, на их загрузку потребуется некоторое время;
- Чтобы посмотреть пароль от конкретного сайта, нажмите на этот пункт, и в графе с паролем появится кнопка «Показать». Нажмите на эту кнопку и введите пароль от учетной записи Windows, после чего сохраненный пароль покажется.
Способ 2 – учетная запись
В том случае, если пользователь посещает одни и те же сайты и социальные площадки посредством Яндекс браузера, но при этом пользуется разными гаджетами (компьютер, смартфон, планшет), будет целесообразно включить синхронизацию учетной записи. После этого пароли будут доступны на любом устройстве. Пользователь сможет выбрать наиболее удобный гаджет, и работать с ним без каких-либо ограничений в этом вопросе. Ниже вы узнаете, как перейти от теории к практике.
Пошаговая инструкция:
- Откройте веб-обозреватель на своём компьютере. Воспользуйтесь выпадающим меню браузера, чтобы попасть в раздел «Настройки».
- В появившемся окне найдите ссылку «Настройки синхронизации». Нажмите на неё ЛКМ.
- Далее нажмите на ссылку «Включить».
- После этого вас перекинет на страницу авторизации в системе Яндекс. Введите личные данные (логин и пароль) в соответствующих полях. Вместо входа в систему Яндекс предложит включить синхронизацию.
- Откройте браузер на мобильном устройстве. Нажмите на иконку в виде трёх точек в поисковой строке браузера. Затем воспользуйтесь функцией «Войти в Яндекс».
- Введите логин и пароль для авторизации в системе.
Узнаем пароли на смартфоне
Просмотреть личные данные для входа на сайты можно не только в компьютере, но и на мобильном устройстве, при условии, что на нем тоже установлен Яндекс браузер. Как посмотреть пароли на телефоне?
Пошаговые действия:
- Первым делом запустите мобильный браузер на своём смартфоне. Нажмите на иконку в виде трёх точек (её можно обнаружить в конце поисковой строки).
- Выберите параметр под названием «Менеджер паролей».
- Система предложит вам перечень тех сайтов, для которых уже были сохранены пароли для авторизации. Смотрим список. Найдите нужный сервис и кликните по нему мышкой.
- В зависимости от типа блокировки мобильного устройства, вам потребуется ввести защитный код или сделать отпечаток пальца.
- В появившемся окне найдите строку с паролем, и нажмите на значок в виде глаза для его прочтения. Расшифрованные символы отобразятся на экране устройства. Готово!
То же самое можно проделать непосредственно в настройках веб-обозревателя Yandex. Это так называемый альтернативный вариант защиты устройства. Для защиты личной информации вам нужно активировать в браузере «Мастер-пароль». Как только настройки вступят в силу, другие пользователи не смогут получить доступ к чужим сохраненным паролям. А вы, в свою очередь, сможете по достоинству оценить удобство функционала популярного браузера. Теперь ваши пароли хранятся в надежном месте, их можно найти в несколько кликов (любым удобным способом).
Как узнать пароль для входа в Windows?
Случается, что забыт главный пароль, который только может быть – от учетной записи компьютера. Чтобы не потерять важные данные, пароль необходимо восстановить. Как? Рассмотрим один из способов.
Шаг 1. При включении/перезагрузке ПК нажмите клавишу «F8».
Во время перезагрузки или включения компьютера нажимаем клавишу «F8»
Шаг 2. Выберете «Безопасный режим». Вы загрузитесь в Виндовс, но с ограниченным функционалом. Такой формат загрузки придуман для устранения неполадок и тестирования системы. Он не подойдет для обычной ежедневной работы, но нашу проблему решить поможет.
С помощью стрелок переходим на пункт «Безопасный режим», нажимаем «Enter»
Шаг 3. Заходим в «Панель управления», ищем учетные записи пользователей («Пуск» -> «Панель управления»).
Открываем «Пуск», затем «Панель управления»
Шаг 4. Затем выбираем первый параметр из блока настройки учетных записей (смотрите скриншот).
В режиме «Просмотр» выставляем «Категория», находим и открываем подраздел «Добавление и удаление учетных записей пользователей»
Шаг 5. Выбираем ваш аккаунт.
Левой кнопкой мышки щелкаем по нужному аккаунту
Шаг 6. Кликните по параметру «Изменение своего пароля».
Шаг 7. Задайте новый код и сохраните изменения. Теперь просто перезагрузите компьютер и все – проблема решена за каких-то несколько щелчков.
Мальчики краше цветов (2009)
Как просмотреть пароль под звездочками в браузере
Вариант номер раз
Заходите на страничку где у вас автоматически вводится логин и пароль. Возьмем к примеру те же торрент-треккеры. (О том как скачивать с торрентов можно прочитать тут). Рассмотрим на примере браузера Google Chrome. (Как убрать рекламу в chrome — тут) На поле с паролем нажимаете правой кнопкой мышки и выбираете Просмотр кода элемента. Видим следующую картину.
Нас интересует тип этого поля — type=»password»
Необходимо задать тип text — type=»text»
Кликаете на слове password два раза и вводите text.
В результате, на сайте, вы увидите свой пароль. Пять секунд и готово.
Для браузера Firefox из контекстного меню необходимо выбрать Исследовать элемент.
В браузере Opera необходимо выбрать Проинспектировать элемент.
С браузером от Майкрософт это не получиться. В Internet Explorer необходимо нажать F12 для вызова оснастки для разработчиков. Затем необходимо нажать Ctrl+F для вызова поиска и ввести «password». Нажимаете Enter и находите то место, где необходимо изменить тип поля на text.
Для IE получилось 10 секунд и как говорит мой тесть — Шкура на заборе.
Другие браузеры типа Яндекс браузер, Orbitum и Браузер от маил.ру рассматривать не будем, так как они идентичны Google Chrome.
Вариант номер два
Просто зайти в настройки браузера, туда где хранятся все ваши пароли и выбрать показать нужный. Для Google Chrome это делается следующим образом. Открываете главное меню и выбираете Настройки.
Нажимаете на ссылочку Показать дополнительные настройки и в разделе Пароли и формы снять обе галочки: включить автозаполнение и предлагать сохранение паролей. Это что бы не запоминать новых паролей.
Для удаления уже запомненных паролей необходимо нажать на ссылку Управление сохраненными паролями.
Здесь можно сразу просмотреть на каких сайтах у вас сохранены данные авторизации, просмотреть их и естественно — удалить.
В других браузерах должно быть приблизительно так же.
Подписка
Как сохранять логины и пароли в Google
Для начала разберёмся с принципом сохранения ваших данных аккаунта в сервисах гугл. Тут на самом деле всё просто до безумия 🙂
Когда входите на сайт или завершаете регистрацию (в этом случае срабатывает не всегда), Google предлагает сохранить данные для входа в аккаунт сам, показывая вот такое окно:
Соответственно, нажав «Сохранить», ваши данные запоминаются и хранятся в специальном сервисе Google (passwords.google.com).
Отказавшись и нажав «Нет», эти данные сохранены не будут и при этом Google внесёт данный сайт в список тех, для которых пароли сохраняться не будут. Как увидеть этот список и удалить оттуда сайт я буду рассказывать ниже: | .
Таким вот образом вы можете сохранять сколько угодно пар логин / пароль для одного и того же сайта если у вас там несколько аккаунтов.
Google хранит только логины и пароли для входа на соответствующие сайты и ничего более. Например, нельзя сохранить заметку или ещё какие-либо данные вместе с очередной паролей логин / пароль.
Если вообще не хотите, чтобы гугл предлагал сохранять пароли, то эту опцию можно отключить или вновь включить…
Включение и отключение возможности сохранеия паролей
Изначально опция сохранения паролей в Google Chrome включена, но если она вдруг вами была выключена, например, случайно или по незнанию, то браузер перестанет предлагать сохранять пароли. Эта опция находится в разделе «Пароли» настроек гугл хрома. Пройти туда можно так:
-
Откройте меню браузера и перейдите в настройки .
-
Далее перейдите в раздел «Пароли».
В самом верху будет нужная функция:
Теперь рассмотрим детально как пользоваться менеджером паролей от гугла…
Как узнать пароль от компьютера и где он сохранен?
Хранение данных производится в реестре операционной системы Windows. Поэтому каждый раз, когда запускается система, она производит проверку на соответствие введенных символов тем, что хранятся в базе реестра. В случае совпадения система начинает загрузку всех рабочих модулей системы, и вы можете продолжать работу с компьютером.

Если же введенные символы не совпали, система просит повторить ввести правильный ключ. При желании Администратор может ввести запрет на некоторое количество попыток ввода, и тогда система автоматически заблокирует пользовательский аккаунт. Разблокировать тогда его можно будет с панели Администратора. Взломать систему будет невозможно со страницы запуска, т. к. в этом режиме попытки пользователя ограничены. ОС может попросить ввести правильный пароль на компьютер с помощью подсказки. Но это только в том случае, если вы заранее позаботились о таковой, когда создавали его. Во всех остальных случаях следует принимать другие способы взлома системы, чтобы войти в панель управления ОС от имени своего пользователя.
Как посмотреть пароли в Chrome
Зачастую пользователь не задумывается о записывании логинов и паролей от различных сайтов, так как за него это делает браузер, однако возникают случаи, когда приходится проходить процесс авторизации на каком-либо веб-ресурсе с другого персонального устройства. Именно в такие моменты пользователь начинает вспоминать пароль, который состоит из огромного количества цифр, букв, а также символов.
На помощь может прийти Гугл Хром, в котором можно посмотреть все сохраненные пароли, а также логины.
Чтобы узнать забытые данные, вам нужно:
1. Открыть браузер и перейти в настройки;
2. Нажать на надпись «Показать дополнительные настройки»;
3. В пункте «Пароли и формы» нажать на слово «Настроить», расположенное рядом с надписью «Предлагать сохранять пароли для сайтов»;
4. В появившемся окне, в поле под названием «Сайты с сохраненными паролями», нужно выбрать веб-ресурс, пароль от которого требуется узнать, и нажать на кнопку «Показать».
Поле «Сайты с сохраненными паролями» может оказаться пустым по двум причинам:
- Либо вы не сохраняли ни одной пары «логин-пароль» при регистрации или авторизации на сайте;
- Либо у вас отключена функция сохранения этих данных.
Edge
Edge — это новый браузер Microsoft, который заменил Internet Explorer.
В поиске найдите панель управления:
В Панели управления убедитесь, что пункты отсортированы по категориям и нажмите на категорию «Учетные записи пользователей».
Выберите пункт «Управление учетными данными для Интернета»:
Здесь вы увидите все сохраненные в Edge пароли:
Нажатие на стрелочку откроет полные данные о сохраненном логине, на кнопку «Показать» — покажет пароль.
Мобильная версия Edge
В мобильной версии пароли хранятся в Настройках. Для просмотра нажмите три точки в нижнем правом углу экрана и перейдите по пути Настройки → Сохранение паролей.
Чтобы посмотреть пароль, нажмите на нужный сайт и на иконку глаза. Нужно, чтобы на телефоне была установлена блокировка экрана — иначе посмотреть пароль не получится.
Пароли учетной записи Microsoft синхронизируются между девайсами пользователя.
Как узнать пароль от Wi-Fi если компьютер подключен через кабель
Способ 1 — найти пароль на наклейке
В этом случае задача несколько сложнее. Однако, она всё же выполнима, поэтому ниже я расскажу несколько вариантов как узнать пароль от вайфая, даже если компьютер подключен по кабелю. Итак, в вашем распоряжении роутер и компьютер. Самый простой способ узнать пароль от Wi-Fi — посмотреть его на наклейке, которая находится внизу на роутере. Если вы никогда не меняли пароль, то он должен подойти.
Способ 2 — подключиться без пароля через WPS
В 99% случаев этот вариант помогает, но что делать если пароль уже был изменён или наклейки по какой-то причине нет? Идём дальше. Ещё один простой вариант — подключиться к сети через WPS. Как это сделать можно прочитать на нашем сайте: как подключиться к вайфай без пароля. Естественно, этот способ подходит только если wi-fi роутер находится в зоне досягаемости, то есть если вы можете потрогать его руками.
Способ 3 — найти пароль в роутере или поменять его
Что делать, если наклейки нет, WPS на роутере отключен или вообще отсутствует? Есть ли шанс получить пароль? Да, конечно, шанс есть всегда. Идём дальше. Следующий шаг — вызов специалиста попытка найти пароль в настройках роутера. Однако, прежде чем продолжить, хочется предупредить вас — это будет гораздо сложнее, чем всё, что описано выше. Вас это не испугало? Тогда читайте дальше.
Для начала нужно IP адрес роутера. Обычно это:
- (мобильные роутеры)
Попробуйте ввести эти адреса в браузере там, где вводится адрес сайта. Если появится страница с запросом пароля или состоянием устройства — вы в правильном месте. Если ни один из адресов выше не подходит, попробуйте найти IP адрес с помощью статьи на нашем сайте: как узнать ip адрес роутера либо попробуйте следующее:
- Откройте сетевые подключения или нажмите Win + R и наберите
- Нажмите правой кнопкой на сетевое соединение и выберите «Состояние»
- Выберите «Сведения»
- Найдите пункт «Шлюз по умолчанию IPv4»
В этом примере IP адрес роутера был изменён вручную, поэтому его нужно было искать таким образом
Итак, когда IP адрес роутера вам известен, нужно найти пароль или в крайнем случае его поменять. На данный момент существует просто десятки роутеров с различными прошивками, поэтому крайне сложно дать инструкции для каждого из них. Но я всё же постараюсь дать общее понимание картины и думаю вы без труда справитесь с этой задачей.
Всё что вам нужно сделать — это зайти в настройки роутера и посмотреть/изменить пароль. Зная IP адрес, введите его в адресную строку браузера.
Почти на всех роутерах стоит пароль. Если его не меняли, в 95% случаях логин и пароль . Ещё комбинации (логин пароль):
- admin admin
- admin пусто
- admin 1234
Итак, если вы нашли правильный логин и пароль, перед вами должна появиться страница роутера. Далее вам нужно найти настройки Wi-Fi. Если интерфейс на английском, ищите слова , , . Также один из этих пунктов может быть спрятан в одном из разделов, например, . Какой бы роутер у вас ни был, в нём обязательно будет раздел, связанный с Wi-FI. Если интерфейс на русском языке, ищите настройки беспроводной сети.
Когда настройки Wi-Fi найдены, дело за малым. Найдите настройки безопасности () беспроводной сети. На некоторых роутерах такой раздел может отсутствовать. Если его нет, значит все настройки находятся на одной странице. Теперь, когда вы нашли настройки Wi-Fi, найдите слово или или .
Если рядом с паролем есть кнопка «показать» или «show», нажмите её и вы увидите ваш пароль. Если её нет, просто поменяйте пароль на удобный для вас. Если вы не разобрались с настройками роутера, посмотрите раздел настройка роутера. С большой вероятностью там будут настройки для вашей модели.
Как увидеть пароль вместо точек с помощью SterJo Browser Passwords (3 способ)
Увидеть пароли вместо звездочек (точек) можно с помощью сторонних приложений. Я рекомендую воспользоваться программами от SterJo Software, так как этим разработчиком созданы приложения для показа сохраненных паролей для браузеров: SterJo Chrome Passwords, SterJo Firefox Passwords, SterJo Opera Passwords, SterJo Edge Passwords, SterJo Internet Explorer Passwords.
Бесплатная программа SterJo Browser Passwords поддерживает основные браузеры: Google Chrome, Mozilla Firefox, Opera, Internet Explorer, Microsoft Edge, Vivaldi и Yandex.
Скачайте с сайта разработчика SterJo переносную (portable) версию приложения для основных браузеров, которую не нужно устанавливать на компьютер. Программа работает на русском языке (нужно выбрать в настройках).
После запуска, программа SterJo Browser Passwords отобразит все имеющиеся сохраненные пароли.

Как сохранить пароль и логин в Яндекс Браузере на ПК и телефоне
В Яндексе пароли сохраняются автоматически по умолчанию. Но иногда настройка бывает отключена.
При входе на сайт + включить сохранение по умолчанию
Чтобы браузер запомнил пароль, его нужно сначала ввести в соответствующей форме на сайте:
- Перейти на веб-ресурс. Напечатать логин и пароль. Навести стрелку на желтый значок с черным ключом.
- Убедиться, что в меню стоит галочка «Сохранить в браузере». Войти в учетную запись.
- Посмотреть на адресную строку: там должна стоять отметка, что пароль и логин сохранены.
Если иконка с ключом не появилась, скорее всего, в настройках отключено автоматическое сохранение. Как его включить:
- Щелкнуть по трем линиям в правом верхнем углу. Выбрать «Пароли и карты».
- В списке слева открыть «Настройки».
- В блоке «Пароли» отметить пункт «Сохранять пароли по умолчанию», а также при желании два следующих параметра.
Как ввести и сохранить пароль на сайте в мобильном Yandex:
- Открыть нужный сайт. Начать вводить логин и пароль.
- Убедиться, что внизу появилась панель с параметром «Сохранить пароль в браузере». Он должен быть включен (переключатель желтого цвета).
- Войти в учетную запись – обозреватель сохранит пароль автоматически.
Если панель не появилась, значит, в настройках отключен менеджер паролей:
- Кликнуть по трем точкам справа от адресной строки. Выбрать «Настройки».
- Прокрутить список до «Менеджер паролей».
- Включить компонент с помощью тумблера справа.
- Попробовать сохраниться еще раз.
Ручное сохранение
Yandex позволяет сохранить пароль и логин без перехода на сайт – во встроенном менеджере паролей. Как вручную добавить пароль от ресурса:
В мобильном Yandex можно тоже вручную вводить данные:
- Открыть меню с помощью трех точек. Открыть плитку «Менеджер паролей».
- Кликнуть по плюсу в правом верхнем углу.
- Ввести адрес сайта, логин, пароль и при желании комментарий. Щелкнуть по «Сохранить».
С помощью синхронизации
Для этого нужно сначала войти в учетную запись Yandex на том ПК или телефоне, где сохранены пароли, и включить синхронизацию ключей. Затем зайти в этот же аккаунт в Яндекс Браузера на новом устройстве. Все данные будут перенесены.
Как активировать синхронизацию паролей в Яндекс Браузере на компьютере:
Как включить синхронизацию на телефоне:
- Тапнуть по трем точкам справа от адресной строки. Перейти в «Настройки».
- Зайти в раздел «Включить синхронизацию».
- Войти в аккаунт Yandex, используя фирменную электронную почту либо одну из соцсетей.
- После входа отметить пункт «Пароли» и другую информацию, которую нужно перенести в другой Яндекс Браузер. Кликнуть по «Готово» или «Закрыть».
Через импорт паролей из других веб-обозревателей
Если важные пароли были сохранены ранее в других браузерах на этом же ПК, можно воспользоваться функцией «Импорт» для их переноса:
- Открыть раздел «Пароли и карты» в меню обозревателя (три линии справа вверху).
- Кликнуть по трем точкам рядом со ссылкой «Добавить». Выбрать опцию «Импортировать пароли»
- Указать источник данных. Доступны такие браузеры: Internet Explorer, Microsoft Edge, Opera, Google Chrome.
- Посмотреть в сообщении на количество сохраненных паролей.
Через расширение (LastPass и другие)
Менеджеры работают по тому же принципу, что и синхронизация в Яндекс Браузере: для получения доступа к ключам достаточно установить соответствующее расширение в обозревателе и войти в свою учетную запись.
В Яндекс Браузер уже встроено дополнение LastPass. Как его включить и начать им пользоваться:
- Кликнуть по трем линиям. Открыть «Дополнения».
- Найти LastPass и нажать на переключатель справа для включения.
- Нажать на иконку расширения справа от адресной строки (троеточие). Кликнуть по Create an account, если учетной записи еще нет.
- Ввести адрес действующей электронной почты. Щелкнуть снова по Create an account.
- Придумать и вбить мастер-пароль (главный пароль, по которому можно будет получить доступ ко всем остальным ключам). Войти в учетную запись.
- Перейти на сайт, где нужно сохранить логин и пароль. Ввести данные для авторизации и подтвердить вход – сразу появится окошко, в котором LastPass предложит все сохранить. Кликнуть по Add.
- В будущем при авторизации на этом же сайте нажать на иконку с троеточием в строке для логина и выбрать необходимый аккаунт.
Расширение LastPass можно включить даже в мобильном Yandex:
- Зайти в «Настройки» через меню обозревателя (три точки).
- Выбрать «Каталог дополнений».
- Включить с помощью тумблера LastPass.
- Проверить форму для авторизации на любом сайте – там должна появиться иконка расширения.
Стоит ли хранить пароли средствами программ и браузеров
Сохранение подобной информации на компьютере упрощает работу. Пользователям не нужно запоминать различные циферно-буквенные комбинации, которые открывают доступ к сайтам и программам. Но сохранять такие сведения разрешается в том случае, когда компьютером пользуется только владелец. В иных ситуациях злоумышленники могут завладеть этой информацией.
Во избежание подобных последствий внесенные данные рекомендуется запоминать либо записывать в блокнот. Также нужно учитывать, что операционная система или программы могут потребовать переустановки, из-за чего данная информация будет утрачена навсегда.