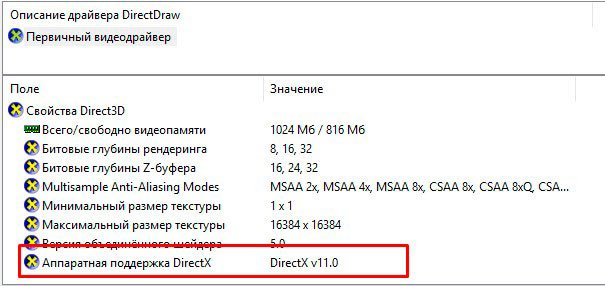Как создавать надёжные пароли и грамотно хранить их
Содержание:
- Добавление, изменение и удаление групп
- Добавление пароля
- Bitwarden — лучший бесплатный сервис
- Запоминание паролей в Гугл Хром на смартфоне
- Как отключить запрос пароля при выходе из сна в редакторе реестра или редакторе локальной групповой политики
- Настройки KeePass
- Как работает менеджер паролей
- Почему лучше не запоминать пароли от важных сайтов в браузере Хром
- Sticky Password
- 1Password — лучший вариант
- №1. KeePass – OpenSource c человеческим лицом
- Windows 10 Home
- Бесплатные менеджеры паролей
- Игра, которая заранее проиграна
- Сохранение пароля в браузере Гугл Хром на ПК
- Какой Windows установить
- LastPass
- Программа Kaspersky Password Manager
- Автонабор (автозаполнение) в KeePass
- Достоинства и недостатки хранения паролей в Google
- Менеджер паролей для компьютера
- Как сохранить пароль в менеджере автоматически и вручную
- Программы для восстановления паролей
- Хранение паролей в браузере
- Почему не получается сохранить пароли в браузере от Google
- Что обеспечивает безопасность
- Программа SafeInCloud
- Менеджер паролей Dashlane
Добавление, изменение и удаление групп
Для создания новой группы кликните правой кнопкой мыши по названию базы данных, или по пустому месту в этом разделе (левая часть окна программы), а затем выберите в контекстном меню пункт «Добавить группу».
После этого откроется окно «Добавление группы». Здесь вы можете выбрать название для создаваемой группы, изменить значок группы, добавить комментарии.

Для изменения значка группы, нажмите на изображение папки (значок по умолчанию) напротив пункта «Значок». Далее будет отрыто окно «Выбор значка», в котором можно будет выбрать стандартный значок, или использовать другой значок, загруженный с вашего компьютера, в формате «.ico».
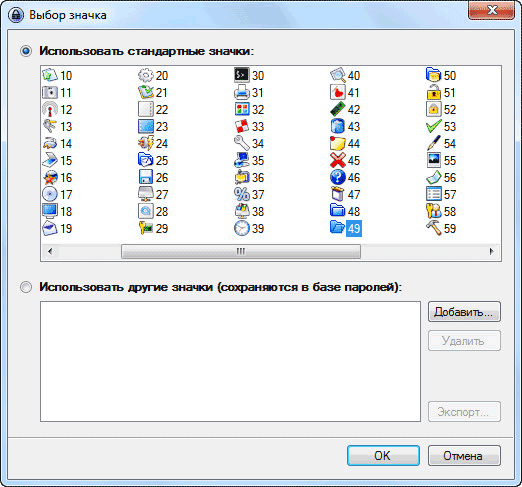
Для того, чтобы изменить группу, кликните правой кнопкой мыши по названию группы, а потом в контекстном меню выберите пункт «Изменить группу». Далее в окне «Изменить группу» меняете название группы или значок группы.
Подобным образом вы можете изменить название зашифрованной базы данных, если кликните правой кнопкой мыши по названию базы данных, а в контекстном меню выберите пункт «Изменить группу».
Для удаления группы необходимо будет кликнуть по группе правой кнопкой мыши, а затем выбрать в контекстном меню пункт «Удалить группу». Данная группа будет удалена в «Корзину».
Группы можно будет перемещать в необходимом порядке. Для этого нужно будет нажать правой кнопкой мыши по данной группе, в контекстном меню выбрать «Порядок». Далее вам следует выбрать подходящее место в разделе для данной группы, с помощью команд контекстного меню.
В группы можно будет добавлять неограниченное количество подгрупп.
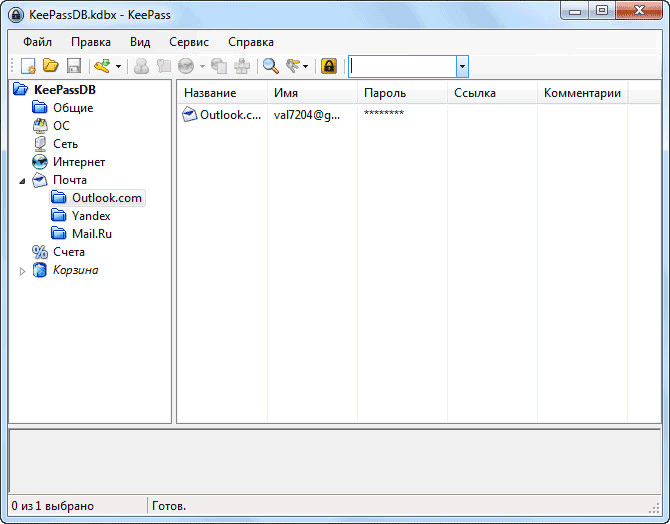
Добавление пароля
Для добавления пароля, сначала необходимо будет выделить соответствующую группу, а затем в основной части (правой) окна программы кликнуть правой кнопкой мыши. В контекстном меню следует выбрать пункт «Добавить запись…».
После этого будет открыто окно «Добавление записи» во вкладке «Запись».
В поле «Название» вам нужно будет ввести название сайта, сервиса, службы, программы, пароль для которой вы будет хранить в программе KeePass. В поле имя следует ввести логин для этой учетной записи, а в поле «Пароль» ввести пароль, если вы вводите данные, ранее созданного аккаунта. При создании нового пароля, программа KeePass по умолчанию, автоматически предложит вам сгенерированный пароль.
В поле «Качество» будет отображаться качество надежности данного пароля.
В поле «Ссылка» вы можете добавить ссылку, ведущую на данный ресурс.
В поле «Комментарии» можно будет ввести справочные данные: секретный вопрос, номер телефона для подтверждения и т. п. информацию.
После нажатия на кнопку «Значок» вы можете выбрать значок для этого пароля.
Для отображения пароля нужно будет нажать на кнопку «звездочки». В этом случае, вы можете проверить содержание символов, составляющих данный пароль, а при необходимости, можно будет внести изменения в этот пароль.
После ввода в программу всех паролей, вы можете распечатать на бумагу все пароли из меню «Файл» => «Печать». Также можно будет отправить на печать данные из отдельных групп.
Bitwarden — лучший бесплатный сервис
Bitwarden популярен среди поклонников ПО с открытым исходным кодом. И можно понять, почему — инструмент бесплатен, у него нет каких-либо ограничений, и он так же совершенен и удобен в использовании, как и вышеупомянутый 1Password.
И у него открытый исходный код. Это означает, что код Bitwarden доступен для любого, кто может проверить программу, найти недостатки и исправить их. Теоретически чем больше людей просматривают код, тем безупречнее он становится. В 2020 году Bitwarden также прошел аудит, который подтвердил его безопасность. Bitwarden можно установить на вашем сервере, чтобы создать собственный хостинг, если вы предпочитаете работать с облаком.
Есть приложения для Android, iOS, Windows, MacOS и Linux, а также расширения для всех основных браузеров, в том числе менее популярных Opera, Brave и Vivaldi (все они поддерживают расширения Chrome). С недавних пор приложения Bitwarden для Windows и macOS поддерживают Windows Hello и Touch ID, что обеспечивает дополнительную безопасность этих систем.
Еще у сервиса есть полуавтоматический инструмент заполнения паролей. Если вы посещаете сайт, для которого сохранили учетные данные, значок Bitwarden в браузере показывает количество сохраненных логинов и паролей с него. Нажмите на значок, и он спросит, какую учетную запись вы хотите использовать, а затем автоматически заполнит форму входа. Это позволяет легко переключаться между профилями и избежать проблем с автозаполнением. Если вам нужно полностью автоматизировать заполнение форм, Bitwarden также подойдет.
У Bitwarden есть и платная подписка. Самый дешевый пакет Bitwarden Premium стоит $10 в год. В него входят 1 ГБ для зашифрованного хранения файлов, двухфакторная аутентификация с помощью YubiKey, FIDO U2F, Duo, а также отчет о безопасности паролей и работоспособности хранилища. Оплата также дает вам приоритетную поддержку клиентов.
После регистрации загрузите приложение для Windows, MacOS, Android, iOS или Linux. Есть также расширения для Firefox, Chrome, Safari, Edge, Vivaldi и Brave.
Запоминание паролей в Гугл Хром на смартфоне
Мобильный Google Chrome позволяет сохранить закладки, пароли и прочие данные по аналогии с десктопной версией браузера. Небольшие отличия присутствуют, но они не настолько значимы, чтобы запутать даже начинающего пользователя.
Как вставить пароль в базу данных Хром:
- Открываем сайт, пароль от которого нужно сохранить, и переходим к окну авторизации.
- Вводим логин с паролем и подтверждаем вход.
- После обновления страницы снизу окна отображается уведомление «Сохранение пароля», в нём касаемся кнопки «Сохранить».
Запомнить пароль мобильный браузер может, но отобразить только что введённые данные – нет. Заранее нажимать на элемент «Сохранить» не стоит, так как есть риск записи в базу данных некорректной информации. Лучше дождаться полной загрузки страницы и проверить, что удалось авторизоваться в нужном профиле.
Как отключить запрос пароля при выходе из сна в редакторе реестра или редакторе локальной групповой политики
Помимо параметров Windows 10, отключить запрос пароля при выходе системы из режима сна или гибернации можно, изменив соответствующие системные параметры в реестре. Сделать это можно двумя способами.
Для Windows 10 Pro и Enterprise самым простым способом будет использование редактора локальной групповой политики:
- Нажмите клавиши Win+R и в введите gpedit.msc
- Перейдите к разделу Конфигурация компьютера — Административные шаблоны — Система — Управление электропитанием — Параметры спящего режима.
- Найдите два параметра «Требовать пароль при выходе из спящего режима» (один из них для питания от батареи, другой — от сети).
- Дважды кликните по каждому из этих параметров и установите «Отключено».
После применения настроек пароль при выходе из спящего режима больше запрашиваться не будет.
В Windows 10 Домашняя редактор локальной групповой политики отсутствует, но сделать то же самое можно с помощью редактора реестра:
- Зайдите в редактор реестра и перейдите к разделу
HKEY_LOCAL_MACHINE\SOFTWARE\Policies\Microsoft\Power\PowerSettings\0e796bdb-100d-47d6-a2d5-f7d2daa51f51
(при отсутствии указанных подразделов создайте их с помощью пункта «Создать» — «Раздел» контекстного меню при правом нажатии по имеющемуся разделу).
- Создайте два значения DWORD (в правой части редактора реестра) с именами ACSettingIndex и DCSettingIndex, значение каждого из них — 0 (оно такое сразу после создания).
- Закройте редактор реестра и перезагрузите компьютер.
Готово, пароль после выхода Windows 10 из сна спрашиваться не будет.
Настройки KeePass
В настройки программы можно войти из меню «Сервис» => «Настройки».
Во вкладке «Безопасность» можно будет активировать некоторые пункты: блокировать программу при бездействии, при блокировке компьютера или переключении пользователя, при переходе в спящий режим. При изменении режима удаленного доступа.

Во вкладке «Интеграция» находятся настройки глобальных горячих клавиш программы:
- «Ctrl» + «Alt» + «K» — показать окно KeePass.
- «Ctrl» + «Alt» + «A» — автонабор.
Во вкладке «Дополнительно» в разделе «Запуск и выход» рекомендую активировать пункт «Автоматически сохранять при закрытии/ блокировке базы паролей».

Менеджер паролей можно будет заблокировать в любой момент после нажатия на пиктограмму «Заблокировать», или при помощи клавиш клавиатуры «Ctrl» + «L».
Как работает менеджер паролей
Не обязательно помнить наизусть все используемые пароли или записывать их куда-либо. Уже давно существуют менеджеры паролей, которые выступают своеобразным сейфом, внутри которого хранятся все ваши заветные комбинации. Причем есть, как оффлайн инструменты, так и работающие в онлайн-режиме.
За безопасность данных переживать не стоит. В данных утилитах используется мощное AES-шифрование с практически не поддающейся взлому длиной ключа в 256 бит. Такую базу данных можно разблокировать лишь с помощью правильного мастер-пароля. Таким образом, пользователю не требуется помнить пароль к каждому своему аккаунту, а только мастер-пароль, открывающий сейф со всеми остальными кодами.
Мы отдаем предпочтение именно онлайн-сервисам (когда база данных паролей хранится на серверах разработчика). Для пользователя это самое удобное решение, поскольку пароли используются не только на стационарном компьютере, но и на смартфонах и планшетах. В таком случае для запуска синхронизации достаточно лишь ввести логин и мастер-пароль. Все коды будут у вас под рукой в любое время и в любом месте.
Почему лучше не запоминать пароли от важных сайтов в браузере Хром
Полностью отказываться от сохранения паролей не стоит, но проявить определенную бдительность – очень рекомендуем. Если хранить все коды доступа в базе браузера, появляется высокий риск взлома сразу большинства аккаунтов. Хакеру достаточно добраться лишь до одного файла в системе. Даже в случае необходимости указания кода, расшифровать запись не представляет особых сложностей. Трудно представить, насколько серьёзные последствия могут принести обычные вирусы, похищающие файлы: от попадания в открытый доступ личных фотографий до полного списания средств с банковских счетов.
Безопаснее всего использовать менеджер паролей для частичного хранения кодов доступа. Сюда разумно записать интернет-пароли от маловажных сайтов, редко используемых социальных сетей, форумов и других веб-ресурсов, где не хранятся личные данные. Более важные пароли лучше хранить в безопасном месте.
Sticky Password
Бесплатная версия Sticky Password имеет автоматический генератор, активирующийся на страницах при создании нового аккаунта. К сожалению, по гибкости настройки этот генератор значительно уступает KeePass или RoboForm.
Менеджер работает на ПК, Mac, Android и iOS, причем в мобильных версиях возможна автоматическая авторизация по отпечатку пальца. Имеются расширения Sticky Password для браузеров Firefox, Chrome, Opera и Explorer. Портативная USB-версия также присутствует.
Все шесть перечисленных менеджеров отлично справляются со своими задачами, так что мы рекомендуем попробовать их все и выбрать тот, который понравится вам больше всего.
1Password — лучший вариант
1Password появился как инструмент управления паролями для Apple, но сейчас доступен для iOS, Android, Windows и ChromeOS. У него даже есть командная строка, которая может работать на любой платформе. Недавно было объявлено о предварительном выпуске клиента для Linux. У 1Password есть плагины для браузеров, которые позволяют легко генерировать и редактировать новые пароли.
Этот менеджер паролей отличается от других количеством дополнительных услуг. Например, его можно использовать для аутентификации, как Google Authenticator. Он обеспечивает дополнительную защиту, создавая пароль к своему ключу шифрования, без которого никто не сможет раскрыть ваши пароли. Однако если вы его потеряете, то пароли не расшифрует никто, даже 1Password.
Еще одна причина, по которой 1Password занимает первое место в рейтинге — его интеграция с другими мобильными приложениями. Вам не придется копировать и вставлять пароли из менеджера в другие приложения — 1Password может автоматически заполнять их. Это заметнее на iOS, где взаимодействие между приложениями более ограничено.
Еще одна причина любить 1Password — это его режим путешествия, который позволяет вам удалять любые конфиденциальные данные с ваших устройств перед поездкой, а затем восстанавливать их одним щелчком мыши после пересечения границы. Таким образом, никто, даже правоохранительные органы на международных границах, не сможет получить доступ к полному хранилищу паролей.
У 1Password есть 30-дневная бесплатная пробная версия, так что можно проверить его перед покупкой. Стоимость приложения — $3 в месяц ($36 в год, $60 в год для семей).
После регистрации загрузите приложение для Windows, MacOS, Android, iOS, ChromeOS или Linux. Также есть расширения для Firefox, Chrome и Edge.
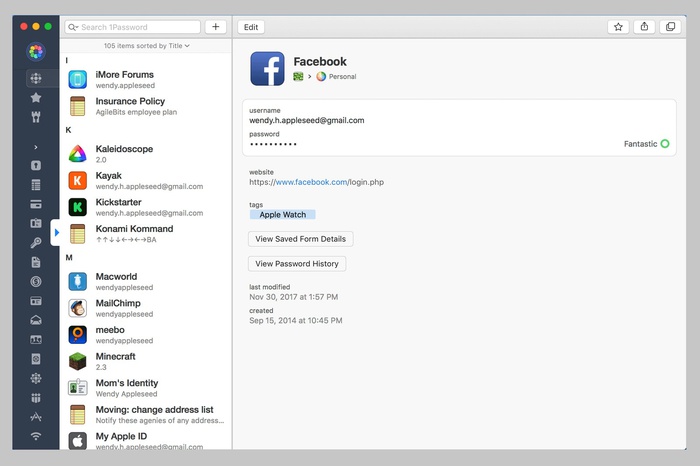
№1. KeePass – OpenSource c человеческим лицом
Эта программа не зря стоит в нашем рейтинге на первом месте, как самая лучшая.
Её главное преимущество – свободная лицензия, которая позволяет пользоваться всеми функциями софта бесплатно.
Интересно! Изначально KeePass разрабатывался для Windows, но благодаря открытому коду созданы порты на все популярные операционные системы, в том числе и для Андроид.
Несмотря на свой спартанский интерфейс, этот софт обладает широкими возможностями, которые довольно удобно организованы, что нетипично для OpenSource ПО.
Начать пользоваться KeePass несложно, достаточно выполнить всего несколько простых действий:
После установки дистрибутива, для дальнейшего удобства можно организовать работу с софтом на русском языке.
Для этого необходимо скачать файл локализации в соответствующем разделе официального сайта и поместить его в каталог с файлами программы. После чего выбрать функцию View-Change Language и выбрать необходимый пункт.
№1. Русская локализация KeePass
Совет! На данный момент поддерживается две ветки программы версии 1.XX и 2.XX, причём вторая имеет обратную совместимость с первой. Рекомендуем выбрать именно версию 2, так как она обладает улучшенной системой шифрования и расширенными возможностями экспорта данных.
Далее необходимо создать новую базу паролей. Для этого используем команду Файл-Новый на панели инструментов. Здесь вводим придуманный мастер-пароль и запоминаем его, так как он потребуется при каждом новом запуске KeePass.
Также в этом окне можно выбрать такие дополнительные меры защиты, как Ключевой Файл или Учётная запись Windows.
№2. Создание хранилища паролей
Рабочий интерфейс KeePass довольно интуитивен. Создать новую запись можно при помощи значка ключ с зелёной стрелкой на панели инструментов или используя Правка-Создать запись. Меню новой записи выглядит так:
№3. Процесс создания новой записи в базе паролей
Windows 10 Home
Бесплатные менеджеры паролей
Игра, которая заранее проиграна
Сохраняя пароли в памяти обозревателя, вы должны учитывать: любой, кто сможет хоть ненадолго получить доступ к вашему устройству от вашего имени, будет способен ими воспользоваться.
Чтобы не быть голословными, дадим слово эксперту. На тему хранения реквизитов в браузере отлично высказался Джастин Шух (Justin Schuh) — руководитель группы разработчиков, отвечающих за техническую безопасность браузера Google Chrome.
В одной из дискуссий на интернет-ресурсе Hacker News он подробно разъяснил политику Chrome относительно хранения паролей.
«Представьте, что злоумышленник получил доступ к вашей учетной записи на компьютере. Он может скопировать все сохраненные сессии и весь журнал вашего браузера, установить любые плагины и расширения для перехвата всего вашего интернет-трафика и даже напичкать вашу операционную систему троянами и скрытыми программами мониторинга. Я считаю, что игра проиграна уже в тот момент, когда злоумышленник получил доступ к вашему компьютеру под вашей учетной записью. Дальнейшее сопротивление просто бессмысленно — он получил все козырные карты».
Поэтому Google Chrome использует для защиты конфиденциальных данных только средства операционной системы — то есть, средства защиты всей учетной записи пользователя, пояснил он. По мнению разработчиков Google, встраивать дополнительную защиту в браузер — значит, давать пользователю «ложное чувство безопасности».
Потому что любой человек, получивший доступ к компьютеру (то есть, к вашей «учетке» в операционной системе), сможет сделать абсолютно все то, что можете и вы — в том числе и войти от вашего имени на разные сайты. Причем это может быть не только абстрактный хакер из Интернета, но и, к примеру, ваш близкий друг или коллега.
Сохранение пароля в браузере Гугл Хром на ПК
Сохранить пароль в Гугл Хром очень легко, выполняется процедура всего одним кликом в подходящий момент.
Как добавить пароль в браузер Google Chrome:
- Открываем сайт, в профиль которого желаем войти.
- Указываем данные для авторизации и жмём на кнопку «Войти».
- Сверху окна появляется всплывающее уведомление «Сохранение пароля», где нажимаем на кнопку «Сохранить».
Полезно! Если не уверены, что ввели правильный ключ, так как не получилось авторизоваться на сайте, можем нажать на значок глаза справа от строки «Пароль». В случае необходимости введённые данные можем откорректировать прямо в этом окне.
Какой Windows установить
Здесь нужно сказать, что на сегодняшний день, наиболее популярным среди пользователей остаётся Windows 7. Несмотря на то, что уже два года назад вышел новейший Windows 10. Пока не все спешат переходить на него.
Дело в том, что Windows 7 оказался действительно удачной системой. Пожалуй, самой удачной, после Windows XP, который стал просто бестселлером по всему миру. Но XP скоро исполнится 18 лет. И Майкрософт уже давно отказался от его поддержки. Кроме того, большинство браузеров и других нужных приложений, так же не работают на долгожителе XP должным образом. Они постоянно предлагают обновить систему. Поэтому, рекомендовать к установке Windows XP я бы не стал.
Windows 7 — тоже не молод. Он появился в 2009 году. А это по IT меркам уже возраст. Тем не менее, это быстрая и адекватно работающая ОС. Без проблем справляющаяся с обычной работой, которая нужна подавляющему большинству пользователей ПК и ноутбука. Поэтому Window 7 установить сегодня на компьютер — это вполне оправданное решение.
Что ж, предположим что вы готовы к тому, чтобы установить Windows 7. существуют два главных способа сделать это. Установить Виндовс с диска или с флешки. Вариант с флешкой немного более сложен. К тому же это можно сделать не на любом компьютере. Поэтому начнем с установочного диска. Тем более, что установочный компакт диск не редко есть в комплекте с компьютером или ноутбуком.
LastPass
Бесплатная версия предлагает безопасное хранилище для текстовых заметок, позволяет синхронизировать учетные данные разных браузеров и обеспечивает доступ к облачному хранилищу паролей с любого подключенного к интернету устройства через сайт LastPass.com. Дополнительная защита отключает автозаполнение форм на фишинговых сайтах. Если же пользователь решит перейти на другой менеджер паролей, LastPass позволит быстро экспортировать все данные.
Платная премиумная версия добавляет к этому набору не так много опций, и все они не являются критически важными. Так, в платный пакет входит зашифрованное облачное хранилище для файлов и большее число вариантов двухфакторной авторизации. Самая интересная особенность платной версии — возможность создания “цифрового завещания”, с помощью которого родственники пользователя смогут получить доступ к его паролям, если с ним что-то случится.
Пожалуй, единственным минусом LastPass является его известность и популярность. Из-за нее менеждер часто становится объектом атак. Впрочем, уязвимости быстро исправляются, и на данный момент не существует ни одного подтвержденного случая кражи сохраненных паролей или мастер-пароля.
Программа Kaspersky Password Manager
Программа для хранения паролей условно бесплатная, тестовую версию можно использовать на одном устройстве с количеством хранимых секретных данных не более 15 шт. и с урезанным функционалом. Работает на платформах Windows, MacOS, Android и iOS с синхронизацией информации между всеми устройствами.
Программа предназначена для хранения паспортных, банковских данных, информации о расчётных счетах. Поддерживает экстренную связь, быструю замену пароля в случае взлома. Утилита предназначена только для индивидуального использования, поэтому в ней не предусмотрена настройка семейного или корпоративного доступа к определённым категориям данных.
Автонабор (автозаполнение) в KeePass
При автонаборе (автозаполнении) не будет использоваться клавиатура, таким образом, будет происходить защита от программ-шпионов кейлоггеров, которые считывают набираемые данные на клавиатуре.
Осуществлять защиту от кейлогеров должен установленный на вашем компьютере антивирус.
Автозаполнение вызывается комбинацией клавиш клавиатуры «Crtl» + «V», или из контекстного меню «Начать автонабор», после выделения соответствующей записи в программе.

По умолчанию, при автонаборе в программе KeePass выполняется такая последовательность действий, которая имитирует ручной ввод данных:
{USERNAME}{TAB}{PASSWORD}{ENTER}
Сначала вы устанавливаете курсор мыши в поле «логин», потом автоматически вводится имя, затем имитируется нажатие клавиши «Tab», далее автоматически вводится пароль, затем имитируется нажатие клавиши «Enter».
Вам можно будет изменять последовательность вводимых тегов для использования команд в разной последовательности на определенных сайтах.
Для перехода к нужному сайту можно будет использовать пункт контекстного меню «Ссылки» для открытия данной ссылки в браузере, естественно в том случае, если ссылка была добавлена в соответствующую запись.
В некоторых случаях, автозаполнение может не работать.
Достоинства и недостатки хранения паролей в Google
Как и любой сервис, услуга, товар, менеджер паролей гугл на сегодняшний день имеет по моему мнению следующие «За» и «Против» 🙂 Расскажу о них со своей точки зрения, исходя из своих потребностей.
Основные достоинства:
-
Полноценное бесплатное пользование. Считаю это очень весомым плюсиком, поскольку, любой менеджер паролей, который я встречал бесплатно имеет лишь ограниченный функционал, порой очень скудный. А возможности синхронизации (см. ниже), как правило, всегда только в платных версиях.
-
Надёжность. Пароли — это такая вещь, которая не может храниться ненадёжно 🙂 Чтобы кто-то мог взять и похитить эти данные. В некоторых случаях ведь это ведёт к печальным последствиям. Ну а что говорить о Google, безопасность его сервисов на высоте и становится со временем всё лучше, чего не всегда скажешь о сторонних сервисах по хранению паролей!
-
Синхронизация. Существенный плюс! Google во всех своих сервисах имеет возможность синхронизации, ну и пароли конечно не исключение 🙂 Это значит, что сохраняя на одном из устройств свои логины и пароли, вы сможете ими воспользоваться и управлять с другого устройства, войдя конечно же в тот же аккаунт гугла.
-
Быстрый поиск. Очень легко находить сайты или логины с паролями к ним по удобному поиску.
Недостатки :
-
Не всегда срабатывает сохранение (глюк со стороны гугла). Бывает так, что вы регистрируетесь на сайте и Google Chrome не предлагает сохранить логин с паролем, затем выполняете вход в зарегистрированный аккаунт и снова нет предложения сохранить данные для входа.
-
Нельзя внести другие данные кроме логинов и паролей к сайту. Обычно в менеджерах паролей можно к сайтам добавлять ещё какие-нибудь заметки, например, что-то прокомментировать. Google этого делать пока что не позволяет.
-
Нельзя изменить логин и (или) пароль вручную. Если поменялся пароль или вдруг логин, то у вас не получится изменить их в менеджере вручную. Единственный способ — войти на сайт с новым логином / паролем и тогда гугл сам предложит обновить данные. В общем-то и так неплохо 🙂
-
Нет группировки по папкам. Порой удобно группировать сайты, для которых сохранены логины и пароли по папкам, например, «Яндекс», «Google», «Эл.кошельки»… Но в гугл есть лишь общий список сайтов.
Несмотря на тот что недостатков получилось в моём случае столько же, все они считаю больше уже относятся к доп.опциям, ведь основная функция подобных сервисов — хранить пароли, чтобы не забывать их и делать это надёжно.
Менеджер паролей для компьютера
KeePass
Рассмотрим менеджер паролей «KeePass». Этот менеджер так называемый «open source», то есть открытый исходный код, и бесплатный. Так как исходный код открытый, то любой желающий может поучаствовать в его модификации и тестировании, в том числе и на устойчивость к взлому. Благодаря этому «KeePass» завоевал большую популярность среди пользователей.
Программа устанавливается на компьютер под ОС Windows XP-10, Linux подобные ОС (Debian/Ubuntu и подобные), Mac OS X, Android (есть портативные версии для Windows).
После установки скачиваем локализацию Русского языка, копируем ее в папку с программой и запускаем «KeePass». В программе выбираем «view-change laguage»,
Выбираем русский язык,
Затем «файл-новый…» в появившемся окне пишем имя хранилища паролей и путь в котором он будет создан. Затем появится мастер создания хранилища паролей, в нем выбираем тип шифрования и дополнительные настройки, вводим пароль для доступа к хранилищу и жмем готово.
После вышеописанных действий в группах расположенных в левой части окна программы выбираем группу и в основном окне нажимаем на кнопку «добавление записи».
В появившемся окне вводим логин — пароль, который надо сохранить, сайт и комментарий заполняется по необходимости. Так же к достоинствам этой программы можно отнести большое количество плагинов, расширений.
Скачать KeePass — http://keepass.info/download.htmlЛокализации — http://keepass.info/translations.html
LastPass
Этот менеджер работает только в сети, существует расширение для основных браузеров — Opera, Firefox, Safari, Chrome, IE. Так же есть клиенты для мобильных платформ — iPhone, iPad, Android, Symbian OS, BlackBerry. Есть возможность устанавливать клиента на Windows, через него загрузить базу и работать оффлайн, но синхронизация с облачной базой все равно должна происходить, эта основная особенность, организовать доступ к личным паролям из любого места, где есть интернет.
Ресурс имеет как платную подписку, так и возможность бесплатного использования с некоторыми некритичными ограничениями, интерфейс очень дружелюбен, для работы необходима регистрация на сайте разработчика, далее мастер проведет по основным этапам создания базы паролей.
Скачать LastPass — https://www.lastpass.com/
Passwork
Корпоративный менеджер паролей. На отдельном ПК (сервере) создается база данных и устанавливается серверное ПО для удаленного подключения клиентов. Клиенты с помощью клиентского ПО или браузера могут заходить в заранее созданные аккаунты и работать с ними, по сути это менеджер паролей, чат, корпоративная почта. Для бизнеса, где как никогда важна безопасность – это хорошее решение поставленной задачи.
Скачать Passwork — https://ru.passwork.me/
Как сохранить пароль в менеджере автоматически и вручную
В первом случае обозреватель немедленно отображает окно «Сохранить в браузере», где первоначально уже поставлена галка. Это означает, что написанные в соответствующих полях регистрационной формы сведения сохранились локально, а возникшая слева наверху надпись сообщила об успешном окончании операции. Если процедура автосохранения пароля не выполнилась, нажимается кнопка с тремя горизонтальными линиями. Затем щелкаются «Пароли и карты», где с помощью одноименного пункта левой панели открываются настройки.
Там ставятся галка «Разрешать сайтам сохранять пароли в браузере для автоматической авторизации». Если автоматическое запоминание невыгодно применить, рекомендуется через перечень меню открыть страницу, носящую наименование «Пароли и карты». Затем нажимается «Добавить», после чего пишется веб-адрес веб-сайта, логин, секретная строка и текст примечания. Введенные изменения подтверждаются «Сохранить».
Программы для восстановления паролей
Думаю, вы уже поняли, что я буду говорить о LaZagne.
Это абсолютно бесплатные программы, без рекламы и мусора, у многих из них есть интерфейс командной строки, они очень нетребовательны к ресурсам. Но они работают только под Windows и у них закрыт исходный код. Если у программы закрыт исходный код, то это оставляет простор для мысли: она просто извлекает пароли, или она извлекает пароли И передаёт их кому надо…
У LaZagne открытый исходный код, программа написана на Python 2, т.е. если вы знаете, как настроить среду выполнения Python и установите необходимые зависимости, то сможете запускать прямо исходные скрипты (как это делается на Linux). Для тех, кто это не умеет / не хочет разбираться, собраны исполнимые файлы, которые также содержат все необходимые зависимости.
Кстати про Linux. Версия для этой ОС отличается от версии под Windows тем, что поддерживает меньшее количество программ, для которых умеет восстанавливать пароли.
Хранение паролей в браузере
Явным преимуществом этого способа является удобство, например:
- Пользователь освобождается от установки каких-либо дополнительных программ или расширений, создания защищенных архивов или запароленных документов.
- Не нужно каким-либо особым образом настраивать сам браузер — все это уже сделано за пользователя. Чтобы занести логин/пароль в хранилище браузера, достаточно нажать на одну единственную кнопку, согласившись на сохранение. Так же просто и задействовать автоматическое заполнение веб-форм.
- Пароли, сохраненные в браузере, доступны на любом устройств — компьютере, смартфоне и т.д. Для этого потребуется лишь зарегистрироваться на сайте разработчиков веб-обозревателя, а затем выполнить вход в один и тот же аккаунт на всех устройствах.
Однако по части безопасности способ хранения паролей в браузере нельзя назвать самым надежным. Потому что:
- По умолчанию (без предварительных настроек) пароли в браузере хранятся в «чистом» виде, т.е. незашифрованными. Чтобы увидеть и похитить все сохраненные пароли, злоумышленнику даже не нужно запускать веб-обозреватель — достаточно найти (а это несложно) специализированный файл с паролями на жестком диске.
- В качестве «заплатки» этой «дыры» в системе безопасности браузеров используется парольное шифрование того самого спецфайла с паролями. Доступ к нему невозможно будет получить без запуска браузера. При попытке использования сохраненного пароля или просмотра всех паролей потребуется ввести ранее заданный ключ дешифровки. Но вводить его нужно, как правило, всего один раз за сессию, так как база с паролями будет оставаться расшифрованной до закрытия браузера. И это еще одна «дыра» в механизме безопасности обозревателя. Если как-то вышло, что злоумышленник (или просто «приколист») — это коллега по работе, то он просто дождется, пока пользователь введет ключ дешифровки и оставит свой компьютер без присмотра на пару минут.
- Пароли, хранящиеся в одном браузере, недоступны в других, используемых пользователем. Конечно, пароли можно перенести путем экспорта файла из одного обозревателя и последующего импорта в другой. Но, опять-таки, это потребует от пользователя копаться в настройках. И еще не факт, что экспортированный файл из одного браузера будет перенесен в том же виде в другой.
- В браузерах зачастую отсутствуют дополнительные удобные инструменты по работе с паролями. К примеру, нет автоматической функции проверки сложности и надежности парольной фразы. Отсутствует или менее функционален встроенный генератор сложных паролей, например, нельзя выбрать тип используемых в пароле символов. Нельзя хранить вместе с паролями какие-либо иные данные — заметки и т.п.
Почему не получается сохранить пароли в браузере от Google
У некоторых пользователей не удаётся сохранить пароль в Гугл Хром вручную. Причин для этого несколько, предлагаем пройтись по наиболее вероятным из них:
Выключена функция «Предлагать сохранение паролей». Она должна быть активирована, иначе браузер никогда не отобразит предложение внести коды доступа в основной список. Для включения опции нужно:
- Открываем меню браузера и идём на страницу «Настройки».
- Переходим на вкладку «Пароли».
- Активируем опцию «Предлагать сохранение паролей».
- Уведомление скрыто. Если после начала авторизации быстро кликнуть на страницу, всплывающее окно сворачивается. Чтобы оно снова отобразилось, нажимаем на символ ключа в правой области поисковой строки.
- Файл заблокирован. В случае блокировки доступа к файлу другими программами, изначально нужно разблокировать его вводом пароля. После перезапуска браузера, функция сохранения начнёт полноценно работать.
Что обеспечивает безопасность
Менеджеры паролей применяют усовершенствованный стандарт шифрования (AES), который практически не поддаётся взлому. Открыть доступ к зашифрованной информации возможно только с помощью соответствующего мастер-ключа.
Вам нужно придумать и запомнить один-единственный пароль, который открывает доступ к остальным данным. Представьте, что все ваши пароли находятся в сейфе — менеджере паролей. А мастер-ключ — это код от этого сейфа.
Как создать безопасный мастер-пароль:
- Используйте предложение. Это может быть любимая поговорка или фраза из фильма. Например — «Чтопосеешьтоипожнёшь».
- Применяйте разные регистры. Рандомно чередуйте строчные и прописные буквы — «ЧтоПосеешьТоИПожнёшь».
- Добавляйте цифры. Это может быть текущий год или памятная для вас дата — «ЧтоПосеешьТоИПожнёшь01122012».
- Встраивайте спецсимволы. Несколько специальных символов усложнят ваш пароль — «Что/Посеешь/То/И/Пожнёшь_01122012/».
Программа SafeInCloud
Платное приложение для хранения паролей с одноразовым, бессрочным взносом. Бесплатно может быть установлено только на компьютер без возможности синхронизировать с другими гаджетами. Работает на всех известных платформах. Преимущество программы, что данные шифруются с помощью алгоритма AES-256 с сохранением конфиденциальной информации на вашем компьютере или облаке хранилищ.
Работа всех устройств, при покупке платного аккаунта, синхронизируется с помощью Google Диске, Dropbox, OneDrive или собственного NAS сервера. Среди функций утилиты вы найдёте генерацию паролей, автозаполнение полей при регистрации на ресурсах, биометрическую аутентификацию, автоматический импорт данных.
Менеджер паролей Dashlane
Удобная программа для хранения паролей, которая адекватно работает на всех распространенных платформах, кроме как на продукции от корпорации Apple. Утилита Dashlane условно бесплатная, за использование на всех девайсах придётся заплатить около 4 долларов. В течение 30 дней пользователям даётся возможность опробовать качество работы премиум-аккаунта. В программе можно сохранять пароли от мессенджеров, электронной почты, банковских карт.
При установке расширенной версии, утилита сохраняет товарные чеки на покупки в интернете, рассчитывает общие траты. После установки хранителя паролей, он тщательно проверяет их на уровень безопасности и слабые просит заменить. В случае, когда один из ресурсов был взломан, то ПО поддерживает экстренную связь и немедленно оповещает пользователя о взломе и меняет код. Утилита имеет возможность менять пароли на 160 самых распространённых ресурсах. Недостатки программы — отсутствие русского/украинского языка в интерфейсе. А также в автоматической замене знаков при введении нового пароля.