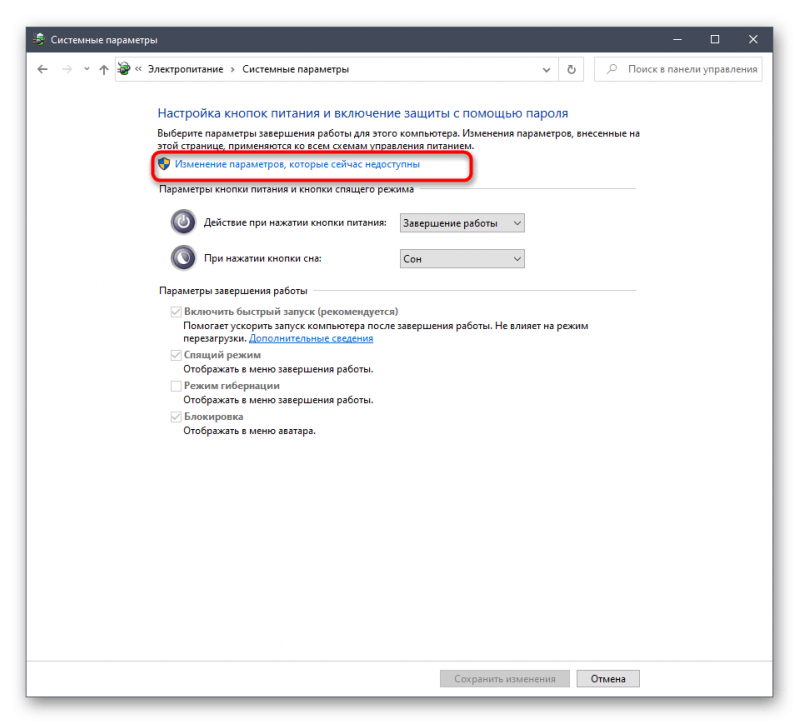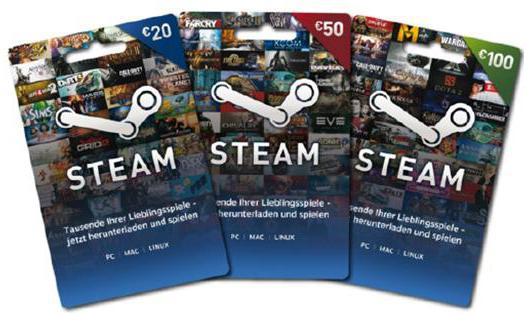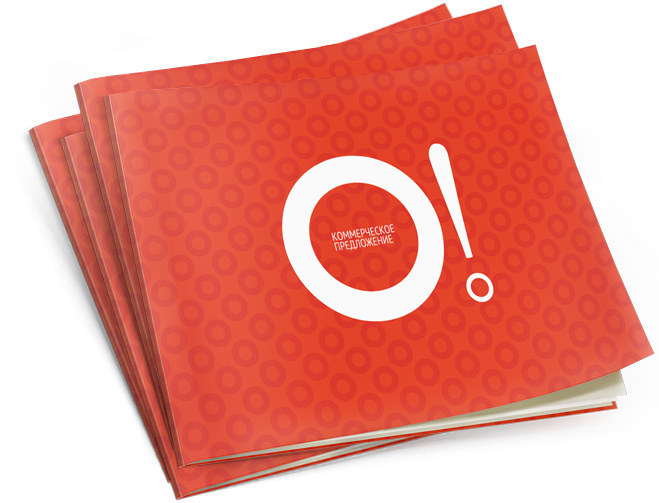Где хранить фотографии: самые удобные варианты хранилищ, советы и рекомендации
Содержание:
- Полезные советы
- Что же нужно сделать, как хранить фото на компьютере организованными?
- Какой носитель выбрать для резервного копирования?
- Удаление дубликатов
- Выбор места хранения
- Лучший облачный сервис для хранения фотографий: 06 Canon irista
- Папка Program Data и LocalLow
- Облака
- Сохранённые фотографии Вконтакте — Техника и интернет
- Закуски
- Хранение фото в интернете бесплатно: где лучше хранить фото в электронном виде?
- Что такое сохраненки и где они находятся
- Dropbox – хранить несколько форматов файлов
- К Как отменить подписку?
- Стоимость подписки Boom и подключение
- Поиск по содержимому
Полезные советы
Вы уже нашли ответ на вопрос, где хранить фотографии в электронном виде? Дадим еще некоторые полезные рекомендации.
Что же нужно сделать, как хранить фото на компьютере организованными?
Начните с компьютера, на котором постарайтесь найти каждый снимок. Обязательно загляните в папки «Мои документы» и «Мои рисунки». Многие пользователи сохраняют туда свои фотографии и другую информацию. В обязательном порядке переместите все значимые файлы (в частности, фотографии) из этих папок и вообще с локального диска C на какой-нибудь другой. Это следует сделать, просто из соображений сохранения информации, потому что при серьезных проблемах с Windows, возможно, придется переустанавливать ее с форматированием диска C. Если своевременно не переместить оттуда все необходимый файлы, то есть довольно большая вероятность потерять их практически безвозвратно.
Для этого надо открыть «Мой компьютер» и не заходя ни на какой локальный диск, вписать в панель поиска запрос: «*. jpg» (именно так, со звездочкой). Это называется маской поиска, которая в данном случае найдет все файлы с расширением . jpg на вашем компьютере. Учтите, что время поиска будет прямо пропорционально объему вашего жесткого диска и их количеству.
Последний способ может показаться лучше, чем первый. Но в нем есть один недостаток. , так как JPG является самым распространенным форматом изображений на сегодняшний день, то им обладают не только ваши фотографии, но и большая часть остальных файлов с картинками. Поэтому вам придется выбирать нужные файлы из результатов поиска, что может быть не всегда удобно. Так что лучше пойти по первому пути. Хотя, конечно же, делайте так, как вам будет удобнее.
Это касается не только файлов, найденных на диске C, но и на других дисках. Сделать так надо потому, что из одной папки вам будет легче рассортировать снимки. Да, процесс собирания всего в одну кучу может показаться лишней потерей времени, потому что разбирать эту кучу снимков будет тяжело. Но никто не мешает вам создавать во временной папке подпапки с тем или иным алгоритмом именования. Это можно назвать первичной сортировкой. Так будет только легче все разобрать в последствии.
Какой носитель выбрать для резервного копирования?
z
Когда деревья были большими, а фотоаппараты 6-мегапиксельными, некоторые фотографы умудрялись записывать свои фотоархивы на DVD-диски, а затем просто складывать их в стопочку. Сейчас такой подход может показаться нелепым: какую нужно иметь самодисциплину и упорство, чтобы не забывать записывать после каждой фотосессии пару-тройку болванок с фотографиями? К тому же современные модели ноутбуков все чаще поставляются без CD-ROM.
Сегодня наиболее надежными и при этом доступными носителями являются жесткие диски
Сегодня наиболее надежными и при этом доступными носителями для хранения фотографий являются жесткие диски. Мы рассмотрим два способа организации системы хранения: с помощью внешних накопителей на жестких дисках и с помощью жестких дисков внутри вашего стационарного компьютера. Начнем с внешних накопителей.
Удаление дубликатов
Время всегда можно потратить на что-то более интересное, чем пересмотр огромного количества фотографий в поисках дубликатов. К счастью, существуют программные решения, которые без труда найдут и удалят снимки-копии. Вот несколько из них.
Image Comparer
Утилита Image Comparer легко отыщет дубликаты кадров — для этого нужно лишь установить порог похожести в настройках, выбрать папку для сканирования и нажать на «Поиск». После окончания анализа ПО выдаст все результаты, а пользователю останется только поставить галочки рядом со снимками, которые он хочет удалить. Есть встроенная система просмотра изображений — так вы будете уверены, что не удалили ничего лишнего.
Первый месяц Image Comparer можно пользоваться бесплатно
Помимо поиска фотокопий, Image Comparer умеет определять снимки с низким или высоким качеством для последующих операций с ними, удалять, копировать и перемещать фотографии по одному клику, а также классифицировать и сортировать файлы по дате, размеру и т. д.
Программа легко устанавливается на ПК и совместима с Windows (от 2000 до 10-й версии). Бесплатный тестовый период длится 30 дней, стоимость лицензии для дальнейшего использования составляет 600 рублей.
Awesome Duplicate Photo Finder
Бесплатная программа Awesome Duplicate Photo Finder распознает копии фотографий, анализируя их идентичность по названию, формату, размеру, расположению объектов в кадре и даже глубине цвета. При этом утилита «видит» перевернутые или зеркальные изображения.
Awesome Duplicate Photo Finder — это бесплатная программа без регистрации и рекламы
Несмотря на отсутствие русскоязычного интерфейса, пользоваться приложением очень удобно — просто перетащите нужную папку в окно утилиты и нажмите старт. Программа проанализирует изображения и выдаст список похожих снимков, которые можно будет удалить или переместить в другое место для хранения.
VisiPics
VisiPics работает с форматами JPEG, GIF, PNG, BMP, PCX, TIFF, TGA, RAW. Для сравнения применяются несколько фильтров — VisiPics обнаружит два файла одного и того же изображения с разным разрешением или сохраненного в разных форматах, а также снимки с незначительными косметическими изменениями.
VisiPics — это бесплатная программа с англоязычным интерфейсом
Удалять найденные дубликаты можно уже в процессе сканирования, до того как утилита полностью закончит поиск — это удобно и экономит время.
| Рейтинг ZOOM | Тестовый период | Стоимость лицензии |
| 1. Image Comparer | 30 дней | 600 |
| 2. Awesome Duplicate Photo Finder | нет | Бесплатная |
| 3. VisiPics | нет | Бесплатная |
Выбор места хранения
Прежде всего, определимся с выбором места для хранения фотоколлекции. Цифровые фото можно хранить на физических носителях и в облачных сервисах.
Самый привычный вариант — хранить снимки в памяти ПК. Многие пользователи до сих пор скидывают фотографии с камер и смартфонов на компьютер. Для сортировки фоток ПК подходит отлично, но не для долгого хранения: если файлов будет очень много, то места на дисках может не хватить. Кроме того, компьютеры иногда выходят из строя – в самом неприятном случае содержимое жёсткого диска просто не получится спасти.
Хранить фотографии можно на внешних SSD-дисках — они компактные и вмещают большой объем данных
Более продвинутый вариант для хранения файлов — это домашний сервер NAS с несколькими жесткими дисками, с помощью которого легко создать личное облако без подписок и ежемесячной платы. С другой стороны, NAS тоже не вечен, так что есть риск потери данных. Подробнее о NAS можно почитать здесь.
Самый популярный и безопасный на сегодня вариант для хранения фото — облачные сервисы. В отличие от физических носителей, облако не сломается и не потеряется, к тому же файлы будут доступны в любой точке мира с любого устройства. Облачные сервисы предлагают определенный объем памяти для бесплатного использования, а в случае необходимости можно докупить место для хранения. Рассмотрим самые выгодные варианты облачных платформ.
Google Drive
Google Drive предлагает 15 Гбайт бесплатного свободного пространства. Просматривать файлы и работать с ними можно прямо из браузера без выгрузки на ПК, альбомами и папками легко делиться с друзьями. Облако объединено с онлайн-фотоальбомом Google Фото, в который можно бесплатно загрузить неограниченное количество фотографий (резервные копии в более низком качестве, поэтому не входят в 15 бесплатных Гбайт).
Google Drive предоставляет 15 Гбайт хранилища бесплатно
Дополнительное пространство доступно по подписке. Ежемесячная плата составляет от 139 руб. за 100 Гбайт, 219 руб. за 200 Гбайт, 699 руб. за 2 Тбайт, 6990 руб. за 10 Тбайт, 13 990 за 20 Тбайт и 20 990 руб. за 30 Тбайт.
iCloud
Фирменный сервис от Apple предлагает без оплаты 5 Гбайт места для хранения фото и файлов. Благодаря интеграции с экосистемой Apple это самый удобный способ для резервного копирования данных с iPhone и iPad.
iCloud — самый удобный способ хранения файлов для владельцев техники Apple
Конечно, объем 5 Гбайт сложно назвать достаточным. Но хранилище в любой момент можно расширить, например, для видео. Минимум – на 50 Гбайт за 59 руб./месяц. За 149 руб. и 599 руб., соответственно, можно приобрести 200 Гбайт и 2 Тбайт памяти.
Яндекс.Диск
Отечественный продукт от Яндекса бесплатно предлагает 10 Гбайт дискового пространства. Он совместим со всеми платформами, включая Linux и некоторые версии Smart TV. Если включить автозагрузку фото в мобильном приложении, то «вес» изображений не будет учитываться в доступном пространстве. Таким образом пользователь получает безлимит на хранение фотографий (без потери качества, как у Google Drive). К тому же, прямо на диске можно сортировать снимки по категориям.
Яндекс.Диск предлагает 10 Гбайт хранилища и безлимитную загрузку медиафайлов из мобильного приложения
Стоимость месячной подписки на объем в 100 Гбайт составляет 99 руб., 1 Тбайт — 300 руб., 3 Тбайт — 750 руб. (если оплачивать на год — будут скидки). Компания регулярно пополняет набор инструментов для работы с файлами, а также постоянно устраивает акции, позволяющие бесплатно увеличить объем для хранения. Кстати, у пользователей закрывшегося фотохостинга Яндекс.Фотки вся коллекция переехала на Яндекс.Диск, поэтому есть смысл продолжать хранить снимки на этом облаке.
Облако Mail.Ru
Облако Mail.Ru предоставляет бесплатно 8 Гбайт свободного пространства. Не очень много, да и здесь нет безлимитной загрузки фото, как у Яндекса, и действует ограничение на размер одного файла в 2 Гбайт (в бесплатной версии). Что радует, так это более гибкая тарифная система — за 75 руб. в месяц можно купить 64 Гбайт, за 149 руб. — 128 Гбайт, за 299 руб. — 256 Гбайт, за 379 руб. — 512 Гбайт, за 699 руб. — 1 Тбайт места.
У Облака Mail.Ru большой выбор тарифов
Сервис совместим со всеми распространенными операционными системами, отличается простым интерфейсом и работает с различными фирменными веб-приложениями, вроде инструментов для просмотра и редактирования файлов или создания скриншотов, а также интегрировано с проектами Mail.ru. Еще больше информации о различных облачных сервисах вы найдете в отдельной подборке ZOOM.
| Рейтинг ZOOM | Бесплатный объем | Цена |
| 1. Google Drive | 15 Гбайт | От 139 руб./месяц |
| 2. «Яндекс.Диск» | 10 Гбайт | От 99 руб./месяц |
| 3. iCloud | 5 Гбайт | От 59 руб./месяц |
| 4. «Облако Mail.Ru» | 8 Гбайт | От 75 руб./месяц |
Лучший облачный сервис для хранения фотографий: 06 Canon irista
Объем бесплатного дискового пространства:10 Гб
Мы уже не раз рассказывали об этом сервисе. Irista был разработан Canon с целью составить конкуренцию Flickr и Revel.
Этот сервис поддерживает загрузку изображений в JPEG и RAW, прост в использовании, и предлагает широкие возможности фильтрации изображений по марке камеры и объектива, дате съемки, тегам или данным EXIF.
В Irista также интегрирована с социальными сетями, так что, загрузив изображения в это хранилище, вы можете поделиться им в Facebook или Flickr, а затем отслеживать их популярность в соцсетях и комментарии к ним.
Пользователям предлагаются два варианта подписки: бесплатный аккаунт с 10 Гб дискового пространства или же 50 Гб за 4,49 фунтов стерлингов и 100 Гб за 9,99 фунтов стерлингов в месяц.
Плюсы: Привлекательный интерфейс. Хорошая интеграция с социальными сетями. Большое количество фильтров.
Минусы: Дополнительное дисковое пространство достаточно дорогое.
Вердикт: Сервис с отличными возможностями, но слишком высокой стоимостью.
Оценка: 3/5
Папка Program Data и LocalLow
Облака
Я уже неоднократно писал про облачные хостинги, такие как Яндекс или Гугл Диск, Mail.ru, Дропбокс и так далее. Сейчас они развиваются и дают широкие возможности для пользователей. Что они делают? Вы устанавливаете программы, созданные разработчиками этих «дисков» на мобильный телефон, планшет и компьютер, а затем можете простым нажатием кнопки отправлять на него файлы, которые также будут храниться на хостинге («удаленной флешке»). По сути, они работают по тому же принципу, что и FileZilla.
В чем же их преимущество? Ну, к примеру, вы можете настроить автоматический постинг. То есть любая фотография, сделанная на мобильном устройстве, тут же зальется на Яндекс Диск или какой-то другой.
Один из недостатков облака я бы назвал цены, которые потребуется внести для увеличения объема памяти. Если вам понадобится еще 100 Гб, то это будет стоить вам 800 рублей в год, 1 Тб – 2000 рублей. Как вы понимаете, безлимитные хостинги в некоторых случаях обойдутся дешевле, хотя интерфейс не будет таким дружелюбным и понятным, да и про автозагрузку придется забыть.
Тот же Яндекс частенько проводит акции. Я, к примеру, недавно получил дополнительно 32 Гб памяти за автоматическую загрузку с мобильного устройства. Возможно, вам повезет также. Не стоит сразу списывать со счетов облачные сервисы. Задумайтесь об их использовании. Для обычного пользователя это не такое уж и плохое решение.
Вот в принципе и все. Теперь вы знаете где хранить фотографии в интернете и можете выбрать тот вариант, который подойдет в вашем случае. Многое зависит от объемов памяти, который вам потребуется, а также усилий. Проще всего конечно же пользоваться облачными сервисами или социальными сетями, но если вы настоящий фотограф или просто ваша библиотека обширна, то лучше задуматься о ином хостинге.
До новых встреч, не забывайте подписываться на рассылку моего блога, чтобы быть в курсе самых полезных и выгодных сервисов для работы в интернете, а также становитесь подписчиком группы Start-Luck Вконтакте.
Сохранённые фотографии Вконтакте — Техника и интернет
Многие пользователи социальной сети Вконтакте уже знают, что из себя представляет альбом «Сохраненные фотографии». Однако, не каждый понимает, как туда сохранять изображения, где располагается альбом, и вообще, как с ним взаимодействовать (например, как удалить фотки оттуда). Также расскажу о том, как скрыть сохраненки от посторонних глаз.
И мы начинаем!
Сохранённые фотографии Вконтакте
Как сохранить картинку в вк в сохраненные
У вас есть возможность сохранять любые картинки вконтакте, не только фотографии других пользователей, но и изображения в группах, беседах и т.д.
Итак, как сохранить изображение в альбом «Сохраненные фотографии»? Для этого, найдите картинку, затем нажмите на нее и снизу кликните по кнопке «Сохранить к себе».
На этом все. Осталось лишь найти альбом и лицезреть на то, что добавили.
Где располагаются сохраненные фотографии?
Чтобы найти сохраненные фотографии, необходимо открыть вкладку «Фотографии» и среди альбомов выбрать «Сохраненные фотографии».
Если ваш альбом с маленьким замочком, как можно заметить на скриншоте выше. То никто, кроме вас, не может просматривать ваши сохраненки. Про этом мы еще поговорим.
Открыть изображения можно двойным кликом левой кнопки мыши.
Откуда еще можно смотреть на свои сохраненки?
Найти свои сохраненки можно в разделе «Фотографии». Но также они располагаются в разделе фотографий на личной странице.
Как удалить картинку из сохраненных фотографий?
Удаляется фотография из сохраненок стандартным способом. Подробнее об этом я говорил в статье: как удалить фото в вк.
А если кратко, то удаляется картинка таким образом:
- Откройте сохраненные;
- Найдите фото;
- Откройте его;
- Нажмите на кнопку «Удалить», под фото.
Как скрыть сохранённые фотографии в контакте
Если потребовалось скрыть сохранённые фотографии в ВК, то откройте настройки. В правом верхнем углу, возле миниатюры аватарки, в меню выбериет «Настройки». Затем перейдите во кладку «Приватность». Найдите пункт «Кто видит список моих сохраненных фотографий». Напротив, в выпадающем меню, выберите «Только я», если хотите скрыть сохраненки от других. А если есть желание сделать ваши картинки общедоступными, то выберите «Все пользователи» или «Только друзья».
Как перенести сохраненную картинку в другой альбом
Перенести картинку в другой альбом очень просто. Для этого, откройте свои сохраненки, выберите изображение. Опустите взгляд вниз и найдите кнопку «Еще». В контекстном меню нажмите на «Перенести в альбом».
Кликнув по кнопке, появятся ваши альбомы, если такие имеются. После чего, вы выбираете нужный альбом и фото автоматически транспортируется.
Как посмотреть сохранённые фотографии В Контакте
Как посмотреть свои сохраненные фотографии вы уже знаете. Теперь поговорим о том, как посмотреть сохранённые фотографии другого пользователя.
С недавних пор это не так просто. Раньше альбом с сохранёнками любого пользователя был общедоступным. А вот в 2017 году разработчики приняли решение закрыть к ним доступ.
У вас есть возможность просматривать сохраненки только в том случае, если пользователь открыл доступ по своему желанию.
Как происходил запрет?
Специалисты вк закрыли у всех сохраненки. А потом уже человек сам решает открывать ему их или нет. Ходят слухи, что доступ был запрещен ввиду того, что сохранялись самые разные фотографии, за которые можно было получить реальный срок. И чтобы обезопасить своих пользователей Вконтакте принял меры.
Закуски
Хранение фото в интернете бесплатно: где лучше хранить фото в электронном виде?
Облако mail.ru — бесплатное хранение фото
Сейчас все больше появляются сервисов, которые дают бесплатный простор в интернете для хранения фото. Где же лучше хранить фото в электронном виде?
Среди всех этих хранилищ особое внимание заслуживают следующие ресурсы:
- Google Диск — с 15 ГБ площадкой, бонусами, возможностями хранить фото и видео в очень качественном разрешении.
- Облачное хранилище Облако Mail также очень популярно. Оно дает самое большое пространство для Хрома и развивает приложения. Имеет много возможностей, аналогов которых нет ни у кого. К примеру, можно слушать музыку.
- Очень достойное хранилище Яндекс Диск. Работает очень быстро, часто выпускает новые возможности, бесплатно дает 10 ГБ. Один из лучших выборов за счет скорости синхронизации.
- Flickr позволяет бесплатно хранить 1 ТБ (1000 ГБ) информацию на одном аккаунте.
Если вы постоянно работаете с облаками можете выбирать сервис под свои личные нужды. Для каких-то конкретных задач отлично подойдет Google диск, для других Dropbox, OneDrive, Mega и т.д. Выбирайте то, что вам нравится и с чем удобно работать.
Что такое сохраненки и где они находятся
Что же такое сохры в ВК? Представьте, что вы проводите время, просматривая свою ленту новостей или ленту какой-нибудь группы. И тут вы наткнулись на очень красивую картинку, которая вам так понравилась, что вы захотели ее в свою коллекцию. Вы можете сохранить ее в специально отведенный для этого альбом.
Некоторые пользователи создают целые тематические коллекции. Они могут быть одной тематики или сочетаться по цветам
А могут содержать изображения с важной информацией или интересными идеями для вдохновения. Может быть и так, что эти фотографии никак не связаны между собой
В любом случае, что размещать в этой папке решать только вам.
Для просмотра этих фото вам достаточно будет зайти в свои альбомы, где и находятся сохраненки в ВК. А как это сделать мы рассмотрим далее.
Dropbox – хранить несколько форматов файлов
Dropbox отлично подходит для хранения практически любого цифрового файла. Благодаря интуитивно понятной системе папок, упорядочение файлов становится проще, а вы можете получить доступ к своим файлам на ходу с помощью приложений для iOS и Android.
Всё это и 2 ГБ дискового пространства бесплатно вы получите после регистарции учетной записи Dropbox Basic (вы можете получить дополнительные 500 МБ места за приглашение друзей – до 16 ГБ).
Dropbox Plus предлагает 1TB за $ 9,99 (£ 7,50) в месяц или $99 в год, также вы можете получить 1 Гб за реферала (до 32 Гб). Вы получаете удаленную очистку рабочего стола, 30-дневную историю версий и приоритетную загрузку по электронной почте.
Благодаря своей универсальности и простоте Dropbox превосходен, но, в конечном итоге, более привлекательный интерфейс Flickr, социальное взаимодействие и чистая ценность делают его лучшим вариантом.
Особенности Dropbox:
- Легко использовать
- Хранит любой тип файла
- Проверен временем
- Дорогой
К Как отменить подписку?
Для пользователей iOS:
Отменить подписку через приложение BOOM: Откройте настройки приложения → выберите пункт «Изменить тарифный план» → нажмите на кнопку «Управление подпиской», которая откроет настройки iTunes, где в списке действующих подписок нужно выбрать приложение BOOM → нажмите на кнопку «Отменить подписку».
Отменить подписку через настройки устройства iPhone/iPad: Откройте настройки телефона → выберите пункт iTunes и App Store → нажмите на свой идентификатор Apple ID в верхней части экрана → выберите пункт «Просмотреть Apple ID» → необходимо ввести пароль от учётной записи Apple ID → найдите раздел «Подписки» → в списке действующих подписок нужно выбрать приложение BOOM → нажмите на кнопку «Отменить подписку».
Отменить подписку через настройки устройства iPhone/iPad с IOS 13 и выше:
Откройте App Store → нажмите в верхнем правом углу на фото учётной записи → нажмите на пункт «Подписки» → в списке действующих подписок нужно выбрать приложение BOOM → нажмите на кнопку «Отменить подписку».
Отменить подписку на компьютере Mac или PC Откройте программу iTunes → выполните вход с использованием идентификатора Apple ID → в меню, расположенном в верхней части экрана компьютера или окна iTunes, выберите «Учётная запись» → «Просмотреть мою учётную запись» → введите пароль → затем нажмите клавишу «Ввод» или щелкните «Просмотреть». На странице «Информация об учетной записи» выполните следующие действия. Прокрутите до раздела «Настройки» → щелкните ссылку «Управлять» справа от параметра «Подписки» → справа от подписки, которой необходимо управлять, щелкните «Правка» → чтобы изменить подписку, воспользуйтесь доступными параметрами.
Для пользователей Android:
Отменить подписку из приложения BOOM : Откройте настройки приложения → выбрать пункт «Изменить тарифный план»→ нажать на кнопку «Управление подпиской», которая откроет настройки учётной записи Google → выберите пункт «Подписки» → в списке действующих подписок нужно выбрать приложение BOOM → нажмите на кнопку «Управление» → «Отменить подписку».
Отменить подписку через настройки устройства Android: Откройте Play Market → заходите в боковое меню, выбираете пункт «Аккаунт»→ «Подписки»→ в списке действующих подписок нужно выбрать приложение BOOM → нажмите на кнопку «Управление» → «Отменить подписку».
Отменить подписку на компьютере Откройте страницу play.google.com/store/account в браузере → выполните вход с использованием логина и пароля от учётной записи Google, с которой оформляли подписку → в разделе «Подписки» в списке действующих подписок нужно выбрать приложение BOOM и нажмите «Отменить подписку справа → следуйте инструкциям на экране.
Стоимость подписки Boom и подключение
В первый месяц подписка бесплатная, все последующие месяца следует платить 149 рублей для России и 2,99$ для других стран. Для того чтобы оформить подписку Бум необходимо войти через официальное приложение Вконтакте в настройки и найти пункт “Подписка на музыку” и привязать свою дебетовую или кредитную карту, еще можно оформить подписку через приложение Boom, в настройках есть раздел подписка.
Как отписаться
Если в первый месяц Вам не понравиться, следует отменить подписку чтобы не снимало автоматически оплату. Подписка на Boom работает через магазин приложений той платформы, на которой оформлялась подписка: Google Play или App Store.
Отмена подписки на Андроид(Google Play)
- Открыть Play Маркет.
- Через боковое меню зайти в раздел «Аккаунт».
- Выбрать вкладку «Подписки».
- Найти карточку с надписью «ВКонтакте» и в меню «Управление» отменить подписку.
Как отписаться на Айфоне(App Store)
- В приложении «Настройки» на iOS-устройстве выбрать своё имя.
- Найти раздел «iTunes Store и App Store» и нажать на свой аккаунт Apple ID в верхней части экрана.
- Во всплывающем меню выбрать пункт «Просмотреть Apple ID».
- Открыть раздел «Подписки».
- В списке найти «ВКонтакте» и нажать кнопку отписки.
Стоимость у конкурентов: 159 рублей в Google Play Music, 169 рублей в Apple Music и 169 рублей в Deezer. У всех приложений разный интерфейс и некоторые их них удобнее чем Boom.
Плюсы приложения
Boom имеет один плюс по сравнению с конкурентами, не нужно заново формировать личную фонотеку. Если Вы создали ее у себя на странице Вконтакте все треки будут в этом приложении, возможность сохранять треки на свой телефон, нет аудио рекламы.
Наконец-то завершилась эпопея с музыкой «ВКонтакте». Её сначала удаляли, потом ввели рекламу, а теперь сделали полноценный стриминговый сервис с платной подпиской. Для него выделили отдельное приложение под названием Boom.