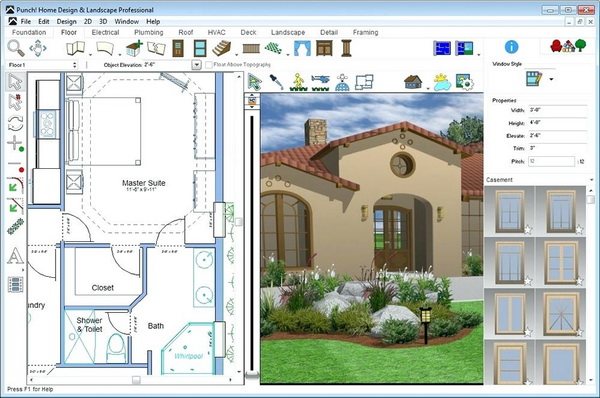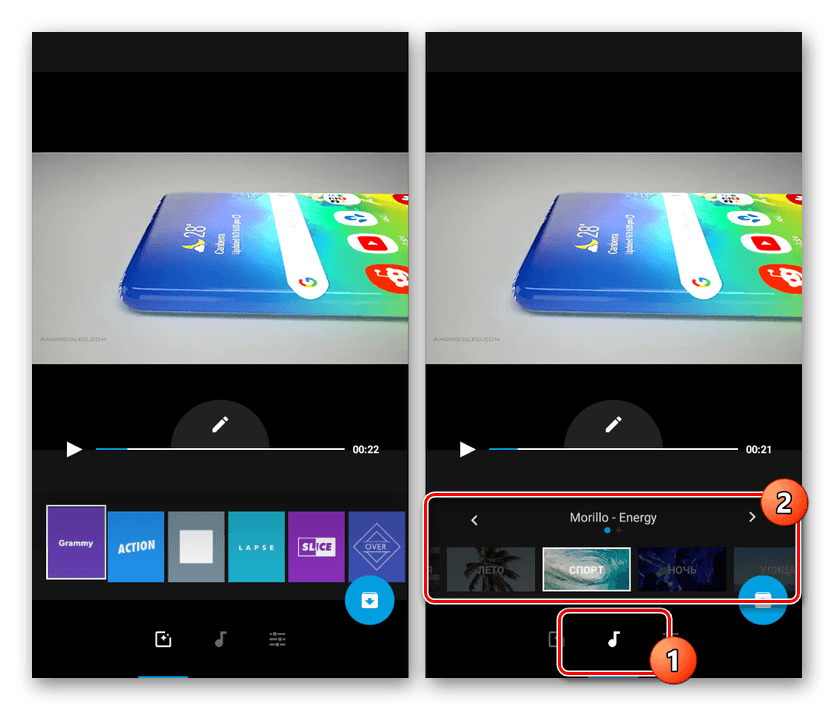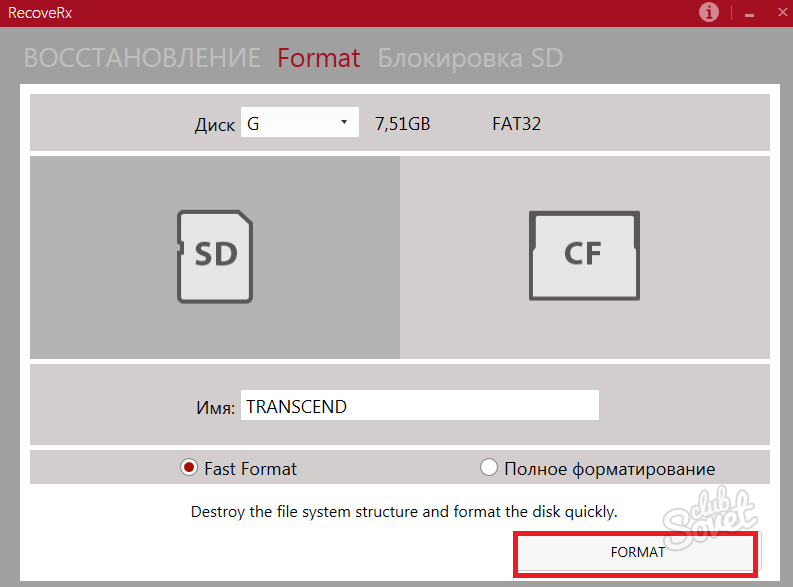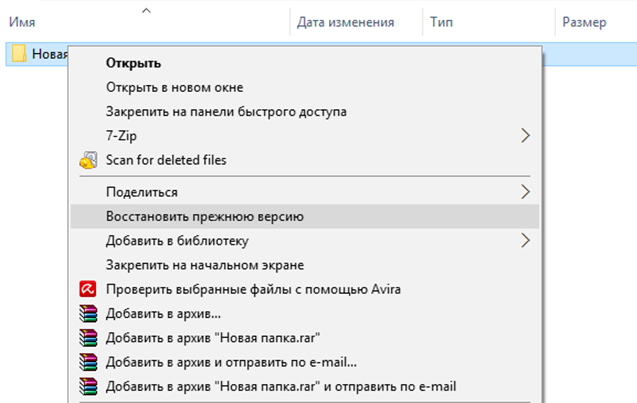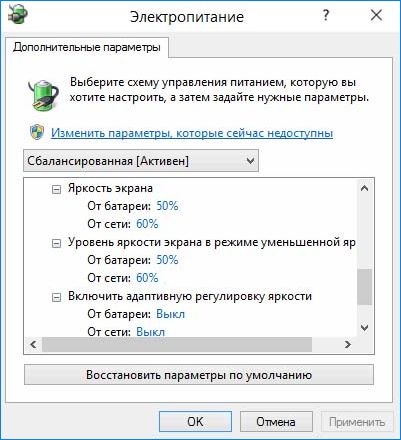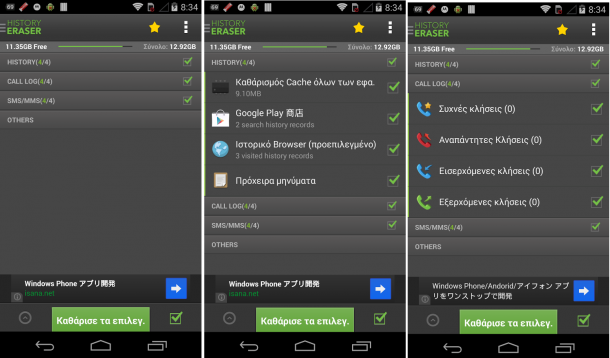Бесплатные программы для ремонта флешек
Содержание:
- Программы для форматирования и ремонта флешек
- Чем будет полезна программа Recuva
- Выбор лучшей программы для восстановления удаленных файлов
- Слетела файловая система
- DiskDigger Pro — восстановление данных с флешки (+ инструкция)
- Диагностика проблемы
- Неправильный формат SD
- Как найти программу для ремонта флешки
- Почему ноутбук не подключается к сети wifi
- Утилиты для флешек
- Как восстановить удаленные файлы с SD-карты
- Восстановление записанной на флешку информации
- PhotoRec — восстановление фотографий с флешки
- File Scavenger – программа для восстановления файлов на флешке
- Утилиты для восстановления информации на флешке
- Форвардинг на https для конкретной страницы
- Профилактика
- Как соединить медь с алюминием и чем лучше и надежнее
- Программы для ремонта флешек от популярных производителей
- Как проверить работоспособность флешки?
- Заключение
- Итог
Программы для форматирования и ремонта флешек
Для качественного восстановления и ремонта флешек я использую специализированные утилиты. На рынке имеется значительное количество утилит. Программы имеют широкий набор опций при функционировании с накопителями. Я отдаю предпочтение приложениями с полезным функционалом и русскоязычным интерфейсом.
HDD Low Level Format Tool
Программа для форматирования жестких дисков на глубоком уровне. Утилита не зависает, не дает сбоев и поддерживает большое количество производителей. Интерфейс понятен и удобен. Удаление данных выполняется с диска.
HDD Low Level Format Tool — хороший вариант для форматирования накопителей
My Disk Fix
Приложение разработано для низкоуровневого удаления сбойных накопителей. Программа пригодится, когда съемный носитель показывает ошибочный объем или наблюдается ошибка записи.
My Disk Fix
USB DISK Storage Format Tool
Небольшая по размерам утилита подходит для форматирования носителей в сжатые сроки. Накопитель сканируется на предмет наличия ошибок. Софт создает разделы с файловой системой в формате Fat.
USB DISK Storage Format Tool
Format USB Or Flash Drive Software
Специализированное приложение подходит для работы с разными устройствами. Софт поддерживает разные типы файловых систем в формате FAT, FAT32 и eXFAT. Программа активно интегрируется в меню операционной системы.
Format USB Or Flash Drive Software
Transcend RecoveRx
Многофункциональная программа позволяет восстановить данные с накопителя. После форматирования можно поставить защитный пароль. ПО предназначено для Flash устройств производителя Transcend. Программа поддерживает внешние жесткие диски и разные твердотельные накопители.
RecoveRx
JetFlash Recovery Tool
Бесплатная утилита официально поддерживается производителями Transcend, Data и Jet Flash. Восстановление накопителя осуществляется в автоматическом режиме. Программа отличается низкими системными требованиями.
SD Formatter
Разработчики создали приложение для профессиональных фотографов и операторов видео. Восстановление накопителей осуществляется в автоматическом режиме. Утилита активно применяется для устранения сбоев из-за вирусов.
Recovery Tool
D-Soft Flash Doctor
Портативная программа предназначена для диагностики и ремонта флешек. Приложение позволяет создавать образы и записывать их на съемные носители памяти. Есть русский язык.
D-Soft Flash Doctor
Большая часть перечисленных программ предоставляется на бесплатной основе. Какую программу выбрать – это уже вопрос цели.
Чем будет полезна программа Recuva
Если файлы на карте памяти не отображаются и предыдущий способ восстановления не помог, попробуйте другой метод — восстановление файлов посредством Recuva.
Recuva — специализированная программа для восстановления данных с usb-флешки, sd карты. Утилита Recuva отлично подходит для возврата стертых изображений, видео и других мультимедиа файлов на sd-картах и microsd-памяти камер, удаленных фотографий и прочей уничтоженной информации. Программа работает только с изображениями (JPG и RAW формата), восстанавливает видео- и аудиофайлы (AVI, MPG, MOV, MP3, WAV). Также возможно полное восстановление фото с флеш-накопителя или другого носителя информации. При сканировании sd карты Recuva не затрагивает документы, архивы, некоторые типы изображений и прочие распространенные форматы.
Внимание! Если вам нужно восстановить данные на Android или поврежденной карте памяти телефона, попробуйте эту замечательную программу:
Начало восстановления данных с микро сд карты памяти в Recuva
Приложение Recuva отлично себя показало при поиске и восстановлении CR2 файлов в носителях памяти (memory stick). В дополнение к общей функциональности, мастер настройки делает процесс сканирования на sd картах чрезвычайно интуитивным. Для начала сканирования данных, в программе достаточно ввести букву диска флешки или карты памяти, указав тип или модель камеры (опционально) и/или тип файла, расположение папки, куда сохранять восстанавливаемые данные с карты sd и microsd.
Видеоинструкция по использованию программы Recuva
Если вам лень читать инструкцию в текстовом виде, посмотрите краткое пособие по восстановлению файлов на флешке и sd-карточке. Всего за три минуты вы научитесь находить пропавшую информацию.
Результаты сканирования sd-карточки в программе Recuva отображаются единым списком, здесь нет возможности предосмотра содержимого диска, поэтому затруднительно найти конкретный стертый файл во время сканирования данных. Полное сканирование программой Recuva карт памяти микро sd каждого из устройств заняло 10 минут.
По окончанию сканирования memory stick / microsd носителей, в приложении можно просмотреть только удаленные JPG картинки и фото, файлы видео. Окно программы нельзя увеличить и нельзя отобразить более 6 эскизов за раз. Достаточно трудно работать с RAW, особенно, когда имена файлов не поддаются восстановлению с memory sd – проще вернуть все файлы с карты памяти и отсортировать их позже на диске.
Мастер восстановления удаленных файлов в программе Recuva
Утилита Recuva выполняет восстановление microsd карты, если она монтируется как отдельный файловый том (есть буква диска в Проводнике). Поэтому невозможно открывать поврежденные карты памяти и microsd без доступа к букве диска. К слову, программа PhotoRec умеет восстанавливать фото на sd карту в подобных случаях.
Перед тем, как скачать Recuva для Windows по представленной ссылке, ознакомьтесь также с вопросами и ответами (см. ниже).
Выбор лучшей программы для восстановления удаленных файлов
Приложения-реконструкторы хороши тем, что пропускают служебную информацию на флешке и обращаются к памяти напрямую. Как правило, из памяти устройства можно извлечь если не все, то хотя бы некоторые данные, которые будут пригодны для дальнейшей работы. В результате манипуляций, используя специальные программы, мы восстановим данные
Важно то, что flash-носитель будет работать абсолютно корректно после процедуры реанимации данных
Программ для восстановления файлов на флешке – бесчисленное множество. Многие из них универсальны: работают с жесткими дисками, системными разделами, подходят для восстановления специфических файловых форматов
Я предлагаю вам ознакомиться с программами, которые работают с мобильными устройствами хранения – usb флеш и sd карты памяти.
Слетела файловая система
Самый простой случай — это когда происходит сбой файловой системы и, подключив свою флешку к компьютеру, Вы видите вот такое сообщение:
То есть требуется форматирование съёмного диска. Если это просто однократный сбой работы накопителя, то достаточно просто форматировать диск и он будет работать дальше. Если на нём была важная информация, то Вы можете её вернуть специальной утилитой типа Recuva или R-Studio. Это самый простой и лёгкий вариант реанимации из всех возможных.
Флешка показывает 0 байт и не форматируется
Более сложный случай, это когда USB-диск отказывается форматироваться обычным способом постоянно выдавая разные ошибки. При этом заглянув в его свойства можно увидеть, что объём флешки 0 байт:
Ещё и файловая система может быть формата RAW. Здесь налицо ещё и нарушение разметки кластеров. Что делать? Для начала можно попробовать стандартный инструмент Windows для исправления ошибок диска:
В его свойствах открываем вкладку «Сервис» и нажимаем кнопку «Проверить». В более старых версиях Windows эта кнопка может называться «Проверка диска». Несколько раз эта утилита меня выручала, проверив и исправив ошибки. После чего форматирование проходило успешно.
Если это не помогает, то кликаем на кнопку Пуск правой кнопкой мыши и выбираем пункт меню «Управление дисками»:
Находим свою USB-флешку, кликаем по ней правой кнопкой мыши и выбираем пункт «Форматировать». Появится такое окошко:
Обязательно снимите галку «Быстрое форматирование». Нажимаем на кнопку ОК и ждём пока том отформатируется.
А вот если и это не помогает — тогда пробуем делать низкоуровневое форматирование флешки. Для этого скачиваем программу HDD Low Level Format Tool и запускаем её:
В первом окне выбираем диск, который будем форматировать на низком уровне и нажимаем на кнопку «Continue». Главное не перепутайте с каким-нибудь другим диском, а то будет очень обидно.
Во втором окне надо перейти на вкладку «LOW-LEVEL FORMAT» и нажать на кнопку «FORMAT THIS DEVICE». Теперь можно сходить попить чайку пока процесс подойдёт к концу.
Диск защищён от записи
Если Ваш съёмный диск открывается, но стал доступен только для чтения — это значит, что контроллер флешки перешёл в аварийный режим. При попытке что-либо записать в память или выполнить форматирование появится ошибка – «Диск защищен от записи».
Смысл в том, что в управляющей микропрограмме случилась ошибка или сбой, в результате которого для предотвращения потери данных и выхода из строя блоков NAND-памяти был активирован аварийный режим. Поэтому, пока есть такая возможность, сохраните все данные с носителя куда-нибудь на компьютер. В следующий раз они могут уже не открыться, если флешка сломается окончательно. Как её реанимировать? Только сервисной утилитой, про которую я расскажу ниже!
DiskDigger Pro — восстановление данных с флешки (+ инструкция)
Программа состоит всего из двух вкладок (Выбор диска и Расширенные настройки). По функциональности схожа с PhotoRec, но при этом более удобна:эскизы файлов доступны для предварительного просмотра перед сохранением. При поиске можно использовать различные фильтры, сортировать список файлов.
Программа поддерживает все известные типы usb-флешек и sd-карт, главное, чтобы носитель информации корректно определялся системой и был доступен для чтения.
Полная версия (Pro) стоит 14 $, имеется также ознакомительная версия.
Как восстановить файлы с флешки:
- Скачайте DiskDigger на ПК и установите.
- Подключите флешку к ПК через USB-порт.
- Запустите DiskDigger.
- В окне Выбор диска выберите флешку для восстановления.
- Нажмите на зеленую кнопку “Далее”.
- Из двух режимов поиска файлов выберите необходимый, “Копать глубоко” или “Копать еще глубже”. Нажмите Далее.
- Укажите файловые типы.
- Для быстрого выделения используйте кнопки Выбрать все или Обратить (для инверсной отметки файлов). Нажмите далее.
- Запустится сканер, результаты поиска будут отображаться во вкладках с названием найденных расширений.
- Статус сканирования и ход выполнения в процентах указывается в статусной строке DiskDigger.
- Для показа превью найденных файлов используйте кнопки Список или Эскизы.
- Остановить поиск можно кнопкой Прервать.
- Сохранить восстановленные с флешки файлы можно нажав на строку “Сохранить выбранные файлы” в контекстном меню DiskDigger.
Диагностика проблемы
Основными признаками того, что флешка требует ремонта, являются:
- Выдача сообщений о защите USB-носителя от копирования или о неопознанном устройстве;
- Невозможность определения накопителя ни одним компьютером;
- Отсутствие в списке дисков;
- Невозможность чтения (и, естественно, записи) информации;
- Отрицательный результат при попытках восстановить или отформатировать.
Определение флешки как неизвестного устройства
Иногда проблема может заключаться в USB-разъёме или отсутствии драйверов на конкретном компьютере. Но, когда неполадки отмечаются на каждом устройстве, скорее всего, дело в накопителе.
И его можно попробовать восстановить.
Неправильный формат SD
Если телефон не видит карту памяти – вполне вероятно, что она имеет неверный формат таблицы файлов или же она повреждена.
Возможные причины:
- Сбой разметки памяти;
- Пользователем было произведено форматирование с некорректными настройками;
- MicroSD ранее работала с неизвестной гаджету файловой системой, имеет специфическую разметку, которую не воспринимает Андроид.
Способы устранения:
Большинство современных флеш-накопителей с объемом более 32 Гб размечены в формате exFAT, который «видят» не все телефоны (особенно устаревшие модели). Поэтому, если Ваша внешняя память имеет подобный размер, то стоит предварительно скопировать важные данные на компьютер, вставить карту в смартфон/планшет, перейти в режим Recovery, выбрать действие «Wipe cache partition» для форматирования и создания таблицы файлов типа FAT32. Она воспринимается всеми устройствами без проблем.
Подобные действия лучше доверить профессионалам, если в этом деле Вы новичок. Иначе можно случайно выбрать не тот раздел и потерять все данные на телефоне Самсунг, Леново и т.д.
Но я бы рекомендовал более простой и надежный вариант – использование приложения SD Formatter, которое устанавливается на ноутбук. Понадобиться наличие картридера. Рекомендую посмотреть следующее видео, объясняющее процедуру работы с программой:
Скачать
Можно соединить телефон с компом посредством кабеля, но я бы советовал для чистоты эксперимента применять кардридер. Подойдет любой. У меня, к примеру, такой вот:
Вставляем в него карту напрямую или через переходник (зависит от наличия тех или иных слотов в считывающем приспособлении):
- Когда подсоедините к ПК, зайдите в «Проводник» (Мой компьютер) и там должен отобразиться новый диск. Кликаете по нему правой кнопкой мышки и выбираете команду «Форматировать».
- Откроется окно, где указываем файловую систему FAT (exFAT). Другие параметры не меняем, сразу кликаем по кнопке начала процедуры.
Крайне редко помогает иной вариант – выбираем тип ФС – NTFS. Некоторые аппараты могут с ним работать. Стоит попробовать, если ничего другое не помогло.
Некоторые гуру на форумах советуют прибегнуть к низкоуровневому форматированию, но стоит быть аккуратными с этими вещами, поскольку не все карты памяти совместимы со специальным программным обеспечением.
Что делать, если рядом нет компьютера? Можно воспользоваться встроенными инструментами Android. Но не во всех версиях есть подобный функционал. Необходимо зайти в «Настройки» и в разделе «Память» отыскать строку «Форматировать SD» (еще может называться «Очистить SD»):
Не забывайте, что все данные при этом будут напрочь удалены с минимальной вероятностью последующего восстановления
Обратите внимание, что в указанном меню есть еще и кнопка для безопасного извлечения. Это неспроста – необходимо прибегать к такому мероприятию каждый раз, когда хотите вытащить карту microSD
Так Вы не навредите информации, хранимой на носителе, и продлите срок его эксплуатации. Но, увы, многие привыкли использовать «горячее извлечение» прямо в процессе работы. Это не совсем корректно и может стать причиной сбоев.
Как найти программу для ремонта флешки
Не исключено, что, даже опробовав все вышеперечисленные способы, не вышло восстановить работоспособность вашей USB флешки.
В этом случае стоит совершить следующие действия:
- Загрузить утилиту Chip Genius;
- Узнать с её помощью VID и PID, а также название чипсета, располагающегося внутри флешки;
- Зайти на сайт iFlash и ввести полученные 2 числа;
- Найти в списке свою модель накопителя.
Сайт для поиска программы, подходящей для вашей флешки
Теперь осталось только найти соответствующую программу в столбце Chip Model, обращая внимание на совпадение контроллеров. Найти и бесплатно скачать её можно в Интернете
Найти и бесплатно скачать её можно в Интернете.
Принцип действия у них всех примерно одинаковый – больший упор на восстановление работоспособности, меньший на спасение данных.
Тематическое видео:
Почему ноутбук не подключается к сети wifi
Утилиты для флешек
Попробовать вернуть работоспособность USB‑накопителю можно с помощью системных утилит.
Но, когда проблема серьёзная, лучшим вариантом станет восстановление через программу, специально предназначенную для ремонта.
Некоторые производители выпускают собственные приложения, лучше всего справляющиеся с ремонтом именно этих марок.
Хотя с их помощью можно восстановить USB-носитель любой марки.
JetFlash Online Recovery
Для восстановления неработающих накопителей Transcend компания-производитель создала специальную утилиту, которую можно найти и бесплатно скачать на её официальном сайте.
Она называется JetFlash Online Recovery и очень проста в использовании.
Здесь есть всего 2 команды:
- Исправить флешку, стерев все данные;
- Восстановить с сохранением данных.
Сначала стоит воспользоваться вторым способом. И, если он не поможет, первым.
Утилита для флешек Transcend
Silicon Power
На сайте компании Silicon Power в разделе поддержки тоже есть восстанавливающая программа, получить которую можно бесплатно.
Она позволяет восстанавливать, в первую очередь, флешки этой марки и называется SP Recovery Tool Utility.
Утилита для флешек Silicon Power
Adata
У производителя Adata на официальном сайте тоже есть в свободном доступе программа для восстановления USB-носителя.
Если, используя USB Flash Drive Online Recovery, считать информацию не получилось, флешку можно отремонтировать, потеряв данные.
Основное окно программы для восстановление накопителей Adata
Ремонт флешек Kingston
Владельцу накопителя Kingston наверняка понравится возможность получить назад целую флешку после того, как будет запущена программа MediaRECOVER 4.0 Digital Image Recovery.
В некоторых случаях приложению удаётся спасти и часть данных, даже если USB-носитель был отформатирован.
Восстановлению, в отличие от большинства таких программ, подлежат не только файлы видео, аудио и фото, но и документы Word, электронные книги и таблицы.
Ремонт накопителя USB Kingston
Универсальные программы
Кроме специализированного программного обеспечения, ремонтирующего в основном накопители своей марки, существует несколько приложений, способных восстанавливать рабочее состояние большинства устройств.
Одним из них является программа D-Soft Flash Doctor, предоставляющая следующие преимущества:
- Меню и документация на русском языке;
- Отсутствие локализации по отдельным маркам;
- Создание образа flash-диска для дальнейшей работы не над накопителем, а над его виртуальной копией.
Утилита D-Soft Flash Doctor
Следующими программами, не такими известными, зато тоже бесплатными и достаточно эффективными, являются:
- ChipEasy, способная не только легко восстановить флешку, но и узнать компанию-изготовителя, если её название не написано на корпусе или стёрлось со временем;
- Flash Drive Information Extractor – утилита, способная предоставить максимальное количество данных о флешке вместе с её восстановлением;
- CheckUDisk – при всей своей простоте использования, очень быстро работающее и детализирующее информацию приложение.
Как восстановить удаленные файлы с SD-карты
Прежде всего, сразу после потери данных прекратите использовать SD-карту . Дальнейшее её использование увеличит вероятность перезаписи данных, что приведёт к невозможности их восстановления. Для восстановления вам понадобится подходящий инструмент. Лучшее бесплатное ПО для восстановления SD-карт EaseUS Data Recovery Wizard Free Edition — это разумный выбор, чтобы быстро вернуть потерянные данные с карт памяти, Micro SD, CF карт или SDHC и т. д.
Данный инструмент поможет восстановить удалённые, отформатированные или потерянные изображения, музыкальные файлы, видео и другие данные. С помощью понятного руководства вы можете восстановить файлы с SD-карт памяти, а также выполнить восстановление и Micro SD-карт. Бесплатно скачайте наше ПО и следуйте видео-уроку ниже, чтобы успешно восстановить данные SD-карты:
Видео-урок по восстановлению данных SD-карты:
Руководство по восстановлению файлов и данных с SD-карты
Если объём потерянных данных SD-карты превышает 2 ГБ, обновите бесплатную версию до версии Pro (EaseUS Data Recovery Wizard Pro), чтобы восстанавливать неограниченное количество данных.
После загрузки EaseUS Data Recovery Wizard установите и запустите его на своём компьютере. Затем подключите SD-карту к компьютеру с помощью картридера. Далее вам понадобиться лишь три шага для восстановления удаленных файлов с SD-карты многих известных брендов, таких как SanDisk, Samsung, Kingston, Transcend, Sony, Panasonic, PNY и т.д.
Прекратите использование SD-карты сразу после потери данных. Продолжение использования карты значительно увеличит вероятность перезаписи данных, что приведёт к невозможности их восстановления.
Шаг 1: Подключите SD-карту к ПК
Вставьте SD-карту в устройство чтения и подключите устройство чтения карт с SD-картой к компьютеру.
Шаг 2: Запустите программу восстановления и сканируйте карту.
Запустите мастер восстановления данных EaseUS на компьютере и выберите SD-карту в столбце Внешние устройства.
Затем нажмите кнопку Сканировать, чтобы начать поиск потерянных данных на SD-карте.
Шаг 3: Проверьте найденные данные SD-карты.
После процесса сканирования, вы можете просмотреть и найти потерянные файлы SD-карты из ниже перечисленных вкладок:
Удалённые файлы: список удалённых файлов.
Диск X: все потерянные файлы можно найти здесь.
Потерянные файлы разделов: сначала проверьте, если это для восстановления после форматирования.
Дополнительные файлы: Поиск файлов, которые потеряли имена или путь расположения.
Также вы можете использовать Фильтр и Поиск, чтобы быстро найти ваши файлы.
Шаг 4: Восстановление данных SD-карты.
Вы можете проверить и просмотреть найденные файлы, дважды щелкнув на каждый из них.
Затем нажмите кнопку Восстановить, чтобы сохранить найденные файлы с SD-карты в безопасном месте на компьютере или на внешнем носителе.
Восстановление записанной на флешку информации
Для лечения девайсов с сохранением записанной информации используют средства с пониженным уровнем форматирования или со специальными функциями по исправлению. Какой способ реанимации вы бы ни использовали, сохраняется вероятность, что файлы могут восстановиться не в полном объеме или поврежденными (см. Удаленные данные — как могут помочь программы по восстановлению?).
Указанные ниже средства удаляют недостатки в работе носителя и устраняют поломки следующих видов:
- восстанавливают объем;
- исправляют некорректную работу считывания, записи, стирания данных;
- исправляют ошибки идентификации девайса;
- изолируют битые сектора памяти;
- реанимируют данные.
Разработаны универсальные и фирменные средств. Вторые лучше лечат именно те болезни, которые характерны для продукции конкретного производителя. Много универсальных программ оснащены расширенным набором функций: ремонт с сохранением или реанимированием информации, записи образа носителя и пр.
После активации утилита идентифицирует девайс, его выбирают и нажимают Recover. Если есть функция регенерации данных, указывают путь для реанимированных файлов – желательно жесткий диск на компьютере. Некоторые программы лечат носители на низком уровне форматирования по умолчанию с сохранением данных.
Контроллер
Если девайс не определяется или не запускается – значит, не подходит версия контроллера, она не поддерживается ею. Тогда выбирайте иную программу и действуйте методом подбора.
Другой способ узнать контроллер и подходящее программное обеспечение – использовать утилиту Chip Genius. После запуска она автоматически определит данные носителя, VID, PID — запомните их. Далее, зайдите на сайт iFlash пропишите в поисковом поле VID и PID девайса, нажмите Search – сайт выдаст список подходящих «лекарств» в поле Utils. Можно также разобрать устройство. Данные контроллера прописаны на чипе.
PhotoRec — восстановление фотографий с флешки
Cgsecurity PhotoRec – бесплатная утилита для восстановления; поддерживает около 250 файловых сигнатур, включая самые распространенные форматы фото и видео. Устанавливается на ОС Windows, Mac OS, Linux. Для DOS можно использовать консольную утилиту TestDisk, которая по сути является аналогом PhotoRec без GUI.
PhotoRec сканирует любой носитель, отформатированный в файловой системе FAT, HFS, NTFS или exFAT. Изначально программа создавалась для владельцев цифровых фото и видеокамер, но на данный момент можно сканировать любые носители: флешки, и sd карты телефонов, HDD диски и даже RAID массивы.
Из достоинств PhotoRec следует выделить:
- Создание custom файловых сигнатур (поможет, если поиск по другим форматам не помог),
- Выбор типа сканирования,
- справляется на слабых конфигурациях (PhotoRec работает в режиме Low memory).
Восстановление файлов в PhotoRec
PhotoRec сохраняет результат в указанную папку по мере восстановления.
Сканирование заняло около 10 мин.: что достаточно быстро при том, что результаты идентичны Unformat. Программа восстановила не только фото, но и видео, причем не то, что было удалено с флешки после форматирования, но и файлы, записанные и удаленные до теста. Видимо, это место на флешке не было перезаписано, поэтому ролики размером в 1 Гб каждый восстановились практически без повреждений.
Из недостатков – в PhotoRec нет опции сохранения. Все файлы кучей сохраняются в указанную папку, превью недоступно. Также недоступна информация, откуда были удалены файлы.
File Scavenger – программа для восстановления файлов на флешке
Список решаемых с помощью File Scavenger проблем впечатляет:
- Восстановление файлов, удаленных с usb-флешки
- Восстановление данных после случайного форматирования
- Флешка не определяется в Управлении дисками
- Флеш-память «обнулена» до заводских настроек
Файлы можно восстанавливать на жестких дисках, картах памяти, RAID-массивах и др. Восстанавливает данные на большинстве файловых систем (включая NTFS, FAT 32/16/12, exFAT, ReFS) и виртуальных дисках (VMFS, VMDK, VHD и VHDX).
Программа работает без установки (соответствующую опцию можно выбрать при запуске File Scavenger).
File Scavenger регулярно обновляется, на сайте разработчика доступна актуальная версия программы для Windows 10 и Server 2012, в 64- и 32- битной редакциях.
Следует учесть, что в демонстрационном режиме File Scavenger дает возможность протестировать функционал; сохранение восстановленных файлов без покупки лицензии невозможно. Стоимость File Scavenger Standard Edition — $ 57.00, Professional Edition — $ 195.
Восстановление файлов в File Scavenger
Для восстановления файлов нужно:
- Выбрать в списке устройств usb-флешку,
- Указать режим сканирования quick (быстрый) или long (длительный)
- Нажать кнопку Scan.
- По окончанию сканирования отобразится таблица с найденными на флешке данными.
- Для каждого файла указывается статус (вероятность восстановления информации), дата изменения, размер и прочие сведения, полезные при восстановлении с флешки.
Также File Scavenger отображает раздел, папку, где были удалены файлы. Колонка Status не всегда отображает реальную информацию. Для некоторых файлов, которые Recuva определяла как доступные для восстановления, здесь информация отсутствует.
В программе очень мало настроек сканирования, интерфейс довольно неудобен, хотя и прост. Файлы можно отобразить в виде файлового древа, плюс доступно превью. Можно выделить все файлы или только указанные типы (файлы сортируются по сигнатурам) и через вкладку Save to.
Утилиты для восстановления информации на флешке
Для лечения устройств желательно сначала использовать соответствующую разработку того же производителя.
Transcend
Для изделий Transcend, A-DATA, JetFlash создана программка JetFlash Online Recovery или JetFlash Recovery Tool (старая версия). Это официальная бесплатная разработка. Использование крайне простое: нужно подключить флеш-накопитель и запустить ее. Появится окно с двумя опциями: исправить накопитель со стиранием данных или исправить с оставлением данных. Если первый способ с сохранением данных не смог помочь, применяют вариант с очисткой памяти, но тогда данные стираются в полном объеме.
Silicon Power
Носители данных этой марки работают на нескольких вариантах контроллеров Silicon Motion, если средство не подошло, определите сначала контроллер как описано выше.
SMI MPTool. После запуска подключают накопитель, нажимают в появившемся окошке Scan USB или клавишу F5 на клавиатуре – компьютер определит устройство. Затем: Debug, ввести пароль для конфигурации «320», Start — начнется лечение.
USB Flash Drive Recovery. При лечении этой программой информация безвозвратно стирается. После активации файла SP Recovery Utility.exe в появившемся окошке нажимают на Scan Device Information, затем – на Connection To Silicon Power. В появившемся окошке выбирают и нажимают Recovery.
Silicon Power UFD Recover Tool предназначена для устройств с контроллерами Innostor. Запускаем файл Recovery Tool.exe. В окошке выбираете девайс, нажимаете Start. Эта разработка способна сохранить данные записанные на носитель.
SoftOrbits Flash Drive Recovery реанимирует информацию после форматирования. После запуска появляется окно, в котором выбирают устройство (по умолчанию USB Disk). Затем — отметить галочками найденные файлы и нажать Recover, предварительно выбрав место для воссозданных файлов.
Kingstone
Эти флешки тоже работают с несколькими вариантами контроллеров, поэтому если утилита не запустилась, пробуют другую или определяют контроллер, как указано выше.
Phison Preformat. После запуска будет предложено выбрать из 4 вариантов форматирования. Если нужно потом восстановить информацию, выбираете из двух последних (Low Lewel) и нажимаете Ок.
USB Flash Disk Formmater чинит девайс, сохраняя данные. Запускаете, в окошке выбираете Format.
AlcorMP находит и исправляет испорченные блоки (Scan Bad Block), или делает форматирование с сохранением данных (Low lewel Format). После активации определится накопитель, затем выбирают из двух указанных режимов форматирования.
Adata
Для этих носителей информации подойдут утилиты Format Utility For Adata Flash Disk, USB Flash Drive Online Recovery. Есть также MPTool (UT163 Multi-Devices Production Tool) после запуска в окошке нажимаем Enum (определится накопитель) и Start.
Для следующих марок устройств выпущены такие утилиты от производителей:
- Sandisk: Format and Read/Write Check Utility и D-Soft Flash Doctor, которая реанимирует данные;
- Apacer: Apacer Repair;
- Verbatim: SMI MPTool;
- Sony: iCreate PDx16, PortFree Production Program, S_Formatter.
Для изделий фирмы Самсунг используют универсальные разработки для исправления.
Форвардинг на https для конкретной страницы
Профилактика
Лучше сначала использовать флешку правильно, чтобы потом не возникало проблем с её неисправностью. Вот некоторые советы, которые помогут избежать поломок MicroSD:
- Сделайте все возможное, чтобы накопитель не падал, не бился, не изгибался, не поддавался сильным перепадам температур и другим воздействиям, которые могут повредить его.
- Избегайте ионизирующего излучения (такое есть, к примеру, в рентгеновских аппаратах).
- Не дотрагивайтесь до контактов пальцами и вообще старайтесь, чтобы они всегда были закрыты специальной крышкой.
- Время от времени проводите дефрагментацию карточки и вообще регулярно используйте её — MicroSD не любят просто лежать на полке.
- Старайтесь время от времени делать резервное копирование, чтобы в случае поломки не потерять все данные. Для этого можно пользоваться «облачными» хранилищами.
- Не заполняйте весь объем накопителя, пусть там всегда будет немного свободного пространства.
- Если карточка находится в каком-то устройстве, старайтесь пореже извлекать её оттуда.
Как соединить медь с алюминием и чем лучше и надежнее
Программы для ремонта флешек от популярных производителей
Способов исправления упомянутых неполадок много. Можно попробовать заново инсталлировать драйвера, через командную строку осуществить тестирование или форматирование. Но лучший вариант – использование официальных программ восстановления от производителей флеш-накопителей.
В статье будут рассмотрены программы для Transcend, Silicon Power, Adata, Kingston. Также приводится инструкция по идентификации контроллера памяти, если корпус накопителя не содержит надписей и логотипов.
Transcend
Чтобы восстановить работу запоминающего устройства, потребуется программное обеспечение под названием JetFlash Online Recovery.
Процесс использования достаточно прост: подсоединить флешку к компьютеру, запустить утилиту и следовать инструкциям, появляющимся на экране. Сначала будет предложено «Исправить накопитель» — в этом случае алгоритмы программы пытаются получить доступ к хранящимся файлам. Если результата нет, можно щелкнуть по кнопке «Форматирование» (это подразумевает уничтожение информации).
Загружать данную утилиту рекомендуется с официального ресурса, чтобы не подвергать компьютер риску заражения вирусами. Там же есть небольшая англоязычная инструкция, доступная для скачивания в формате PDF. Зачастую, она не нужна – порядок действий полностью интуитивен, не нуждается в дополнительных объяснениях и в краткой форме описан выше.
Silicon Power
Накопители Silicon Power восстанавливаются похожим образом. Последовательность действий:
- запуск и следование инструкции встроенного «мастера».
В случае успеха, доступ к информации будет восстановлен.
Kingston
Интерфейс приложения интуитивный, поэтому подходит для начинающих пользователей. Нужно только выбрать свой USB-девайс из перечня подключенных устройств и файловую систему. Далее программа сработает автоматически, выполнив «ремонт» за несколько секунд.
Как проверить работоспособность флешки?
Восстановление поврежденной SD-карты начинается с проверки ее функций. Когда флешка перестает нормально работать, это сопровождается некоторыми признаками. Например, есть карты, которые при повреждении показывают неправильную структуру файловых архивов, или цифровое устройство не может определить флешку либо ее объем памяти.
Если такое случилось с вашей картой памяти, то ее не следует сгоряча выкидывать, а попробовать восстановить ее работоспособность, ведь бывает, что информация, хранящаяся на ней, очень ценная и редкая и не так просто ее найти и скачать заново (а иногда и невозможно).
Заключение
Итог
Потеря данных на картах памяти в связи с различными действиями пользователя еще не являются катастрофой. Не следует менять сразу флешку или отдавать в ремонт компьютерным специалистам. Есть большая вероятность того, что можно в домашних условиях, используя набор определенных программ, восстановить потерянные данные.
И только если не получается реанимировать карту SD своими силами, тогда следует обратиться к профессионалам за помощью. Но следует иметь в виду, что цена подобных услуг будет не меньше стоимости новой карты памяти. Поэтому обращаться к специалистам необходимо только тогда, когда потерянная информация действительно очень ценна, найти ее заново невозможно или трудно.
Если данные на карте не настолько важны и их легко заново записать, то следует попробовать восстановить карту самим, используя все рекомендации, описанные в статье, а вдруг не получится — купить новую флешку
Только в этот раз обращаться с ней надо осторожно