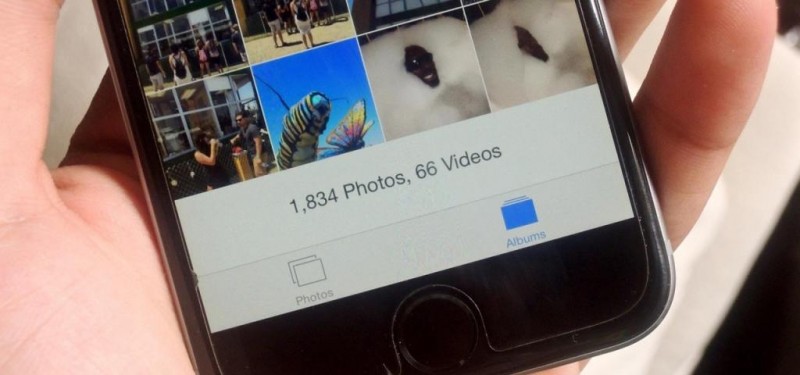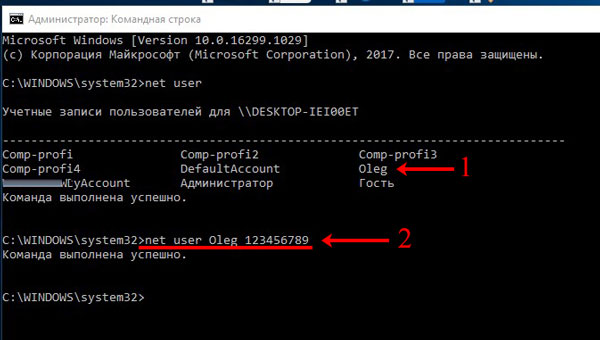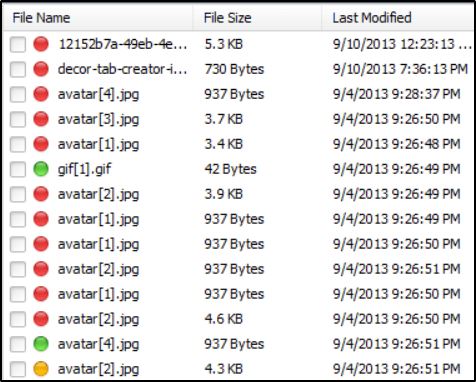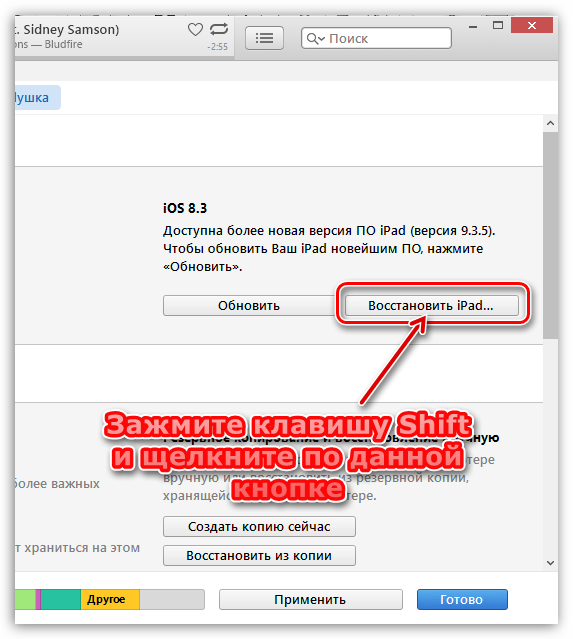Разбудить мертвеца. изучаем возможности и безопасность режимов восстановления смартфонов
Содержание:
- Сохранение текста на ПК или флешку
- Структура меню TWRP
- Как установить кастомный рекавери на андроид
- Распечатка документа с компьютера на принтере
- Выход из Recovery Menu
- How to do Android data/file recovery?
- Как выйти из меню recovery?
- Как распечатать на аппарате
- Восстановление удаленных данных
- Особенности программы
- Способы установки CMD
- Видео по теме статьи
- Стандартная инструкция
- Как зайти в Recovery на Андроид без дополнительных приложений
- Классический метод
- Обзор пользователей
- Особенности стокового рекавери Android
- Зачем нужен режим CWM Recovery
- Что это такое
Сохранение текста на ПК или флешку
Как видно, печатать текст на компьютере или ноутбуке очень легко. Чтобы сохранить результаты работы, следует воспользоваться следующим алгоритмом:
Нажимаем на кнопку, символизирующую дискету.
Выбираем путь сохранения (жесткий диск или флешка), вводим имя файла и кликаем «Сохранить».
Для сохранения текущих изменений нужно периодически нажимать на дискету — если печатать в Ворде или WordPad с компьютера, то однажды из-за перебоев с электричеством можно потерять все несохраненные данные. Пользователю придется набирать и редактировать весь текст снова (до последнего сохранения). Конечно, случается это редко, но иногда приходится переделывать всю дневную работу.
Структура меню TWRP
В отличие от стандартного рекавери в TWRP для навигации по меню используется сенсор, а не кнопки. Расшифровка назначения кнопок в меню приведена в таблице.
| Раздел меню | Подраздел | Назначение |
| Settings | Ignore image size errors | Игнорировать ошибки в размере образа |
| Force MD5 check for all zips | принудительная проверка контрольных MD5 сумм для всех ZIP-архивов | |
| Restore Defaults | откат к стандартным настройкам TWRP | |
| During backup | включить игнорированиеошибок в размере файлов при создании слепка системы; | |
| Time | Настройка часового пояса, используемого приложением «Часы» по умолчанию | |
| Skip MD5 generation during backup | Пропуск создания проверочных MD5 сумм для слепков системы | |
| Zip file signature verification | проверкаподписей ZIP-архивов | |
| Use rm –rf instead of formatting | Удалять файлы, а не форматировать раздел при использовании любой команды в разделе Wipe | |
| Install | – | установка прошивок, наборов приложений (Google Apps), рут-приложений (Magisk), патчей для ядра системы из ZIP-архивов. Архивы других типов не поддерживаются |
| Reboot | – | перезапуск |
| Mount | System | Подключение раздела /system |
| Data | То же для /data | |
| SDCARD | То же для /sdcard | |
| Cache | То же для /cache | |
| USB Storage | Подключение флеш-накопителя | |
| Backup | – | Создание резервной копии системы |
| Advanced | Copy Log to SD | скопировать журнал событий на microSD карту; |
| Fix Permissions | исправление прав доступа к разделам, папкам и файлам; | |
| Reload Theme | Перезагрузить шаблон | |
| Partition SD Card | Переразметить карту памяти; | |
| Terminal Command | командная строка. | |
| File Manager | файловый менеджер | |
| Wipe | Android Securе | Очищает /android_secure |
| Cache | То же для /cache | |
| Dalvik Cache | То же для Dalvik Cache | |
| System | То же для /system | |
| Internal/External Storage | То же для встроенной/подключенной памяти | |
| Factory Reset | Сброс до заводских установок | |
| Battery Stats | Обнуление статистики работы АКБ | |
| Restore | – | Восстановление из созданной копии системы |
Как установить кастомный рекавери на андроид
Устанавливают модифицированный Recovery на андроид-гаджеты разными способами. Выбор того или иного способа зависит от наличия на устройстве root-прав, марки аппарата и наличия ПК.
Самые простые и популярные способы установки кастомного Recovery
Ниже подробно расписаны несколько популярных способов инсталляции рекавери на Android-гаджеты.
Наиболее простой и доступный — программа Official TWRP App. Этот способ подходит практически для всех Android-гаджетов, при этом не требуется ПК.
Обратите внимание! Для некоторых устройств с помощью этой программы можно скачать рекавери андроид с сервера TWRP App. Правда, для такого способа обновления Recovery требуются права суперпользователя, поэтому их нужно заранее получить
Процедура инсталляции Recovery через Official TWRP App выглядит следующим образом. Скачивают и устанавливают на гаджет утилиту Official TWRP App. Далее запускают ее и прикрепляют к ней один из аккаунтов Google. После отмечают пункты «I agree» и «Run with root permissions» и нажимают «Ок».
Установка программы
Потом в основном меню программы нажимают вкладку «TWRP Flash» и разрешают приложению доступ к системным разделам.
Выбор «TWRP Flash и разрешение на рут-доступ
На следующей странице скачивают установочный образ рекавари (если разработчики поддерживают гаджет) или импортируют его с телефона. Для загрузки файла нажимают пункт «Select Device», после чего выбирают в предложенном списке нужную модель смартфона. Далее разыскивают последнюю версию загрузочного образа и переходят на страницу закачки, где нажимают ссылку «Downlods Название файла».
К сведению! Recovery Android скачать можно на различных тематических сайтах, где пользователи помогают друг другу.
Загрузка файла с помощью приложения
Для импорта скачанных файлов Recovery нажимают в программе вкладку «Select a file to flash», после чего открывают нужную директорию и выбирают там требуемый файл.
Выбор файла для инсталляции
После добавления образа в программу переходят к процессу прошивки рекавери на андроиде. Для этого нажимают вкладку «Flash to recovery», а потом жмут «Okay» в небольшом диалоговом окне. Далее в новом окне опять нажимают «Okey».
Прошивка файла
Файл прошивается быстро, после чего можно из интерфейса программы перезагрузить устройство в прошитый Recovery. Для этого в верхнем меню утилиты нажимают иконку в виде трех полос и выбирают в предложенном списке строчку «Reboot», а в следующем окне жмут «Reboot recovery».
Выбор опции Reboot
Далее подтверждают команду в небольшом диалоговом окне.
Перезагрузка гаджета в рекавери
Альтернативный способ для гаджетов на базе процессора МТК (требуется ПК)
На гаджетах с процессором MTK проще прошивать рекавери с помощь SP Flash Tool.
Скаттер-файл и рекавери в одной папке
Для этого нужно сделать следующее:
- Поставить на ПК универсальный ADB драйвер и прошивальщик Flash Tool (в Сети часто размещают портированную версию).
- Потом нужно скачать в отдельную папку кастомный рекавери и поместить в нее же scatter-файл, который нужно брать в текущей версии прошивки смартфона (нужно ее скачать или нужный файл с помощью программы MTK Droid Tools).
- Потом нужно запустить Flash Tool и нажать напротив строки «Scatter- loading File» изображение папки. Далее необходимо выбрать приготовленный ранее скаттер-файл.
- В меню программы появится много частей прошивки, из которых нужно отметить только Recovery.
- Далее нужно отметить режим загрузки «Download Only» и нажать в верхней панели программы вкладку «Download» (обозначена зеленой стрелкой).
- После чего подключают выключенный гаджет к ПК с помощью USB-шнура. Запустится процесс прошивки модифицированного рекавери, и через несколько секунд он установится.
Выбор прошиваемого файла в Flash Tool
На этом процедура установки модифицированного Recovery завершена, но желательно сразу проверить его работу. Для этого необходимо выключить аппарат, а потом нажать на нем нужную комбинацию кнопок (в большинстве случаев это одна из кнопок, регулирующих уровень звука, и кнопка включения).
Успешная прошивка модифицированного рекавери
Важно! Файл кастомного рекавери нужно переименовывать в Recovery, иначе он не отобразится в программе
Распечатка документа с компьютера на принтере
Казалось бы, распечатка документа — это достаточно простая задача. Однако новички не знакомы с этим процессом. Да и не каждый опытный пользователь сможет назвать более одного способа распечатки файлов. Именно поэтому нужно разобраться, как это делается.
Способ 1: Сочетание клавиш
Для рассмотрения подобного вопроса будет выбрана операционная система Windows и пакет программ Microsoft Office. Однако описанный способ будет актуален не только для данного набора ПО — он работает и в других текстовых редакторах, в браузерах и программах различного назначения.
- Для начала следует открыть файл, который требуется напечатать.
- После этого необходимо одновременно нажать комбинацию клавиш «Ctrl+P». Такое действие вызовет окно с настройками для печати файла.
В настройках важно проверить такие параметры, как количество печатаемых страниц, ориентация страницы и подключенный принтер. Их можно менять в соответствии с собственными предпочтениями.
После этого требуется лишь выбрать количество копий документа и нажать «Печать».
Документ будет распечатываться столько, сколько для этого требуется принтеру. Подобные характеристики изменить невозможно.
Способ 2: Панель быстрого доступа
Запоминать комбинацию клавиш не всегда удобно, особенно людям, которые печатают настолько редко, что подобная информация просто не задерживается в памяти дольше нескольких минут. В таком случае используют панель быстрого доступа. Рассмотрим на примере Microsoft Office, в другом ПО принцип и порядок действий будет аналогичен или полностью совпадет.
- Для начала нажимаем «Файл», это позволит нам открыть окно, где пользователь может сохранять, создавать или печатать документы.
Далее находим «Печать» и производим одиночный клик.
Сразу же после этого необходимо произвести все действия касательно настроек печати, которые были описаны в первом способе. После остается выставить количество копий и нажать «Печать».
Такой способ достаточно удобен и не требует много времени от пользователя, что достаточно привлекательно в условиях, когда нужно быстро напечатать документ.
Способ 3: Контекстное меню
Подобным способом можно воспользоваться только в тех случаях, когда вы полностью уверены в настройках печати и точно знаете, какой принтер подключен к компьютеру
Важно знать, активно ли это устройство в настоящий момент
- Нажимаем правой кнопкой мыши на иконку файла.
- Выбираем пункт «Печать».
Печать запускается мгновенно. Никаких настроек выставить уже нельзя. Документ переносится на физический носитель с первой до последней страницы.
Таким образом, нами разобрана три способа, как распечатать файл с компьютера на принтере. Как оказалось, это достаточно просто и даже очень быстро.
Опишите, что у вас не получилось.
Наши специалисты постараются ответить максимально быстро.
Выход из Recovery Menu
В некоторых версиях режима восстановления (особенно в гаджетах от неизвестных китайских фирм), текст пунктов меню может иметь незначительные различия. Поэтому не волнуемся и ищем пункт, где предлагается reboot system без многословных дополнений. В стандартной версии этот пункт выглядит как Reboot System Now.
Иногда, даже после перезагрузки устройство может снова запуститься в режиме рекавери. Это тревожный знак, который может свидетельствовать о серьезных аппаратных проблемах. Но иногда обычный режим не запускается по причине мелких неполадок, которые легко устранить.
Попробуйте один из следующих экстренных вариантов:
- Зажмите кнопку запуска устройства и удерживайте ее в таком положении как минимум десять секунд. Это аналогично продавливанию кнопки перезапуска на зависшем компьютере и решает большинство проблем, сбрасывая настройки, возвращающие к экрану рекавери.
- Вытащите аккумулятор, подождите несколько секунд и вставьте его обратно.
- Отсоединение от источника питания также воспринимается гаджетом как масштабная перезагрузка.
- Дождитесь полного разряда устройства и снова попробуйте включить его, немного подзарядив батарею.
- Подключите технику к компьютеру и сделайте сброс через ADB RUN или другую аналогичную программу.
Помните: сам по себе вход в меню восстановления не оказывает на гаджет ровным счетом никакого восстановительного воздействия. Чтобы решить проблемы с телефоном, придется откатиться к заводским настройкам или поставить новую прошивку.
How to do Android data/file recovery?
Android data/file recovery is an advanced and highly developed tool to restore Android phone data items such as contacts, messages, call history, photos, audios, videos, documents and pin code/ password and more easily and completely. The utility is equipped with high end equipped functionalities including that of GUI interface for quick and simple navigation in recovering lost, missing & deleted data from smartphones. It auto scans lost and missing files, to recover lost data on Internal memory/SD card/SIM card due to logical error including other human errors that time and again crops making android data loss vulnerable. Owing to its read-only scanning algorithms it ensures the data remains intact after being restored. Further Android Data Recovery is compatible with all Windows/Mac OS platform and complies with Android 2.1 to 7.0, etc.
Как выйти из меню recovery?
При возникновении ситуации, когда пользователь выполнил при помощи программы необходимые манипуляции и не может выйти, ему нужно произвести действия по такой инструкции:
- Проводится переход в меню Reboot;
- Выбирается вкладка system.
Если и после этого не получается выйти, и смартфон, работающий на Андроид не переходит в нормальный рабочий режим, но возвращается в стандартное меню, стоит зажать и какое-то время удерживать кнопку питания. Оптимальное время здесь составляет 10 секунд, потом начинает все работать.
После этого требуется снять батарею и снова ее поставить после полной разрядки гаджета. Производится подключение устройство Андроид к ПК, к ПО под названием ADB RUN. Нужно найти в меню кнопку Manual Command. Нажать на команду adb reboot normal, но стоит знать, что она действует не везде.
Как распечатать на аппарате
Перед тем, как печатать изображение, текст, график или любой другой файл, можно сделать предварительный просмотр. Это позволит увидеть, как картинка будет выглядеть на бумаге в конечном итоге. Данная опция полезна при распечатке большого количества изображений на одном листе. Для этого нужно нажать на соответствующую клавишу в контекстном меню непосредственно перед печатью.
Если предстоит распечатать большую партию одинаковых изображений, сначала рекомендуется сделать пробную страницу.
Восстановление удаленных данных
Starus Data Restore Pack
Восстановление удаленных данных одним движением!
Data Restore Pack объединяет несколько мощных инструментов восстановления информации в один удобный пакет, который поможет вернуть файлы любого типа за считанные минуты.
- Starus Partition Recovery
- Starus Office Recovery
- Starus Web Detective
- Starus Photo Recovery
Описание
Основные возможности:
- Обнаружение скрытых и исправление поврежденных разделов жесткого диска. Восстановление информации с дисков после удаления, перераспределения или форматирования в другую файловую систему.
Работа с виртуальными дисками. - Восстановление удалённых документов в форматах Microsoft Word (RTF, DOC/DOCX), таблицы Excel в форматах XLS/XLSX, документы OpenOffice, файлы Adobe PDF и многие другие.
- Анализ интернет-обозревателей Google Chrome, Яндекс браузер, Microsoft Edge, Mozilla Firefox, Opera и множества других популярных браузеров. Подробная информацию о любых взаимодействиях пользователя с браузером в сети. Восстановление истории, паролей, закладок, статистика посещения соцсетей.
- Легкое и удобное восстановление удаленных фотографий и видеофайлов с внутренней памяти цифровых фотокамер, карт памяти фотоаппаратов, мобильных телефонов, смартфонов, планшетов, жестких дисков и USB флэш-дисков.
Показать больше программ
Особенности программы
Утилита 7 Data Android Recovery работает по тому же принципу, что и инструмент восстановления данных в Windows. Система тщательно сканирует внутреннюю память телефона и SD-карту, выявляя файлы по определенным сигнатурам. После завершения процедуры программа отображает список документов, доступных для восстановления. Продолжительность анализа зависит от объема памяти и мощности компьютера. Перед началом работы с приложением рассмотрим его основные особенности:
- Автоматическое обнаружение подключенного устройства.
- Структурированная сортировка найденных файлов.
- Возможность сохранить найденные объекты непосредственно в память смартфона или на компьютер.
- Поддержка телефонов и планшетов от всех производителей.
- Восстановление данных различных типов.
- Высокая скорость установки и настройки софта.
Программа отвечает всем требованиям пользователей, включая удобный и русскоязычный интерфейс.
Способы установки CMD
Установить CMD можно с помощью Rom Manager, режима FastBoot или сторонних утилит для прошивки рекавери.
Инсталляция CMD с помощью Rom Manager
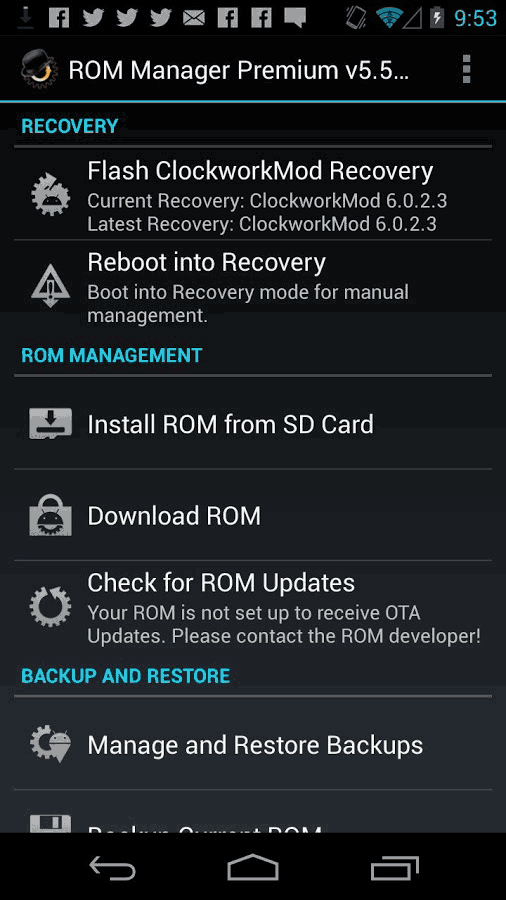
- Скачайте Rom Manager из Play-маркета и установите на свой девайс. Не забудьте дать ей права к Root-доступу.
- После запуска программы появится окно, включающие несколько подпунктов. Вам нужно будет перейти во вкладку «Recovery Setup».
- Появится новое окно. Там выберите CMD. После этого потребуется выбрать модель устройства, на которую будет инсталлироваться рекавери.
- После этого появится очередное окошко, где вы должны подтвердить свои действия.
Rom Manager загрузит файлы для установки рекавери, попросит Root-права, если вы не предоставили их ей по умолчанию. После этого она приступит к инсталляции софта. Как всё будет закончено, вы сможете проверить установку CMD, перейдя с главного меню во вкладку «Reboot into Recovery».
Инсталляции CMD в режиме FastBoot
Чтобы перепрошить девайс с Андроидом этим способом, вам опять понадобится скачать Android SDK, USB-драйвера для смартфона/планшета. Сохраните файл рекавери с сайта CMD, переименуйте его в update.img, сохраните в папку platform-tools, расположенную в каталоге инсталлированного Android SDK. Затем активируйте режим откладки по USB в вашем Андроид-девайсе.
Запустите командную строку и введите следующие команды:
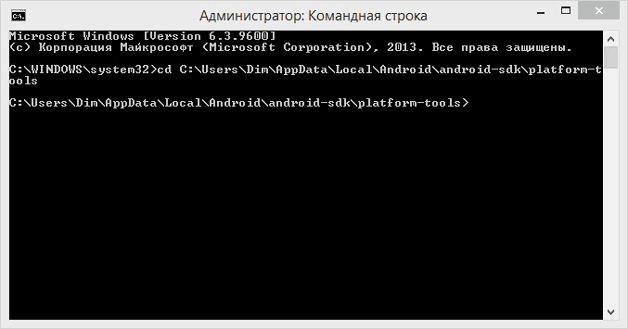
Если всё пройдёт удачно, то в командной строке возникнет соответствующие уведомление.
Видео по теме статьи
Стандартная инструкция
Для того чтобы зайти в меню Рекавери понадобится выключение устройства, далее необходимо удерживать специальную комбинацию кнопок до активации дисплея. На самом деле нет одного традиционного способа, благодаря которому можно зайти в нужный сервис, для телефона каждого производителя есть свое сочетание, но имеется несколько почти универсальных вариантов, они будут описаны ниже:
- меню можно вызвать через компьютер, для этого необходимо подключить его к смартфону и отправить в режим восстановления через командную строку Windows.
- Из системы легко войти с помощью разработанных сторонних приложений.
- Благодаря «Терминалу», в котором вводится команда (без рут прав не получится).
Интересно, что встречается оборудование, в котором нет Recovery, так что необходимо будет скачать самому (при наличии кастомного сервиса для этой модели). Переходить по пунктам следует клавишами регулирования громкости, выбирать нужный раздел клавишей включения/блокировки.
Автор рекомендует:
- Как сделать скриншот на Android и подключить смартфон к компьютеру?
- Как правильно настроить Internet Explorer в Windows 10
- Устраняем ошибку Launcher 3 на Андроид
- Как сделать скриншот на Айфоне разными способами
- Как зарегистрироваться в контакте без номера телефона
Есть еще один простой метод перехода. К сожалению, не все модели его поддерживают. На функционирующем аппарате зажимаете на некоторое время ON/OFF. На дисплее высветится меню с разными вариациями, где должна быть строчка «Переход в рекавери» или что-то похожее. Если ничего не вышло, то придется использовать комбинацию под конкретную модель, чтобы зайти.
- Lenovo – необходимо отключить устройство Леново и держать сразу Громкость «+» и «включение». Если ничего не получается, можно нажать питание и качели громкости.
- Nexus – владельцам девайсов Гугл Nexus нужно в первую очередь посетить Fastboot mode, только после этого получится зайти в сервисное меню. Для этого используется клавиша включения и звук «Вниз». Далее следует выбрать «Recovery mode».
HTC – спасет комбинация Volume Down и запуск, есть модели, на которых с запуском используется переключение громкости. На многих гаджетах HTC вы попадаете в Bootloader, только потом кнопками изменения уровня звука опускаетесь к «Recovery» и заходите в него кнопкой питания. Стоит отметить, что в Bootloader находится также пункт «Factory reset», он приводит к сбросу всех значений аппарата до заводских.
Samsung – на всех новых смартфонах Самсунг для входа в сервис создана команда: увеличение звука + клавиша «Домой» + ВКЛ. Для старых моделей используется комбинация «включение» и «домой».
Meizu – в этих телефонах recovery mode не найти, но там предусмотрено меню, из которого можно скачать прошивку или скинуть системные параметры. Для активации нажимаете «ВКЛ» + Volume «UP».
Xiaomi (Сяоми, Ксиаоми) – телефон придется выключить и нажать прибавление громкости + Power. Рекавери на Андроиде Хаоми есть на нескольких языках, которые можно менять.
LG – следует держать кнопки Volume- и Питание до того момента, пока не засветится логотип компании. После этого их отпускаете, нажимаете повторно, и ждете загрузки меню.
- Хуавей (Huawei) – китайский производитель аппаратов сделал 2 варианта вызова сервиса: кнопка изменения звука (+ или -) и включения.
- Sony Xperia – обладателям гаджета Сони Иксперия, для того чтобы зайти в recovery mode, понадобится отключение устройства. После деактивации его нужно опять включить и дождаться света индикатора или появления логотипа, после чего нажимается регулировка громкости. Есть модели, на которых используется нажатие на надпись производителя. Еще один вариант – выключить смартфон, нажать Power и ждать вибрации, отпустить кнопку и нажать на качели регулировки звука.
- Motorola – управление такое же, как на девайсах Nexus.
- Fly – держите до возникновения надписи производителя или вибрации комбинации громкость (+/-) + вкл/выкл (в зависимости от модели).
Как зайти в Recovery на Андроид без дополнительных приложений
операционной системе
Например, для того, чтобы загрузиться в режим восстановления на Samsung Galaxy S 9000, который не имеет клавиш для камеры, необходимо нажать кнопку увеличения громкости + кнопку питания + кнопка Home (расположена в центре)
. То есть выключаем телефон и удерживаем нажатой кнопку «Увеличение громкости» + «Home» и нажимаем на «Power» пока не загорится подсветки экрана.
На Motorola Droid X вход в режим восстановления осуществляется по другому:
- Выключить телефон.
- Удерживайте нажатой кнопку «Home» и нажмите кнопку «Включения» до появления логотипа Motorola.
- Отпустите кнопку «Power» и продолжайте удерживать «Home», пока не появится восклицательный знак.
- Отпустите кнопку «Home» и один раз нажмите кнопку «Поиск».
Для других мобильных устройств Вы можете попробовать войти в режим восстановления по следующей схеме:
- Выключите устройство.
- Нажмите кнопку «Повышение громкости» и кнопку камеры, пока экран не загорится.
Между тем, существует несколько популярных приложений, которые позволяют зайти в режим восстановления без плясок с бубном. Про них наша следующая глава.
Классический метод
Обзор пользователей
-
Sudiy
Я случайно удалил несколько фотографий с моего Samsung Galaxy S9. Теперь я могу использовать ваше программное обеспечение для восстановления данных Android, чтобы сканировать мой телефон и восстановить эти важные фотографии. Гол!
-
Ева Фарт
Этот инструментарий U.Fone для Android не только помогает мне восстановить удаленные файлы Samsung, текстовые сообщения, фотографии, журналы вызовов, но также помогает создавать резервные копии всех важных данных от Samsung.
-
этикетка
Мой Samsung Galaxy S6 застрял в черном экране смерти по неизвестным причинам. Я загружаю этот инструментарий Android, чтобы помочь мне исправить это без потери данных. В течение минут 4 мой телефон действительно возвращается в нормальное состояние, и я могу использовать его сейчас.
Особенности стокового рекавери Android
Стоковым Recovery называют программное обеспечение, предустановленное производителем на гаджет под управлением Android для возможности проверить целостность и работоспособность физических компонентов после сборки, загрузить на устройство операционную систему необходимой версии, производить диагностику аппаратного обеспечения после покупки и начала пользования, восстановить систему при возникновении проблем с приложениями и сервисами и для создания резервных back-up копий имеющейся информации и конфигурационных файлов.
Для доступа к режиму восстановления необходимо нажать определённую комбинацию внешних кнопок устройства, когда оно отключено. Минус стоковых рекавери заключается в том, что они лишают пользователя свободы действия, будучи заточены под установку исключительно официальных сборок и обновлений безопасности.
Зачем нужен режим CWM Recovery
Clockworkmod Recovery (CWM) — известная альтернатива заводскому режиму восстановления, разработанная Koushik Dutta. Установить её можно на большинство Android-устройств. CWM Recovery помогает даже в ситуациях, которые порой кажутся безвыходными обычному владельцу. Именно поэтому необходимо знать о её существовании, а также уметь ею пользоваться.
Режим CWM имеет множество опций
Чем конкретно занимается утилита:
- Устанавливает неофициальные кастомные прошивки и ядра.
- Устанавливает заводские обновления системы, дополнения и исправления ОС.
- Подключает к компьютеру через USB в режиме съёмного накопителя и для работы с программой ADB.
- Создаёт полную резервную копию текущей прошивки и отдельных её частей (система, настройки, приложения).
- Восстанавливает устройство из ранее созданной резервной копии.
- Сбрасывает настройки до заводских (Wipe — data/factory reset), очищает кэш (wipe cache), очищает далвик-кэш (wipe Dalvik-cache), очищает статистику аккумулятора (wipe battery stats).
- Создаёт разделы на карте памяти и форматирует их.