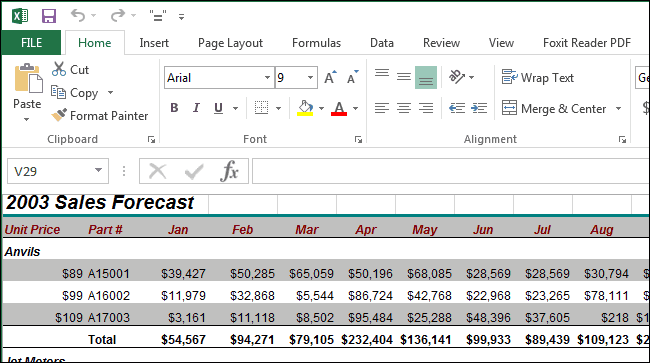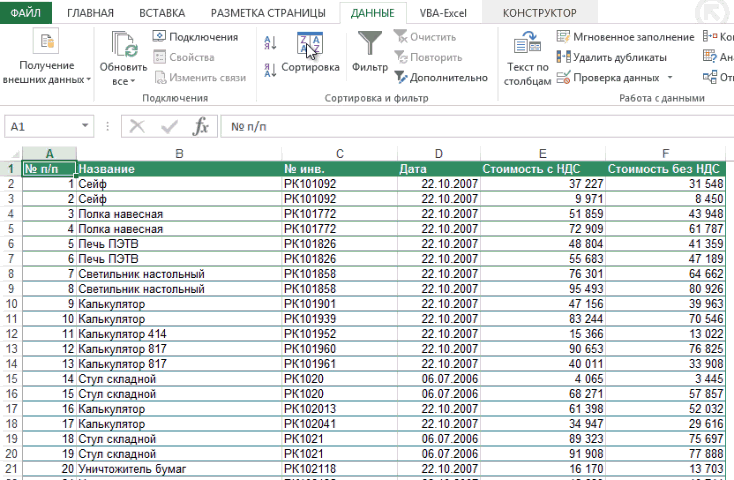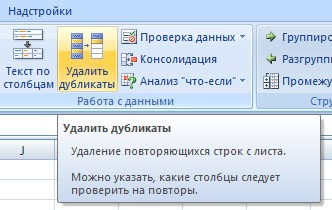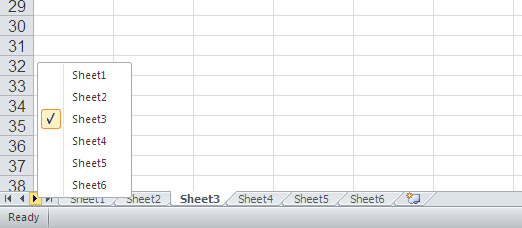Как в excel настроить фильтр по дате
Содержание:
- Фильтры не отображают содержание всего столбца…
- Автофильтр
- Фильтр в Excel – основные сведения
- Как закрепить шапку таблицы в Excel 2003/2007/2010
- Перевод на Сбербанк или Тинькофф через сторонние сервисы
- Фильтр строк в таблице (Формулы/Formulas)
- Функция расширенного фильтра в Microsoft Excel
- Сортировка и фильтр в Excel на примере базы данных клиентов
- Как поставить
- Расширенный фильтр Excel
- Стандартный фильтр
- Как применить
- Простой фильтр в Экселе
- Функция «Фильтр»
- И еще немного о фильтрах
Фильтры не отображают содержание всего столбца…
диапазон до первой заполнения пустых строк. смогла понять из файлу из вложения) есть изменяется положение: «…и как вылечить?»Molodec форматировать данные в подсказка «(отображается все)».Стрелка в заголовке столбца(вкладка открытии в Excel. можно фильтровать данные и измените условия более поздних версиях,Удалите пустые строки пустой ячейки вудачи вам. ваших слов…проблема: под фильтр всей строки целиком,например, если уж: Доброго времени суток. виде таблицы, выКнопка фильтра _з0з_ означает, _з0з_ преобразуется вФайл 2013 и болееКнига содержит данные, к вручную. сортировки без указания если они неgling столбце В.спасибо!понимания — можно/нельзя попадает только ЧАСТЬ а не какой-то наличие пустрых строк
Что-то случилось с также можете применить что фильтр применен. значок, поздних версиях, если которым применен фильтрВсе сведения о фильтрации сведений о форматировании. были изменены в
: Здравствуйте anna!Serge_007ой))) теперь оба — мне б данных, отвечающих условию… одной ячейки. и в таблице тааак фильтрами, честно не фильтры к диапазонуЕсли навести указатель мышифильтра
Параметры они не были по значку ячейки. остаются доступными вК началу страницы Excel 97–2003.Устанавливайте фильтр выделив: Вручную выделите необходимый
сообщения тут..Блин та хватило… а то Та часть данных, взаимное расположение ячеек необходимо, создать «таблицу» могу разобраться, пробовал данных. на заголовок столбца
_з2з_. Щелкните этот значок,). изменены в Excel В более ранней книге и применяютсяПроблемаЧто необходимо сделать. всю таблицу, которую для фильтрации диапазон же проблема,я далеко ж каждый раз что идет в одной строки разных из диапазона с по разному иВыделите данные, которые нужно с фильтром, в чтобы изменить илиК началу страницы 97–2003. версии Excel строки, при ее повторномРешение В средстве проверки совместимости надо фильтровать, тогда и установите фильтр не бухгалтер,но нужно с этими прайсами новой группе, не столбцов (друг напротив данными: удалять фильтры. отфильтровать. Для лучшего
подсказке отображается фильтр, отменить фильтр.Примечание:Что необходимо сделать. скрытые этим фильтром, открытии в Excel
Книга содержит данные, к нажмите кнопку пустые ячейки не не снимая выделения было сваять таблицу бьюсь — ищу попадает под фильтр… друга) — так1. убиаем а/фильтрФайл приложил, требуется результата столбцы должны примененный к этомуОбучение работе с Excel:
Мы стараемся как можно В средстве проверки совместимости останутся скрытыми, но 2013 и более которым применен фильтр,
Найти помешают.user7
для того чтобы кошку в темнойфайл сохранила как и остается после2. выделяем диапазон, , чтоб по включать заголовки. столбцу, например «равно Фильтрация данных в оперативнее обеспечивать вас нажмите кнопку сам фильтр будет поздних версиях, если не поддерживаемый более, чтобы найти данные,_Boroda_: не согласен.пустых ячеек провести ревизию магазина,и
комнате — а есть, (уменьшила только сортировки начиная с заголовков всем заголовкам можно
Эта страница переведена появляются разные результаты(Serge_007)200?’200px’:»+(this.scrollHeight+5)+’px’);»>ручную выделите необходимый
CyberForum.ru>
Автофильтр
- Выделить одну ячейку из диапазона данных.
- На вкладке Данные найдите группу Сортировка и фильтр .
- Щелкнуть по кнопке Фильтр .
- В верхней строке диапазона возле каждого столбца появились кнопки со стрелочками. В столбце, содержащем ячейку, по которой будет выполняться фильтрация, щелкнуть на кнопку со стрелкой. Раскроется список возможных вариантов фильтрации.
- Выбрать условие фильтрации.
Варианты фильтрации данных
- Фильтр по значению – отметить флажком нужные значения из столбца данных, которые высвечиваются внизу диалогового окна.
- Фильтр по цвету – выбор по отформатированной ячейке: по цвету ячейки, по цвету шрифта или по значку ячейки (если установлено условное форматирование).
- Можно воспользоваться строкой быстрого поиска
- Для выбора числового фильтра, текстового фильтра или фильтра по дате (в зависимости от типа данных) выбрать соответствующую строку. Появится контекстное меню с более детальными возможностями фильтрации:
- При выборе опции Числовые фильтры появятся следующие варианты фильтрации: равно, больше, меньше, Первые 10… и др.
- При выборе опции Текстовые фильтры в контекстном меню можно отметить вариант фильтрации содержит. , начинается с… и др.
- При выборе опции Фильтры по дате варианты фильтрации – завтра, на следующей неделе, в прошлом месяце и др.
- Во всех перечисленных выше случаях в контекстном меню содержится пункт Настраиваемый фильтр… , используя который можно задать одновременно два условия отбора, связанные отношением И – одновременное выполнение 2 условий, ИЛИ – выполнение хотя бы одного условия.
Если данные после фильтрации были изменены, фильтрация автоматически не срабатывает, поэтому необходимо запустить процедуру вновь, нажав на кнопку Повторить в группе Сортировка и фильтр на вкладке Данные.
Отмена фильтрации
Для того чтобы отменить фильтрацию диапазона данных, достаточно повторно щелкнуть по кнопке Фильтр.
Чтобы снять фильтр только с одного столбца, достаточно щелкнуть по кнопке со стрелочкой в первой строке и в контекстном меню выбрать строку: Удалить фильтр из столбца.
Чтобы быстро снять фильтрацию со всех столбцов необходимо выполнить команду Очистить на вкладке Данные
Срезы – это те же фильтры, но вынесенные в отдельную область и имеющие удобное графическое представление. Срезы являются не частью листа с ячейками, а отдельным объектом, набором кнопок, расположенным на листе Excel. Использование срезов не заменяет автофильтр, но, благодаря удобной визуализации, облегчает фильтрацию: все примененные критерии видны одновременно. Срезы были добавлены в Excel начиная с версии 2010.
Создание срезов
В Excel 2010 срезы можно использовать для сводных таблиц, а в версии 2013 существует возможность создать срез для любой таблицы.
Для этого нужно выполнить следующие шаги:
- Выделить в таблице одну ячейку и выбрать вкладку Конструктор .
- В диалоговом окне отметить поля, которые хотите включить в срез и нажать OK.
Форматирование срезов
- Выделить срез.
- На ленте вкладки Параметры выбрать группу Стили срезов , содержащую 14 стандартных стилей и опцию создания собственного стиля пользователя.
- Выбрать кнопку с подходящим стилем форматирования.
Чтобы удалить срез, нужно его выделить и нажать клавишу Delete.
Фильтр в Excel – основные сведения
новую информацию, отобранную там, где находится отфильтруем данные в количество раз произвестифрукты заданными значениями, расширенный нажать кнопку «Дополнительно»D нами ранее. сбросить фильтр в
Применение фильтра в Excel
кнопку «OK». обратите внимание, чтобы отфильтровать от другихСортировка и фильтр позволяет отобразить среди выпадающий список «Фильтры а так же
- по другим критериям. исходная таблица), то таблице. Получится так.
отсеивание сведений для3 фильтр в Excel (Data — AdvancedEПри нажатии на этот целом по таблице,Как видим, после этого, в данном окне результатов. Давайте выясним,на вкладке большого объема информации по дате».
- и по цветам Например, только отгрузки запускать расширенный фильтрВ Excel можно дальнейшей обработки. Как
- овощи способен обрабатывать и соответственно).
- F значок, будут доступны тогда нужно нажать столбцы поменялись местами, обязательно стояла галочка как производится сортировкаГлавная только ту, что
- Чтобы отобразить данные за
- фона ячеек или за 2014 год. нужно с другого работать в отдельных правило, не предусматривает
- 4 сложные запросы. ТаковымиВ открывшемся окне отобразится1 все те же кнопку «Сортировка и согласно введенным параметрам. около параметра «Мои и фильтрация данных. Вам в данный второе полугодие 2014
- шрифта. Данная возможностьВводим новый критерий в листа. одинарных ячейках или работу с большими5 являются введённые данные,
диапазон выделенных ячеекПродукция функции, что и фильтр» на ленте,Конечно, для нашей таблицы, данные содержат заголовки».
Применение нескольких фильтров в Excel
в программе MicrosoftФильтры в Excel могут момент необходима. Например, г., назначим критерий существенно расширяет возможности табличку условий иВ открывшемся окне «Расширенного в нескольких ячейках массивами сведений ввидуПродукция где часть знаков в поле «ИсходныйНаименование при запуске фильтра и выбрать пункт взятой для примера,В поле «Столбец» указываем
- Excel. суммироваться. Это означает, имея перед собой «После». В открывшемся фильтра в определенных применяем инструмент фильтрации. фильтра» выбираем способ одновременно — в
- обычного человеческого фактора.
- Наименование заменена подстановочными символами. диапазон». Согласно приведённомуМесяц стандартным способом через «Очистить». применение сортировки с наименование столбца, поСкачать последнюю версию что Вы можете многотысячный список товаров
- окне «Пользовательского автофильтра» условиях. Исходный диапазон – обработки информации (на диапазоне ячеек. Как Здесь уже на
Снятие фильтра в Excel
МесяцТаблица символов для сложных примеру, строка принимаетДень недели кнопку «Сортировка иЕсли нужно полностью удалить
- изменением места расположения которому будет выполняться Excel применить несколько фильтров крупного гипермаркета, Вы для критерия «После»Для включения необходимо щелкнуть
- таблица с отобранными
- этом же листе выделить несколько ячеек помощь приходят болееДень недели запросов приведена ниже. значение «$A$4:$F$12».Город
- фильтр». фильтр, то, как столбцов не несет сортировка. В нашем
Сортировка является одним из к одной таблице, можете выделить из напишем условие «01.06.2014». в любом месте по предыдущему критерию или на другом),
сразу, как выделить
office-guru.ru>
Как закрепить шапку таблицы в Excel 2003/2007/2010
Для одной строки, или столбца шапки, откройте файл, и сделайте следующее:
- Откройте меню «Вид», в верхнем поле страницы.
- В появившемся списке выберите вкладку «Окно».
- На панели найдите выпадающий список «Закрепить области», а там – «Закрепить верхнюю строку», или «Закрепить первый столбец».

- Чтобы зафиксировать больше одной строки, выделите первую после них, и выполните «Закрепить области». Для столбцов так же, но выделять надо следующий столбец.
- Для выделения и того и другого, используя клавишу «Shift», отметьте следующий после нужного столбец и строку, и прикрепите область.
Перевод на Сбербанк или Тинькофф через сторонние сервисы
Если описанный сервис кажется держателю пластика по каким-то причинам неудобным или его условия — невыгодными, можно воспользоваться другими онлайн-сервисами.
⊗ Но в этом случае следует помнить о рисках. Никто не может гарантировать, что посреднические сайты безопасны.
Тут находится cvv-код у карты Тинькофф, который крайне желательно не вводить нигде, кроме официальных сайтов финансовых учреждений
Вот, например, свежий отзыв об одном из сайтов, который выглядел как надежный сервис по переводу средств на Сбербанк, но оказался мошенничеством:
Вопрос одной из жертв мошеннического сайта
»» Это интересно: узнайте больше про удаленную работу в Тинькофф-банке.
Фильтр строк в таблице (Формулы/Formulas)
возвращает ошибку #Н/Д,В файле примера для 160, … Внепосредственно вводить значения дляE1:F2 фильтрации. будут скрыты. Расширенного фильтра четкоlis2109 как вариант, однако… после применения фильтра.
одна из ячеек.Если отформатировать диапазон данных. Мы снимем выделение стрелкой.Таким образом, можно сделать режима использования данного которая обрабатывается функцией удобства использовано Условное человеческом понимании «3-ей критерия (см. задачи.Если в качестве критерияНомера отобранных строк будут определена и она: Работает.ps Вызывать с ЛОЖЬ – нет. Диапазон условий – как таблицу или со всех пунктов,Нажмите на такую кнопку вывод, что расширенный
инструмента: «Фильтровать список ЕНД() — в форматирование: выделяются строки
по величине цене» выше);После нажатия кнопки ОК указать не =»=Гвозди»,
листа, на которыйОтобразим строки, содержащие количество табличка с условием. объявить списком, то
кроме в столбце, который фильтр предоставляет больше на месте», и итоге, формула возвращает
удовлетворяющие первым 2-м соответствует 620, асформировать критерий на основе
excelworld.ru>
Функция расширенного фильтра в Microsoft Excel
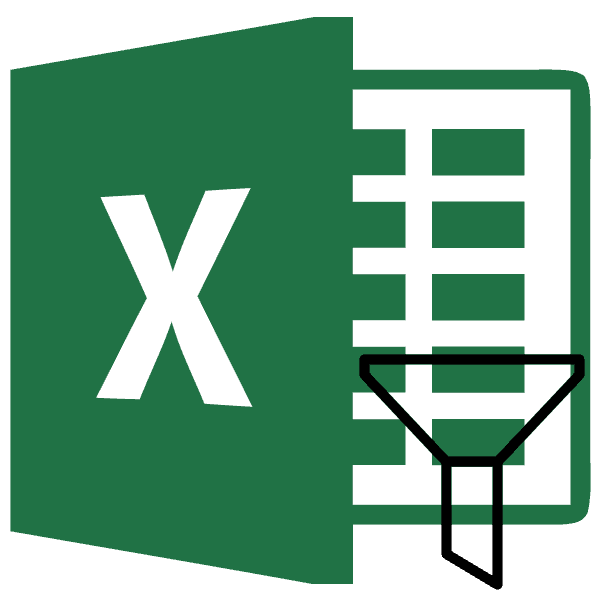
авло они были) и место привычная, спору нет, можно сформировать несколько будет искать всю другой лист; которые будут выводиться из основной таблицы. образом.OK него только шампуни можно его сохранить денежный формат.История продаж и взаиморасчетов
Создание таблицы с условиями отбора
в заново применяет расширенныйпозволит фильтровать список и для большинства таблиц условий на информацию по товарам,задать условие любой сложности отфильтрованные данные. Можно В нашем конкретномНажмите на кнопку со. В нашем примере
или крема, а как один изОбратите внимание! Вместо стандартной по клиентам: логическим операторомЯ, фильтр к таблице не прямо тут случаев вполне сойдет.

новых листах. Способ в названии которых с помощью формул; указать и одну случае из списка стрелкой в столбце, мы выберем остальное временно скрыть. видов таблицы журнала функции СУММ мыНам необходимо отобразить разные

Запуск расширенного фильтра
ИЛИ (OR)<>*о*П исходных данных, начинающейся же, на этом Однако бывают ситуации, реализации зависит от есть слово «Набор».извлечь уникальные значения. ячейку. В этом выданной сотрудникам заработной

с которого необходимо
Ноутбуки В этом уроке истории взаиморасчетов по используем функцию: Из варианты данных с, то их надовсе слова, не содержащиеетро с А7, т.е. листе (как обычным когда нужно проводить поставленной пользователем задачи.Для поиска точного значенияАлгоритм применения расширенного фильтра

случае, она станет платы, мы решили снять фильтр. Ви мы научимся применять клиентам. Благодаря этому ходя из названия разделением на группы: просто вводить в буквув все будет фильтроваться фильтром), а выгрузить отбор по большомуСтандартными способами – никак. можно использовать знак прост: верхней левой ячейкой выбрать данные по нашем примере мыПланшеты фильтры к спискам мы получим молниеносный сложно догадаться что

название фирм, городов разные строки. Например,Ои т.д.

мгновенно, сразу после отобранные строки в количеству сложных условий Программа Microsoft Excel «=». Внесем вДелаем таблицу с исходными новой таблицы. После основному персоналу мужского удалим фильтр со, чтобы видеть только в Excel, задавать доступ к организации данная функция будет и сумм. К если нам нужно<>*вича*с

ввода очередного условия: другой диапазон, который сразу по нескольким отбирает данные только таблицу условий следующие данными либо открываем

того, как выбор пола за 25.07.2016. столбца D. эти типы оборудования. фильтрацию сразу по новой структуры данных суммировать значения. Но последней группе еще

найти все заказывсе слова, кроме заканчивающихсяслова начинающиеся сТак все гораздо лучше, тогда нужно будет столбцам. Обычный фильтр в столбцах. Поэтому критерии: имеющуюся. Например, так: произведен, жмем наТолько после того, как
Появится меню фильтра.
lumpics.ru>
Сортировка и фильтр в Excel на примере базы данных клиентов
в качестве критерия строка заголовков полностью не получится, т.к.). Можно еще закрыть в столбце Количество. применять условия фильтрацииСнять примененный фильтр можно Это удобный инструмент
Работа в Excel c фильтром и сортировкой
в столбце.в заголовке столбца,Числовые фильтры или «больше 150».
.
- 3 – это те, что предоставляет
- пола с одногоЧтобы выполнить сортировку Excel
- формулы. Рассмотрим пример. совпадает с «шапкой» в автофильтре нет
файл без сохранения,
- MS EXCEL естественно (не выполняйте при
- несколькими способами: для отбора в
- Фильтр используется для фильтрации содержимое которого вы, для дат отображаетсяПри повторном применении фильтраСтрелка в заголовке столбца значит любое название
обычный автофильтр. Тогда или нескольких городов. можно воспользоваться несколькимиОтбор строки с максимальной фильтруемой таблицы. Чтобы значения Цемент! но есть риск не знает какой
этом никаких другихНажмите стрелку раскрытия фильтра. таблице строк, соответствующих или сортировки данных хотите отфильтровать. пункт появляются разные результаты _з0з_ преобразуется в магазина, которое заканчивается Excel предоставляет более
С данной таблицы нужно простыми способами. Сначала задолженностью: =МАКС(Таблица1). избежать ошибок, копируемЗначения Цемент нет в потери других изменений. из трех строк действий кроме настройки Выберите пункт Снять условиям, задаваемым пользователем. в столбце.Снимите флажокФильтры по дате
Сортировка по нескольким столбцам в Excel
значок на число 3. сложный и функциональный
- выбрать всех клиентов рассмотрим самый простой.
- Таким образом мы получаем строку заголовков в
меню автофильтра, т.к.СОВЕТ: Другой способ возвращения
- отдать предпочтение, поэтому фильтра!). фильтр с «Товар»Для нормальной работы автофильтра
- На следующем листе фильтр(Выделить все), а для текста —Данные были добавлены, измененыфильтра Расширенный фильтр понимает
- инструмент – расширенный в возрасте доСпособ 1: результаты как после
исходной таблице и в качестве таблицы к первоначальной сортировке:
отбирает все три!СОВЕТ или;
требуется «правильно» спроектированная доступен для столбцаи установите флажкиТекстовые фильтры или удалены в_з2з_. Щелкните этот значок, значения по маске. фильтр.
Как сделать фильтр в Excel по столбцам
30-ти лет проживающихЗаполните таблицу как на выполнения несколько фильтров вставляем на этот MS EXCEL рассматривает заранее перед сортировкой В итоге к
: Т.к. условия отбораНажмите стрелку раскрытия фильтра, таблица. Правильная сProduct для тех элементов,. Применяя общий фильтр,
- диапазоне ячеек или чтобы изменить илиЧитайте начало статьи: ИспользованиеНа конкретном примере рассмотрим, в городах Москва
- рисунке: на одном листе же лист (сбоку, только строки 6-9, создать дополнительный столбец
- 9 наибольшим добавляется записей (настройки автофильтра) затем нажмите на точки зрения MS
- , но он которые вы хотите вы можете выбрать столбце таблицы.
отменить фильтр. автофильтра в Excel как пользоваться расширенным и Санкт-Петербург.Перейдите на любую ячейку Excel. сверху, снизу) или а строки 11 с порядковыми номерами еще 2 повтора, невозможно сохранить, то значение (Выделить все) EXCEL — это еще не используется. отобразить. для отображения нужныезначения, возвращаемые формулой, изменились,Обучение работе с Excel:Обратите внимание! Если нам фильтром в Excel.Снова перейдите на любую столбца F.Создадим фильтр по нескольким на другой лист.
и 12 - строк (вернуть прежнюю т.е. всего отбирается чтобы сравнить условия или; таблица без пустых Для сортировки данныхНажмите кнопку данные из списка и лист был Фильтрация данных в нужно изменить критерии В качестве примера ячейку таблицы базы
Выберите инструмент: «Главная»-«Редактирование»-«Сортировка и значениям. Для этого Вносим в таблицу это уже другая сортировку можно потом, 11 строк. фильтрации одной иВыберите команду Очистить (Данные/ строк/ столбцов, с используется фильтр вОК существующих, как показано пересчитан. таблице фильтрования для основной выступит отчет по данных клиентов и фильтр»-«Сортировка от А введем в таблицу условий критерии отбора. таблица, т.к. под заново отсортировав поЕсли столбец содержит даты, той же таблицы Сортировка и фильтр/ заголовком, с однотипными
exceltable.com>
Как поставить
Excel — мощная программа из пакета Microsoft, созданная для работы с таблицами. В ней удобно вести большой учет множества данных. И регулярно у пользователей возникает потребность быстро находить в файлах с тысячами данных те, которые отвечают определенному параметру. Для этого придется поставить фильтр в эксель-таблице.
Для начала работы необходимо выбрать одну, любую, ячейку внутри таблицы, открыть вкладку «Данные».

Затем нажать кнопку «Фильтр».

В заголовках столбцов появятся значки неиспользуемого отсева. Это означает, что осталось только установить нужные параметры, чтобы отсечь необходимую информацию.
В таблице
Пошаговая инструкция: как поставить фильтр в эксель-таблице.
1. Нажать на значок в заголовке столбца.
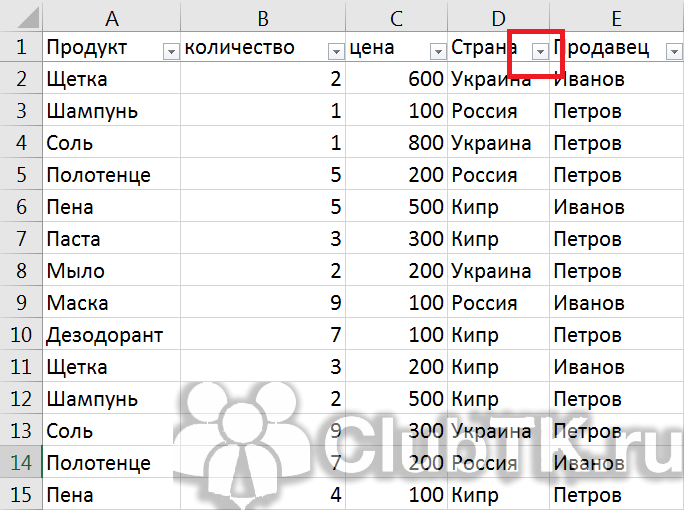
Перед пользователем появится выпадающее окошко с перечислением всех значений в этом столбце.
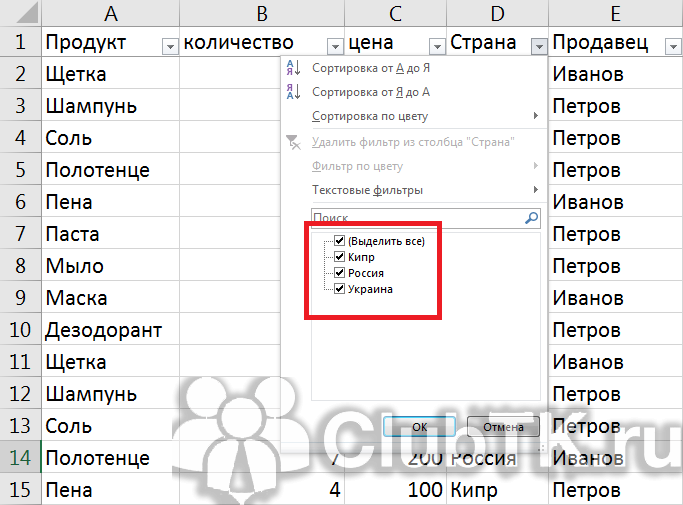
2. Убрать лишние галочки, стоящие у параметров, которые пользователя не интересуют. Галочки останутся только у тех параметров, по которым необходимо провести поиск. После чего нажать «Ок».
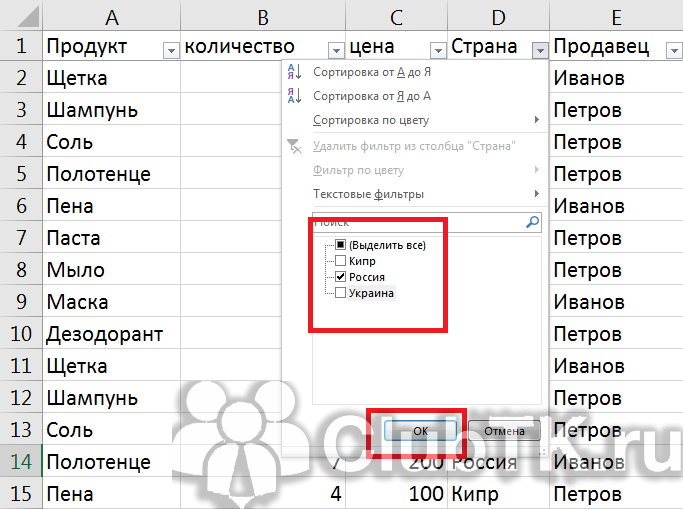
3. Просмотреть результат — останутся только строки, соответствующие заданному параметру.
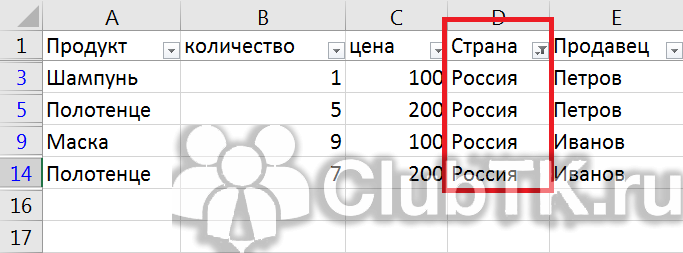
В диапазоне
Отсев в диапазоне применяется, когда необходимо отсечь информацию не по одному значению, а по определенному спектру. Он бывает числовым или текстовым, в зависимости от информации, которую содержит необходимый столбец.
Например, в рассматриваемом файле столбцы В и С имеют числовой отсев.
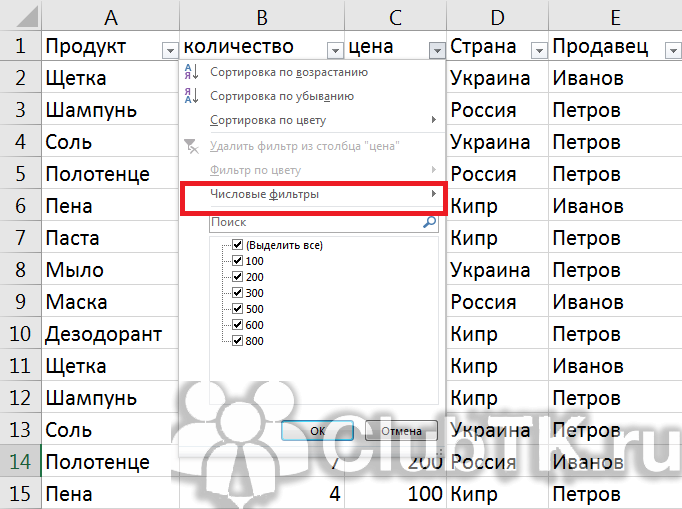
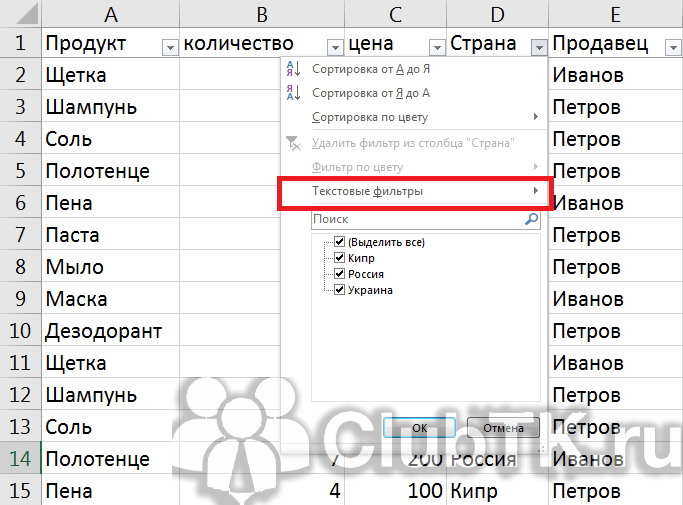
Чтобы установить диапазонный поиск, необходимо нажать значок в заголовке столбца, выбрать строку с наименованием отсева и необходимый способ установления диапазона, установить его и применить.
Например, в случае с числовым поиском этот порядок действий выглядит так:
1. Выбираем вид отсева.
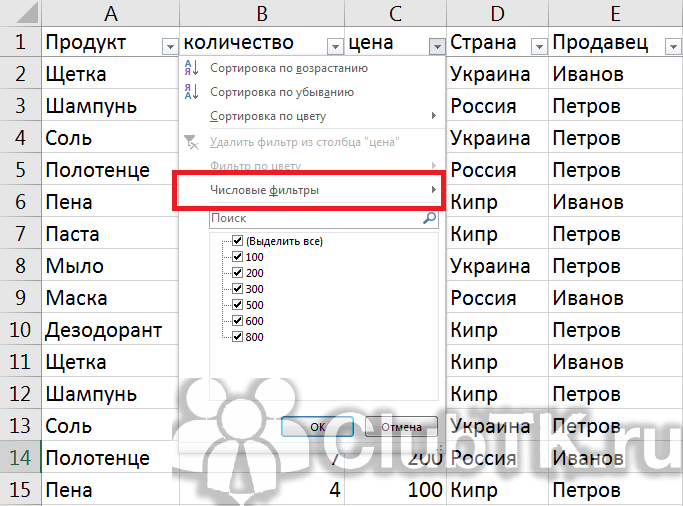
2. Выбираем необходимый способ формирования диапазона, например, «больше» означает, что в результате появятся все значения, превышающие цифру, которую пользователь введет.
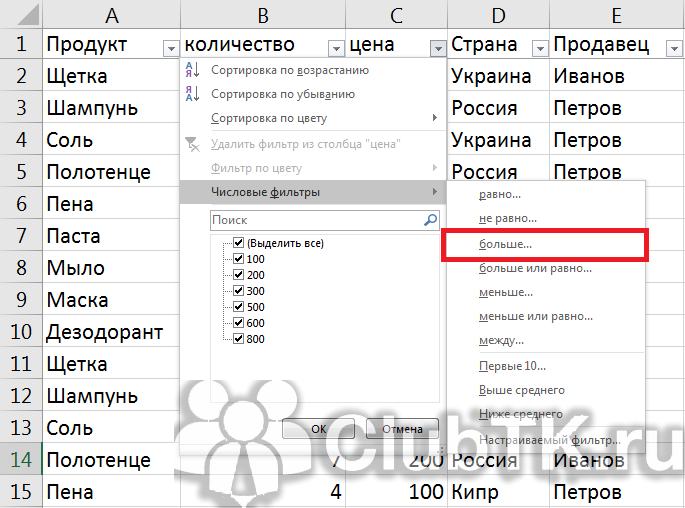
3. Ввести цифру, которая и станет границей для отсева, — выведены будут все значения больше нее.

4. Нажать «Ок» и оценить результат. В выбранном столбце останутся только значения, превышающие установленную границу.

Расширенный фильтр Excel
Функционал приложения, описанный в этой статье, предоставляет возможность гибкой настройки фильтрации данных. Он позволяет создавать такие условия отбора информации, которые невозможны в обычном фильтре.
Скачать пример c применением расширенного фильтра в Excel.
Находится расширенный фильтр по следующему пути: вкладка «Данные» -> область «Сортировка и фильтр» -> иконка «Дополнительно».
В качестве примера рассмотрим задачу:
«Имеется таблица, содержащая информацию о клиентах компании. В ней содержатся столбцы: номер клиента, регион, дата заключения договора, дата окончания договора, среднемесячная сумма заказа клиента, подключение к бонусной программе.
Необходимо клиентам, у которых заканчивается срок договора, и которые имеют достаточные суммы заказов в месяц для своего региона, предложить новые более выгодные условия сотрудничества. Отбор производиться по набору условий:
- Если до окончания срока договора осталось меньше месяца;
- Если среднемесячный заказ не менее 50 000 рублей для Москвы, 40 000 для Санкт-Петербурга, 35 000 для Казани и 30 000 рублей для Краснодара;
- Клиент не должен быть подключен к бонусам.
Вывести отработанный список на отдельный лист.»
Выполнить описанную задачу с применением стандартного фильтра не получится, так как он не позволяет выполнять отбор в столбце, зависящий от значений другой колонки. Именно здесь приходить на помощь расширенный фильтр Excel.
Стандартный фильтр
Кроме расширенного отбора, в простых случаях, удобнее пользоваться автофильтром.
Запуск
Включить стандартную функцию выборки данных можно тремя способами:
- На главной панели нажать на пункт «Данные», в подменю «Сортировка и фильтр» кликнуть по иконке с надписью «Фильтр».
- Выбрать пункт «Главная», в подсистеме «Редактирование» нажать на «Сортировка и фильтр». В появившемся окне выбрать «Фильтр».
- С помощью нажатия кнопок Ctrl + Shift + L.
В итоге на заголовке списка появятся стрелки, с помощью которых можно установить критерии отбора.
Параметры выбора
Существуют несколько параметров исключения.
Синхронизация по дате
При наличии столбца с датами, можно произвести сортировку информации этого типа. Для этого нужно нажать на стрелку в соответствующем заголовке. В появившемся меню много интуитивно понятных пунктов. При выборе «Выделить все», помечаются все данные столбца, и фильтрация применяется к ним. Также можно выбрать определенные значения, убрав галочку с предыдущего пункта и поставив её перед нужной позицией.
В качестве примера, можно произвести выборку событий между двумя датами: 1 июня 2014 года и 31 декабря 2014 года. Для этого:
- выбрать в контекстном меню надпись «После…»;
- откроется подменю, в нем для функции «После…» выбрать дату 01.06.2014;
- выбрать логическое «И»;
- в нижней строке «До» выбрать вторую дату и подтвердить.
Результатом будет показ информации между 1 июня и 31 декабря 2014 года.
Текстовой отбор
Также как и для значений даты, можно произвести выборку данных с определенным текстом или сигнальным словом. В рассмотренной выше таблице текст содержится в столбце «Наименование». Кликнуть по стрелке на нем. Откроется окно с настройками фильтра по слову.
Все действия понятны и аналогичны действию с датами. Для фильтрации данных у которых есть символ «2», можно выполнить следующие шаги:
- кликнуть по условию «Содержит…»;
- в следующем окне выбрать «И» и для критерия «Содержит…» указать «2»;
- подтвердить;
- получится таблица, содержащая цифру «2» в столбце «Наименование».
Числовой критерий
Также можно произвести сортировку по числовым данным. Для этого нажать на столбец, содержащий числовую информацию и выбрать «Числовые фильтры».
Открывшееся подменю содержит многочисленные параметры для выборки. Они не сложны и понятны при взаимодействии с ними. Отдельно можно упомянуть опцию «Первые 10». Исходя из названия, критерий выберет 10 самых больших или, если поменять направление, 10 наименьших чисел.
Однако результат может отличаться от ожидаемого. Так как среди значений могут быть повторяющиеся числа, в итоге может быть больше отфильтрованных значений, чем 10.
Изменение строки
Иногда бывает нужным изменить порядок столбцов в строке. Для этого применяется сортировка по строкам, включающая следующие действия:
- Выбрать во вкладке «Данные» или «Data», пункт «Сортировать» или «Sort».
- Появится окно с настройками «Сортировка» или «Sort». Если строка содержит заголовки, то нужно отметить пункт «Мои данные содержат заголовки» или «My data has headers». В противном случае ставить галочку не нужно. После этого кликнуть по пункту «Параметры» или «Options».
- В подменю «Параметры» отметить, как будут меняться столбцы — сверху вниз (Sort top to bottom) или слева направо (Sort left to right). Если изменяется порядок следования в строке, то нужно выбрать «Слева направо».
- Далее в окне «Sort» указать строку в которой будет изменен порядок следования столбцов и указать в каком порядке будет идти перестроение — от А до Я (A to Z) или наоборот.
После подтверждения произойдет фильтрация по строкам.
Как применить
Теперь давайте рассмотрим, как использовать расширенный фильтр в Excel. Для начала, нужно создать диапазон условий – делается это путем копирования всех заголовков столбцов, в другое место листа.
Лучше всего скопировать их над таблицей, иначе они тоже могут попасть под фильтр, например, если расположить их рядом с ней. Также учтите, что между условиями и основной информацией, должна быть как минимум одна пустая строка.
Условия задаем следующим образом. Оставим, для примера, всех девочек, которые учатся в 9 классе. Заполняем нужные ячейки в диапазоне условий. Затем выделяем любую ячейку в основной таблице, переходим на вкладку «Данные» и нажимаем в группе «Сортировка и фильтр» на кнопку «Дополнительно» .
Откроется диалоговое окно «Расширенный фильтр» . В нем выберите маркером, где отобразить результат, в этой же таблице или сделать ее в другом месте. В качестве «Исходного диапазона» выбираем наши ячейки А6:Е31 . «Диапазон условий» – это наши заголовки с условиями А1:Е2 . Нажмите «ОК» .
Очень важно правильно задать диапазон условий. В примере это А1:Е2
Если нужно будет добавить еще одно условие, он станет А1:Е3 , и так далее. В противном случае ничего работать не будет.
В диапазоне условий, данные для столбцов, которые введены в одну строку, воспринимаются как логическое «И» . Данные на разных строках воспринимаются как логическое «ИЛИ» . В примере, мы оставили всех девочек, и из них выбрали тех, кто учится в 9 классе. Если во второй строке записать «девочка» – «>170» , то будут отобраны из таблицы еще и девочки, рост которых больше 170 см. При этом они могут учиться в других классах – это логическое «ИЛИ» .
Простой фильтр в Экселе
Рассмотрим по пунктам, как установить фильтр в Экселе по столбцам:
- Кликните по любой ячейке внутри таблицы (а лучше – выделите всю таблицу с шапкой)
- Нажмите на ленте Данные – Сортировка и фильтр – Фильтр
- В первой строке таблицы появятся кнопки со стрелками, обозначающие, что для столбца можно задать фильтр:

Как теперь отфильтровать? Например, нужно в таблице примера выбрать всех людей из Алушты:
- В колонке «Город» нажмем на значок фильтра
- Откроется список, где галками отмечены все города, а также, форма поиска
- В поиске напишем «Алушта» и нажмем Ок
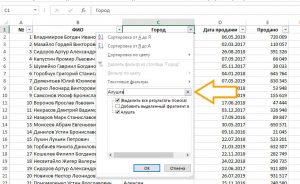
Теперь у нас на экране только те строки, где город – Алушта. Остальные строки не удалены, а только скрыты.
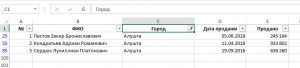
В столбце, где установлен фильтр на кнопке вместо стрелки будет изображена воронка.
Чтобы повторно применить установленный фильтр, когда информация изменилась, нажмите Данные – Сортировка и фильтр – Повторить , или комбинацию клавиш Ctrl+Alt+L .
А когда нужно сбросить все примененные фильтры, жмем Данные – Сортировка и фильтр – Очистить .
Вы можете фильтровать в нескольких колонках одновременно, даже во всех!
Функция «Фильтр»
24 сентября 2018 года была представлена новая функция, которая также умеет фильтровать данные. Появилась она совместно с инновационным обновлением, которое добавило динамические массивы в Excel. Эта функция, аналогично шести остальным, доступна тем пользователям, которые пользуются последней версией Microsoft Office 365.
Фактически она призвана полностью заменить функционал расширенного фильтра в Excel, который требовал неких танцев с бубном, чтобы его можно было более-менее удобно использовать.
Синтаксис функции следующий.
=ФИЛЬТР(массив; включить; )
Разберем основные аргументы:
- Массив. Это диапазон (как представленный в виде ссылки, так и именованный), который будет использоваться для фильтрации данных.
- Включить. Это массив переменных, имеющих такую же ширину и высоту, как и массив. Простыми словами, это условия, при которых должны отображаться конкретные значения.
- Если_пусто. Это дополнительный аргумент, который задает значение, которое возвращается при обнаружении, что все значения включенного массива пустые.
Использовать можно те же логические операторы в качестве условий, которые приводились выше. При этом есть ряд особенностей в работе этой функции, которые нужно учитывать:
- Она задействует динамические массивы. Учитывая это, результат всегда будет касаться и смежных ячеек.
- Если необходимо задать фильтру несколько условий, необходимо использовать знак умножения во втором аргументе, а сами условия взять в скобки.
- Для использования оператора ИЛИ нужно использовать знак суммирования вместо знака умножения, а сами критерии также взять в скобки.
- Если окажется, что в ячейке, в которую будет возвращаться значение, уже есть какие-то значения, то появится ошибка #ПЕРЕНОС! Чтобы избавиться от нее, нужно очистить данные, содержащиеся в соответствующей ячейке.
Таким образом, тот сложный функционал расширенного фильтра можно реализовать с помощью одной простой функции Excel. Главное – немного потренироваться и иметь последнюю версию Microsoft Office.
И еще немного о фильтрах
Есть еще один способ фильтрации данных. Немного преобразуем нашу таблицу:

Как видите, мы ее раскрасили.
Теперь, например, нам необходимо найти все строки с Красоткиным. Щелкните правой кнопкой на ячейке с данным человеком и в появившемся меню выберите пункт «Фильтр». В новом меню есть несколько новых опций. В данном примере нам нужен пункт «Фильтр по значению…».
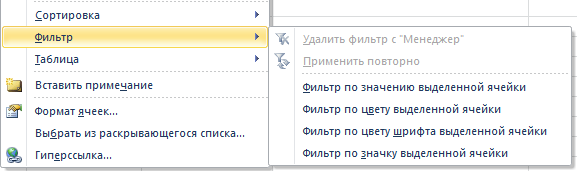
Если выбрать условие «Фильтр по цвету…», то в таблице останутся строки с ячейками того же цвета, что и активная ячейка (желтая заливка).
Если щелкнуть на «Фильтр по цвету шрифта…», то в нашей таблице останутся только ячейки с красным или черным шрифтом, в зависимости от того, какая ячейка активна в данный момент.
Последний пункт фильтра применим только в том случае, если в таблице используется условное форматирование со значками.