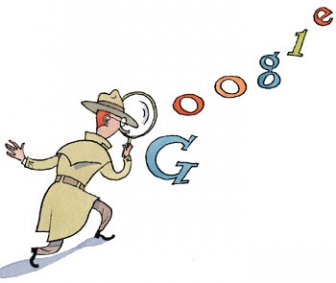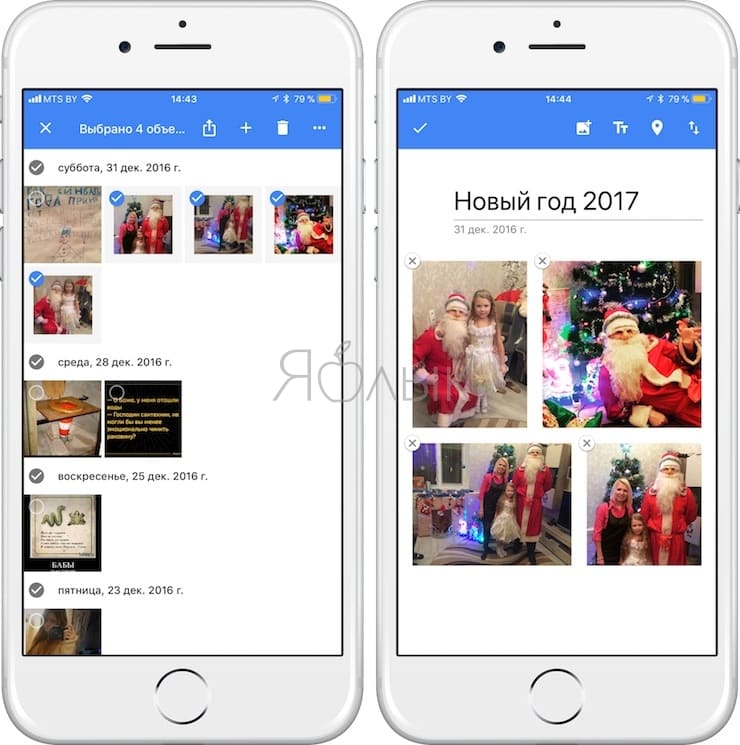Поиск
Содержание:
- В вашем контенте
- С телефона
- Как переустановить Виндовс 7 с флешки или диска
- Как включить поиск по словам в браузере через меню
- В вашем заголовке
- efTwo (F2) для Chrome
- Бонусные места
- Горячие клавиши для поиска на странице для браузеров
- На компьютере
- Правильное составление запроса и критерий.
- Как изменить дату создания файла? Топ 5 бесплатных утилит
- Как находить информацию на странице?
- Кнопки для быстрого поиска по странице в браузере
- Как запустить опцию в Яндекс. Браузере?
- Что можно найти через поисковики
- ⇡#Железо и производительность
- Поиск на смартфоне
- Какие задачи должен решать хорошо настроенный поиск на сайте
В вашем контенте
4. Ключевые слова в подзаголовках.
Один из 10 советов по улучшению ваших заголовков и подзаголовков заключается в том, чтобы заранее указывать в них любые ключевые слова, которые вы используете. Это не только подчеркивает, что входит в содержание ниже, но и полезно для людей, которые быстро просматривают ваш сайт. Просто старайтесь, чтобы это было понятно, сжато и актуально.
5. Ключевые слова в содержание страницы.
Содержание страницы — причина, по которой блог появился в первую очередь, и это основа остального на сайте. Это также то, на что люди ссылаются, а ссылки еще один фактор, который помогает SEO. Текст привлекает людей на сайт в первую очередь.Мнения расходятся в интернете по вопросу о количестве ключевых слов на страницу.
| Первый абзац — обязательно. |
Ответ не найдете, по причине того, что разбег превышает мыслимые приделы.Мнение высказываю, личное, которое подкрепляет практика.
- Статья содержит до 1400 слов — три ключевые фразы на страницу.
- Статья содержит +1400, а это тексты по пять тысяч слов и >. Ключевики расставляю по смыслу текста и не заморачиваюсь на количестве.
Это часть дела. Текст включает LSI и синонимы, а так же ряд фраз из поиска Google «Вместе с ..
часто ищут».
При написании контента важно учитывать плотность ключевых слов
Целевую ключевую фразу лучше включать в контент как можно чаще, но соблюдайте осторожность, чтобы не переусердствовать. Блогер не продает продукт поисковым системам; блог продает людям, и если контент выглядит ужасно, это создает отрицательное впечатление и уменьшит вероятность конверсии.Пользователи видели сайты, где плотность ключевых слов настолько зашкаливает, что контент читается ужасно. Фразу знаете, на которую нацеливаетесь, когда пишете контент, сохраняйте адекватная плотность ключевых слов
Диапазон 3-5%. Это нормально, если целевые ключевые слова выделяются, когда читаете контент. Человек искал это и выделение ключевых слов на странице, не будет раздражать, когда соблюдаете меру.Также помните правило 1-к-1: Одну страницу контента оптимизируют под 1 ключевое слово или фразу
Блогер не продает продукт поисковым системам; блог продает людям, и если контент выглядит ужасно, это создает отрицательное впечатление и уменьшит вероятность конверсии.Пользователи видели сайты, где плотность ключевых слов настолько зашкаливает, что контент читается ужасно. Фразу знаете, на которую нацеливаетесь, когда пишете контент, сохраняйте адекватная плотность ключевых слов. Диапазон 3-5%. Это нормально, если целевые ключевые слова выделяются, когда читаете контент. Человек искал это и выделение ключевых слов на странице, не будет раздражать, когда соблюдаете меру.Также помните правило 1-к-1: Одну страницу контента оптимизируют под 1 ключевое слово или фразу.
6. Ключевые слова в тексте ссылки.
Одна из причин, по которой некоторые избегают использовать «щелкни здесь» в тексте ссылки, заключается в том, что он не оптимизирован для SEO. Поисковые системы используют силу ваших ссылок в своем алгоритме, и одна из вещей, которая определяет силу ссылки, заключается в том, использует ли текст ссылки определенные ключевые слова в нем.Использование определенных ключевых слов в тексте ссылки помогает им оценить, насколько релевантна эта ссылка. Это также помогает выстроить соответствие конкретной страницы определенной фразе.Со всеми местами на вашем сайте, где есть ссылки, это не относится только к ссылкам в контенте вашей страницы. Это относится к вашим основным навигационным ссылкам, к вашим хлебным крошкам (как я уже упоминал), к ссылкам в нижнем колонтитуле и т. д. Это все об ассоциации, и вы хотите, чтобы поисковые системы связывали определенные ключевые слова с вашим сайтом в целом и с конкретными страницами на ваш сайт в частности.
С телефона
Комбинаций клавиш на телефоне никаких нет, поэтому будем использовать обычный поиск через меню приложения.
Android
Инструкция:
- Запускаем Яндекс браузер на телефоне и открываем ссылку, на которой будет осуществляться поиск. Затем нажимаем в нижнем правом углу на кнопку в виде троеточия.
- В отобразившемся окне выбираем «Поиск по странице».
- В верхней части экрана вводим слово или предложение, которое нужно найти. Так же, как и на компьютере, результат будет помечен желтым цветом.
iPhone
Инструкция:
- Открываем в Яндекс браузере ту страницу, на которой будем осуществлять поиск, затем в нижнем правом углу кликаем по кнопке в виде троеточия.
- Далее нажимаем на кнопку «Поиск по странице».
- Вписываем нужное слово или предложение. Как обычно оно будет отображено желтым цветом, если будет найдено.
Как видите, поиск по странице в Яндекс браузере выполняется очень просто, но продуктивно. Это может сильно скоротать время поиска нужной информации на объемной странице. Таким образом, теперь вы можете быстро найти любое предложение или слово из текста на веб-странице. Удачи в изучении!
Как переустановить Виндовс 7 с флешки или диска
Как включить поиск по словам в браузере через меню
Второй способ – использование мышки, а также дополнительных кнопок в браузере. Этот способ подойдет тем, кто не может запомнить сочетания, поэтому работа с меню поисковика для него легче. Для того, чтобы включить поиск по словам, нужно:
- Если рассматривать самый примитивный браузер, а именно Гугл, то пользователю для начала необходимо кликнуть на три точки, который располагаются в правом верхнем углу;
- После этого стоит найти пункт, который называется «Найти». Тапаем на него;
Пользователю откроется окно, в котором он может написать нужное для поиска слова.
Как видно, поиск через меню также возможен, если пользователь не может разобраться в клавишах.
Обратите внимание! Этот способ может отличаться для всех браузеров
В вашем заголовке
1. Ключевые слова в тегах заголовка.
Теги заголовка — это первые места, которые сканируют поисковые системы, и они являются тем, что отображается в виде реальной ссылки на странице результатов поисковой системы. Это одно из самых важных мест для выделения ключевых слов, поэтому убедитесь, что тег заголовка на каждой странице использует ваши самые важные ключевые слова.
Тег заголовка — это то, что ваши посетители увидят в своих веб-браузерах, как в области заголовка, так и на вкладках (если они используют просмотр с вкладками). Это одна из областей, в которой трудно помнить, что SEO — это не просто удовольствие для поисковых систем, а также удовольствие ваших посетителей. Они будут использовать тег заголовка в качестве основного средства идентификации и навигации, поэтому он должен быть написан достаточно хорошо, чтобы угодить обеим сторонам — определенно непростой подвиг.
2. Ключевые слова в тегах мета описания
В вашем заголовке есть несколько скрытых тегов META, которые будут видеть только поисковые системы, и тег описания META является одним из этих скрытых тегов.
| Ключевые фразы в мета описании на примере этой статьи. 1. Основная: куда вставлять ключевые слова. 2. Вспомогательная, для релевантности: как писать ключевые слова к статье |
На странице результатов поисковой системы вы обычно можете увидеть тег описания META, взглянув на фрагмент текста под ссылкой.При написании тега описания META очень важно быть максимально кратким. Поисковые системы обычно смотрят только первые 150 символов тега описания, поэтому у вас есть только ограниченное окно для ввода ваших ключевых слов
Некоторые поисковые системы используют его только часть, прежде чем брать какой-либо контент из других мест на странице, так что еще более важно, чтобы вы включили свои ключевые слова прямо в свое описание.
3. Мета тег ключевых слов
До сих пор неясно, какой вес поисковые системы придают мета-тегу ключевых слов. В первые дни поиска веб-сайты использовали для заполнения этого тега все ключевые слова или комбинации ключевых слов в надежде, что поисковые системы что-то ухватят.Большинство поисковых систем извлекли уроки из этого, и изменили способ взвешивания этого тега в алгоритме поиска. Теперь все о том, как ключевые слова META связаны с контентом на вашей странице, поэтому вам нужно использовать ключевые слова, которые имеют отношение к веб — сайту в целом и к конкретной странице в частности.
efTwo (F2) для Chrome
И напоследок хочу предложить вашему вниманию весьма оригинальный по исполнению плагин для Google Chrome под названием efTwo (F2). Главной особенностью данного решения является использование “горячих” клавиш, причем на выбор пользователя предлагается четыре варианта клавиатурных сокращений – F2, CTRL +ALT + F, CTRL + SHIFT + F или быстрый двойной удар по кнопке F.
Плагин efTwo (F2) умеет запоминать введенные ключевые слова для каждой страницы, отображать количество найденных слов, поддерживает быстрое удаление слов из поискового поля, имеет гибкие настройки управления функционалом.
Присутствует функция перехода “вперед-назад”. Реализована она довольно интересно – результаты поиска помечаются небольшими цветными маркерами, рядом с правой кромкой браузерного окна. Для перехода к нужной позиции можно использовать как мышь, так и “горячие” клавиши.
Скачать efTwo (F2) для Chrome: www.chrome.google.com
Бонусные места
7. Ключевые слова в Breadcrumbs.
Другой распространенный инструмент навигации на веб-сайтах — «хлебные крошки» может помочь людям точно определить, где они находятся на вашем веб-сайте, а также как вернуться туда, где они были ранее. Как и в любом месте, где у вас есть слова на вашем сайте, ваши хлебные крошки — это еще одна возможность для вас включить ваши ключевые слова. Просто убедитесь, что ссылки на хлебную крошку содержат достаточно подробную информацию о том, что такое страницы, но не слишком длинны — не более 1–3 слов.
8. Ключевые слова в ALT и TITLE атрибутах.
Хотя эти атрибуты были созданы для удобства использования, их не нужно использовать исключительно для этих целей. Они также могут быть использованы для целей SEO в том смысле, что они дают вам еще одну возможность добавить дополнительный текст на свою страницу — текст, содержащий ключевые слова, для которых вы оптимизируете.Ранее писал о правильном использовании атрибутов ALT и TITLE, но важным моментом является то, что вы не должны писать их только с учетом поисковых систем.
9. Ключевые слова в именах встроенных файлов.
То, что называю именами встроенных файлов, — это такие вещи, как видеоролики, изображения и т. д. Это не обязательно то, что люди увидят в вашем фактическом контенте — это просто способы, с помощью которых вы можете получить больше ключевых слов на своей странице.
| Это само название изображения. Кроме текста на ней ничего нет, поэтому вполне подходит. |
То, как вы пишете имена файлов, должно быть легким, но важно, чтобы вы не давали им общий или расплывчатый ярлык. Люди будут видеть имя файла веб-страницы, когда они наводят курсор на ссылку, поэтому использование имени файла, содержащего ключевые слова, о которых говорит страница, полезно с точки зрения удобства использования
Это одна из основных причин, по которой вам следует включить постоянные ссылки в WordPress; на веб — сайтах HTML вам проще контролировать имена файлов.Когда дело доходит до изображений, зачем называть ваши файлы изображений чем-то расплывчатым, например, «image01.jpg», если вместо этого вы можете назвать его чем-то, включающим ключевое слово? Это не то, что кто — то увидит, или это действительно будет иметь значение, но это просто еще одно место, где вставит ключевое слово на странице, чтобы поисковые системы могли его обнаружить.
Резюме.
Серьезно посмотрите на эту статью, в интернете присутствует много школ, когда дело доходит до органического SEO. Школы конкурируют, в вопросе куда вставлять ключевые слова и как часто насыщать текст.Слова, которые ищут пользователи, помогут в продвижении блога, но это не панацея. Основой выступает качество контента. Исследование ключевых слов несет смысл в комплексном решении.Блог выживет, когда соберете факторы в одном месте, и докажете полезность текстов для пользователей.
Горячие клавиши для поиска на странице для браузеров
Лучший помощники в вопросе поиска в браузере — горячие клавиши. С их помощью можно быстро решить поставленную задачу, не прибегая к сбору требуемой информации через настройки или иными доступным способами. Рассмотрим решения для популярных веб-обозревателей.
Internet Explorer
Пользователи Internet Explorer могут выполнить поиск по тексту с помощью комбинации клавиш Ctrl+ F. В появившемся окне необходимо ввести интересующую фразу, букву или словосочетание.
Google Chrome
Зная комбинацию клавиш, можно осуществить быстрый поиск текста в браузере на странице. Это актуально для всех веб-проводников, в том числе Google Chrome. Чтобы найти какую-либо информацию на страничке, необходимо нажать комбинацию клавиш Ctrl+F.
Mozilla Firefox
Для поиска какой-либо информации на странице жмите комбинацию клавиш Ctrl+F. В нижней части веб-обозревателя появляется поисковая строка. В нее можно ввести фразу или предложение, которое будет подсвечено в тексте на странице. Если необходимо найти ссылку через панель быстрого поиска, нужно войти в упомянутую панель, прописать символ в виде одиночной кавычки и нажать комбинацию клавиш Ctrl+G.
Opera
Теперь рассмотрим особенности поиска на странице в браузере Опера (сочетание клавиш). Для нахождения нужной информации необходимо нажать на Ctrl+F. Чтобы найти следующее значение, используется комбинация клавиш Ctrl+G, а предыдущее — Ctrl+Shift+G.
Yandex
Для поиска какой-либо информации через браузер Яндекс, необходимо нажать комбинацию клавиш Ctrl+F. После этого появляется окно, с помощью которого осуществляется поиск слова или фразы. При вводе система находит все слова с одинаковым или похожим корнем. Чтобы увидеть точные совпадения по запросу, нужно поставить отметку в поле «Точное совпадение».
Safari
Теперь рассмотрим, как открыть в браузере Сафари поиск по словам на странице. Для решения задачи жмите на комбинацию клавиш Command+F. В этом случае появляется окно, в которое нужно ввести искомое слово или словосочетание. Для перехода к следующему вхождению жмите на кнопку Далее с левой стороны.
Промежуточный вывод
Как видно из рассмотренной выше информации, в большинстве веб-проводников комбинации клавиш для вызова поиска идентична. После появления поискового окна необходимо прописать слово или нужную фразу, а далее перемещаться между подсвеченными элементами. Принципы управления немного отличаются в зависимости от программы, но в целом ситуация похожа для всех программ.
На компьютере
Поиск по странице в Яндекс браузере на компьютере можно разделить на две стороны. Это поиск с помощью комбинации клавиш и поиск через выпадающее меню. Далее мы разберем с вами оба случая более подробно.
Через меню
Итак, чтобы воспользоваться поисковиком по странице в Яндекс браузере, воспользуемся следующей инструкцией:
- Запускаем Яндекс браузер на компьютере и открываем страницу, на которой будет осуществляться поиск.
- Далее кликаем правой кнопкой мыши по пустому полю веб-страницы и выбираем «Поиск по странице».
- Затем в верхней части страницы вводим слово, которое нужно найти.
После выполнения инструкции, поисковое слово автоматически будет отображено желтым цветом, если оно найдено на странице.
Горячие клавиши
Также существует и несколько комбинаций клавиш для удобного поиска по странице. Выглядят они вот так:
- Найти на текущей странице – сочетание клавиш «Ctrl+F» или однократное нажатие клавиши «F3».
- Найти следующее значение в поиске по странице – комбинация клавиш «Ctrl+G».
- Найти предыдущее значение в поиске по странице – комбинация клавиш «Ctrl+Shift+G».
Два последних пункта предназначены для перемещения к предыдущему или следующему запросу. Например, если вы нашли 10 запросов, то с помощью пункта 2 вы будете перемещаться от 1 до 10, а с помощью 3-го поиск будет осуществляться в обратном порядке.
Правильное составление запроса и критерий.
Новички часто вводят неправильные запросы и получают в выдаче некачественные сайты с кучей рекламой и вирусов. Запрос должен быть точный, без лишних символов и с уточнением чего-либо если требуется. Ещё можно использовать точные названия или ключевые слова.
Пример плохих запросов:
- Поиск изображения кота в интернете — поиск и так проходит в интернете, поисковая система это знает без вас.
- Скачать программу «Ccleaner» бесплатно — Не нужно ставить лишних знаков, в интернете и так 90% всего бесплатно.
- Интернет кот обои скачать — поисковая система не глупая и хорошо понимает человеческий язык.
- Форум про котов смотреть бесплатно без смс — много лишних условий, запрос должен быть коротким и понятным.
Пример хороших запросов:
- Изображение кота на диване
- Скачать книгу про рыжего кота
- Обои для рабочего стола с котом
- Форум про уход за котами
Я покажу примеры с использованием браузера Google Chrome. Возможно они будут работать и в вашем браузере. Если необходимо выбирайте критерий например, если вы ищете только изображение:
Возможности позволяют искать даже по картинке. Нажмите на специальный значок рядом с поисковой строкой.
Теперь остаётся ввести ссылку на изображение либо выбрать файл на компьютере. Найдутся все совпадающие изображения с разными размерами. Можно будет отфильтровать. Так же найдутся похожие изображения.
Иногда следует учитывать географию запроса например, если вы ищете, что-то в определенном городе, то впишите его названия в конце запроса. Какие запросы актуальны вы можете бесплатно проверить . Чем больше показов в месяц, тем лучше.
Несколько примеров грамотного использования поиска
Определение значения слова. Поставьте перед любым словом define: и вы узнаете, что оно означает.
Встроенный калькулятор. Вы можете вписывать математические операции и получите результат их решения вот в таком виде:
Просмотр погоды. Введя слово погода: (ваш город) вы получите всю информацию о погоде на данный момент в вашем городе. Пример ниже.
Если вам нужно найти, что-нибудь специфическое и необычное, то можно воспользоваться расширенным поиском. Для этого справа от поисковой строки зайдите в настройки и выберите расширенный тип поиска в выпадающем меню. Пример ниже.
Затем появится окно, в котором вы сможете тонко настроить все фильтры для нахождения нужной вам информации. Вот как оно выглядит:
Как изменить дату создания файла? Топ 5 бесплатных утилит
Как находить информацию на странице?
Этот режим ищет указанные символы в точном или разбавочном вложении и никак иначе. Через него вы найдете только то, что написали. Это не поисковик, в который можно ввести вопрос, и он даст ответ – нет. Введя какое-то слово или словосочетание, браузер отобразит все совпадения во всех падежах. Если это не устраивает, то есть возможность включить поиск только в точном вложении, поставив галочку напротив соответствующего пункта ниже строки ввода.

Точное вложение — это обнаружение на странице всего, что точно совпадает с введенными нами символами с соблюдением стиля, падежа, пробелов и так далее.
Кнопки для быстрого поиска по странице в браузере
Не зависимо от версии и названия браузера разработчиками была принята за стандарт единая комбинация клавиш для вызова окна ввода текста поиска на странице. Это последовательно зажатые кнопки на клавиатуре «CTRL» + «F»
.
Кнопки CTRL + F на клавиатуре
Как только вы их нажмете, то в одном из углов экрана браузера отобразится окно для ввода нужного фрагмента текста.
Поиск по странице в Mozilla Firefox
После ввода нескольких букв браузер автоматически подсветит все совпадения на текущей странице.
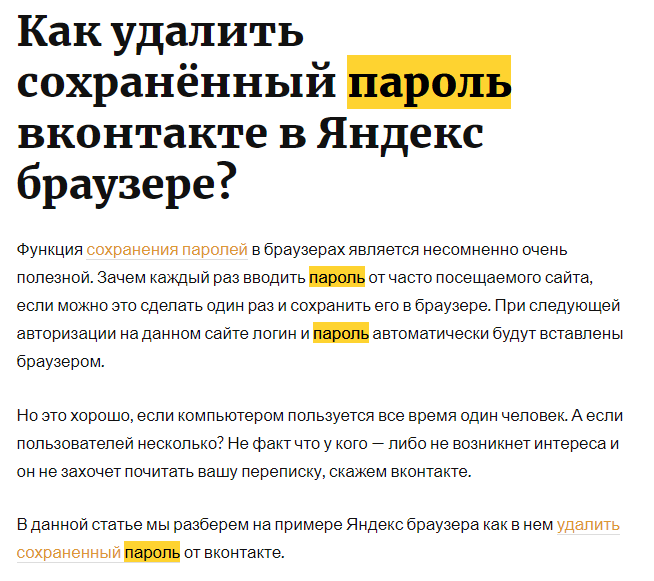
Подсветка найденных фрагментов текста на странице браузера
Очень часто бывает так, что при поиске, ну например, определенной проблемы в автомобиле BMW E60, вы натыкаетесь на форум, состоящий из нескольких сот страниц по 20 сообщений на каждой. Вас интересует конкретная проблема — «металлический стук спереди». Чтобы не читать все страницы этого форума достаточно нажать сочетание клавиш «CTRL» + «F»
и в поле ввода ввести «Металлический» или «Стук».
Браузер вам автоматически подсветит все найденные совпадения, благодаря чему вы гораздо быстрее найдете то, что искали.
Данную комбинацию можно отнести к одной из наиболее популярных и востребованных после .
В интернете очень часто попадаются страницы сайтов, содержащие невероятно большие объемы текста. Некоторые люди, для того чтобы найти на них интересующий участок текста или какое-либо слово, очень долго прокручивают страницу. При этом приходится тратить время и читать лишний материал.
Если вы один из этих людей, то данный пост поможет вам повысить ваш скилл в веб-серфинге. Из него вы узнаете, как можно быстро найти информацию на сайте
. Будь то слово, словосочетание или даже фраза.
Как запустить опцию в Яндекс. Браузере?
Открыть поиск по странице в яндекс браузере очень легко. Это работает не только на открытом сайте, но в истории браузера, его настройках и прочих вкладках (кроме начальной). Достаточно открыть меню справа вверху (три параллельные линии), затем навести на «Дополнительно» нажать на надпись «Найти».
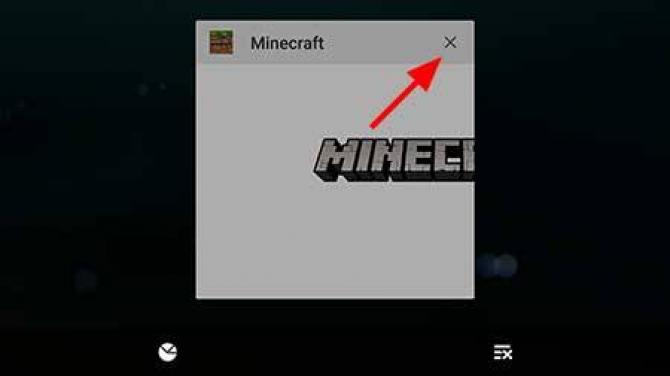
Также активация команды доступна через комбинацию клавиш Ctrl+F. После этого сверху справа появится панель для ввода нужных символов. Пишем все, что нужно, и на странице в реальном времени начинают выделяться фрагменты, которые мы ввели (нас сразу же перекидывает к ним). Всё, что браузер посчитает совпадением, будет выделено желтым цветом.

Напротив введённых символов появится количество совпадений и номер совпадения, на котором мы сейчас зафиксированы. В конце строки ввода есть стрелочки, через которые можно легко переключаться по всем найденным местам.
Что можно найти через поисковики
Технически найти можно любую информацию, которая проиндексирована поисковиком, находиться в общем доступе в сети интернет и не запрещена политикой поисковой системы. При поиске в интернете имейте ввиду следующее:
- Большая часть информации в интернете не контролируется и любой человек с компьютером и доступом в интернет может публиковать информацию. Поэтому нужно понимать, что данные могут быть недостоверными.
- Не всегда легко узнать кто автор найденной информации.
- Вы не всегда знаете откуда приходит информация.
- Информация может быть предвзятой, специально вводящей в заблуждение или просто неверной.
- Дата публикации данных может быть не указано и будет трудно понять, является ли информация актуальной.
Чаще всего люди ищут через поиск (расположено примерно по убыванию):
- Всевозможные социальные сети – Вконтакте, Instagram, Одноклассники, mail.ru и т.д
- Порно
- Фильмы
- Картинки
- Музыку
- Интернет
- Авто
- Youtube
- Игры онлайн
- Компьютеры
- Деньги, финансы
- Отдых
- Недвижимость
- Спорт
- Строительство
- Здоровье
- Информацию о знаменитостях
- Приготовление еды, кулинария
- Логистика
- Заработок в интернете
Примерно 2-3% от всех введенных запросов обычно сформулированы как вопрос. Больше всего вопросительных запросов начинаются с:
- какой
- сколько
- кто
В последнее время все больше запросов (около 10%) стали содержать прямое указание – купить, продать или получить что-то. Самые распространённые уточнения сегодня в рунете – это скачать и бесплатно. Примерно 4% от всех запросов. Самыми часто встречающимися ошибками при поиске – ошибки, возникающие из-за неверной раскладки клавиатуры, недописанные запросы и синтаксические ошибки.]
⇡#Железо и производительность
С точки зрения технической начинки iPad Air 2 — явление во многом уникальное для Apple и для индустрии в целом. Начать стоит с того, что это — первый гаджет из Купертино, в котором используется платформа с количеством ядер больше двух. В устройство установлена система-на-чипе A8X. Можно подумать, что это слегка модифицированная версия платформы A8, которая установлена в iPhone 6/6 Plus, но это не совсем так. Ну или совсем не так: это принципиально другая SoC — значительно более мощная.
Apple A8X — кадр с презентации Apple
Ключевое отличие версии с «иксом» мы вам уже сдали: в ней используются три модифицированных ядра Cyclone, а не два, как в обычной A8. Их частота повышена на 100 МГц — с 1,4 до 1,5 ГГц. Используется 64-битный набор инструкций ARMv8-A, на который Apple перешла еще со времен iPhone 5s. Чип сделан на тайваньской фабрике TSMC по самому современному технологическому процессу, на какой TSMC вообще способна на данный момент, — 20 нм. Более тонкий технологический процесс способствует экономии электроэнергии или увеличению производительности. По кадру с презентации несложно догадаться, что Apple предпочла поднять мощность чипа.
Другим не менее важным нововведением можно смело считать то, что Apple наконец-таки решилась на установку двух гигабайт оперативной памяти в свой гаджет. Подчеркнем, с вашего позволения, этот знаменательный факт: Air 2 — первое устройство компании, в котором установлено 2 Гбайт ОЗУ. Разумеется, используется «быстрая» память LPDDR3. Положительный эффект не заставил себя долго ждать — кросс-платформенный тест SunSpider новый «Эйр» прошел почти за триста миллисекунд — крайне быстро. Лучший результат на нашей памяти.
Графический контроллер в A8X тоже не совсем такой же, как в «обычном» A8, — если в последнем используется Imagination Technologies PowerVR GX6450, то в A8X — GX6650. О различиях, в общем-то, говорит единственная изменившаяся циферка: если GX6450 — это склейка из четырех модулей, то GX6650 — склейка из шести таких же модулей. Сама Apple с удовольствием рассказывает о том, насколько далеко графика iPad Air 2 ушла от предыдущих решений. Скажем, в графических задачах iPad Air 2 обгоняет самый первый iPhone (который 2G) аж в 84 раза. Результаты бенчмарков дают понять, что PowerVR GX6650 и Apple A8X в целом — действительно очень крутые штуки.
Air 2 ощутимо быстрее первого «Эйра», mini 2/3, iPhone 6/6 Plus. Причем разница в игровых тестах настолько значительная, что тянет на маленькую революцию. Шутка ли — три тысячи кадров «на экране» в GFXBench 3. Такого, признаемся, мы еще не видели. В общем, Air 2 открыто и местами даже дерзко претендует на звание самого мощного планшета 2014 года. Да, мы еще не сравнивали его достижения с результатами Tegra K1 и Qualcomm Adreno 420 в составе Snapdragon 805, но, по данным зарубежных коллег, новый «Эйр» даже в таком состязании выходит победителем.
Честно говоря, наблюдать за тем, как iPad Air 2 откручивает бенчмарки, — это настоящее удовольствие для гиков. Оба «Эйра» тестировались одновременно, но только новый планшет от Apple чеканил кадр за кадром так четко, так гладко, что мы диву давались и буквально аплодировали стоя. Первый Air, надо отдать ему должное, тоже был хорош. Однако он периодически спотыкался, позволял себе небольшие притормаживания, тогда как за его преемником ничего похожего замечено не было. Неудивительно, что Air 2 заканчивал все тесты ощутимо раньше.
Понятно, почему платформа А8Х не досталась новым «айфонам», — энергопотребление у нее все-таки не слишком подходящее. И очень хорошо, что для обкатки новых, действительно высоких мощностей Apple выбрала именно iPad Air 2. Ведь на планшетных компьютерах требуется большая мощность — именно на них чаще всего запускают ресурсоемкие трехмерные игрушки, держат в памяти множество открытых программ и вкладок в браузере. Так что два гигабайта «оперативки» здесь тоже как нельзя кстати. Напоследок хочется заметить, что Apple iPad Air за год не успел морально устареть — его возможностей хватает и для мультимедиа, и для игр. Но Air 2 практически во всем быстрее, ну и просто обладает запасом на будущее.
Поиск на смартфоне
Мобильная версия браузера позволяет использовать практически все опции десктопной на мобильном устройстве. Поисковый механизм в ней работает по схожему алгоритму.
Android
Если у вас мобильное устройство на операционной системе Android, браузер Хром установлен на нем в качестве основного. Исключение могут составлять устройства с наличием фирменных оболочек Андроида, например, Xiaomi или Samsung.
Чтобы отыскать что-либо на странице в мобильной версии Хрома, повторите следующее:
- Запустите приложение Chrome с телефона или планшета.
- Запустите веб-страницу.
- Нажмите на иконку “Ещё”, в списке опций выберите Найти на странице.
- Адресная строка браузера изменится на поисковую. Впишите в нее запрос и нажмите на значок лупы справа от неё.
- Все совпадения будут подсвечены одинаковым цветом, также цветом будут отмечены области на странице и их расположение на полосе прокрутки будут отмечены одним цветом.
Чтобы отыскать несколько слов или картинку в сети, выделите фрагмент, зажав слово или картинку пальцем, нажмите на область, которая появится в нижней части экрана. Браузер перенаправит вас на страницу с результатами.
Если вы хотите отключить опцию быстрого поиска, откройте приложение, нажмите кнопку меню, затем перейдите в настройки. Здесь выберите раздел Синхронизация сервисов Google. Разверните пункт Быстрый поиск и отключите опцию, передвинув ползунок в неактивное состояние.
iPhone
На устройствах Apple Chrome не является браузером по умолчанию, его нужно устанавливать отдельно. Функционал системы также предполагает сразу несколько вариантов для поиска. Для этого:
Если у Вас остались вопросы или есть жалобы — сообщите нам
- Запустите приложение и нажмите кнопку меню.
- Тапните на строку “Найти на странице”.
- Впишите запрос в левом верхнем углу экрана. Все точные совпадения будут выделены желтым и оранжевым оттенками.
- После окончания процесса нажмите кнопку Готово.
Какие задачи должен решать хорошо настроенный поиск на сайте
Правильно настроенным является тот поиск по сайту, который удобен любому пользователю и отвечает следующим критериям:
- Хорошо заметен, удобно расположен на главной странице.
- Наличие поисковой формы очевидно любому зашедшему на сайт, поскольку она содержит соответствующий заголовок и характерное поле.
Чтобы настроить внутренний поиск по веб-ресурсу, нужно реализовать несколько функций:
Чтобы сделать корректный и удобный поиск по сайту, выберите алгоритм ранжирования, позаботьтесь о своевременной индексации и подключите морфологический анализатор.
Как функционирует поиск слова на сайте?
- Содержимое сайта проиндексировано.
- Посетитель набирает запрос в строке поиска.
- Служебные части речи отсекаются.
- Строка превращается в массив слов, стоящих в базовой форме.
- По базе проиндексированного контента ищутся эти слова.
- Полученные результаты ранжируются, сортируются и выводятся на страницу.