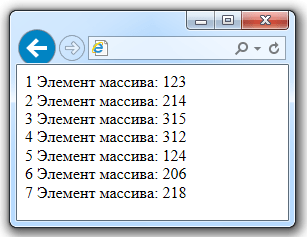Paint.net
Содержание:
- Системные требования
- Приложения для редактирования растровых изображений
- Как пользоваться Paint.NET
- Как установить
- Скачайте Paint.NET на русском языке бесплатно для Windows
- Удаление свечения «красных глаз»…
- Совет
- Пример — Эффекты > Для фотографий > Удаление свечения «красных глаз»
- Резкость…
- Пример — Эффекты > Для фотографий > Резкость
- Портретный…
- Пример — Эффекты > Для фотографий > Портретный
- Виньетка…
- Пример — Эффекты > Для фотографий > Виньетка
- Совет
- Сообщить об опечатке
- Пошаговая инструкция по установке
- Преимущества редактора
- КАК РИСОВАТЬ В ПРОГРАММЕ PAINT
- Как установить Ibis Paint X на ПК или ноутбук
- Плюсы и минусы
- Инструменты Paint
- 312 кистей, 58 фильтров…
- Как изменить рисунок или часть рисунка
- Системные требования
- Рисование различных фигур в Paint
- Как нарисовать замок в Paint
- ФИГУРЫ
- Особенности Паинт НЕТ
- Окно настроек параметров эффекта «Лучи света»
Системные требования
Чтобы установить на компьютер BlueStacks 4 без лишних проблем, необходимо, чтобы он отвечал некоторым системным требованиям. К таковым можно отнести:
- Если у человека на компьютере установлен Windows 7, то объем свободной оперативной памяти должен составлять не менее 2 Гб. Если же друга операционная система – не менее 1 Гб;
- Обязательная поддержка видеокарты OpenGL не менее 2.0;
- Поддержка технологий виртуализации в зависимости от процессора — Intel VT-x или AMD-V.
Всем этим системным требованиям должен отвечать компьютер пользователя, чтобы любые игры и приложения устанавливались беспроблемно с помощью BlueStacks 4.
Приложения для редактирования растровых изображений
Paint
Первым делом нельзя не вспомнить про классическое приложение, которое по умолчанию встроено в Windows.
Найти его можно с помощью поиска в меню «пуск», либо перейти во «все программы» — стандартные и там найти Paint.
Программа очень простая и в основном предназначена для развлечения, нежели для серьезной работы, тем не менее изобразить что-нибудь, стереть, повернуть изображение или выделить оно вам сможет помочь.
Но по большей части его функционал слишком ограничен в сравнении с более серьезными сторонними приложениями, потому не будем слишком много времени уделять ему и пройдем дальше.
Paint.NET
Несмотря на похожее название с предыдущим примером, по функционалу Paint.NET сможет предоставить вам гораздо больше, нежели его «тезка».
Здесь имеется поддержка слоёв, что достаточно удобно и хорошо знакомо людям, работавшим с Photoshop. По-простому объяснить слои возможно так: представьте, что вы клеите на бумагу наклейки. Наклеили одну, сверху другую. Соответственно та, что была наклеена последней будет закрывать часть или вообще всю наклейку, что была наклеена первой. Это и есть принцип слоев.
Так же, присутствует журнал действий, что достаточно удобно для того, чтобы отменить какие-то конкретные предыдущие шаги.
Широкий инструментарий позволит вам вырезать объекты с удобством, расчерчивая произвольные формы выделения, не ограничивая вас прямоугольной областью.
GIMP
Очень популярный графический редактор. Его можно назвать уже более серьезным, так как он имеет куда больший вес и, соответственно, функционал для редактирования.
Многие пользователи не зря прозвали его бесплатным аналогом Photoshop, так как его интерфейс, инструменты и поддержка большого количества плагинов действительно позволяют его идти если не наравне, то хотя бы рядом с этим мастодонтом графической среды.
Честно, я до этого момента только слышал и никогда не пользовался данным редактором, так как сразу обучался работать в фотошопе, но зайдя в GIMP я сразу увидел многие схожести по возможностям. Разве что горячие клавиши у них совершенно разные.
Из плюсов можно выделить огромное количество инструментов, дополнений, встроенных кистей, фильтров, настройки параметров рисования и многое другое, что в общей статье не перечислишь. Данный продукт подойдет практически каждому пользователю с редактированием или даже рисованием.
Krita
Отличное приложение, которое не уступает предыдущему приложению по функционалу. Обладает максимально знакомым интерфейсом тем людям, что работали в продукте от Adobe.
Данную программу возможно применять как для обработки, так и для рисования. История разработки Krita говорит нам о том, что приложение создавалось как раз для рисования, а уже потом в него были добавлены остальные функции.
Krita владеет огромным количеством разнообразных кистей и эффектов, а так же такими же горячими клавишами, что и в Photoshop. Мне было максимально приятно немного попользоваться данной программой, предлагаю и вам. Думаю, что она вполне может заменить вам GIMP, если по какой-то причине он вам не понравился.
Это то, что я хотел порекомендовать из бесплатных программ, но я просто должен рассказать о самом известном в мире графическом редакторе, который, к сожалению, распространяется за деньги.
Adobe Photoshop
То приложение, название которого уже стало нарицательным. То приложение, на которое равняются все остальные редакторы. Так же, в нём выполняются большинство работ с растровой графикой.
Об нем я могу говорить часами и рассказывать о своих часах, проведенных в работе или изучении данного приложения. Набор функций просто огромен «из коробки», так еще существуют тысячи плагинов. Здесь возможно рисовать, редактировать и создавать монтажи.
В каком-либо особенном представлении фотошоп не нуждается. Это лучшее, что можно предложить для создания графического дизайна. Плюсов и возможностей слишком много, чтобы перечислять в одной общей статье.
Далее пополним наш список графических редакторов приложениями для работы с векторной графикой.
Как пользоваться Paint.NET
Если с тем, чтобы скачать Паинт Нет бесплатно русском языке, а после распаковать в подходящий каталог на жестком диске проблем не возникло, то следующие шаги будут связаны уже кратким экскурсом в функционал редактора.
Как обрезать фотографию. Перед тем, как изменить размеры изображения необходимо в Paint.NET добавить исходник с помощью вкладки «Файл», расположенной на панели быстрого доступа сверху, и пункта контекстного меню «Открыть».Когда файл загружен и уже отображается в меню предпросмотра, необходимо перейти к инструментам и выбрать функцию выделения прямоугольной области (клавиша S). Дальше остается вернуться к фотографии, выбрать нужную часть, а затем – открыть пункт «Изображение» и нажать на «Обрезать по выделению» (связка Ctrl + Shift + X). В результате размеры исходника изменятся. При желании можно задать размеры и иным способом – через настройки полотна, но с выделением области – быстрее и проще разобраться.
Как добавить текст. Слова, предложения и описания в Paint.NET добавляются на холст через инструменты, расположенные в левой части интерфейса. Понадобится иконка T, а затем – добавленная область на изображение. Если перечисленные действия проделаны корректно, то сверху сразу отобразится панель быстрого доступа с возможность отформатировать текст: шрифты, габариты, размер – с перечисленными деталями проще воссоздать ту структуру и оформление, без которого точно не обойтись!
Как настроить прозрачность фона. Отредактировать информацию о фоне поможет вкладка «Слой» с панели быстрого доступа сверху. Там задаются параметры оформления с помощью специального ползунка, по умолчанию расположенного на 100% непрозрачности. Если же передвинуть параметр влево (до 0), появится шанс оставить контуры лишь отдельных материалов, добавленных на холст.
Как установить
Процесс взаимодействия с инсталлятором начинается с распаковки необходимых файлов и документов, и загрузки промежуточных обновлений с официального сайта.
Дальше появится контекстное меню с возможностью выбора метода установки. Вариантов два: «Экспресс», когда выставляются настройки по умолчанию, и «Настраиваемый».
В последнем случае появится шанс определиться и с директорией, и с ярлыками на рабочем столе, и с ассоциацией редактора Paint.NET с форматами JPEG, PNG, BMP, TGA.
Уже с расставленными галочками останется нажать на кнопку «Далее» и дождаться момента, пока на жестком диске не появятся необходимые для запуска Paint.NET файлы. Запускается программа с ярлыка на рабочем столе или из меню «Пуск».
Скачайте Paint.NET на русском языке бесплатно для Windows
| Версия | Платформа | Язык | Размер | Формат | Загрузка |
|---|---|---|---|---|---|
|
Paint.NET |
Windows |
Русский | 7,2MB | .exe |
Скачать |
|
Paint.NET Portable 4.2.5 |
Windows | Русский | 26MB | .exe |
Скачать |
|
Paint.NET 4.2.5 |
Windows | Русский | 9,7MB | .exe |
Скачать |
Обзор Paint.NET
Paint.NET (Паинт нет) – бесплатный инструмент для работы с растровой графикой. Программа имеет дружелюбный пользовательский интерфейс, похожий на усовершенствованный классический Microsoft Paint, по умолчанию присутствующий во всех системах Windows. Paint.NET, в отличие от него, поддерживает не только стандартные инструменты, но и работу со слоями, неограниченную историю операций, фильтры и дополнения.
Возможности Paint.NET
Не стоит рассматривать Paint.NET как замену многофункциональному Adobe Photoshop или более простому GIMP. Это скорее модернизация Paint, позволяющая быстро и просто удалить «красные глаза», объединить два изображения в одно, изменить размер, добавить текст, откорректировать цвет и свет на фотографии. Для работы программы необходим установленный .NET Framework. К основным достоинствам Paint.NET относятся:
- Интуитивно понятный пользовательский интерфейс, разобраться с которым гораздо проще, чем в программах-аналогах;
- Поддержка популярных форматов изображений – JPEG, TIFF, PNG, BMP, TGA, GIF и DDS, а также собственного формата программы PDN – для сохранения слоев;
- Небольшой объем занимаемой оперативной памяти и оптимизация под двух- и четырехъядерные процессоры позволяет Paint.NET работать даже на нетбуках и Windows-планшетах с 1 Гб оперативной памяти и процессорами, работающими на частоте 1 ГГц;
- Неограниченная история, которая ограничена лишь объемом оперативной памяти;
- Поддержка сильных и простых инструментов для рисования кривых, форм, создания выделений и градиентов. В программе присутствует «Волшебная палочка», позволяющая быстро отделить объект от однородного фона, «Штамп», редактор масштаба и текста.
- Инструменты коррекции цвета для наглядного редактирования изображения. Пользователь может управлять уровнями, кривыми, яркостью и контрастностью как по всем каналам сразу, так и по каждому в отдельности;
- Поддержка работы со слоями и режимами смешивания;
- Различные фильтры, с помощью которых можно быстро создать открытку, обложку диска или другую подобную продукцию или добавить художественности фото;
- Расширяемость с помощью плагинов, позволяющих получить новые художественные эффекты;
- Поддержка одновременной работы с несколькими изображениями.
Paint.NET – удачное решение для начинающих пользователей, которые пока что не хотят разбираться в запутанном интерфейсе GIMP или огромном количестве функций Photoshop. Программа позволит им ощутить преимущества обработки фото на компьютере с помощью удобного, легко осваиваемого интерфейса. Приложение регулярно обновляется.
Скачать Paint.NET бесплатно
Скриншоты
Похожие программы
AutoCAD — система автоматизированного проектирования от Autodesk
CorelDRAW — программа для работы с векторной графикой
Adobe Photoshop CC
Blender
Adobe Photoshop — графический редактор, для обработки фотографий
GIMP — бесплатный графический редактор
Paint.NET — бесплатный инструмент для работы с растровой графикой
SketchUp — программа для создания несложных трехмерных моделей
Picasa — просматривайте, редактируйте и организовывайте изображения
FastStone Image Viewer
Sweet Home 3D
XnView
Krita
Adobe Illustrator
ArchiCAD
CINEMA 4D
Adobe InDesign
ACDSee — утилита для просмотра изображений на компьютере
Autodesk 3ds Max
Paint Tool SAI — графический редактор для цифрового рисования
Inkscape
Photoscape — программа, предназначенная для работы с растровой графикой
IrfanView
Компас-3D
Adobe Photoshop Lightroom
Autodesk Maya
Autodesk Inventor
SolidWorks
Autodesk Revit
NanoCAD
Fusion
Anime Studio Pro
Аудио | Видео программы
Графические программы
Microsoft Office
Игры
Интернет программы
Диски и Файлы
Удаление свечения «красных глаз»…
Перекрашивает «красные глаза», вызванные съемкой со вспышкой.
Сила определяет количество заменяемого цвета. Низкие значения будут перекрашиваться более слабее, в то время как более высокие значения будут перекрашиваться сильнее.
Совет
Используйте инструмент Выделение чтобы выделить глаза на фото перед запуском этого эффекта. Данный эффект применяется исключительно только для глаз.
Пример — Эффекты > Для фотографий > Удаление свечения «красных глаз»
Резкость…
Резкость используется для уменьшения мягкости изображения. Это достигается путем нахождения и укрепления краев изображения,увеличивая их контрастность.
Эффект имеет один параметр: Величина который задает силу эффекта.
Пример — Эффекты > Для фотографий > Резкость
Портретный…
Используется для смягчения изображений путем добавления тонкого фильтра типа свечения. Результат можно сравнить с диффузными фильтрами, применяемым к ведущим актрисам в ранних черно-белых фильмах.
Смягчение это сила эффекта. Более высокие настройки увеличивают степень смягчения, придавая изображению слегка смазанный вид.
Освещенность изменяет интенсивность освещения. Более высокие значения увеличивают силу освещения и дают более яркое изображение.
Теплота определяет окраску освещения. Более высокие значения увеличивают тепло, делая оттенки кожи более золотистыми. Более низкие значения делают изображение более холодным с меньшим количеством теплых цветовых тонов.
Пример — Эффекты > Для фотографий > Портретный
Виньетка…
Этот эффект является новым для paint.net 4 и используется для создания темного кругового ореола вокруг краев изображения. Этот эффект обычно наблюдается в портретной фотографии.
Перекрестие Центр показывает фокус эффекта. Этот пункт будет окружен темнеющим ореолом.
Центр перемещается: используйте двойной регулятор ползунка или перетаскивайте перекрестие в поле предварительного просмотра миниатюр.
Радиус определяет силу эффекта, контролируя размер потемнения ореола.
Плотность определяет, насколько темной будет виньетка. Увеличьте значение Плотности чтобы сделать затемнение сильнее.
Более низкие значения создают более светлый ореол (гало).
Внимание
Цвет виньетки, созданной этим эффектом, не настраивается из диалогового окна эффекта
Он всегда будет черным (или тонким оттенком серого, если снижена Плотность).
Пример — Эффекты > Для фотографий > Виньетка
Совет
Чтобы создать цветную виньетку, используйте параметр Радиус инструмента Градиент с альфа-значением Дополнительного цвета, уменьшенного до нуля.
Щелкните правой кнопкой мыши и перетащите, чтобы создать виньетку, окрашенную в Основной цвет.
Сообщить об опечатке
Пошаговая инструкция по установке
Для установки Paint.net необходимы следующие минимальные системные требования:
- ОС Windows 7 и выше.
- Процессор с частотой 1 ГГц и выше (двух- или четырехъядерный).
- Оперативная память не меньше 1 ГБ.
- Свободное место на жестком диске не менее 200 МВ. Необходимо учитывать, что свободное пространство на диске используется приложением под хранение истории, поэтому данное требование напрямую зависит от размера редактируемого файла и количества проводимых операций.
- .NET Framework обязательное требование. Если платформа на компьютере отсутствует, она будет установлена автоматически.
Разработчики приложения позаботились о том, чтобы установить его можно было легко с помощью нехитрых манипуляций:
- Скачиваем пакет установщика и дважды кликаем на значке левой кнопкой мыши.
- В появившемся окне дважды кликаем на значке для запуска установщика.
- Как только файлы будут распакованы и извлечены, установщик начнет фактическую установку.
- Существует два вида установки: Пользовательская и Экспресс.
Пользовательскую установку выбирают при необходимости настройки отдельных параметров вручную, но если этого не требуется, достаточно установить Экспресс, где настройки параметров выставлены по умолчанию. Также нужно указать вариант языка, который будет использоваться, и кликнуть на кнопке Далее.
- В следующем окне будет предложено ознакомиться с лицензионным соглашением. В случае согласия необходимо выбрать “Я принимаю…” и нажать кнопку “Далее”, а при непринятии условий дальнейшая установка прекратится.
- При выборе “Пользовательская” установка приложение запросит задать нужные параметры, а также указать каталог установки. Когда нужные параметры будут заданы, кликаем “Далее” для завершения установки.
- Для выхода из программы после завершения установки нажимаем кнопку “Готово”. Если у вас установлена галочка рядом с “Запустить paint.net”, приложение автоматически запустится.
Преимущества редактора
Положительные стороны, из-за которых стоит скачать MS Paint NET для Windows 10, начинаются с качественной оптимизации, исключающей проблемы с производительностью и техническими неполадками, и детально продуманного функционала, адаптированного под запросы и новичков, и профессионалов. Кисти и фильтры, виртуальные карандаши и текстуры для фона, геометрические фигуры и текст – каждый желающий способен с нуля воссоздать цифровую картину или в полуавтоматическом режиме обработать фотографию, найденную в сети.
Если же перечисленных функций недостаточно, то Paint.NET легко дополнить плагинами, расширениями и тематическими модулями. Тени и цвета, пресеты с визуальными надстройками, стилизация и новое оформление интерфейса. Экспериментировать никогда не поздно!
КАК РИСОВАТЬ В ПРОГРАММЕ PAINT
Для чего, спросите вы, мне там рисовать?
- Во — первых, знакомство еще с одной программой только принесет вам положительные эмоции и вы обязательно найдете ей
применение - Во — вторых, зная эту простую программу вы сумеете, не только расширить свои знания в освоении компьютера , но и поможете
своим друзьям показать, что вы сделали в этой программе - В — третьих, вы научите своих детей и внуков пользоваться ей
Чтобы приступить к рисованию, пробежимся по иконкам.
Сейчас мы стоим на главной странице программы и рассматриваем блок для рисования:
Что такое блок — это рамка, в которой есть иконки
ИНСТРУМЕНТЫ
Первый слева вверху — карандаш
- Если нажать на него, то вместо курсора будет карандаш и им можно рисовать. Попробуем! Нажимаем левую кнопку мыши, не отпуская ее, рисуем по белому полю. Вот что у меня получилось!
- Как вы видите, карандаш рисует тонкие линии, но ему можно ему придать и толщину, для этого нужно нажать на блок ТОЛЩИНА
- Толщина линии зависит от нажатия на образец линий в этом блоке
Вторая кнопка вверху — заливка
Если ее выбрать, курсор будет показывать рисунок заливки, а потом нажать на любое место поля, то оно окрасится цветом из блока — ЦВЕТ 1
Третья кнопка вверху — текст
Если ее нажать , можно написать текст. Цвет текста можно сделать любым, если нажать на блок ЦВЕТ 1, а потом выбрать из палитры подходящий цвет.
Разбираем нижний ряд блока ИНСТРУМЕНТЫ
Первая кнопка внизу — ластик
Чтобы удалить, что вы нарисовали, нужно нажать на ластик левой кнопкой мыши, который находится под кнопкой карандаш и провести по линии, которую хотите исправить. Ластик отобразится ввиде квадратика.
Опять же, нажать на левую кнопку мыши, удерживая ее, вести ластик по линии, которую хотите удалить.
Цвет ластика меняется в блоке ЦВЕТ 2 , если мы сменим цвет ластика, то и поле, на котором рисуем, нужно изменить в цвет ластика.
Вторя кнопка внизу — пипетка
Применяется, если надо покрасить быстро и именно тем цветом, как на рисунке.
Пример — надо ромб покрасить в такой же цвет, как и круг. Это можно сделать при помощи пипетки. Жмем левой кнопкой мыши пипеткой на цвет круга и блок ЦВЕТ 1 меняется , потом заливкой жмем на цвет внутри ромба.
Третья кнопка внизу — лупа
Применяется, если нужно увеличить или уменьшить рисунок. При нажатии левой кнопки мыши появляется рамка, и рисунок увеличивается, правой кнопки мыши — уменьшается. Деактивировать кнопку ЛУПА можно простым нажатием на иконку.
Для закрепления прочитанного материала записала РОЛИК про блок ИНСТРУМЕНТЫ . Как рисовать в программе PAINT
Рассмотрим следующий блок.
Как установить Ibis Paint X на ПК или ноутбук
Для установки мобильных приложений, к сожалению, требуется дополнительная программа. Программа-эмулятор Блюстакс может запустить файлы системы Андроид. Программа работает в полноэкранном режиме — вы можете редактировать на большом экране. Ради этого стоит попробовать. Немного истории. Ранее такие программы использовали разработчики для тестирования своих приложений. Сейчас обычные пользователи могут это делать. Поддерживает программа все приложения Плей Маркет.
Работает эмулятор с вашим аккаунтом. Во время установки программы вы вносите данные своего гугл-аккаунта в настройки и все ваши устройства синхронизируются. Вы можете переносить данные из телефона на ПК. Если нет аккаунта, то его можно создать в программе (последняя версия поддерживает такую функцию) или же на сайте google.com. На ваше усмотрение.
С помощью аккаунта вы получаете доступ ко всем приложениям и играм Google Play. Также программа-эмулятор работает со сторонними apk файлами. Скачайте на ПК Ibis Paint X из Сети, любого источника (проверенного вами) и перетащите файл для запуска в окно эмулятора или через опцию — «добавать apk файл» в меню программы.
Ниже рассмотрим через аккаунт. В строку поиска вносим название приложения и запускаем поиск. Нам выдается приложение. Если у вас не получилось через поисковую строку, то можно попробовать через нижнее меню — поиск Google Play.
Вы видите, что интерфейс программы очень похож на мобильный. Далее вы нажимаете установку и ожидаете скачивание. Готово! Пользуйтесь Ibis Paint X на своем ПК.
Плюсы и минусы
Говоря о положительных и отрицательных моментах этого приложения, следует сказать, что идеальной утилиты не существует. Обязательно любая утилита будет иметь как плюсы, так и минусы в своей работе.
К плюсам можно отнести:
- Большое количество инструментов для творения, которыми может похвастаться не каждый художник;
- Возможность развивать свои творческие таланты;
- Удобство и легкость в использовании, понятный интерфейс;
- Все нарисованные картины сохраняются в удобном для автора порядке;
- Творить можно что угодно и где угодно.
Небольшие минусы состоят в следующем:
- При приближении какого-либо элемента для корректировки, немного ухудшается его качество.
- Нужно наловчиться, чтобы рисовать действительно красивые картины.
Минусы этого приложения совершенно несущественны, поэтому можно сказать, что оно почти идеальное для художника.
Инструменты Paint
«Паинт» обладает довольно ограниченным набором возможностей, однако с ними все равно стоит ознакомиться, прежде чем приступать к рисованию.
После запуска программы все доступные инструменты вы найдете на верхней панели. Всего вам доступны две вкладки: «Главная» и «Вид». В главной вкладке есть такие группы инструментов:
- «Буфер обмена» — содержит стандартные возможности вставить, вырезать и копировать изображение или его фрагмент.
- «Изображение» — позволяет выделить, повернуть и поменять размер рисунка или фотографии.
- «Инструменты» — содержит небольшой набор кистей и набор стандартных инструментов для рисования.
- «Фигуры» — дает возможность добавить фигуру, изменить цвет ее заливки и контура, выбрать толщину линии.
- «Цвета» — позволяет выбрать цвет линий и заливки.
Во вкладке «Вид» вы имеете возможность приблизить или отдалить изображение, включить линейку, сетку и отображение строки состояния, а также развернуть рисунок во весь экран.
312 кистей, 58 фильтров…
Из обзора вы узнаете:
Ibis Paint X — приложение для поклонников рисования. Оно позволяет в полной мере проявить собственные таланты и способности
Большинство функций в этом приложении похожи на инструменты в дизайнерском программном обеспечении от Photoshop, но важное отличие состоит в том, что в ibis Paint X они собраны под одной оболочкой
Программа предлагает широкий набор функций, проста в использовании и интуитивно понятна. Многие пользователи, знакомые с нею, рекомендуют скачать ibis Paint X на ПК с помощью эмулятора Android-среды BlueStacks в качестве альтернативы программам этого типа, созданным для Windows.
Как изменить рисунок или часть рисунка
Для начала проговорим о том, как изменить размер рисунка или части рисунка.
Когда Вы выделяете рисунок или его часть, то выделенный Вами фрагмент помещается в прямоугольник. Это происходит и при использовании инструмента «Прямоугольное выделение», и при использовании инструмента «Выделение произвольной формы».
На этом прямоугольнике есть маленькие квадратики. Если Вы наведете курсор на любой квадратик, он поменяет вид на двустороннюю стрелку. В этот момент нужно нажать на левую кнопку мыши и, не отпуская ее, тянуть в сторону до нужного размера.
А вот для того, чтобы перенести часть рисунка в другое место листа, нужно поместить курсор внутрь прямоугольника. Стрелка станет четырехсторонней. Нажмите на левую кнопку мыши и, не отпуская ее, тяните выделенную часть в нужное место.
А для того, чтобы повернуть выделенную часть рисунка или размножить ее, нужно нажать внутри прямоугольника правой кнопкой мыши и выбрать подходящий пункт.
Для поворота выберите пункт «Отразить/Повернуть…» (Повернуть).
Чтобы копировать часть рисунка (размножить), выберите пункт «Копировать», а затем нажмите правой кнопкой мыши в другой части листа и из появившегося списка выберите пункт «Вставить».
Когда Вы закончите работу с выделенной областью, щелкните левой кнопкой мыши по пустому месту. Выделение пропадет.
Системные требования
Для установки эмулятора и запуска Ibis Paint X на ПК посмотрите технические требования:
- ОС: Microsoft Windows 7, 8, 10.
- Процессор: Intel или AMD с включенной виртуализацией в BIOS — прочитать настройку.
- ОЗУ: от 2 Гб или больше.
- SSD+HDD: от 5 Гб свободного места для хранения данных программы и игры.
- Актуальные драйверы видеокарты (проверить на официальных сайтах: ATI, Nvidia).
- Широкополосный доступ в Интернет для своевременного обновления программы и игры.
- Права администратора на вашем ПК — запуск установщика сторонних программ.
- Рекомендации: отключить антивирусное программное обеспечение на время и отключить Hyper-V, VirtualBox, они могут препятствовать работе эмулятора.
Рисование различных фигур в Paint
С помощью программы Paint на рисунок можно добавлять различные фигуры. Среди готовых фигур имеются не только традиционные элементы – прямоугольники, эллипсы, треугольники и стрелки, – но и интересные и необычные фигуры, например сердце, молния, сноски и многие другие.
Чтобы создать собственную фигуру, можно использовать инструмент «Многоугольник».
Готовые фигуры
С помощью программы Paint можно рисовать различные типы готовых фигур.
Ниже приведен список этих фигур:
- Линия;
- Кривая;
- Овал;
- Прямоугольник и скругленный прямоугольник;
- Треугольник и прямоугольный треугольник;
- Ромб;
- Пятиугольник;
- Шестиугольник;
- Стрелки (стрелка вправо, стрелка влево, стрелка вверх, стрелка вниз);
- Звезды (четырехугольная, пятиугольная, шестиугольная);
- Сноски (закругленная прямоугольная сноска, овальная сноска, сноска-облако);
- Сердце;
- Молния.
- На вкладке Главная в группе Фигуры щелкните готовую фигуру.
- Чтобы нарисовать фигуру, перетащите. Чтобы нарисовать равностороннюю фигуру, удерживайте клавишу Shift при перетаскивании указателя. Например, чтобы нарисовать квадрат, выберите Прямоугольник и перетащите указатель, удерживая нажатой клавишу Shift.
-
Когда фигура выбрана, можно изменить ее вид, выполнив одно или несколько следующих действий:
- Чтобы изменить стиль линии, в группе Фигуры щелкните Контур и выберите стиль линии.
- Если фигуре не нужен контур, щелкните Контур и выберите Без контура.
- Чтобы изменить размер контура, щелкните Размер и выберите размер линии (толщину).
- В группе Цвета нажмите Цвет 1 и выберите цвет контура.
- В группе Цвета нажмите Цвет 2 и выберите цвет для заливки фигуры.
- Чтобы изменить стиль заливки, в группе Фигуры щелкните Заливка и выберите стиль заливки.
- Если фигуре не нужна заливка, щелкните Заливка и выберите Без заливки.
Многоугольник
Инструмент Многоугольник используется, если нужно создать фигуру с любым количеством сторон.
- На вкладке Главная в группе Фигуры щелкните инструмент Многоугольник.
- Чтобы нарисовать многоугольник, перетащите указатель, чтобы нарисовать прямую линию. Щелкните каждую точку, где следует наметить стороны многоугольника.
- Чтобы создать стороны с углами 45 или 90 градусов, удерживайте клавишу Shift при создании сторон многоугольника.
- Для завершения рисования многоугольника и закрытия фигуры, соедините последнюю и первую линию многоугольника.
- Когда фигура выбрана, можно изменить ее вид, выполнив одно или несколько следующих действий:
- Чтобы изменить стиль линии, в группе Фигуры щелкните Контур и выберите стиль линии.
- Чтобы изменить стиль линии, в группе Фигуры щелкните Контур и выберите стиль линии.
- Если фигуре не нужен контур, щелкните Контур и выберите Без контура.
- Чтобы изменить размер контура, щелкните Размер и выберите размер линии (толщину).
- В группе Цвета нажмите Цвет 1 и выберите цвет контура.
- В группе Цвета нажмите Цвет 2 и выберите цвет для заливки фигуры.
- Чтобы изменить стиль заливки, в группе Фигуры щелкните Заливка и выберите стиль заливки.
- Если фигуре не нужна заливка, щелкните Заливка и выберите Без заливки.
Как нарисовать замок в Paint
Дом или простой человечек — это не единственное, что легко и красиво можно нарисовать в «Паинт». Например, в этой программе вы можете изобразить целый замок. Для этого нарисуйте с помощью фигур три прямоугольника. Центральная фигура должна быть ниже остальных.
Добавьте сверху каждого прямоугольника по три зубца. Для этого можно использовать фигуру «Прямоугольник» или нарисовать зубцы карандашом. Таким образом у вас получится три башенки. На высоких башнях рисуем окна с помощью скругленных прямоугольников. На центральной башне добавляем ворота, и проводим на них несколько линий.
По бокам можно дорисовать зубчатые стены и дорогу перед воротами, используя фигуру «Линия». Закончив рисовать контур, используйте заливку, чтобы быстро и легко покрасить рисунок.
ФИГУРЫ
Нажав на этот блок, мы попадаем в окно с фигурами. Здесь прямые и волнистые линии, разные геометрические фигуры, звездочки, молнии, сердечки, стрелочки и другие фигуры не блок, а клад!
Осталось поэкспериментировать, чем мы сейчас и займемся.
- Нажимаем на иконку с линией, выбираем цвет в блоке ЦВЕТ 1, затем все иконки по порядку тестируем.Вот что у меня получилось!
- Но это еще не все! Можно каждую фигурку залить цветом. Берем заливку из первого блока, выбираем цвет в блоке ЦВЕТ 1, жмем на пространство внутри фигуры и получаем вот такие цветные фигурки
- Можно рисовать сразу с заливкой.Наш путь: выбор фигуры — выбор цвета заливки в блоке ЦВЕТ 2 — заливка-сплошной цвет
А теперь самостоятельно попробуем что нибудь изобразить, применяя геометрические фигуры и линии.
Ну как вам снеговичок? Чтобы снеговик выделялся, я изменила цвет поля.
Не расстраивайтесь, если сразу не получится! Вы же учитесь! Значит с каждым рисунком будет все лучше и лучше!
Особенности Паинт НЕТ
- Слои. У «платных конкурентов» уже давно предусмотрена возможность добавлять и редактировать слои. А вот в редакторе у Microsoft функция доступна бесплатно и без ограничений.
- Эффекты для Pain.NET. Свечение, подавление шума, искажения, повышение четкости – встроенного набора достаточно для смены перспективы и проработки мелких деталей.
- Инструменты. Набор впечатляет – кроме фигур, рамок, текста, предусмотрены кривые Безье, волшебная палочка и клонирование для переноса похожих фрагментов изображения на соседние участки, а также – кисти для Paint, превращающие виртуальный холст – в неповторимые картины.
- История. Ошибиться в творчестве легко, но Paint.NET разрешает вернуться на тысячи шагов назад, к тому момент, когда еще ничего не вырвалось из-под контроля.
- Обновления. Контентные апдейты до сих пор появляются с завидной регулярностью. А вместе с тем и промежуточные: те, которые исправляют технические неполадки и ошибки. Нововведений тоже предостаточно: уже давно появились дополнения для Paint.NET, включающие поддержку PSD-макетов из Photoshop.
Окно настроек параметров эффекта «Лучи света»
Окно настроек параметров эффекта «Лучи света» представляет собой возможность управления следующими параметрами эффекта:
Количество лучей в окружности Number of rays in the circle может изменяться от одного до двух тысяч, по умолчанию значение этого параметра — пятьдесят.
Рекомендуется использовать значение этого параметра в диапазоне от 4 до 200.
При установке параметра менее четырех, целесообразность применения данного эффекта весьма сомнительна.
В случае, если значение больше, чем 500, то обработка эффекта потребует существенных затрат мощности компьютера.
Смещение точки центра лучей от центра изображения по горизонтали (по оси X) в процентах Center X % offset.
Возможные значения этого параметра от -100% до 100%, по умолчанию значение равно нулю.
Отрицательное значение обозначает смещение влево, положительное значение — вправо. Значение 0% соответствует центру изображения.
Значение 100% соответствует всей ширине изображения, значение 50% соответствует краю исходного изображения.
Смещение точки центра лучей от центра изображения по вертикали (по оси Y) в процентах Center Y % offset.
Возможные значения этого параметра так же от -100% до 100%, по умолчанию значение равно нулю.
Отрицательное значение обозначает смещение вверх, положительное значение — вниз. Значение 0% соответствует центру изображения.
Значение 100% соответствует всей высоте изображения, значение 50% соответствует краю исходного изображения.
Параметр Длина лучей Length of the ray может изменяться от одного до трехсот, значение по умолчанию равно сто.
Данный параметр используется для уменьшения или увеличения длины лучей. Значение данного параметра выражено в процентах, а не в пикселях.
Внутренний радиус Internal radius может изменяться от одного до трехсот, значение по умолчанию равно сто.
Данный параметр предназначен для увеличения или уменьшения центра лучей, внутренняя точка или круг.
Значение данного параметра так же выражено в процентах, а не в пикселях.
Соотношение лучей Ratio of the rays интервал изменения от -100 до 100, значение по умолчанию равно 0.
Этим параметром можно изменить соотношение лучей, например, чередование один толстый, другой тонкий.
Радиус градиента Gradient radius интервал изменения значений от -300 до 300, значение по умолчанию равно 0.
Обычно градиент, если он используется, формируется по всей длине луча, однако изменяя этот параметр можно создавать лучи
с повторяющимся градиентом.
Случайный фактор Random factor интервал изменения значений от -300 до 300, значение по умолчанию равно 0.
Нулевое значение по умолчанию отключает случайный эффект, изменив это значение можно внести некоторую хаотичность в результат
эффекта. Кнопка Reseed под этим параметром обновляет набор случайных чисел.
Поле с кнопками в верхнем правом углу Fast position предназначено для быстрого выбора центра лучей.
Это окно содержит наиболее часто используемые стандартные позиции расположения центра.
Флажок Anti-alias включает и отключает режим сглаживания.
Флажок Filled во включенном состоянии заполняет треугольники лучей цветом,
в отключенном состоянии рисует только контур, линии контура рисуются с текущей шириной кисти.
Флажок Alpha gradient во включенном состоянии означает плавный переход цвета лучей в прозрачный фон.
Флажок Color gradient во включенном состоянии означает плавный переход цвета лучей от основного к дополнительному цвету.
Флажок Swap color переключает цвета между основным и дополнительным без необходимости переключения их в
окне палитры цветов.
Включенный флажок Swap gradient изменяет направление градиента.
Включенный флажок Gradient as rays означает применение градиента как лучи.
Флажок Use random включает использование параметров случайности ля придания эффекту некоторой хаотичности.
Пример использования возможностей этого эффекта можно найти в
уроке рисования в Paint.NET — Как нарисовать апельсин
на нашем сайте.