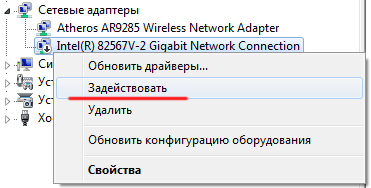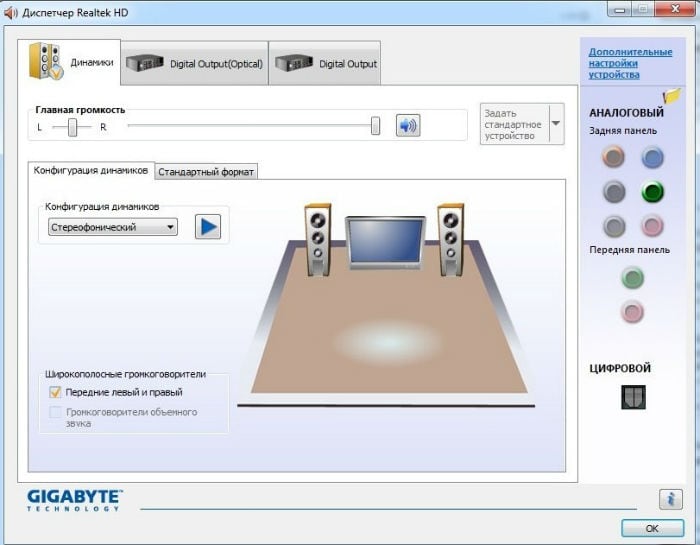Многостраничный tiff. создай отчет в tiff без проблем
Содержание:
Откуда взялось разрешение изображений формата BW
Нигде в Интернете нет технической информации на тему BW. Есть мнение, что на сайте налоговой инспекции при требовании документов этого формата имеется ввиду чёрно-белые изображения (Black & White). То есть помимо указанных параметров (300 dpi, 1 px глубина и т.д.) ЧП должен предоставить бесцветные изображения. Но они должны находиться в одном файле (TIFF многостраничный). При этом такой тип файлов при наличии соответствующего ПО может открыть любое устройство и ОС.
Многостраничный TIFF
Многостраничные файлы умеют хранить файлы с разными цветовыми гаммами. Это значит, что файл TIFF можно создать с чёрно-белыми и цветными графическими файлами внутри. Таким образом мы можем создать чёрно-белое изображение и поместить его в наш контейнер с файлами для налоговой, если это необходимо. Подобное можно сделать в Фотошопе за несколько движений.
Чем открыть TIFF
Рассмотрим программы, которые поддерживают данный формат.
Способ 1: Adobe Photoshop
Adobe Photoshop является самым известным фоторедактором в мире.
- Открываем изображение. Для этого нужно щелкнуть на «Открыть» на выпадающем меню «Файл».
Можно воспользоваться командой «Ctrl + O» или нажать на кнопку «Открыть» на панели.
Выбираем файл и нажимаем на «Открыть».
Возможно также просто перетащить исходный объект из папки в приложение.
Окно Adobe Photoshop с открытым графическим представлением.
Способ 2: Gimp
Gimp является по функциональности аналогом Adobe Photoshop, но в отличие от него, данная программа бесплатная.
- Открываем фото через меню.
В обозревателе осуществляем выбор и кликаем на «Открыть».
Альтернативными вариантами открытия являются использование «Ctrl + O» и перетаскивание картинки в окно программы.
Способ 3: ACDSee
ACDSee – многофункциональное приложение по работе с файлами изображений.
Для выбора файла имеется встроенный обозреватель. Открываем, щелкнув кнопкой мыши по изображению.
Поддерживается применение сочетания клавиш «Ctrl + O» для открытия. А можно просто нажать «Open» в меню «File» .
Окно программы, в котором представлено изображение формата TIFF.
Способ 4: FastStone Image Viewer
FastStone Image Viewer – просмотрщик графических файлов. Есть возможность редактирования.
Выбираем исходный формат и кликаем по нему дважды.
Также можно открыть фото при помощи команды «Открыть» в основном меню или применить комбинацию «Ctrl + O».
Интерфейс FastStone Image Viewer с открытым файлом.
Способ 5: XnView
XnView применяется для просмотра фото.
Выбираем исходный файл во встроенной библиотеке и кликаем по нему два раза.
Также можно использовать команду «Ctrl + O» или выбрать «Открыть» на выпадающем меню «Файл».
В отдельной вкладке отображается изображение.
Способ 6: Paint
Paint является стандартным редактором изображения Windows. Имеет минимум функций и также позволяет открывать формат TIFF.
- В выпадающем меню выбираем «Открыть».
В следующем окне кликаем по объекту и нажимаем на «Открыть». .
Можно просто осуществить перетаскивание файла из окна Проводника в программу.
Окно Paint с открытым файлом.
Способ 7: Средство просмотра фотографий Windows
Самым простым способом открытия данного формата является использование встроенного просмотрщика фотографий.
В Проводнике Windows нажимаем на искомое изображение, после чего в контекстном меню надо щелкнуть на «Просмотр».
После этого объект отображается в окне.
Стандартные приложения Windows, такие как средство просмотра фотографий и Paint, справляются с задачей открытия формата TIFF с целью просмотра. В свою очередь, Adobe Photoshop, Gimp, ACDSee, FastStone Image Viewer, XnView также содержат еще и инструменты для редактирования.
Почему используют TIF формат для хранения изображений?
Большинство нормальных программ-редакторов позволяют открывать и обрабатывать tif-файлы. А некоторые из них, такие как Faststone Image Viewer, Picasa и др., позволят вам даже изменять оттенок, настраивать глубину яркости и контрастности, сильно влиять на качество фото в целом.
Часто в такой в такой тип файлов сохраняют отсканированные документы, в которых есть изображения, чтобы уменьшить потерю качества, если потребуется дальнейшая их распечатка.
Fixpicture.org – отличный конвертер файлов
И последним ресурсом, о котором мы хотим рассказать, является сервис fixpicture.org. Он являет собой конвертер изображений с функцией изменения их размера. Нам пригодится именно указанная функция, которая позволит уменьшить размер tiff-файла.
Выполните следующее:
- Перейдите на fixpicture.org;
- Нажмите на «Browse», и загрузите файл на ресурс;
- Опцию «Output» чуть ниже установите на значение «tiff»;
- Кликните ниже на «Options» и выберите размер уменьшения относительно первоначального размера (75% smaller, 50% smaller, 25% smaller);
- Установите галочку на «Greyscale» если хотите получить на выходе чёрно-белый файл;
- Нажмите на «Convert» для запуска процедуры;
- Внизу отобразится название полученного файла. Кликните на него для его загрузки на ПК.
Картинка в примечании к ячейке
Хотите использовать фотографию или рисунок в качестве примечания к ячейке? Например, вот так:
Это может быть удобно при создании списков людей с их фотографиями, прайс-листов с изображениями товаров и т.п.
Способ 1. Одиночная вставка
- Щелкните по ячейке, в которую будем вставлять примечание правой кнопкой мыши и выберите в контекстном меню Добавить примечание(Add comment) .
- Чтобы примечание во время настройки постоянно не пропадало, щелкните по ячейке правой кнопкой мыши и выберите команду Отобразить/Скрыть примечание (Show/Hide Comment) .
- Щелкните правой кнопкой мыши по штрихованной рамке вокруг примечания (штриховка при этом должна превратиться в точки) и выберите в контекстном меню команду Формат примечания (Format Comment) .
- В открывшемся окне перейдите на вкладку Цвета и линии (Colors and Lines) и из раскрывающегося списка Цвет (Color) выберите опцию Способы заливки (Fill Effects) :
В появившемся окне перейдите на вкладку Рисунок (Picture) и, щелкнув по кнопке Рисунок (Select Picture) , выберите нужный файл с изображением. Дополнительно можно установить флажок Сохранять пропорции рисунка (Lock picture aspect ratio) .
Жмем ОК во всех окнах и, возможно, немного подгоняем размеры примечания, чтобы картинку было хорошо видно.
Способ 2. Вставка оптом
Как видно из первого способа, вставка одной картинки в одно примечание — процедура хоть и не сложная технически, но не очень-то быстрая. Поэтому для вставки картинок в массовых масштабах (например, изображений товаров в прайс) лучше использовать простой макрос. В качестве исходных данных примем, что у нас есть:
- список наименований товаров в прайс-листе, к ячейкам которых мы и хотим добавить примечания
- список путей к файлам изображений этих товаров (его можно, кстати, формировать тоже автоматически с помощью вот такого макроса).
Выглядит все это, допустим, так:
Откройте редактор Visual Basic (сочетание клавиш Alt+F11), вставьте новый пустой модуль (меню Insert — Module) и скопируйте туда текст этого макроса:
Диапазоны rngPics и rngOut можно, естественно, заменить на свои.
Теперь осталось открыть окно управления макросами (Alt+F8) и запустить наш созданный макрос кнопкой Выполнить (Run) . Результат будет примерно такой: