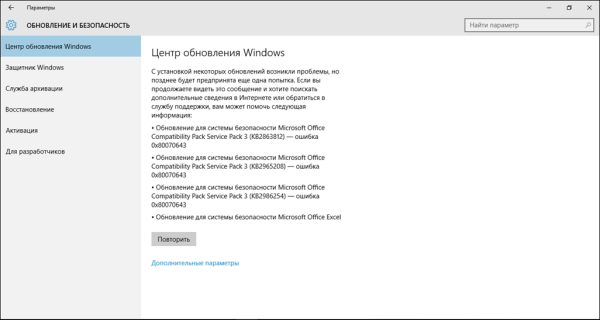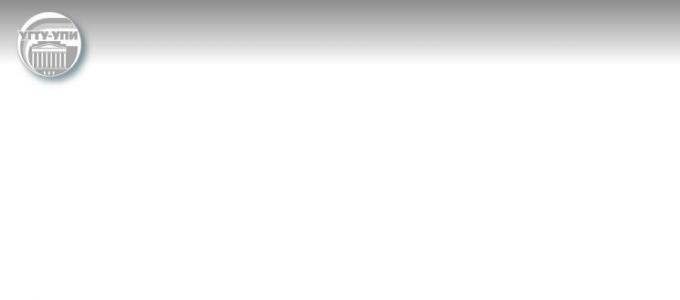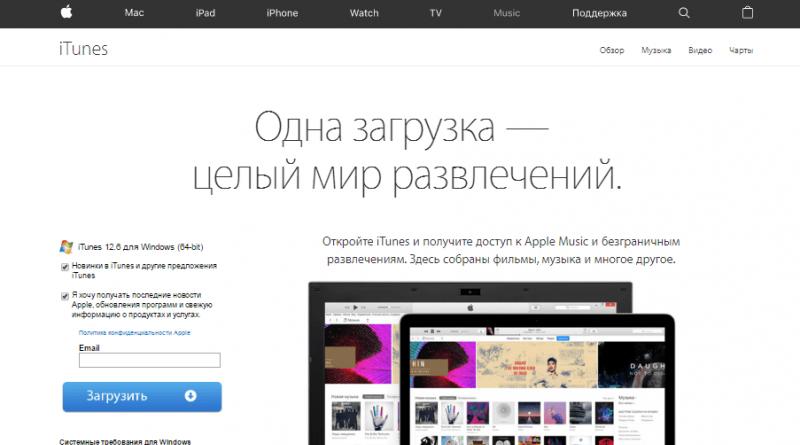Алгоритм действия при возникновении проблем в момент установки net.framework
Содержание:
- .NET Framework Cleanup Tool
- Command-line parameters
- Implementation
- Неисправность видеокарты
- Как удалить .Net Framework
- Устранение проблем в работе .Net Framework
- Для чего нужен компонент
- Как удалить Microsoft NET Framework
- Зачем удалять библиотеку
- Решено: .NET Framework проблемы с повреждением файлов
- Выбор поставщика и способы сбыта
- Что такое.NET Framework?
- Найти ошибки в .NET Framework
- Для чего нужен .NET Framework
- Способы удаления Microsoft .NET Framework
- Как узнать какие версии установлены в системе?
- Free Windows Cleanup Tool 3.0
- Найти ошибки в .NET Framework
- Для чего нужен .NET Framework
- Как отключить Microsoft .NET Framework версии 3.5
- Запуск Chrome Cleanup в браузере Google Chrome
- Задействование программных средств Microsoft
- Выводим список установленных версий .NET Framework в командной строке
.NET Framework Cleanup Tool
Программа .NET Framework Cleanup Tool предназначена для удаления выбранных версий .Net Framework с вашего компьютера. Она удалит файлы, папки, ключи и записи в реестре, информацию о продукте из базы Windows Installer.
В первую очередь данный инструмент предназначен для очистки системы, если вы столкнулись с ошибками во время установки, удаления или работы .Net Framework, чтобы попробовать установить нужную версию снова.
Скачать .NET Framework Cleanup Tool, версия от 24 июня 2014 года (256 Кб)
Несколько важных моментов при использовании .NET Framework Cleanup Tool.
1. Программа предназначена в качестве последнего средства, если стандартные установка, удаление, исправление или установка обновления не срабатывают. Она не является заменой стандартной процедуре удаления.
2. Это средство очистки удаляет общие файлы и ключи реестра, используемые другими версиями .Net Framework. После запуска Cleanup Tool необходимо выполнить восстановление/переустановку всех остальных версий .Net Framework имеющихся в системе, иначе они не будут корректно работать.
.NET Framework Cleanup Tool позволяет удалить следующие версии платформы.
- .NET Framework – All Versions
- .NET Framework 1.0
- .NET Framework 1.1
- .NET Framework 2.0
- .NET Framework 3.0
- .NET Framework 3.5
- .NET Framework 4
- .NET Framework 4.5
- .NET Framework 4.5.1
- .NET Framework 4.5.2
При запуске программы в список будут включены только те версии, которые не являются компонентом операционной системы. Например на Windows XP Media Center Edition или Tablet PC Edition не будет доступно удаление .NET Framework 1.0, при запуске на Windows Server 2003 не получится удалить .NET Framework 1.1, а в операционных системах Windows Vista или Windows Server 2008 не будет предложено удалить .NET Framework 2.0 или .NET Framework 3.0.
Вместе с любой версией Cleanup Tool удалит связанные с ней пакеты обновления.
Command-line parameters
Use these command-line parameters in any order.
Required parameters
| Parameter | Details |
|---|---|
| Specify the fully qualified domain name (FQDN) of the distribution point to clean. | |
| Required only when cleaning content from a distribution point at a secondary site. The tool connects to the parent primary site to run queries against the SMS Provider. These queries let the tool determine what content should be on the distribution point. It can then identify the orphaned content to remove. This connection to the parent primary site must be made for distribution points at a secondary site because the required details aren’t available directly from the secondary site. | |
| Required only when cleaning content from a distribution point at a secondary site. Specify the site code of the parent primary site. |
Example: Scan and log content for a DP at a secondary site
Optional parameters
| Parameter | Details |
|---|---|
| Use this parameter when you’re ready to delete content from the distribution point. It prompts you before it deletes content. When you don’t use this parameter, the tool logs results about what content it would delete. Without this parameter, it doesn’t actually delete any content from the distribution point. | |
| This parameter runs the tool in a quiet mode that suppresses all prompts. These prompts include when it deletes content. It also doesn’t automatically open the log file. | |
| Optional only when cleaning content from a distribution point at a primary site. Specify the FQDN of the primary site that the distribution point belongs to. | |
| Optional only when cleaning content from a distribution point at a primary site. Specify the site code of the primary site that the distribution point belongs to. | |
| Specify the location where the tool writes the log file. This location can be a local drive or a network share. When you don’t use this parameter, the tool places the log file in the user’s temp directory on the computer where the tool runs. |
When any package or deployment has failed, or is in progress, the tool might return the following error:
Implementation
-
The weight of a file for the opportunity calculation will be weight = file size + aging factor.
- Kernel clean will use packaging interface to remove the old kernels, a bash or python script will be used to record the current running kernel and the one just newly installed.
- PyGTK and Glade will be used for the UI development.
- Desktop notification framework will be used to deliver the first interaction with user prior to launching the clean up application (we will have to replace / patch the current low disk space notification available from gnome-vfs)
- Removal of conffiles, cron scripts and init scripts should be addressed using the «residual config removal» functionality available through python-apt.
Неисправность видеокарты
Графический процессор – дорогой компонент, который редко выходит из строя. Однако, если это произошло, может появиться мерцание экрана. Причиной может стать неправильный разгон видеокарты или физическая поломка. Если подключить исправный монитор, а мерцание сохранится, значит, проверять нужно именно видеокарту. Вариантов починки существует множество – от изменения настроек отображения и обновления драйверов до покупки нового графического адаптера. Поскольку он стоит недешево, рекомендуется не принимать поспешных решений и вначале отнести системный блок на диагностику специалисту.
Как протестировать GPU с помощью программы AIDA64
Ко всему прочему, возможно заняться и «самодиагностикой». Например, компьютерная программа под названием AIDA64 собирает информацию обо всех модулях системы. Есть в ней и раздел видеокарты.
Скачайте приложение с официального сайта и установите его
После запуска обратите внимание на левую часть окна. В нем находятся модули ПК, о которых утилита способна собрать информацию
Основным показателем нормального функционирования видеокарты является ее температура. Найти ее можно, развернув подпункт «Компьютер» и выбрав раздел «Датчик». Исправный графический процессор не нагревается до температуры выше 70 градусов (которая уже является критичной). Если показатель близок к этому, выключите ПК, разберите и почистите его, а также замените термопасту. Если после этого датчик не фиксирует нормализации температуры, значит, видеокарта нуждается в квалифицированном ремонте.
Как удалить .Net Framework
.NET Framework Cleanup Tool – маленькая утилита, с помощью которой пользователь может легко удалить любую установленную в системе версию .Net Framework. Программа корректно удаляет все файлы, записи и ключи в реестре, а также удаляет информацию из базы Windows Installer.
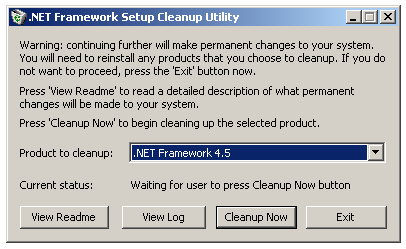
Программа пригодится в тех случаях, когда в системе возникают ошибки и сбои по вине не правильно установленного/удаленного .Net Framework, или при его не корректной работе.
Рекомендации по использованию .NET Framework Cleanup Tool.
1.Использование программы рекомендуется только в самом последнем случае, когда переустановка или обновление не решают проблем работы системы.
2.Утилита удаляет из системы общие файлы и записи в реестре, которые могут использовать другие версии .NET Framework. После использования Cleanup Tool нужно выполнить переустановку/восстановление всех имеющихся в системе версий .NET Framework, так как они могут работать не корректно или вообще не работать.
Размер: 267 KБ Интерфейс: Английский Платформа: Windows XP/Vista/7/8
Устранение проблем в работе .Net Framework
Если в вашей системе наблюдаются проблемы с установкой или обновлением Microsoft. NET Framework, то вам может помочь бесплатная утилита Microsoft .NET Framework Repair Tool. Программа попытается исправить известные неполадки.
Программа может исправить неполадки в автоматическом режиме, а также при помощи пошагового мастера.
Процесс работы в режиме мастера:
- Программа диагностирует проблему.
- С согласия пользователя применяются исправления.
- Попытка восстановления установленных в системе .NET Framework.
- Сбор логов работы и с согласия пользователя отправка их в Microsoft.
Размер: 756 KБ Интерфейс: Английский Платформа: Windows XP/Vista/7/8
Для чего нужен компонент
Данное приложение не является таковым в привычном понимании слова. Это библиотека, необходимая для работы другого софта. Именно поэтому без нее не будет функционировать ряд утилит, написанных под данный фреймворк. Удалять .NET Framework, конечно же, не стоит, делать это можно лишь для того, чтобы переустановить его и устранить ошибки в работе.
Мнение эксперта
Василий
Руководитель проекта, эксперт по модерированию комментариев.
Задать вопрос
Других причин для отключения или деинсталляции программного компонента нет и ускорить компьютер таким образом вы точно не сможете. Если ваш ПК или ноутбук испытывает проблемы с производительностью, лучше прочтите нашу подробную пошаговую инструкцию по их правильной оптимизации. Если вы твердо решили стереть компонент, переходите дальше.
Как удалить Microsoft NET Framework
Для удаления платформы Microsoft .NET Framework можно применить два способа. Вместе с тем нужно иметь в виду, что система разрешит удалить только те версии, которые есть в перечне вкладки «Программы и компоненты» панели управления. Старые редакции встраиваются в оболочку Windows 10 и не могут быть деинсталлированы. Для деинсталляции разрешённых редакций можно применить два метода:
- С использованием встроенных средств Windows 10:
- дважды щёлкнуть на «Рабочем столе» по значку «Панели управления»;
- в раскрывшейся консоли войти во вкладку «Программы и компоненты»;
- в регистре выделить редакцию Microsoft .NET Framework, которая доступна для удаления;
-
нажать на надпись «Удалить» сверху над регистром.
- С использованием сторонней утилиты Microsoft .NET Framework Cleanup Tool:
- скачать и запустить утилиту;
-
выбрать редакцию для удаления;
-
щёлкнуть по клавише Cleanup Now.
Версии, встроенные в Windows 10 и не подлежащие удалению, можно только отключить. Для выполнения действия необходимо перейти по цепочке «Рабочий стол» — «Панель управления» — «Программы и компоненты» — «Включение или отключение компонентов Windows» — «Компоненты Windows» и в раскрытой панели снять переключатель у той версии, которую вы хотите отключить, а затем выполнить перезагрузку компьютера.
В панели отключаем выбранную версию Microsoft NET Framework
Платформа .NET Framework значительно расширяет возможности Windows 10, позволяя работать с различными приложениями. Её присутствие в программном обеспечении компьютера — обязательное условие. Это позволит пользователю избежать трудностей, возникающих после инсталляции некоторых программных продуктов. Наиболее часто встречающейся проблемой является невозможность использовать программное обеспечение принтера, так как при большом многообразии производителей печатающих устройств каждый использует тот язык программирования, который считает нужным.
Зачем удалять библиотеку
Избавиться от библиотеки придётся в том случае, если она начнёт выдавать ошибки или работать некорректно. В этом случае её надо переустановить, а для этого сначала .NET нужно стереть.
Приложение бесплатно и устанавливается легко, поэтому вы сможете его быстро восстановить. Сделать это нужно будет обязательно, так как в противном случае большинство программ, даже ранее установленных, перестанут работать.
Решено: .NET Framework проблемы с повреждением файлов
1. Запустите проверку системных файлов.
Некоторые версии .NET Framework интегрированы в Windows. Таким образом, запуск средства проверки системных файлов, которое исправляет поврежденные системные файлы, может также восстановить .NET Framework. Вы можете запустить сканирование SFC следующим образом в Windows 10 или 8.1.
- Откройте меню Win + X с помощью клавиши Windows + X.
- Нажмите Командная строка (Администратор) , чтобы открыть окно с повышенными привилегиями.
- Перед началом сканирования SFC введите «DISM.exe/Online/Cleanup-image/Restorehealth» и нажмите Enter.
- Затем введите «sfc/scannow» в командной строке; и нажмите клавишу возврата.
Подождите, пока утилита SFC сканирует, что может занять до 30 минут. Затем перезапустите Windows, если в командной строке указано, что защита ресурсов Windows восстановила системные файлы.
– СВЯЗАН: полное исправление: в каркасе драйверов Windows используется слишком много ЦП
2. Откройте .NET Framework Repair Tool
Microsoft .NET Framework Repair Tool – это утилита для восстановления .NET Framework. Это, безусловно, полезная утилита для исправления поврежденного .NET Framework. Нажмите Загрузить на этой странице, чтобы сохранить утилиту в Windows. Затем откройте NetFxRepairTool из папки, в которую вы его загрузили, и нажмите кнопку Далее , чтобы начать восстановление.
3. Восстановление .NET Framework с помощью программ и функций
Это исправление более конкретно для более ранних платформ Windows, таких как Windows XP, которые не включают так много встроенных версий .NET. Апплет Программы и компоненты перечисляет версии .NET Framework, установленные через Центр обновления Windows на старых платформах Windows. Если вы установили более старую версию .NET Framework вручную, вы также можете найти ее в списке «Программы и компоненты панели управления». Если это так, вы можете выбрать параметр Изменить/удалить для восстановления поврежденных версий .NET Framework.
- Чтобы восстановить версии .NET Framework через панель управления, нажмите сочетание клавиш Windows + R.
- Введите «appwiz.cpl» в текстовое поле «Открыть» и нажмите кнопку ОК .
- Если хотите, выберите версию .NET Framework, указанную в апплете «Программы и компоненты».
- Затем вы можете нажать кнопку Изменить/удалить , чтобы открыть окно, содержащее параметр Восстановить .NET Framework .
- Выберите Восстановить .NET Framework в исходное состояние .
- Затем нажмите кнопку Далее , чтобы исправить .NET Framework.
– СВЯЗАННО: исправлено: в Windows 10 отсутствует .NET Framework 3.5
4. Переустановите .NET Framework
Переустановка .NET Framework избавит от поврежденных версий. Затем вы можете заменить поврежденные версии .NET Framework, переустановив их. Это позволяет быстро удалить все версии .NET с помощью инструмента очистки .NET Framework, а затем переустановить их.
- Откройте эту страницу Softpedia в вашем браузере.
- Нажмите кнопку Загрузить сейчас на этой странице, чтобы сохранить ZIP-файл инструмента очистки .NET Framework в папку.
- Дважды щелкните ZIP-файл dotnetfx_cleanup_tool в папке, в которую вы его загрузили. Затем нажмите кнопку Извлечь все .
- Нажмите Обзор , чтобы выбрать путь для извлечения ZIP-архива, и нажмите кнопку Извлечь .
- Откройте .NET Framework Cleanup Tool из извлеченной папки.
- Нажмите Да в открывшемся диалоговом окне.
- Затем выберите параметр .NET Framework – Все версии в раскрывающемся меню «Продукт для очистки».
- Нажмите кнопку Очистить сейчас .
- Вы можете быстро переустановить версии .NET Framework с помощью All in One Runtimes, что позволяет пользователям переустанавливать все необходимые среды выполнения Windows. Чтобы добавить это программное обеспечение в Windows, нажмите Все в одном времени выполнения на этой веб-странице.
- Когда вы запустили All in One Runtimes, установите флажки .NET Framework на вкладке Установка.
- Нажмите Установить , чтобы переустановить .NET Framework.
- Это руководство также содержит дополнительную информацию о том, как загрузить .NET Framework.
Вот как вы можете исправить поврежденный .NET Framework в Windows. Кроме того, проверьте наличие обновлений Windows, которые могут предоставлять обновления .NET, с помощью кнопки Проверить обновления в настройках. Исправление поврежденного .NET Framework гарантирует, что вы сможете запускать все необходимое программное обеспечение.
Выбор поставщика и способы сбыта
 Любой бизнес, связанный с перепродажей, напрямую зависит от поставщика, с которым сотрудничает бизнесмен.
Любой бизнес, связанный с перепродажей, напрямую зависит от поставщика, с которым сотрудничает бизнесмен.
На современном рынке существует много таких компаний, но свой выбор необходимо остановить на тех, кто пользуется доверием у других предпринимателей, которые уже работают в этом бизнесе.
Если будущий предприниматель, будет работать по продаже товаров населению, то ему нужно выбирать оптовых поставщиков. Если он желает стать крупным оптовиком, то заключать договора на поставку товаров придется с производителями товаров.
При реализации через торговые точки, понадобится реклама, и некоторое время, чтобы люди узнали, что есть такой магазин или торговый центр.
Если реализовывать свою продукцию через интернет, то понадобятся специалисты, которые выведут такой магазин в ТОП-10, и ссылки на него будут появляться на многих сайтах. Но опять-таки все будет зависеть от наличия стартового капитала.
Что такое.NET Framework?
Прежде всего, произносится это чудо-юдо, как «дот нет фреймворк». «Точка-нет» по-русски (ну, почти по-русски). Dot Net.
Чтобы ответить на вопрос, что такое.NET Framework для Windows, нужно понять, почему он вообще существует. Ссылки на скачивание программы расположены ниже (это официальные серверы Майкрософт) – пока закачивается, взгляните на объяснения. Всё довольно просто, хотя придётся нырнуть в кое-какие вопросы программирования. Нет, программистом для понимания «Дот-Нета» быть не нужно.
Так вот: программисты – те люди, которые создают программы. Их работа подразумевает, что они «пишут код». Пишут код они на разных языках программирования. Код – объяснения для компьютера, что делать в каждый момент его работы.
Любой язык программирования – довольно примитивная штука. В языках программирования есть выражения типа сложения или умножения, но ничего более сложного. Программист желает вывести на экран окно программы? Ему потребуется написать для этого кучу кода и потратить много времени.
И тут на помощь программисту приходит.NET Framework для Windows: скачать его можно бесплатно. Суть этого программного обеспечения – огромная коллекция уже написанных для программистов библиотек кода, которые позволяют вывести на экран то же окно. Такой код написан специалистами Microsoft. Он позволяет программистам не отвлекаться на ненужные вещи, а создавать свои программы.
Наглядный пример. В недрах.NET Framework есть множество детально проработанных операций – скажем:
- инструкция для Windows, как нарисовать на экране окно;
- готовая функция, чтобы поместить кнопки внутри окна;
- что именно делать компьютеру, когда происходит нажатие на эти кнопки;
Программисту достаточно включить такие операции в собственный код, и не тратить по несколько суток на объяснение компьютеру элементарных вещей. Но могущество.NET Framework простирается далеко за границы простых коллекций кода и готовых функций. Эта среда разработки предоставляет программистам шикарные возможности для ускорения создания программ, для того, чтобы эти программы глубже внедрялись в сервисы Windows.
Хорошо, «Net Framework» – палочка-выручалочка для программистов. Зачем он рядовому пользователю?
Дело в том, что пока на компьютере не установлен.NET Framework, Windows не знает, как работать с программами, написанными в этой среде. Так и выскакивают на экран ошибки: «Данная программа требует установки Net.Framework». Таких программ всё больше и больше – это драйверы видеокарт Radeon и GeForce, графические редакторы типа Paint.NET, многочисленные мессенджеры и т.д.
Итак, для нормальной работы многих программ в Windows требуется программа.NET Framework (точнее – её часть под названием Redistributable Package – «распространяемый пакет»). Она нужна не для программистов – она нужна для обычных пользователей, чтобы на их машинах запускались скачанные программы.
Найти ошибки в .NET Framework
.NET Framework Setup Verification Tool – утилита пригодится для проверки, корректно установленных версий .NET Framework в системе. Программа проверяет директории и ключи реестра на содержимое, и их наличие. При обнаружении не достающих файлов или ошибок, переустановите необходимую версию .NET Framework, если программа не справится с неполадкой, воспользуйтесь программой .NET Framework Cleanup Tool, описанной выше.
При запуске, программа выводит список .Net Framework, которые установлены на компьютере. Чтобы программа выводила список всех версий, запустите утилиту с таким ключем:
Размер: 247 KБ Интерфейс: Английский Платформа: Windows XP/Vista/7/8
Для чего нужен .NET Framework
Приложение .NET отвечает за поддержку сторонних программ и игр, написанных на разных языках программирования. Она преобразует их код в язык, с которым умеет работать Windows. Огромное количество приложений нуждаются в .NET Framework — без него они не смогут даже запуститься.
Учитывая востребованность библиотеки (.NET Framework — это библиотека с разными функциями, используемыми для обработки кода), можно прийти к выводу: хотя бы одна её версия всегда должна быть установлена в системе. Но стоит учитывать, что существуют разные версии .NET, так как приложение постоянно обновляется. При этом различные сторонние программы нуждаются в определённых версиях: более старые умеют работать только с ранними версиями библиотеки, более новые — с наиболее новые выпусками .NET.
Устанавливать каждую версию библиотеки вручную не придётся — достаточно загрузить последний доступный на данный момент выпуск. При необходимости он самостоятельно загрузит более старые редакции .NET, а если выйдет новая версия, то вручную обновится.
Зачем удалять библиотеку
Избавиться от библиотеки придётся в том случае, если она начнёт выдавать ошибки или работать некорректно. В этом случае её надо переустановить, а для этого сначала .NET нужно стереть.
Приложение бесплатно и устанавливается легко, поэтому вы сможете его быстро восстановить. Сделать это нужно будет обязательно, так как в противном случае большинство программ, даже ранее установленных, перестанут работать.
Способы удаления Microsoft .NET Framework
.NET Framework — специальная программная платформа. Разработана и реализована компанией Microsoft для операционных систем семейства Windows. Призвана обеспечивать совместимость скриптов, системных служб и приложений, написанных на различных языках программирования (C#, F#, Delphi и др.).
.NET Framework не обязателен к установке. Однако многие программы и игры в ходе инсталляции и запуска запрашивают наличие данного пакета с указанием конкретной версии (2.0 – 4.5).
Иногда требуется удалить .Net Framework по причине того, что он некорректно функционирует либо был неправильно или не полностью установлен. Эта статья поможет вам грамотно выполнить деинсталляцию платформы и восстановить её работоспособность.
Как узнать какие версии установлены в системе?
Почти никто из пользователей не знает, какие версии NET Framework установлены в системе. Для определения, проще всего воспользоваться специальной утилитой. Одна из лучших, на мой взгляд, это NET Version Detector.
Эту утилиту не нужно устанавливать, достаточно скачать и запустить.
Например, в моей системе установлено: .NET FW 2.0 SP 2; .NET FW 3.0 SP 2; .NET FW 3.5 SP 1; .NET FW 4.5.
Кстати, здесь следует сделать небольшую сноску и сказать, что в NET Framework 3.5.1 входят следующие компоненты:
Платформа.NET Framework 2.0 с SP1 и SP2; — Платформа.NET Framework 3.0 с SP1 и SP2; — Платформа.NET Framework 3.5 с SP1.
Так же, об установленных платформах NET Framework можно узнать и в Windows. В Windows 8 (7*) для этого нужно войти в панель управления/программы/включение или отключение компонентов Windows .
Free Windows Cleanup Tool 3.0
Программа поставляется с поддержкой всех основных веб-браузеров, включая Internet Explorer, Mozilla Firefox, Google Chrome, Netscape и Opera. Приложение поможет вам быстро удалить историю автозаполнения, файлы cookie, index.dat, временные файлы, настройки, историю Интернета, историю загрузок, переводы и т. Д.
Бесплатное средство очистки Windows также помогает очистить корзину, удалить временные файлы и удалить файлы журналов. Кроме того, вы можете выполнять различные операции для поддержки системного реестра, например удалять неиспользуемые и устаревшие записи, расширения, ClassID, элементы управления ActiveX, недействительные ярлыки, пути к приложениям и многое другое.
| Название | Бесплатный инструмент для очистки Windows |
|---|---|
| Версия | 3.0 |
| Разработчик | WindowsCleanupTool.com |
| Домашняя страница продукта | Бесплатный инструмент для очистки Windows |
| Лицензия | Бесплатно (Freeware) |
| Загрузки прошлой недели | 4 |
| Все время загрузки | 177 |
| Имя файла | FWCTSetup.exe |
| Размер файла | 1.6MB |
| Контрольная сумма MD5 | 4BD0D9ED2462B786D57B94E8EA7D2AF2 |
| Поддержка ОС | Windows All |
| Категория | – |
Risingware Exp+ Free Edition 3.1.0
Найти ошибки в .NET Framework
.NET Framework Setup Verification Tool – утилита пригодится для проверки, корректно установленных версий .NET Framework в системе. Программа проверяет директории и ключи реестра на содержимое, и их наличие. При обнаружении не достающих файлов или ошибок, переустановите необходимую версию .NET Framework, если программа не справится с неполадкой, воспользуйтесь программой .NET Framework Cleanup Tool, описанной выше.
При запуске, программа выводит список .Net Framework, которые установлены на компьютере. Чтобы программа выводила список всех версий, запустите утилиту с таким ключем:
Размер: 247 KБ
Интерфейс: Английский
Платформа: Windows XP/Vista/7/8
Для чего нужен .NET Framework
Приложение .NET отвечает за поддержку сторонних программ и игр, написанных на разных языках программирования. Она преобразует их код в язык, с которым умеет работать Windows. Огромное количество приложений нуждаются в .NET Framework — без него они не смогут даже запуститься.
Учитывая востребованность библиотеки (.NET Framework — это библиотека с разными функциями, используемыми для обработки кода), можно прийти к выводу: хотя бы одна её версия всегда должна быть установлена в системе. Но стоит учитывать, что существуют разные версии .NET, так как приложение постоянно обновляется. При этом различные сторонние программы нуждаются в определённых версиях: более старые умеют работать только с ранними версиями библиотеки, более новые — с наиболее новые выпусками .NET.
Устанавливать каждую версию библиотеки вручную не придётся — достаточно загрузить последний доступный на данный момент выпуск. При необходимости он самостоятельно загрузит более старые редакции .NET, а если выйдет новая версия, то вручную обновится.
Зачем удалять библиотеку
Избавиться от библиотеки придётся в том случае, если она начнёт выдавать ошибки или работать некорректно. В этом случае её надо переустановить, а для этого сначала .NET нужно стереть.
Приложение бесплатно и устанавливается легко, поэтому вы сможете его быстро восстановить. Сделать это нужно будет обязательно, так как в противном случае большинство программ, даже ранее установленных, перестанут работать.
Как отключить Microsoft .NET Framework версии 3.5
Хоть .Net framework 3.5 и является более ранней версией, ее просто так удалить, к сожалению не получится. Ее можно только отключить. Сама же программа останется на компьютере, хоть и не будет функционировать. В принципе, ее можно оставить и просто установить еще одну версию. Но можно и просто отключить.
-
Так же как в первом варианте, нужно открыть экран с установленными элементами. Слева находится меню, в котором нам нужно выбрать пункт третий пункт. Он находится ниже остальных.
-
В каталоге достаточно много пунктов, поэтому формирование не происходит мгновенно. Найдите в каталоге Microsoft .NET Framework 3.5 и снимите галочку, расположенную рядом с ним.
-
Подождите некоторое время, пока система внесет изменения в каталог.
Таким образом, хоть деинсталляции и не произошло, отключить ее все же удалось.
Запуск Chrome Cleanup в браузере Google Chrome
Инструмент Chrome Cleanup в браузере Google Chrome работает на основе антивирусного сканера ESET Online Scanner. Средство идет и удаляет вредоносное программное обеспечение с компьютера.
Сначала необходимо войти в настройки браузера для запуска инструмента. Перед проверкой следует выполнить обновление браузера до новой версией.
1 способ:
Введите в адресную строку браузера: «chrome://settings/cleanup» (без кавычек).
2 способ:
- Войдите в настройки браузера, нажмите на значок «Главное меню» в левом верхнем углу окна страницы.
- На боковой панели «Настройки» нажмите на пункт «Дополнительные».
- Нажмите на пункт «Сброс настроек и удаление вредоносного ПО».
- Выберите «Удалить вредоносное ПО с компьютера».
Напротив параметра «Находите и удаляйте вредоносное ПО» нажмите на кнопку «Найти». После этого, начнется процесс поиска вредоносных программ. Проверка займет некоторое время.
В результате проверки, если что-то будет обнаружено, удалите опасные приложения с компьютера.
Задействование программных средств Microsoft
Проверка инсталляции пакета (верификация)
1. Откройте в браузере — https://blogs.msdn.com/b/astebner/archive/2008/10/13/8999004.aspx (официальный блог разработчиков Microsoft).
2. Загрузите утилиту, проверяющую работоспособность пакета, на свой ПК: в подзаголовке «Download location» клацните вторую ссылку — https://blogs.msdn.com/cfs-file.ashx/__key.
3. Распакуйте скачанный архив: клик правой кнопкой → Извлечь всё…
4. Запустите с правами администратора файл — netfx_setupverifier.exe.
5. По завершении инициализации в окне утилиты, в ниспадающем меню «Product to Verify:», выберите версию пакета.
6. Для запуска анализа работоспособности платформы кликните кнопку «Verify Now».
7. Если Framework работает правильно, по завершении анализа на панели появится надпись «Product verification succeeded!» (продукт успешно верифицирован).
8. Щёлкните «Exit», чтобы закрыть окно утилиты.
Восстановление работоспособности платформы
Утилита Repair Tool в автоматическом режиме проводит «ремонт» платформы, а затем информирует пользователя о проделанной работе. Таким образом действия Repair исключают необходимость переустанавливать Фреймворк в случае его «поломки».
Чтобы восстановить пакет при помощи данного инструмента, выполните следующие операции:
1. На той же странице блога MSDN, где размещена ссылка на скачивание верификатора (см. «Проверка инсталляции… » пункт №1), в подзаголовке «Introduction» клацните по второму URL — https://go.microsoft.com/fwlink/?Link >
2. В новой вкладке, на официальном сайте Microsoft, под заголовком «…. Repair Tool» клацните кнопку «Download» (Загрузить).
3. В списке «Choose… » установите флажок в окошке элемента «NetFxRepairTool.exe». Нажмите «Next» (кнопка внизу справа).
4. Запустите скачанную утилиту. В установщике, под текстом пользовательского соглашения, щелчком включите настройку «I have read… ». Нажмите «Next».
5. Ознакомьтесь со списком рекомендуемых изменений. Чтобы их добавить в пакет снова кликните «Next».
6. По завершении «ремонтных работ» нажмите «Next» для прочтения отчёта или «Finish» для выхода из программы.
Выводим список установленных версий .NET Framework в командной строке
Все версии .NET Framework устанавливаются в каталоги:
- %SystemRoot%\Microsoft.NET\Framework
- %SystemRoot%\Microsoft.NET\Framework64
Поэтому самый простой способ вывести список установленных версий .Net – открыть данную папку. Каждой версии соответствует отдельный каталог с символов v в начале и номером версии в качестве имени папки. Либо можно вывести список каталогов (версий) .NET Framework в командной строке так:
dir %WINDIR%\Microsoft.Net\Framework\v* /O:-N /B
Команда выведет все установленные версии кроме 4.5, т.к. .NET Framework 4.5 устанавливается в подкаталог v4.0.xxxxx.